15 ميزة رائعة في WordPress لم تكن تعرفها من قبل
نشرت: 2021-08-04أصبح WordPress الكنز الذهبي لمجتمع مطوري الويب لحظة الكشف عنه.
ومع ذلك ، لا يستطيع معظمنا معرفة العدد الدقيق لميزات WordPress.
والمثير للدهشة أن عدد الميزات يزداد بشكل كبير مع كل تحديث.
الآن بعد أن ارتفع WordPress إلى الإصدار 5.8 ، يمكننا فقط اكتشاف بعض الميزات التي لن تلاحظها عادةً.
كما كنت تعتقد ، يتحدث اليوم عن ميزات WordPress الرائعة التي لم تكن تعرفها من قبل.
ربط حزام الأمان! نحن بصدد إجراء بعض المناقشات الطويلة.
1. تجربة الكتابة صفر تحويل
الكتابة بدون أي إلهاء غير ممكن مع WordPress.
هناك العديد من الخيارات وعناصر التحكم الموضوعة على الشاشة والتي تمنعك من التركيز على الموضوع.
توجد معظم الخيارات في الشريط الجانبي على يسارك ولا يبدو أنك تتجاهلها.
لكن ليس بعد الآن.
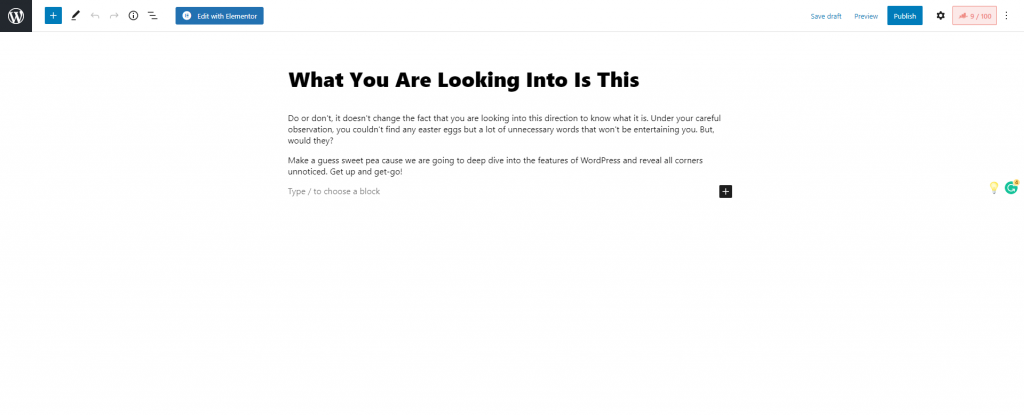
يحتوي WordPress الآن على لوحة كتابة كاملة العرض بواجهة بيضاء نظيفة.
مع إخفاء خيارات لوحة المعلومات ، يمكنك التركيز على الموضوع بسهولة.
لتهيئة الوضع الخالي من الإلهاء ، ما عليك سوى النقر على النقاط الثلاث في الزاوية العلوية اليمنى من المنشور الذي تكتبه والانتقال إلى وضع ملء الشاشة .
يرى؟ هذا هو مدى سهولة الأمر طوال الوقت.
2. الحد من عدد العناصر المعروضة
WordPress هو أفضل نظام أساسي يتيح لك تخصيص موقع الويب الخاص بك من الأعلى إلى الأسفل.
إنها ميزة ولكنها أيضًا مشكلة واضحة لمعظم الناس.
بسبب عدد الخيارات القابلة للتخصيص على الشاشة ، يشعر الناس بالخوف والارتباك.
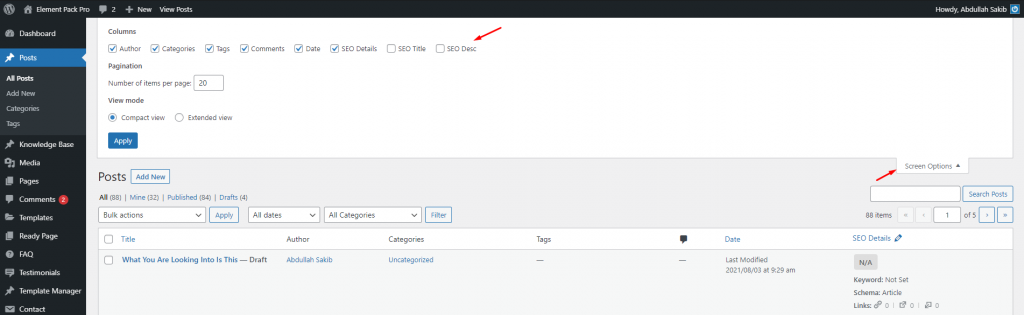
بشكل مثير للدهشة ، يمكنك تقليص عدد الخيارات المعروضة باستخدام قائمة خيارات الشاشة .
يوجد هذا الزر أعلى يمين لوحة التحكم وهو متاح للعديد من علامات التبويب.
انقر فوقه لرؤية الخيارات في القائمة المنسدلة وتحديد عدد العناصر المعروضة على الشاشة.
3. فاصل صفحة / قراءة المزيد
في بعض الأحيان ، يصبح محتوى المدونة الطويل مزعجًا ولا يرغب الأشخاص في رؤية الصفحات الطويلة بعد الآن.
بعد ذلك ، يمكنك تقسيم الصفحات وعرض ترقيم الصفحات باستخدام كتل WordPress.
عادة ، يجب أن يتم ذلك عن طريق البرنامج المساعد.
لكن WordPress يمنحك الخيار لذلك.
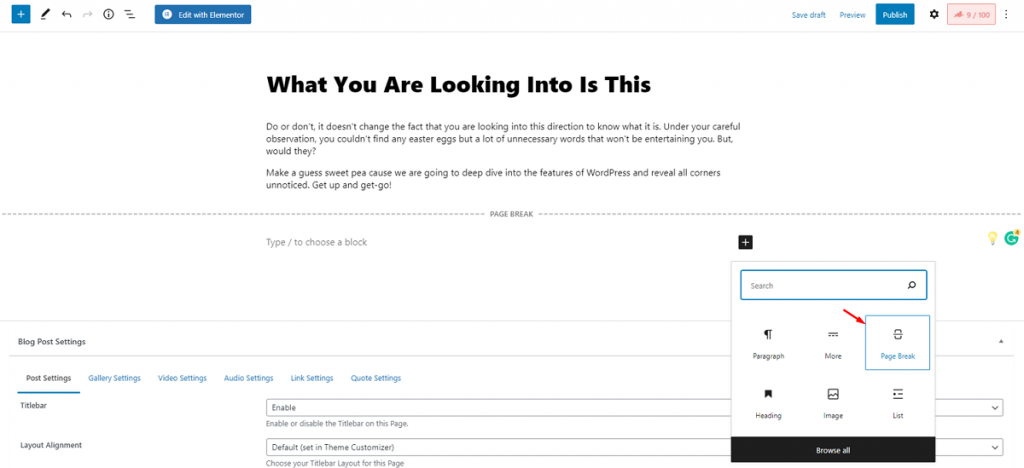
في صفحة المحرر ، انقر فوق أيقونة Add Block وابحث عن كتلة Page Break .
أمسكها وضعها داخل الصفحة وأنت على ما يرام.
يمكنك الاستمرار في استخدامه عدة مرات كما تريد.
وللحصول على تجربة قراءة مستمرة ، يمكنك استخدام كتلة قراءة المزيد في الصفحة.
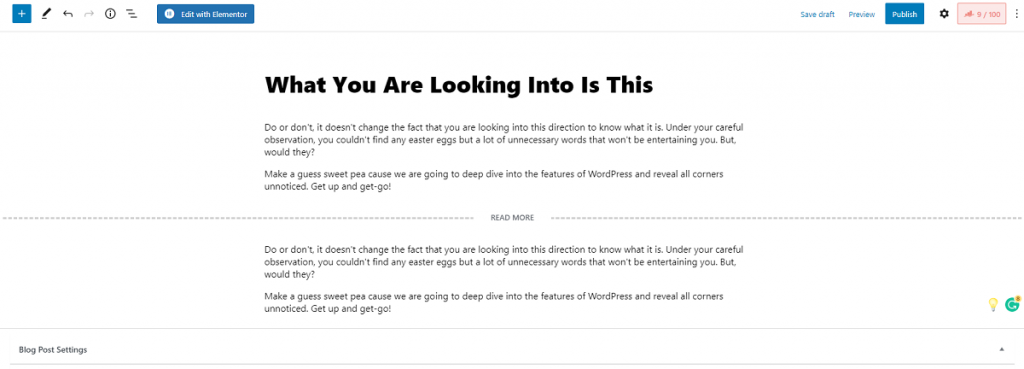
اقرأ المزيد يعمل على الصفحة الرئيسية لضمان استمرار قراءة المنشورات الأطول.
4. خيار آخر مثبت
السبب في أن أكثر منشوراتك شهرة كانت تحت كومة الآخرين هو أنها ليست في الوضع الثابت.
المنشور الذي يحتوي على أكبر عدد من الزيارات يفقد قيمته إذا انخفض أدناه.
حل هذه المشكلة سهل مع WordPress.
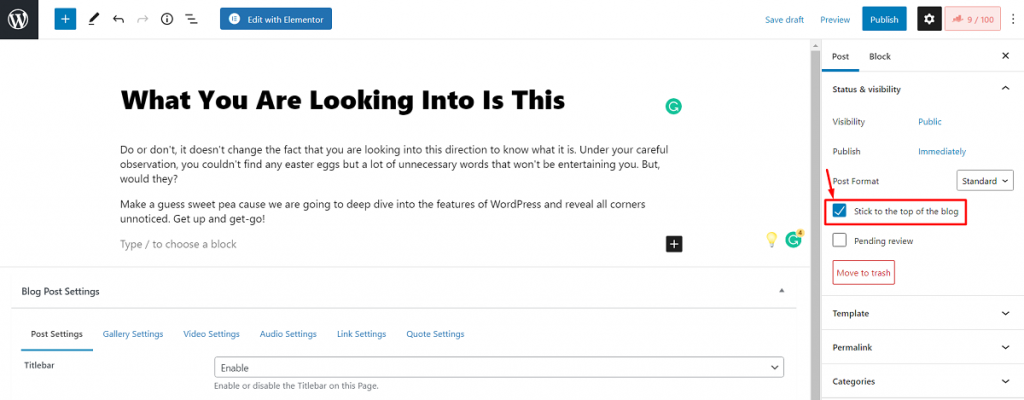
ما عليك سوى الانتقال إلى إعدادات النشر من النقاط الثلاث في الزاوية العلوية اليمنى والنقر فوق مربع الاختيار المحدد.
مع ذلك ، ستبقى منشورك الأكثر نشاطًا على رأس القائمة المرئية للقراء.
5. تردد الحفظ التلقائي المخصص
تم ضبط التردد الافتراضي للحفظ التلقائي في WordPress على 60 ثانية. يجد الكثيرون هذا الأمر غير مريح حيث يتم تحديث أماكن عملهم كل دقيقة مما يتسبب في توقف الموقع.
الشيء الممتع هو أنه يمكنك تخصيص وقت الحفظ التلقائي بنفسك وحل هذه المشكلة المزعجة.
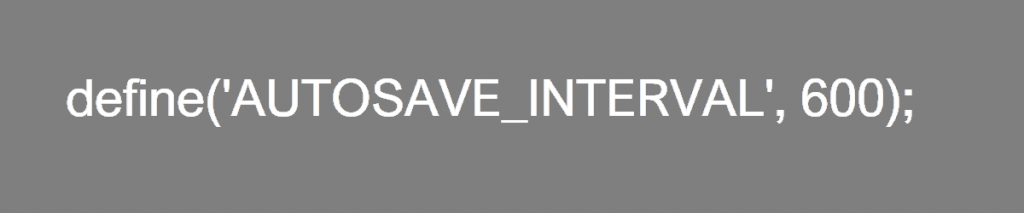
ما عليك سوى لصق الكود أعلاه في ملف wp-config.php الخاص بالموقع.
مع ذلك ، يجب زيادة وقت الحفظ التلقائي إلى 10 دقائق. يمكنك الذهاب للمزيد إذا كنت بحاجة.
6. تقليل عدد المراجعات اللاحقة
إنها مشكلة شائعة عندما تقوم بتغيير الأشياء المتعلقة بمنشورك وتتراكم الكمية الإجمالية لملفات المراجعة.
هناك حاجة إلى تنقيحات لتتبع تقدم عملك ولكن الكثير منها سيستهلك الكثير من مساحة البيانات.
ومع ذلك ، يمكنك تحديد عدد المرات التي ستخزن فيها قاعدة البيانات المراجعات.
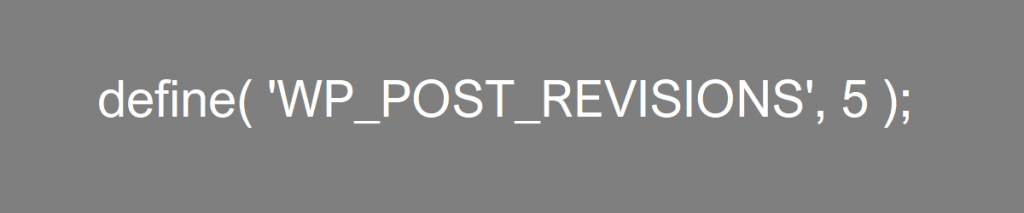
تمامًا كالسابق ، الصق الكود أعلاه في ملف wp-config.php الخاص بموقعك.
على الرغم من أننا حددنا الحد الأقصى لـ 5 ، إلا أنه يمكنك استخدام أي مبلغ.
يمكنك أيضًا تعطيل المراجعة عن طريق إدخال 0 في الكود.
7. اغلاق التعليقات
يتم إرسال منشورات المدونة بسهولة إلى البريد العشوائي من خلال قسم التعليقات. هذا هو سبب تعطيل مواقع المدونات الشهيرة لتعليقات المنشورات.
عندما تستخدم WordPress ، يمكنك إلغاء تنشيط التعليقات لمشاركاتك بعد فترة سماح قليلة.
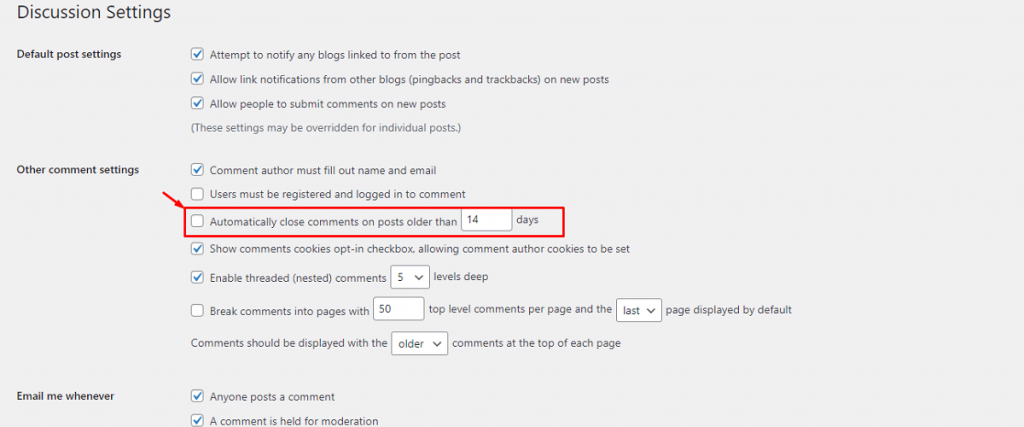
ما عليك سوى الانتقال إلى لوحة معلومات WordPress> الإعدادات> المناقشة والنقر على مربع الاختيار المحدد.
يمكنك ضبط المهلة الزمنية للسماح لقسم التعليقات بإيقاف التشغيل تلقائيًا.
8. تغيير حجم محتوى الوسائط التلقائي
تستحوذ الوسائط على جزء كبير من قاعدة بيانات موقعك. حتى إذا كنت تستخدم برنامج تحسين الوسائط ، فإن العدد الهائل من الصور سيجعل موقعك أثقل.

من المثير للدهشة أن WordPress يحتوي على إعداد يعمل على تقليص الحجم الإجمالي لمحتوى الوسائط وفقًا لطلبك. كان الخيار دائمًا موجودًا ولكنك لم تعرف من قبل.
على الرغم من أنه يعمل مع الصور المصغرة ، إلا أنه يقلل بشكل كبير من كمية البيانات.
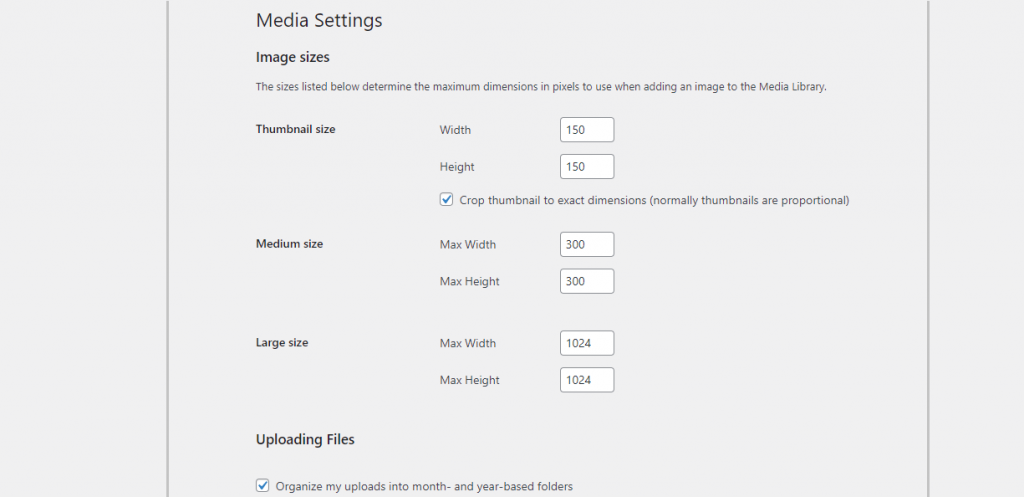
ما عليك سوى الانتقال إلى لوحة التحكم> الإعدادات> الوسائط ويمكنك رؤية إعدادات أبعاد الصورة للصور المصغرة والمتوسطة والكبيرة.
9. يعيش مدقق الاستجابة
هل تساءلت يومًا كيف يبدو موقعك على الأجهزة المحمولة؟ يعمل محرر صفحة WordPress بشكل جيد مع أجهزة الكمبيوتر فقط ولا يدعم المحرر في وضع الهاتف المحمول.
ولكن ، يمكنك معاينة الموقع في وضع الهاتف المحمول داخل نافذة المحرر. الشيء الممتع هو أن هذا الخيار يتم وضعه في وضح النهار ويصعب ملاحظته.
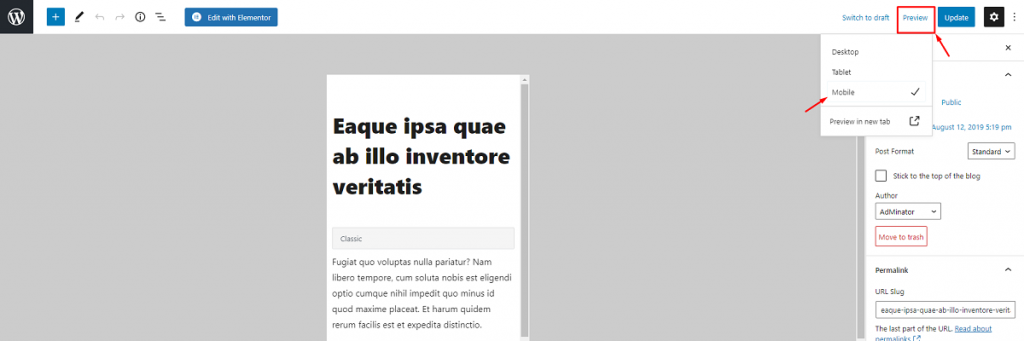
ستجد خيار عرض الهاتف المحمول في قائمة المعاينة ، فقط في الجزء العلوي الأيمن من صفحة محرر المنشورات.
كما أن لديها وضع عرض الكمبيوتر اللوحي لإزعاجك.
10. خيارات التضمين السريع
في السابق ، واجه الأشخاص صعوبة عند إضافة محتوى وسائط من مصادر خارجية إلى WordPress. تغيرت الأمور بعد أن جلب جوتنبرج كتلة Embed إلى العمل.
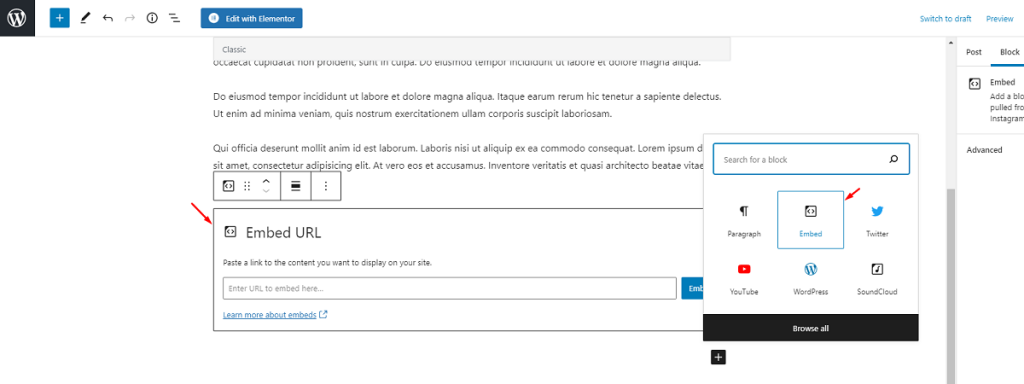
باستخدام كتلة التضمين ، يمكنك استيراد المحتوى من العديد من المصادر دون الحاجة إلى التقاط لقطات شاشة أو مقاطع فيديو يدويًا. ما عليك سوى إدخال عنوان URL المصدر وسيتم دمجه تلقائيًا في النظام. فيما يلي نظرة سريعة على قائمة بمواقع الويب المدعومة.
11. مدير جوتنبرج بلوك
هل تبدو قائمة كتلة جوتنبرج مزدحمة؟ هل تريد ترتيبها عن طريق إزالة الكتل غير الضرورية بنفسك؟
حسنًا ، هذا ممكن مع وظيفة مدير كتلة WordPress Gutenberg في صفحة المحرر الخاصة بك.
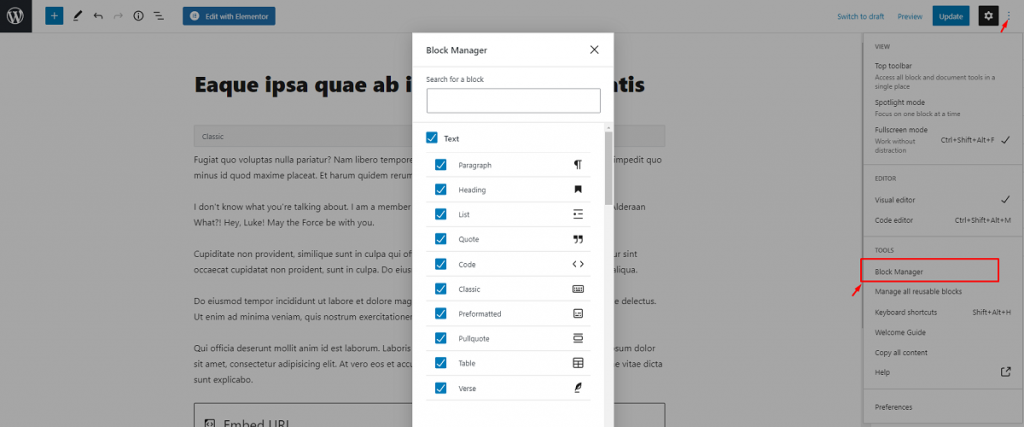
تحتاج إلى الوصول إلى إعدادات مدير الكتلة من قائمة النقاط الثلاث . جميع الكتل نشطة بشكل افتراضي. ما عليك سوى النقر فوق علامات الاختيار الموجودة على الكتل التي لا تحتاج إليها.
بمجرد إلغاء التحديد ، لن تظهر الكتل في المحرر.
12. استيراد الوسائط عن طريق السحب والإفلات
هل تعلم أنه يمكنك استيراد ملفات الوسائط في WordPress في ثوانٍ فقط؟ بينما لا تزال معتادًا على استيراد الوسائط من خلال كتل الصور أو الفيديو ، لم تجرب طريقة السحب والإفلات ، أليس كذلك؟
بدلاً من زر التحميل ، يمكنك ببساطة سحب محتوى الوسائط الخاص بك داخل صفحة المحرر وإفلاته في المكان الذي تريده.
يوضح لك الفيديو القصير أعلاه مدى سهولة إضافة الصور أو مقاطع الفيديو إلى WordPress.
13. كتل قابلة لإعادة الاستخدام
هناك أوقات تحتاج فيها إلى استخدام تكوين كتلة معين عدة مرات داخل منشور. قد يكون الأمر مزعجًا جدًا إذا كان عليك إعداد نفس الشيء مرارًا وتكرارًا.
حسنًا ، ليس بعد الآن. في Gutenberg ، يمكنك بالفعل حفظ الكتل القابلة لإعادة الاستخدام لاستخدامها لاحقًا. بسيط!
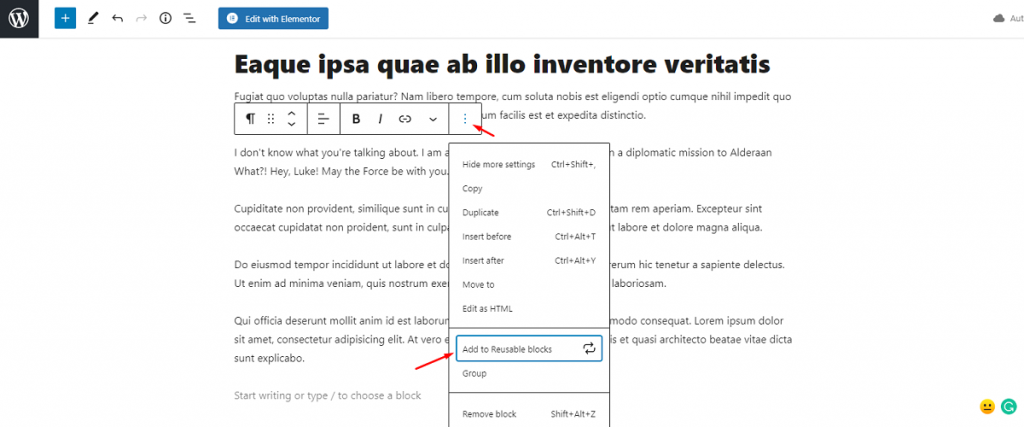
ما عليك سوى التمرير فوق الكتلة التي تريد حفظها ثم النقر فوق زر إعدادات الحظر (المميز بسهم).
بالقرب من أسفل القائمة ، ستجد خيار " إضافة إلى الكتل القابلة لإعادة الاستخدام ". انقر فوقه لحفظ الكتلة.
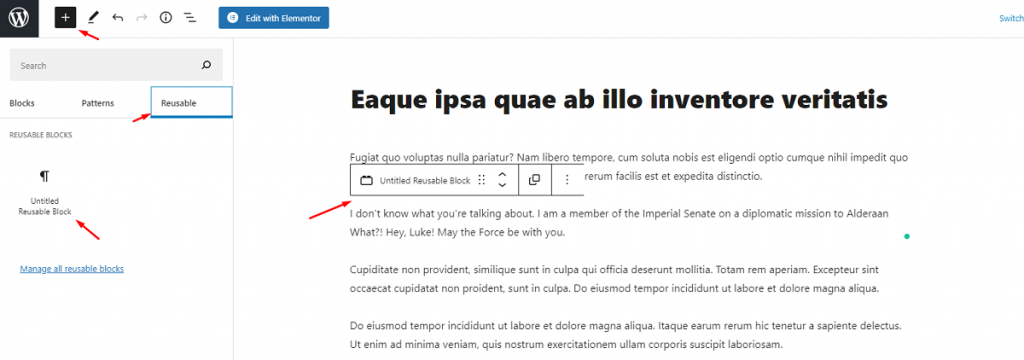
للعثور على الكتلة المحفوظة ، انقر فوق رمز قائمة الحظر وانتقل إلى قسم Reusable . ثم عليك النقر فوق الكتلة وسيتم استيرادها تلقائيًا داخل الصفحة.
14. كتل المجموعة
بصرف النظر عن الكتل القابلة لإعادة الاستخدام ، يمكنك تجميع عدة كتل في محرر WordPress Gutenberg واستخدامها ككل.
بشكل أساسي ، سيكون للكتلة المجمعة قائمة تخصيص مشتركة. يمكنك أيضًا حفظ المجموعة لاستخدامها في المستقبل.
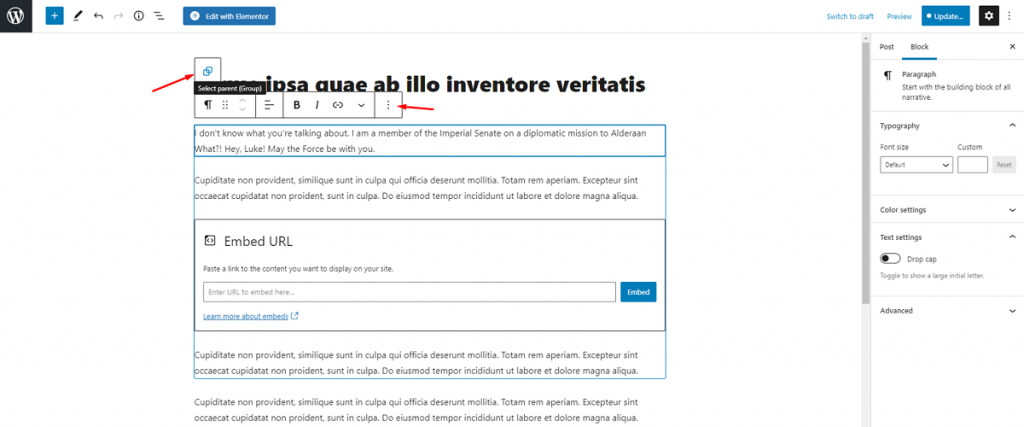
يكون خيار إنشاء كتلة مجموعة مناسبًا ضمن خيار الكتل القابلة لإعادة الاستخدام. فقط الق نظرة على نفسك. يمكنك أيضًا معرفة المزيد حول Group Blocks في المقالة.
15. روابط نصية
من السهل إضافة الروابط في WordPress. بدون استخدام أي عنصر واجهة مستخدم ، لا يزال بإمكانك إضافة روابط إلى نص المحتوى الخاص بك في Gutenberg.
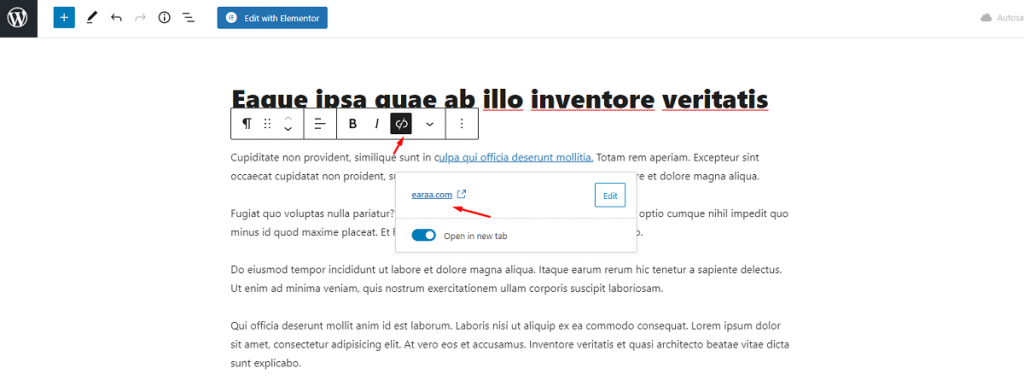
يمكنك رؤية خيار الارتباط في شريط قائمة الحظر. ما عليك سوى تحديد النصوص المستهدفة ، والنقر فوق زر الارتباط ، وإدراج الرابط في الحقل.
لا تنس تشغيل مفتاح التبديل " فتح في علامة تبويب جديدة " لأنك لا تريد أن يغادر الزائر موقعك على الويب.
تعلم كيفية استخدام WordPress على أكمل وجه
WordPress مليء بالميزات وهناك دائمًا بعض منها لا نلاحظه عادةً.
لإتقان WordPress ، تحتاج إلى التعرف على هذه الميزات الصغيرة التي من شأنها تحسين تجربة بناء موقعك.
استخدم هذه الاختصارات لزيادة إنتاجيتك وتصميم صفحات الويب بثقة أكبر.
إذن ، كم عدد الميزات أعلاه التي كنت تعرفها من قبل؟ إذا كنت تعرف أي ميزة لم نقم بتضمينها ، فيرجى مشاركتها معنا حتى نتمكن من الاستفادة منها.
شكرا لتحلي بالصبر.
