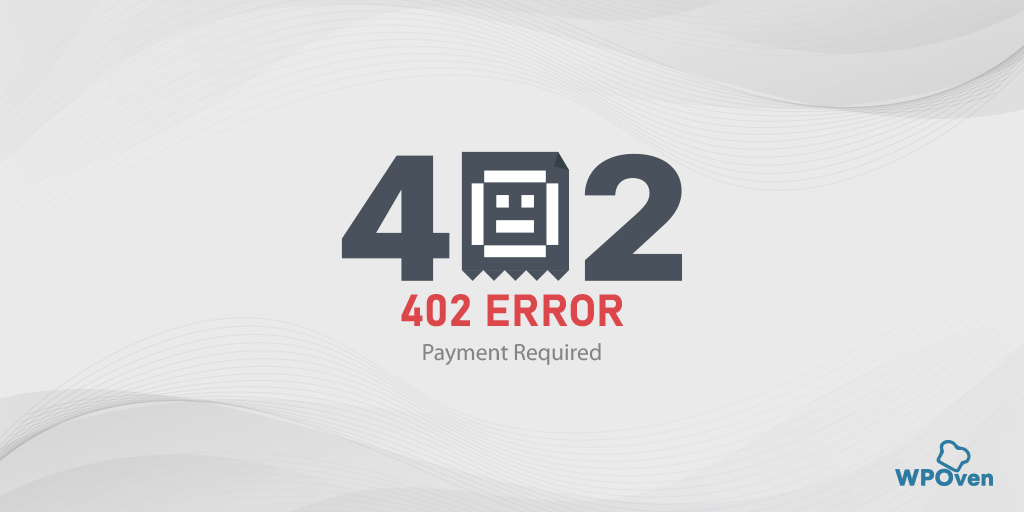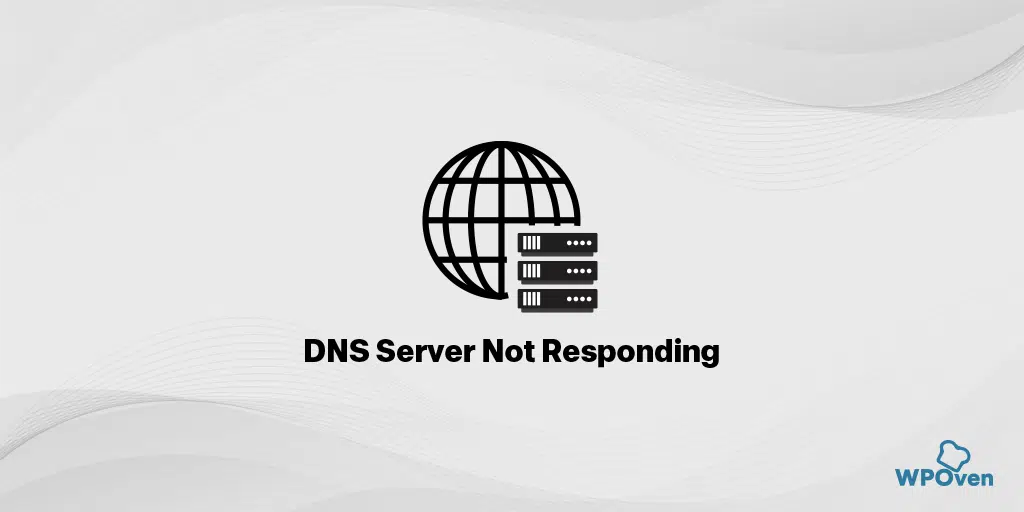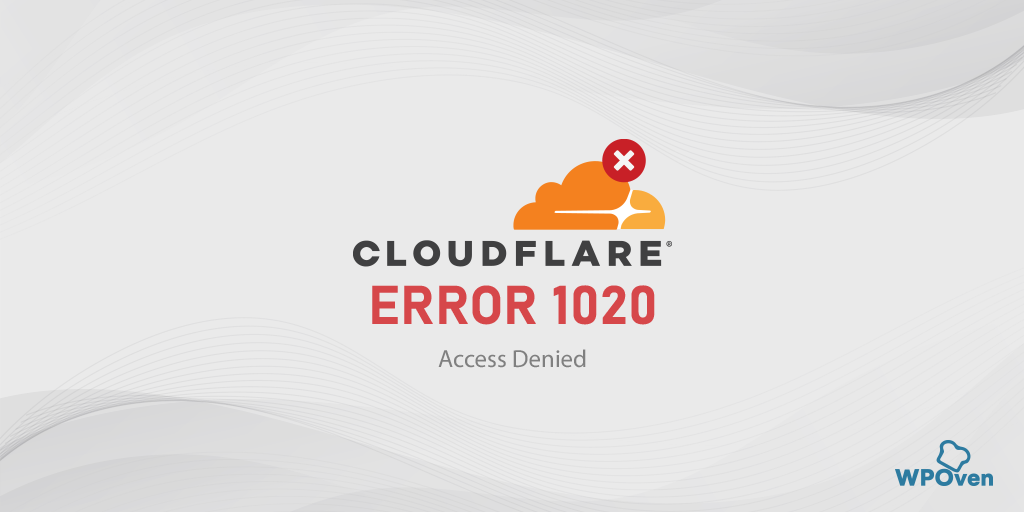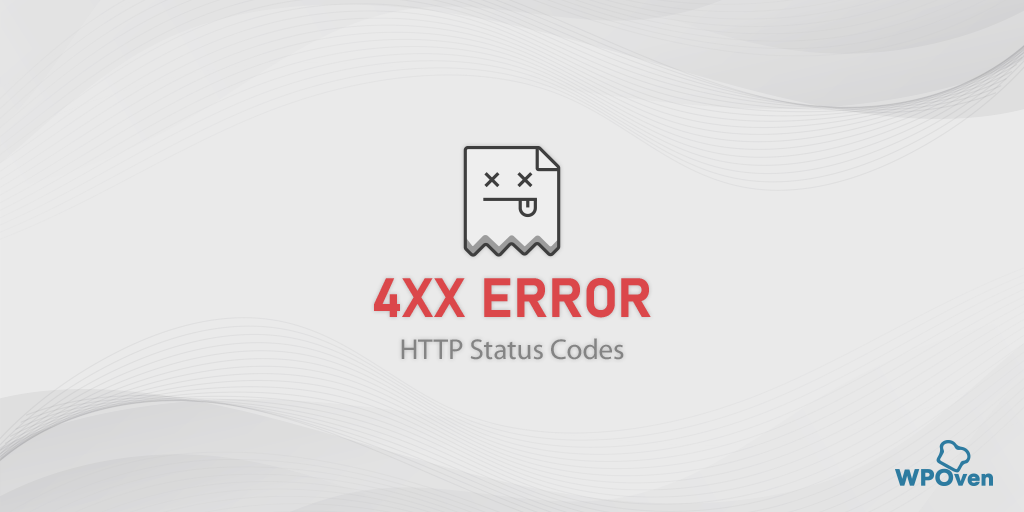كيفية إصلاح خطأ HTTP 494 في نظامي التشغيل Windows و Mac؟
نشرت: 2023-08-01ما هو الخطأ 494 وما الذي يسببه؟
494 هو رمز حالة HTTP يحدث بشكل أساسي من جانب العميل ويشير عمومًا إلى حدوث خطأ في وقت التشغيل في التطبيق أو متصفح الويب.
هذا نوع جديد من أخطاء 4xx ، وقد تواجهه على كل من Windows و MacOS. ومع ذلك ، قد يشير الخطأ 492 إلى مشاكل مختلفة في نظامي التشغيل.
على سبيل المثال ، إذا كنت من مستخدمي Windows ، فقد يشير الخطأ 494 إلى أن المستعرض لديك به بعض المشكلات أو أن هناك خطأ ما في برامج التشغيل الخاصة بك.
من ناحية أخرى ، بالنسبة لمستخدمي macOS ، فقد لوحظ أن هذا الخطأ 494 يشير بشكل عام إلى خطأ Safari ، والذي يمكن إصلاحه بسهولة عن طريق إعادة تعيينه.
قراءة أخطاء مماثلة: 400 طلب غير صالح
قد ترى الاختلافات في الخطأ 494
1 . 494 عنوان الطلب كبير جدًا - إنه رمز حالة غير رسمي تستخدمه بعض خوادم ويب Nginx للإشارة إلى خطأ "عنوان الطلب كبير جدًا". يحدث هذا الخطأ عندما يتجاوز حجم رؤوس طلبات العميل الحد الذي حدده الخادم.
ملاحظة: من المهم ملاحظة أن رمز الحالة هذا لم يتم التعرف عليه أو فهمه من قبل جميع خوادم الويب أو العملاء. لذلك ، قد لا يكون له دعم عالمي وقد لا يتم مواجهته خارج خوادم Nginx. قد تستخدم خوادم الويب الأخرى رموز حالة مختلفة ، مثل عنوان الطلب 431 الرسمي كبير جدًا ، للإشارة إلى مشكلة مماثلة.
الحل : تقليل حجم الرأس
2. 494 Error Cloudfront - إذا كنت تستخدم Cloudfront ، فقد يتم تمثيل الخطأ برسالة خطأ "تعذر تلبية الطلب. اقتراح غير جيد. لا يمكننا الاتصال بالخادم لهذا التطبيق أو موقع الويب في الوقت الحالي ".
الحل: حاول تقليل حجم الرأس
كيفية إصلاح خطأ 494؟
الآن دعنا نتحقق مما يمكنك فعله من نهايتك لإصلاح خطأ 494.
لمستخدمي Windows:
- إعادة تحميل أو تحديث صفحة الويب
- امسح ذاكرة التخزين المؤقت للمتصفح
- أعد تشغيل الكمبيوتر أو جهاز التوجيه
- قم باستعادة إعدادات المستعرض إلى الوضع الافتراضي
- قم بتحديث برامج تشغيل الشبكة الخاصة بك
لمستخدمي macOS:
- قم بتحديث صفحة الويب أو إعادة تشغيل متصفح Safari
- تحقق من وجود تحديثات Safari
- تعطيل الملحقات
- إعادة تعيين Safari إلى إعداداته الافتراضية
كيفية إصلاح خطأ 494 على جهاز كمبيوتر يعمل بنظام Windows؟
نظرًا لأن غالبية المستخدمين يفضلون استخدام Windows PC ، فإن طرق استكشاف الأخطاء وإصلاحها هذه لإصلاح أخطاء 494 يمكن أن تكون مفيدة للغاية. دعونا نتحقق منها بالتفصيل.
1. إعادة تحميل أو تحديث صفحة الويب
الخطوة الأولى والأهم التي يجب عليك اتخاذها هي إعادة تحميل صفحة الويب أو تحديثها بمجرد مواجهة خطأ 494. في بعض الأحيان ، يمكن أن تكون هذه الأخطاء مؤقتة ويمكن إصلاحها بسهولة بمجرد إعادة تحميل صفحة الويب أو تحديثها ، ربما بسبب مواطن الخلل أو مشكلات الخادم.
2. امسح ذاكرة التخزين المؤقت للمتصفح
أحد الأسباب الأكثر شيوعًا للأخطاء من جانب العميل هو ذاكرة التخزين المؤقت أو البيانات التالفة للمتصفح. لذلك ، يُنصح بشدة بمسح ذاكرة التخزين المؤقت للمتصفح كلما واجهت خطأ من جانب العميل.
نظرًا لأن Chrome لديه الحصة الأكبر بين المتصفحات ، يبحث العديد من مستخدمي Chrome في الويب باستخدام الاستعلام "كيف يمكنني إصلاح خطأ 494 على Chrome؟" هذه المعلومات ذات صلة خاصة بهم.
قراءة: حصة سوق المتصفح وإحصاءات الاستخدام
لحل هذه المشكلة ، اتبع هذه الخطوات البسيطة:
انتقل إلى متصفح Chrome > الإعدادات> الخصوصية والأمان> مسح بيانات التصفح> يمكنك إلغاء تحديد محفوظات الاستعراض والسماح بتحديد ملفات تعريف الارتباط وبيانات الموقع الأخرى ، بالإضافة إلى صور ذاكرة التخزين المؤقت> محو البيانات.
بدلاً من ذلك ، يمكنك إدخال هذا العنوان مباشرةً في متصفح Chrome: chrome: // settings / privacy. سينقلك إلى إعدادات الخصوصية حيث يمكنك النقر فوق " مسح بيانات التصفح ".
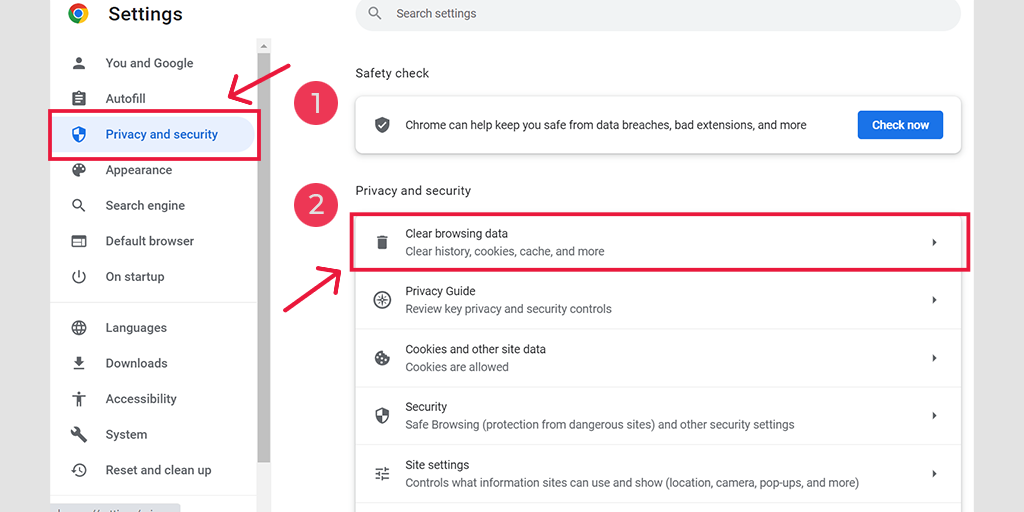
في النافذة المنبثقة ، سترى الكثير من الخيارات الأخرى ، ولكن عليك أن تختار ما يلي:
- حدد النطاق الزمني باسم "كل الوقت".
- حدد ملفات تعريف الارتباط وبيانات الموقع الأخرى بالإضافة إلى صور ذاكرة التخزين المؤقت (يمكنك أيضًا تحديد محفوظات الاستعراض)
- انقر على زر مسح البيانات.
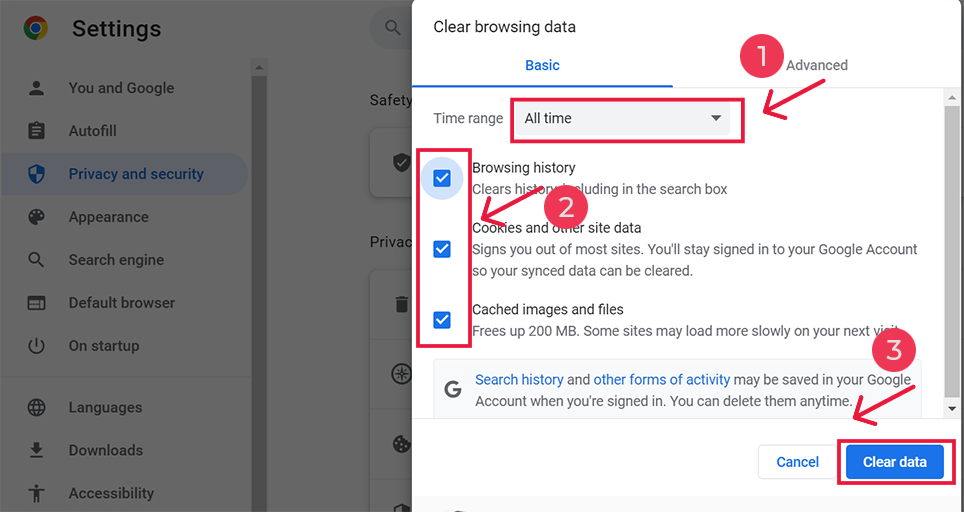
3. أعد تشغيل جهاز الكمبيوتر أو موجه الإنترنت
في بعض الأحيان ، يمكن أن تؤدي إعادة تشغيل جهاز الكمبيوتر أو جهاز توجيه الإنترنت إلى تحديث كل شيء ويمكن أيضًا حل الخطأ 494.
لإعادة تشغيل Windows 11 PC ، اتبع الخطوات التالية:
- انقر فوق الزر "ابدأ" الموجود في الركن الأيسر السفلي من شريط المهام.
- في قائمة ابدأ ، انقر فوق رمز الطاقة.
- ستظهر قائمة منسدلة بها عدة خيارات. انقر فوق خيار "إعادة التشغيل".
لإعادة تشغيل موجه الإنترنت الخاص بك ، اتبع الخطوات التالية:
- حدد موقع مصدر الطاقة لجهاز التوجيه الخاص بك.
- قم بإيقاف تشغيل جهاز التوجيه بفصله أو باستخدام زر الطاقة (إن وجد).
- انتظر لمدة 10 إلى 20 ثانية.
- قم بتشغيل جهاز التوجيه عن طريق توصيله مرة أخرى أو باستخدام زر الطاقة.
- انتظر بضع لحظات حتى تتم إعادة تشغيل جهاز التوجيه.
- تحقق من الأضواء الموجودة على جهاز التوجيه للتأكد من أنه يعمل.
يجب أن يساعدك اتباع هذه الخطوات على إعادة تشغيل جهاز التوجيه الخاص بك بنجاح.
4. قم باستعادة إعدادات المستعرض إلى الوضع الافتراضي
يمكن أن تؤدي استعادة المتصفح أو إعادة ضبطه إلى إعداداته الافتراضية إلى القضاء على أي أخطاء أو أخطاء محتملة في المتصفح. اتبع هذه الخطوات لاستعادة إعدادات المتصفح إلى الإعدادات الافتراضية.
افتح متصفح Chrome على جهاز الكمبيوتر الخاص بك.
انقر على أيقونة القائمة ثلاثية النقاط الموجودة في الزاوية اليمنى العليا من نافذة المتصفح.
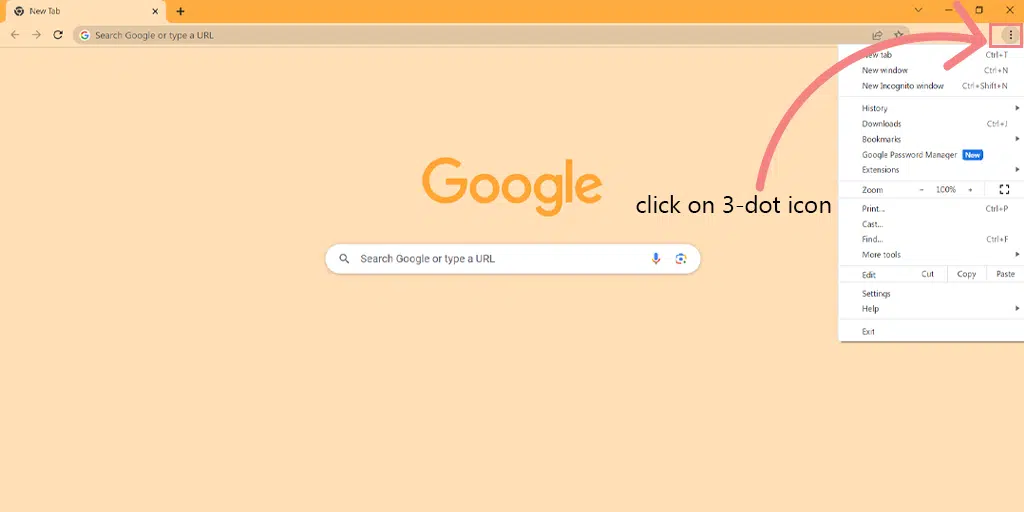
من القائمة المنسدلة ، حدد "الإعدادات". ملاحظة: يمكنك أيضًا الوصول إلى إعدادات Chrome عن طريق كتابة chrome://settings/ في شريط العناوين والضغط على Enter.
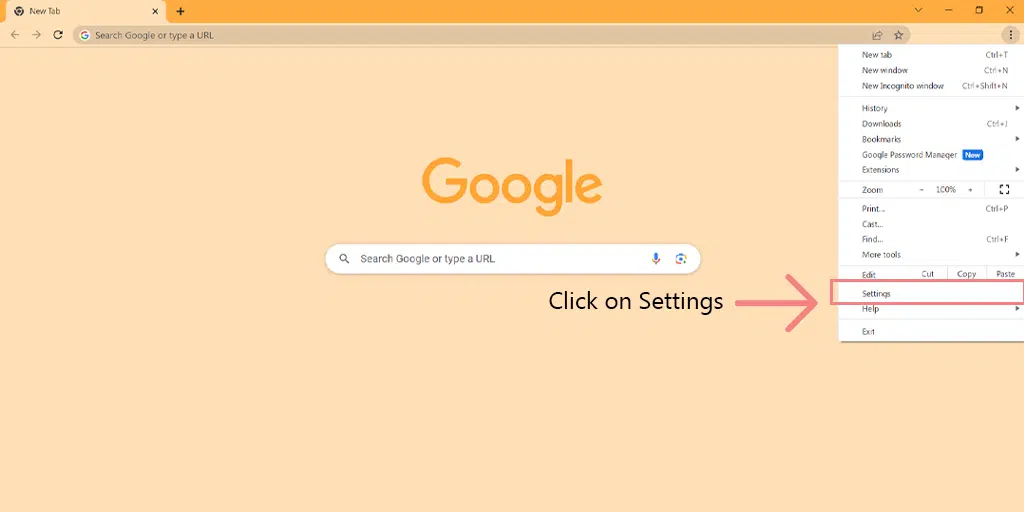
قم بالتمرير لأسفل إلى أسفل صفحة الإعدادات وانقر على خيار "إعادة تعيين الإعدادات".
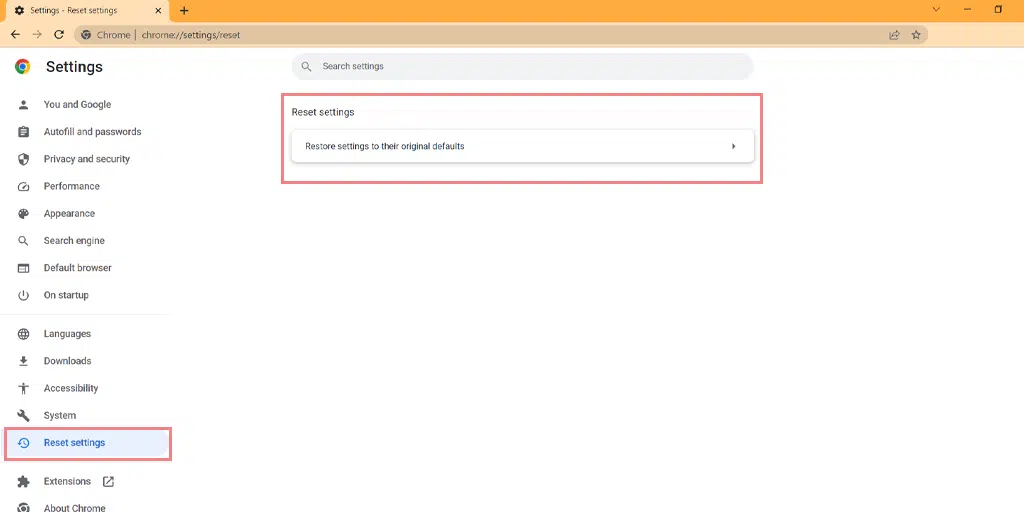
انقر فوق خيار "استعادة الإعدادات إلى الإعدادات الافتراضية الأصلية".

سيظهر مربع حوار يطلب التأكيد لإعادة تعيين Chrome. اقرأ المعلومات المقدمة وانقر على زر "إعادة ضبط الإعدادات".
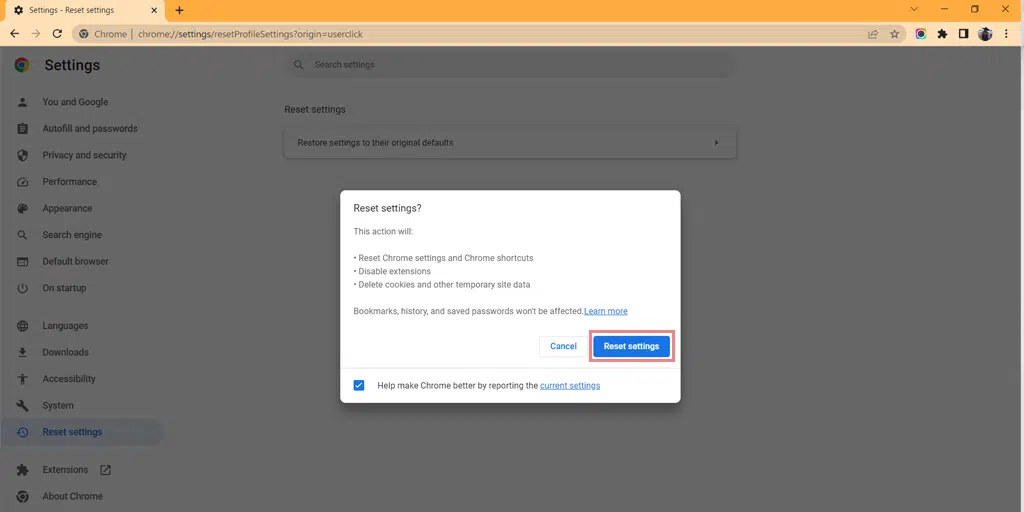
ملاحظة : ستؤدي إعادة تعيين Chrome إلى إزالة سجل التصفح وملفات تعريف الارتباط والإعدادات الأخرى. ومع ذلك ، ستظل الإشارات المرجعية وكلمات المرور المحفوظة كما هي.
سيبدأ Chrome عملية إعادة الضبط ، والتي قد تستغرق بضع لحظات حتى تكتمل.
5. قم بتحديث برامج تشغيل الشبكة
في بعض الأحيان ، يمكن أن تؤدي برامج تشغيل الشبكة الفاسدة أيضًا إلى تشغيل بعض الأخطاء والمشكلات مثل 494 Error. يمكنك إصلاحها بسهولة باتباع الخطوات الواردة أدناه:
الخطوة 1: اضغط على مفتاح Windows + R معًا ، ثم اكتب "devmgmt.msc" في مربع الحوار Run واضغط على Enter.
الخطوة 2: حدد موقع فئة برنامج التشغيل الفاسد الذي يسبب المشكلة. ستلاحظ وجود مثلث تحذير أصفر بجانبه. على سبيل المثال ، إذا تسبب برنامج تشغيل WiFi في حدوث مشكلة ، فقم بتوسيع فئة محولات الشبكة ، وابحث عن بطاقة WiFi الخاصة بك ، وانقر عليها بزر الماوس الأيمن. ثم حدد "تحديث برنامج التشغيل".
الخطوة 3: حدد الخيار "البحث تلقائيًا عن برامج التشغيل" ، وسيقوم Windows بالبحث عن أي تحديثات متوفرة لبرنامج التشغيل وتثبيتها.
كيفية إصلاح خطأ 494 في macOS؟
بعد Windows ، تفضل الغالبية الثانية من المستخدمين نظام macOS ، وبالنسبة لهم ، قد يظهر الخطأ 494 بشكل مختلف. ومع ذلك ، يمكنك تجربة أي من طرق استكشاف الأخطاء وإصلاحها الواردة أدناه.
1. قم بتحديث صفحة الويب أو إعادة تشغيل متصفح Safari
أول شيء عليك القيام به هو تحديث صفحة الويب على متصفح الويب Safari الخاص بك. إذا لم يؤد ذلك إلى حل الخطأ 494 ، فأغلق جميع علامات التبويب وأعد تشغيل المتصفح تمامًا.
يجب أن تعمل هذه الطريقة ، ما لم يكن هناك خلل خطير أو برامج ضارة.
2. تحقق من وجود تحديثات Safari
أفضل شيء في macOS هو أنه يحافظ على تحديث تطبيقاته أو البرامج الأساسية بأحدث إصدار متاح. ومع ذلك ، نظرًا لبعض الأخطاء أو الثغرات ، من الممكن أيضًا أن يتخطى متصفح Safari آخر التحديثات.
لذلك ، يجب عليك التحقق من تحديثات Safari يدويًا
3. تعطيل ملحقات Safari
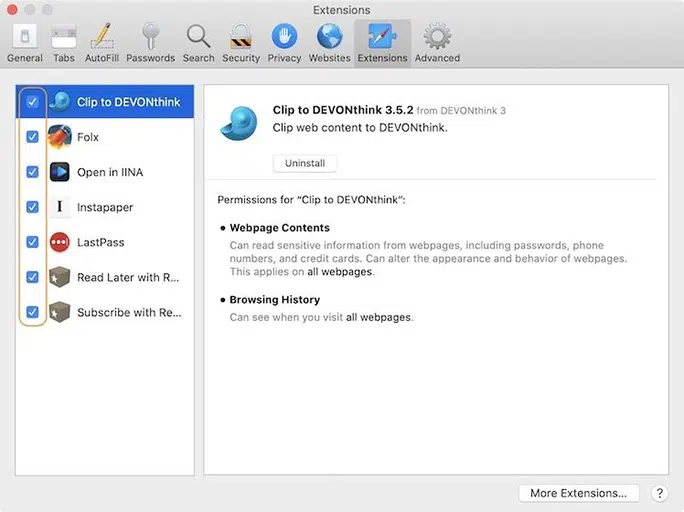
الخطوة التالية التي يمكنك اتخاذها هي تحديد الامتداد الخاطئ الذي قد يتسبب في الخطأ 494. قم بتعطيل جميع المكونات الإضافية مرة واحدة ، ثم قم بتمكينها واحدة تلو الأخرى حتى يتوقف الخطأ عن الظهور.
ستساعدك هذه الطريقة في تحديد المكون الإضافي الخاطئ أو الفاسد الذي يسبب الخطأ.
لتعطيل المكونات الإضافية في Safari ، اتبع الخطوات الواردة أدناه:
1. افتح Safari ، متصفح الويب الافتراضي على جهاز Mac الخاص بك.
2. انقر فوق "Safari" في شريط القائمة أعلى الشاشة.
3. انقر فوق علامة التبويب "ملحقات".
4. سترى قائمة بالامتدادات المثبتة على الجانب الأيسر.
5. لتعطيل أحد الإضافات ، قم بإلغاء تحديد المربع المجاور لاسمه.
6. كرر هذه العملية مع أي ملحقات أخرى ترغب في تعطيلها أو إزالتها.
4. إعادة تعيين Safari إلى الإعدادات الافتراضية
إذا لم تنجح أي من الطرق المذكورة أعلاه ، فأنت بحاجة إلى إعادة تعيين Safari والبدء من جديد. للقيام بذلك، اتبع الخطوات التالية:
- احذف محفوظات مستعرض Safari.
- احذف جميع ملفات تعريف الارتباط وذاكرة التخزين المؤقت.
- قم بإزالة كافة الملحقات المثبتة.
حتى بعد اتباع الطرق المذكورة أعلاه ، لا تزال هناك فرصة لبقاء بعض آثار Safari.
لإعادة تعيين Safari تمامًا والبدء من نقطة الصفر ، يمكنك استخدام طريقة Terminal. سيؤدي هذا إلى إزالة جميع البيانات بالكامل واستعادة Safari إلى إعداداته الافتراضية.
ملاحظة: كن حذرًا عند استخدام الجهاز.
قم بتشغيل Terminal وأدخل الرمز المقدم أدناه.
/*Execute each line one at a time.*/
mv ~/Library/Safari ~/Desktop/Safari- date +%Y%m%d%H%M%S ;
rm -Rf ~/Library/Cache/*;
rm -Rf ~/Library/Caches/Apple\ -\ Safari\ -\ Safari\ Extensions\ Gallery;
rm -Rf ~/Library/Caches/Metadata/Safari;
rm -Rf ~/Library/Caches/com.apple.Safari;
rm -Rf ~/Library/Caches/com.apple.WebKit.PluginProcess;
rm -Rf ~/Library/Cookies/*;
rm -Rf ~/Library/Cookies/Cookies.binarycookies;
rm -Rf ~/Library/Preferences/Apple\ -\ Safari\ -\ Safari\ Extensions\ Gallery;
rm -Rf ~/Library/Preferences/com.apple.Safari.LSSharedFileList.plist;
rm -Rf ~/Library/Preferences/com.apple.Safari.RSS.plist;
rm -Rf ~/Library/Preferences/com.apple.Safari.plist;
rm -Rf ~/Library/Preferences/com.apple.WebFoundation.plist;
rm -Rf ~/Library/Preferences/com.apple.WebKit.PluginHost.plist;
rm -Rf ~/Library/Preferences/com.apple.WebKit.PluginProcess.plist;
rm -Rf ~/Library/PubSub/Database;
rm -Rf ~/Library/Safari/*;
rm -Rf ~/Library/Safari/Bookmarks.plist;
rm -Rf ~/Library/Saved\ Application\ State/com.apple.Safari.savedState;
بعد تنفيذ الكود أعلاه ، سيتم مسح البيانات بالكامل.
ملخص
خطأ 494 هو نوع نادر وجديد من رموز حالة HTTP التي قد تواجهها أثناء تصفح صفحة ويب. ومع ذلك ، لا داعي للذعر. أخطاء 4xx هذه هي في الغالب أخطاء من جانب العميل ويمكن حلها بسهولة باتباع خطوات بسيطة.
ومع ذلك ، إذا لم يكن هناك ما يناسبك ، فسيكون من الرائع أن تطلب المساعدة من المتخصصين أو الاتصال بمزود استضافة الويب للحصول على المساعدة.
إذا كانت لديك أي استفسارات أو شكوك بخصوص هذا المنشور ، فيرجى إخبارنا في قسم التعليقات أدناه.
أسئلة مكررة
كيف أصلح الخطأ 494؟
إذا واجهت خطأ 494 في Nginx ، فيمكنك إصلاحه ببساطة عن طريق تقليل طول الرأس. ومع ذلك ، إذا واجهت هذا الخطأ 494 أثناء تصفح صفحة ويب ، فاتبع الطرق التالية:
لمستخدمي Windows
1. إعادة تحميل أو تحديث صفحة الويب
2. امسح ذاكرة التخزين المؤقت للمتصفح
3. أعد تشغيل الكمبيوتر أو جهاز التوجيه
4. قم باستعادة إعدادات المستعرض إلى الوضع الافتراضي
5. قم بتحديث برامج تشغيل الشبكة
لمستخدمي macOS
1. قم بتحديث صفحة الويب أو إعادة تشغيل متصفح Safari
2. تحقق من وجود تحديثات Safari
3. تعطيل الملحقات
4. أعد تشغيل جهاز Macbook الخاص بك
5. إعادة تعيين Safari إلى الإعدادات الافتراضية
ما هو رمز الخطأ 494 في CloudFront؟
إذا كنت تستخدم Cloudfront ، فقد يتم تمثيل الخطأ برسالة خطأ "تعذر تلبية الطلب. اقتراح غير جيد. لا يمكننا الاتصال بالخادم لهذا التطبيق أو موقع الويب في الوقت الحالي ".
ما هو 494؟
494 هو رمز حالة HTTP يحدث بشكل أساسي من جانب العميل ويشير عمومًا إلى حدوث خطأ في وقت التشغيل في التطبيق أو متصفح الويب.

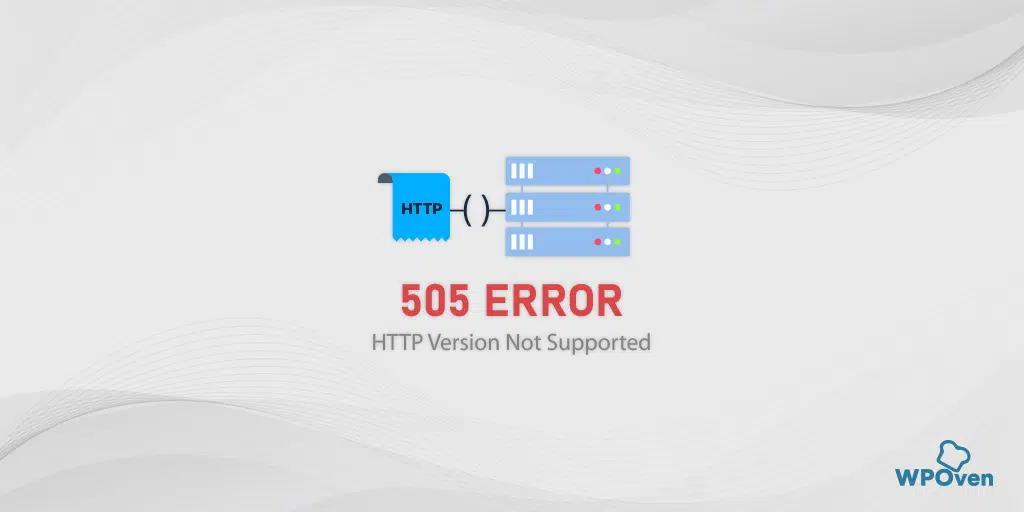
![كيفية إصلاح خطأ HTTP NGINX 499؟ [6 أفضل الطرق] How to Fix the HTTP NGINX 499 Error? [6 Best Methods]](/uploads/article/50367/XBECwEGPafyQgE6Z.png)