5 طرق لإعادة تعيين كلمة مرور WordPress الخاصة بك
نشرت: 2022-07-12بصفتك مسؤول موقع WordPress ، قد تنسى أحيانًا كلمة مرور WordPress الخاصة بك إذا كان لديك عدد كبير جدًا من المواقع لإدارتها ، أو حتى تفقد كلمة مرور WordPress الخاصة بك على سبيل المثال بعد خرق أمني. وهذا بدوره يجعل تسجيل الدخول إلى خلفية موقع الويب الخاص بك شبه مستحيل ويمكن أن يؤدي بالتالي إلى الإحباط.
في WordPress ، هناك العديد من الأساليب التي يمكنك استخدامها لاستعادة الوصول إلى موقع الويب الخاص بك. تتضمن هذه الأساليب إعادة تعيين كلمة مرور WordPress الخاصة بك.
في هذه المقالة ، سنغطي الطرق المختلفة التي يمكنك تنفيذها من أجل إعادة تعيين كلمة مرور WordPress الخاصة بك كمسؤول عن الموقع. بالإضافة إلى ذلك ، سنغطي أيضًا بعض النصائح حول أمان كلمة مرور WordPress لأنه على الرغم من إعادة تعيين كلمات مرور WordPress ، فإنك تحتاج أيضًا إلى التأكد من أنها آمنة.
جدول المحتويات
نصائح لتأمين كلمات مرور ووردبريس
إعادة تعيين كلمة مرور مسؤول WordPress الخاصة بك
- باستخدام رابط "Lost Your Password"
- إعادة تعيين كلمة المرور الخاصة بك عن طريق phpMyAdmin
- إعادة تعيين كلمة المرور الخاصة بك عبر cPanel
- إجراء إعادة تعيين كلمة المرور باستخدام ملف jobs.php
- استخدام البرنامج النصي لإعادة تعيين كلمة المرور في حالات الطوارئ
استنتاج
نصائح لتأمين كلمات مرور ووردبريس
قبل الشروع في إعادة تعيين كلمة المرور ، من المهم أن ننظر أيضًا في بعض النصائح التي يمكننا تنفيذها للتأكد من أن كلمات المرور التي قمنا بتعيينها آمنة. تتضمن بعض هذه النصائح ما يلي:
تعيين كلمة مرور قوية
يعد إعداد كلمة مرور قوية لمسؤول WordPress أمرًا حيويًا للغاية. إذا كانت كلمة المرور ضعيفة ، فهذا يجعل من السهل جدًا على المهاجمين اختراق موقعك.
كلمة المرور القوية يجب أن:
ط) تحتوي على ما لا يقل عن 10 أحرف
ب) تحتوي على أحرف مختلفة مثل الأرقام والأحرف الكبيرة والصغيرة وكذلك الأحرف الخاصة
3) لا يمكن تخمينها بسهولة أو لا تحتوي على معلومات شخصية
باختصار ، يجب أن تكون كلمات المرور فريدة ومعقدة أيضًا بما يكفي ، مما يجعل من الصعب استغلال موقع ويب بناءً على ذلك.
تأكد من عدم إعادة استخدام كلمة المرور
إذا كنت تستخدم كلمة مرور في موقع ويب أو تطبيق مختلف ، فلا يجب إعادة استخدام كلمة المرور نفسها عند إعادة تعيين موقع الويب الخاص بك. هذا لأن كلمات المرور هذه يمكن أن تخلق ثغرة أمنية داخل موقع الويب الخاص بك.
بأي فرصة إذا تمكن أحد المتسللين من الوصول إلى البريد الإلكتروني / اسم المستخدم وكلمة المرور إلى موقع الويب أو التطبيق حيث يتم استخدام تفاصيل الحساب ، فسيكون من السهل جدًا على المتسلل استغلال مواقع الويب الأخرى حيث يتم استخدام بيانات الاعتماد المذكورة أو مشاركة أوراق اعتماد.
التحديث المنتظم لكلمة المرور
عند تعيين كلمة مرور WordPress ، من المهم أن تقوم بتحديث كلمة المرور بانتظام ، على الأقل كل ثلاثة إلى أربعة أشهر للمضي قدمًا. هذا مفيد للغاية لأنه في حالة محاولة أحد المتطفلين اختراق كلمة المرور الخاصة بك ، سيكون الأمر محبطًا لهم إذا حدث أن قمت بتغيير كلمة المرور الخاصة بك لأن هجمات القوة الغاشمة من قبل المتسللين تستغرق بعض الوقت قبل أن ينجح المتسلل حقًا. إن إحباط المتسللين من خلال التحديث المنتظم أو إعادة تعيين كلمة مرور WordPress الخاصة بك هو أسلوب جيد لمحاولة إبعادهم عن موقعك.
في الحالات التي قد يكون فيها موقع الويب الخاص بك قد تم اختراقه بالفعل دون علمك ، فإن إعادة تعيين أو تغيير كلمة المرور الخاصة بك بكلمة مرور قوية سيؤدي تلقائيًا إلى حظر المتسلل من موقع الويب الخاص بك.
تعتبر الإجراءات المذكورة أعلاه مهمة جدًا في ضمان أمان موقع الويب الخاص بك ومنع عمليات الاستغلال عليه.
إعادة تعيين كلمة مرور مسؤول WordPress الخاصة بك
هناك العديد من الطرق التي يمكنك استخدامها لإعادة تعيين كلمة مرور WordPress الخاصة بك. سنغطي هنا بعض هذه الأساليب وكيفية تطبيقها على موقع الويب الخاص بك.
باستخدام رابط "Lost Your Password"
يوفر WordPress بشكل افتراضي رابط إعادة تعيين لتمكينك من إجراء إعادة تعيين كلمة المرور بسهولة. من أجل الاستفادة من هذا الحكم ، سوف تحتاج إلى تنفيذ ما يلي:
انتقل إلى لوحة معلومات موقع WordPress الخاص بك: https: // yoursitedomain / wp-admin ، حيث يجب استبدال نطاقك المحدد بمجال موقعك الفعلي.
بعد ذلك ، انقر فوق "هل فقدت كلمة المرور الخاصة بك؟" حلقة الوصل.
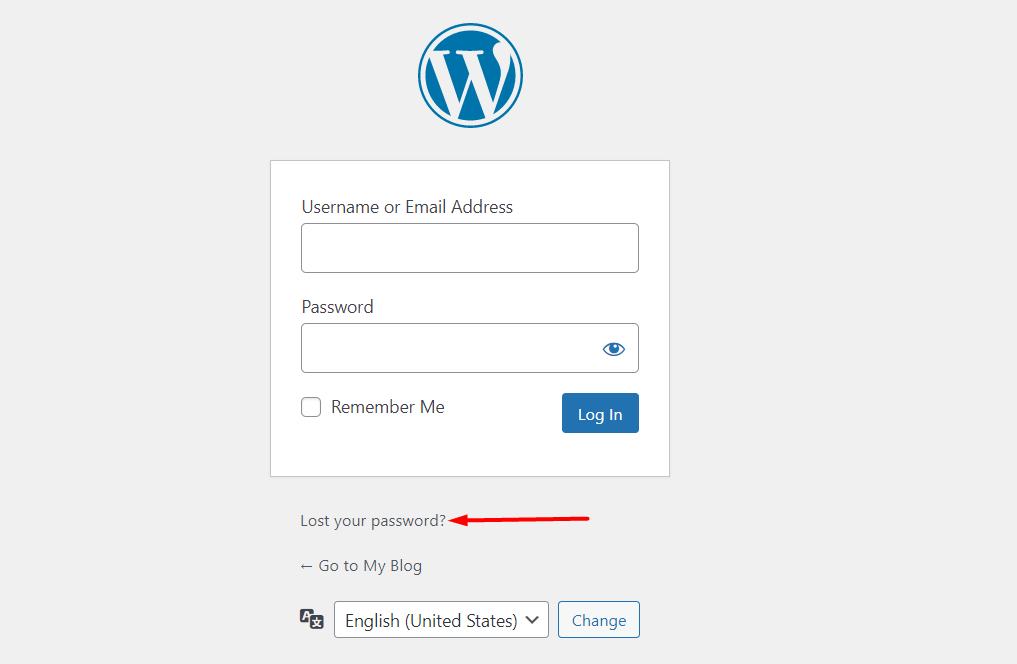
بعد ذلك ، ستظهر لك شاشة حيث ستحتاج إلى ملء عنوان بريدك الإلكتروني أو اسم المستخدم.
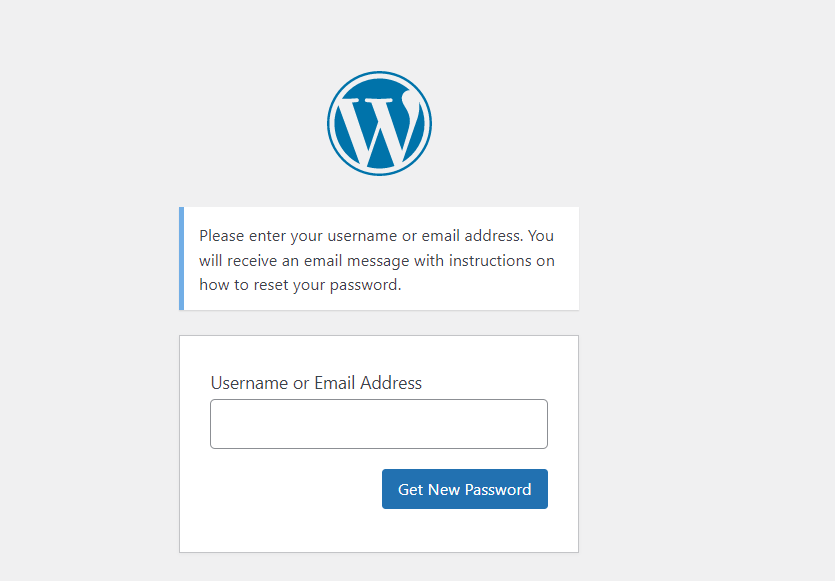
عند ملء اسم المستخدم أو عنوان البريد الإلكتروني الخاص بك ، انقر فوق الزر "الحصول على كلمة مرور جديدة".
بمجرد الانتهاء من ذلك ، ستتلقى رسالة بريد إلكتروني تحتوي على إرشادات حول كيفية إعادة تعيين موقع الويب الخاص بك إذا تم تكوين موقع الويب الخاص بك بشكل صحيح لإرسال رسائل البريد الإلكتروني. عند النقر فوق الارتباط الموجود في البريد الإلكتروني ، سيُطلب منك ملء كلمة المرور الجديدة والنقر فوق رابط "إعادة تعيين كلمة المرور" من أجل الراحة الآن وحفظ كلمة المرور الجديدة.
إعادة تعيين كلمة المرور الخاصة بك عن طريق phpMyAdmin
يمكن أيضًا إعادة تعيين كلمة المرور داخل قاعدة البيانات الخاصة بك عبر phpMyAdmin. قبل استخدام هذا الأسلوب لإعادة تعيين كلمة المرور الخاصة بك ، يوصى أولاً بإجراء نسخة احتياطية لقاعدة بيانات موقعك أو حتى نسخة احتياطية كاملة لموقع الويب الخاص بك. فيما يلي دليل سريع حول كيفية القيام بذلك: كيفية عمل نسخة احتياطية من موقع WordPress الخاص بك.
بمجرد الانتهاء من النسخ الاحتياطي ، يمكنك المتابعة إلى الخطوات التالية لإعادة تعيين كلمة المرور الخاصة بك. ومع ذلك ، من المهم أيضًا ملاحظة أن الخطوات الواردة في هذا القسم قد تختلف اعتمادًا على لوحة الاستضافة التي يستخدمها مزود الاستضافة. في الرسم التوضيحي الخاص بنا هنا ، سيتم إجراء إعادة التعيين من cPanel. قد يكون للوحات الاستضافة الأخرى خطوات مختلفة للوصول إلى phpMyAdmin.
للبدء ، ستحتاج إلى تسجيل الدخول إلى cPanel لمواقعك وتحديد phpMyAdmin من قسم قواعد البيانات كما هو موضح أدناه:
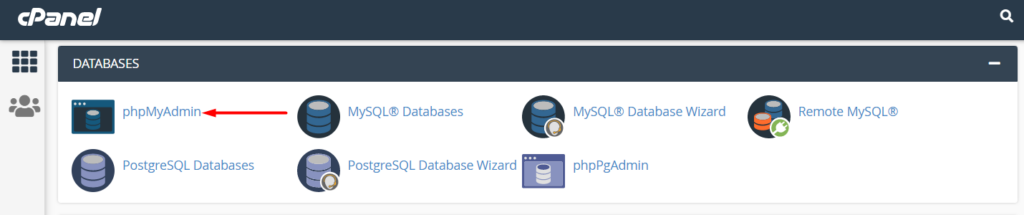
عند النقر فوق phpMyadmin ، سيكون لديك قائمة بقواعد البيانات المعروضة. من القائمة ، ستحتاج إلى تحديد قاعدة بيانات موقعك. فيما يلي لقطة شاشة نموذجية على هذا:
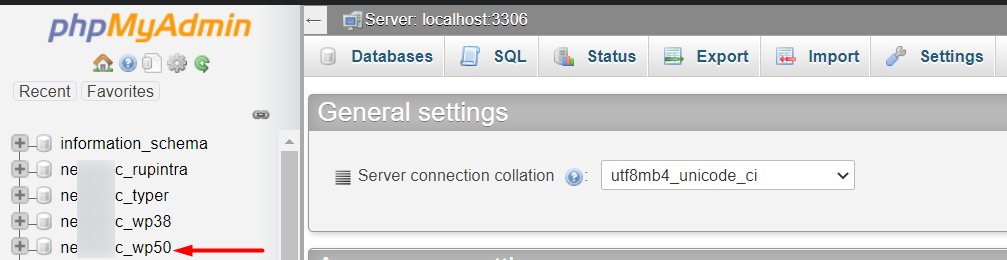
إذا لم تكن متأكدًا تمامًا من اسم قاعدة البيانات الخاصة بك ، فيمكنك في الواقع التحقق من هذه المعلومات من ملف wp-config الموجود داخل جذر ملفات السمات الخاصة بك. ستجد داخل الملف مثل هذا السطر من التعليمات البرمجية:
define( 'DB_NAME', 'nec_wp50' );المعامل الثاني هو اسم قاعدة البيانات وهو في حالتنا هنا “nec_wp50”.
عند اختيار قاعدة البيانات ، حدد جدول المستخدمين من قائمة الجدول المعروضة. في حالتنا هنا ، يسمى الجدول "wpus_users".
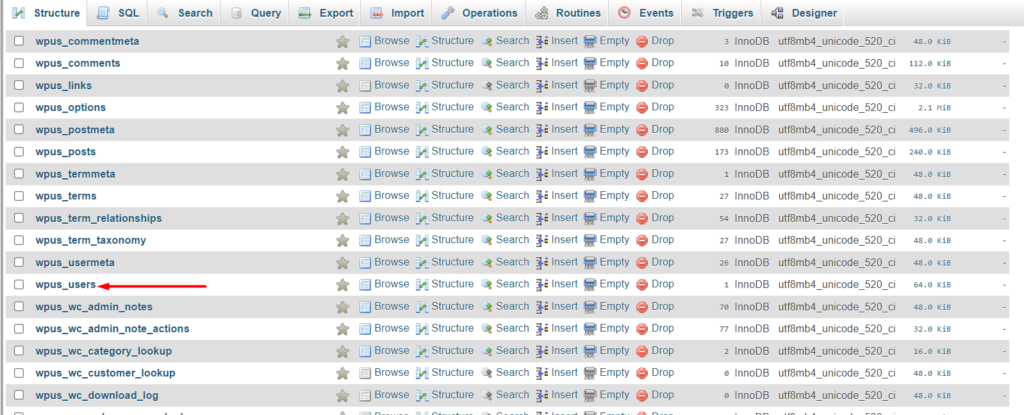
يمكن أن يكون لجدولك بادئة مختلفة.

بعد ذلك ، حدد لتحرير المستخدم الذي تنوي إعادة تعيين كلمة المرور الخاصة به.
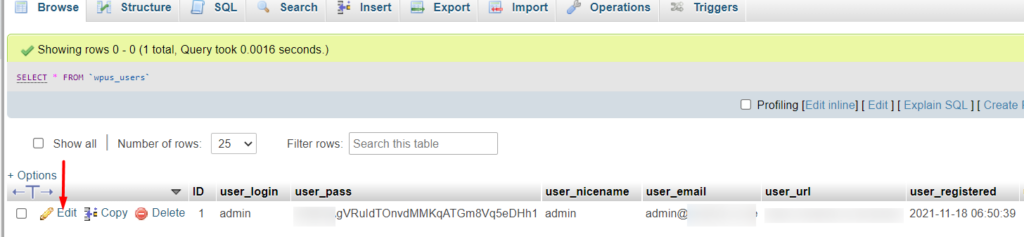
سيتم تقديمك بعد ذلك بقائمة من الأعمدة مع قيم المستخدم المحددة.
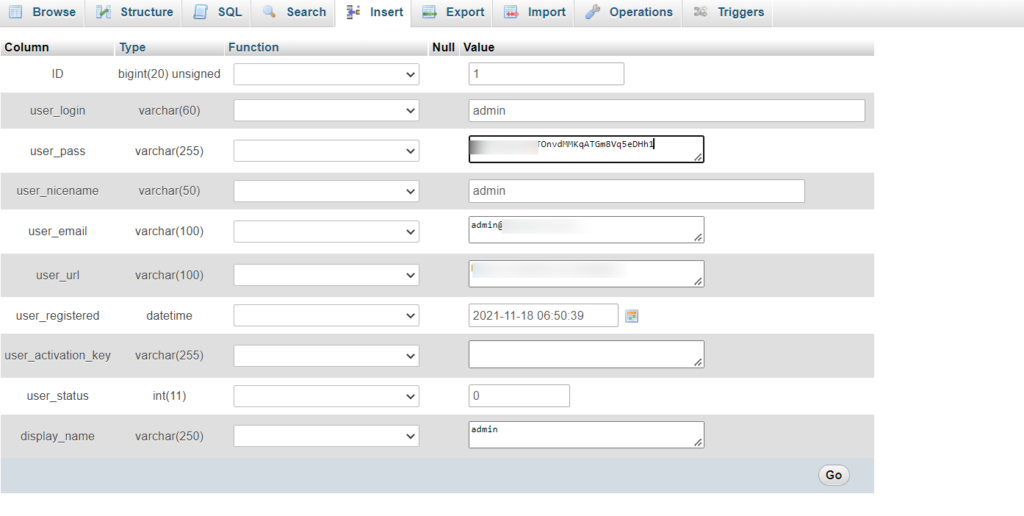
بعد ذلك ، قم بإزالة كلمة المرور الموجودة حاليًا داخل حقل user_pass وأضف كلمة المرور الخاصة بك. تأكد أيضًا من تعيين حقل القائمة المنسدلة على MD5 داخل عمود الوظيفة في الصف كما هو موضح في لقطة الشاشة أدناه. سيؤدي ذلك إلى التأكد من أن كلمة المرور الخاصة بك مشفرة.

بمجرد الانتهاء من ذلك ، انقر فوق الزر "Go" لإنهاء التحديث.
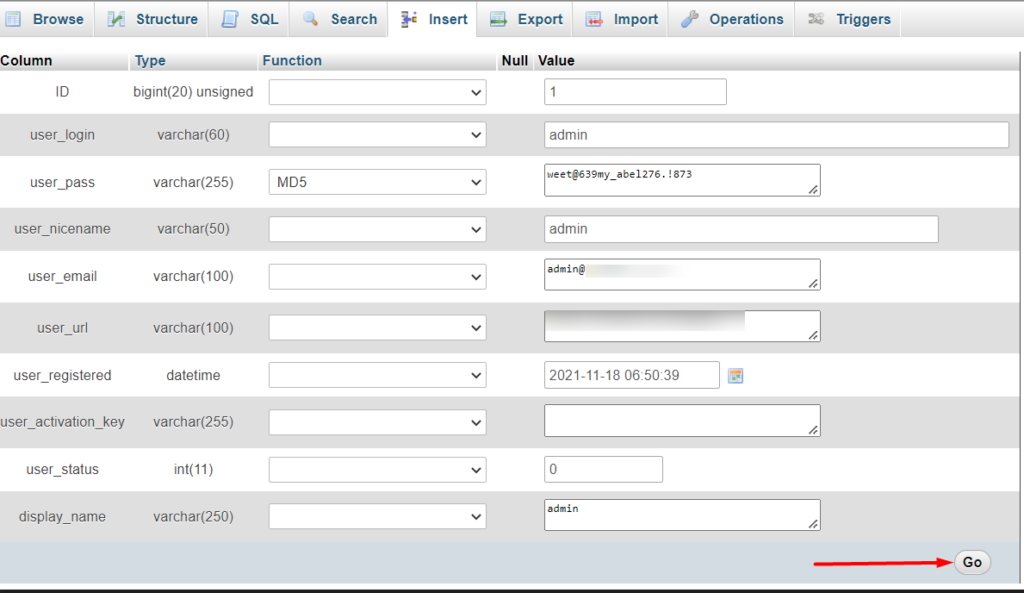
بعد تنفيذ ذلك ، يمكنك الآن محاولة تسجيل الدخول إلى موقعك باستخدام كلمة المرور التي قمت بتعيينها.
إعادة تعيين كلمة المرور الخاصة بك عبر cPanel
إذا كان مضيفك يدعم cPanel ، فيمكنك استخدام cPanel لإعادة تعيين كلمة مرور مسؤول WordPress. للقيام بذلك ، سوف تحتاج إلى:
حدد Softaculous Apps Installer من لوحة تحكم cPanel:
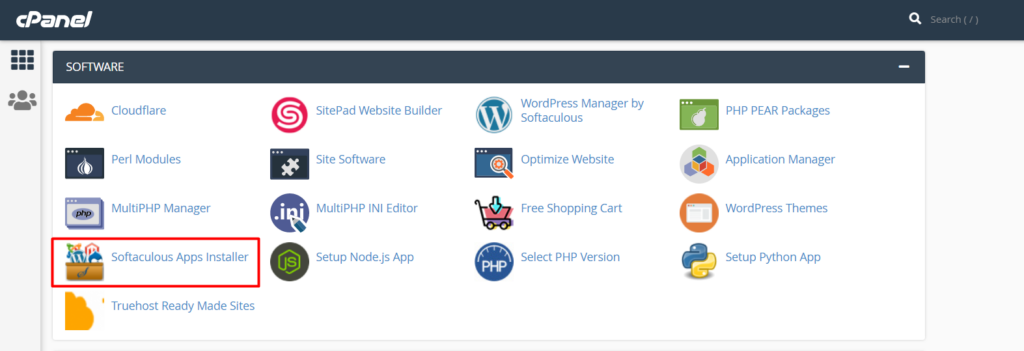
بعد ذلك ، حدد خيار نظرة عامة على WordPress:

عند النقر فوق زر النظرة العامة ، قم بالتمرير لأسفل إلى موقع الويب أو قم بتثبيت كلمة المرور الخاصة به التي ترغب في تغييرها وإلى جانبها ، انقر فوق رمز القلم الرصاص / تحرير.

ستتم إعادة توجيهك بعد ذلك إلى قسم "تحرير تفاصيل التثبيت". في هذا القسم ، قم بالتمرير لأسفل إلى قسم "حساب المسؤول":
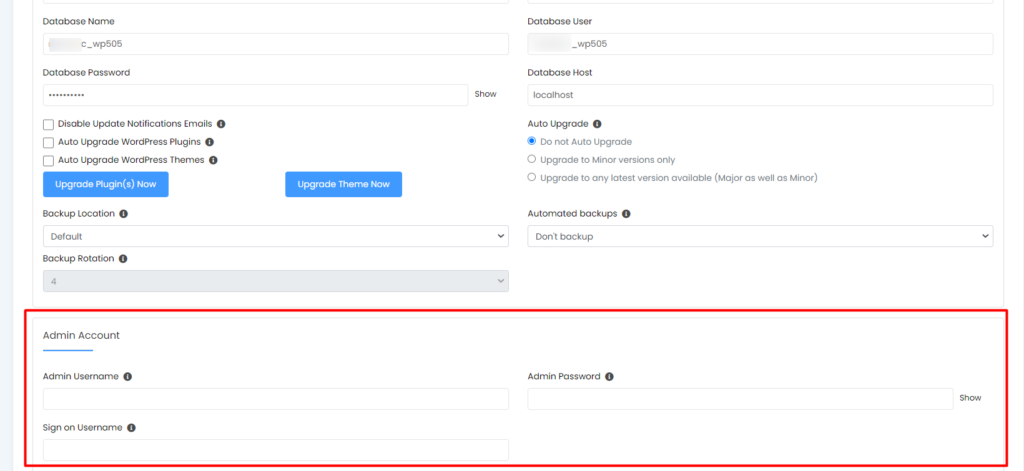
هنا ، ستحتاج إلى إضافة كلمة مرور WordPress الخاصة بك في حقل "كلمة مرور المسؤول".
بمجرد الانتهاء من ذلك ، احفظ التغييرات وحاول تسجيل الدخول إلى لوحة معلومات WordPress الخاصة بك باستخدام كلمة المرور الجديدة.
إجراء إعادة تعيين كلمة المرور باستخدام ملف jobs.php
يمكنك أيضًا إعادة تعيين كلمة مرور WordPress الخاصة بك من ملف jobs.php داخل المظهر النشط الخاص بك. للقيام بذلك ، سوف تحتاج إلى القيام بما يلي:
قم أولاً بتسجيل الدخول إلى موقع الويب الخاص بك عبر FTP باستخدام برنامج مثل Filezilla أو لوحة استضافة مثل cPanel.
بعد ذلك ، انتقل إلى public_html> yoursitename> wp-content> theme> دليل yourtheme ، حيث يمثل "yoursitename" اسم الموقع الفعلي ويمثل "yourtheme" موضوعك الفعلي. ضمن دليل السمة الخاص بك ، حدد لتعديل ملف jobs.php:
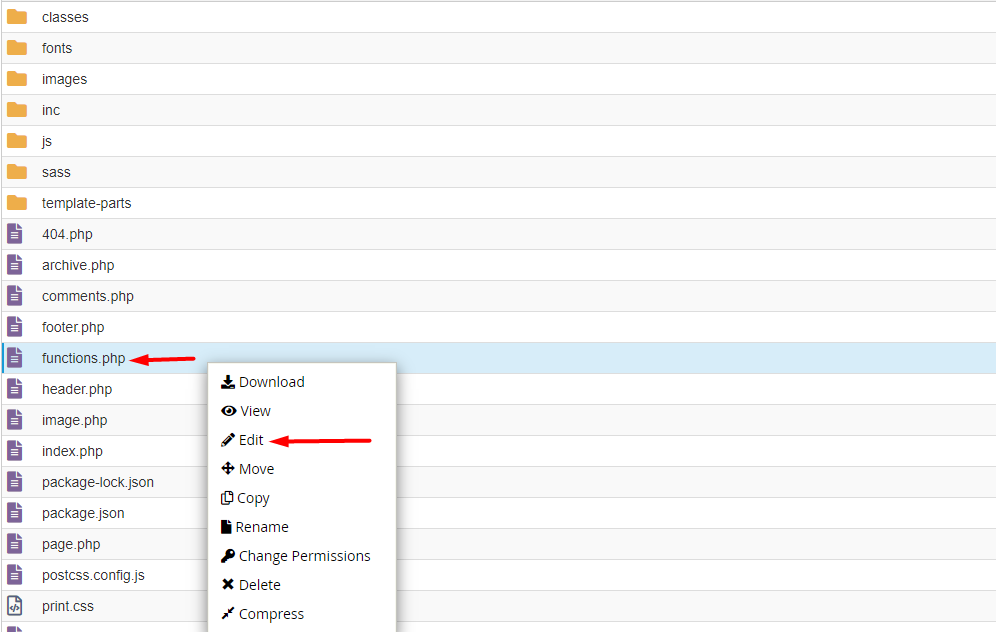
في ملف jobs.php ، أضف السطر التالي من التعليمات البرمجية مباشرةً بعد علامة الفتح <؟ php الأولى.
wp_set_password( 'my_new_login_password', 1 );فيما يلي لقطة شاشة نموذجية على هذا:
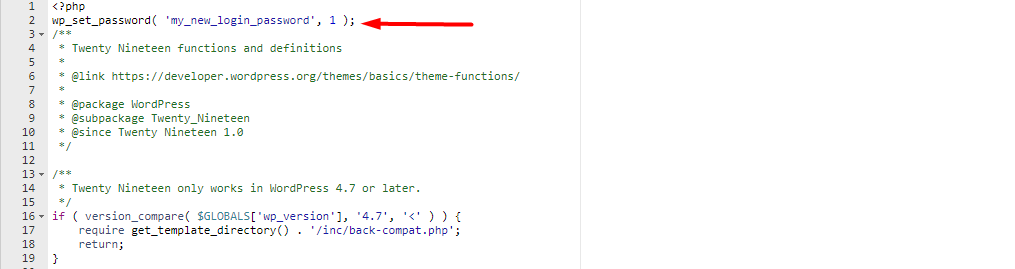
في الكود أعلاه ، المعلمة الأولى هي كلمة المرور الجديدة. يمكنك بالتالي استبدال القيمة بكلمة مرور WordPress قوية من تفضيلاتك. المعلمة الثانية هي معرف المستخدم. في هذه الحالة ، معرف المستخدم هو 1 ، والذي يمثل مسؤول الموقع.
بمجرد تعيين كلمة المرور ، احفظ التغييرات وحاول تسجيل الدخول إلى لوحة معلومات WordPress الخاصة بك. إذا كان تسجيل الدخول ناجحًا ، فستحتاج إلى إزالة الرمز من ملف jobs.php للتأكد من أن موقعك آمن وأن إعادة التعيين لا تحدث مرة أخرى بعد تسجيل الدخول.
استخدام البرنامج النصي لإعادة تعيين كلمة المرور في حالات الطوارئ
يوفر WordPress خيارًا لبرنامج PHP لإعادة تعيين كلمة المرور للطوارئ والذي يمكنك استخدامه داخل موقع الويب الخاص بك لإعادة تعيين كلمة المرور الخاصة بك. ومع ذلك ، يتطلب هذا الأسلوب معرفة اسم مستخدم مسؤول WordPress للحساب.
من أجل استخدام البرنامج النصي ، سوف تحتاج إلى:
قم بتسجيل الدخول إلى موقع الويب الخاص بك عبر FTP باستخدام برنامج مثل Filezilla أو لوحة استضافة مثل cPanel.
بعد ذلك ، قم بإنشاء ملف يسمى ملف Emergency.php داخل جذر ملفات موقعك كما هو موضح أدناه:
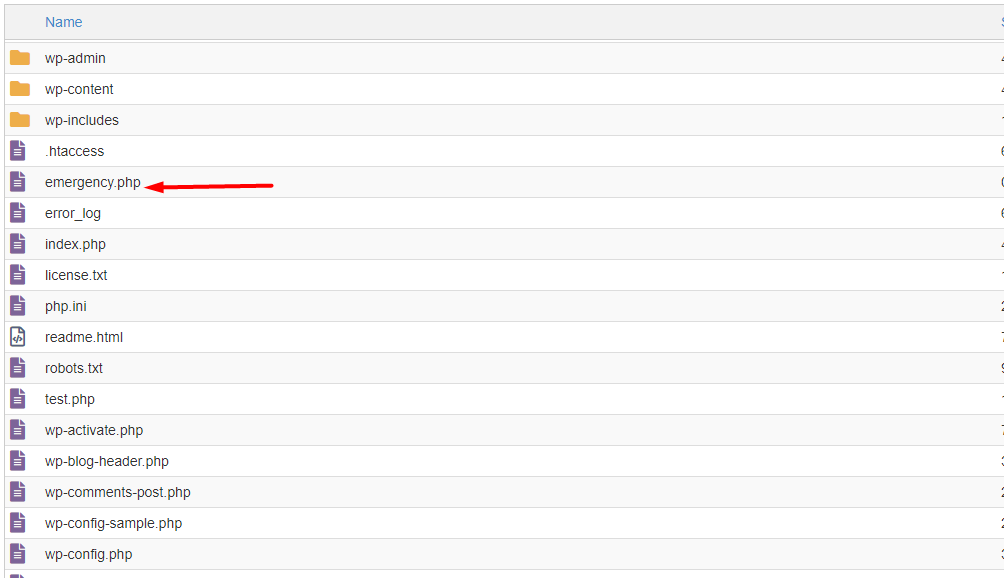
بمجرد الانتهاء من ذلك ، انسخ نص الطوارئ من هنا إلى الملف.
عند القيام بذلك ، انتقل إلى yoursiteurl.com/emstract.php حيث يمثل “yoursiteurl.com” عنوان URL الفعلي لنطاق موقعك.
في الشاشة التالية ، سيتم تقديمك مع نموذج حيث ستحتاج إلى ملء اسم مستخدم حساب المسؤول وكلمة المرور الجديدة.
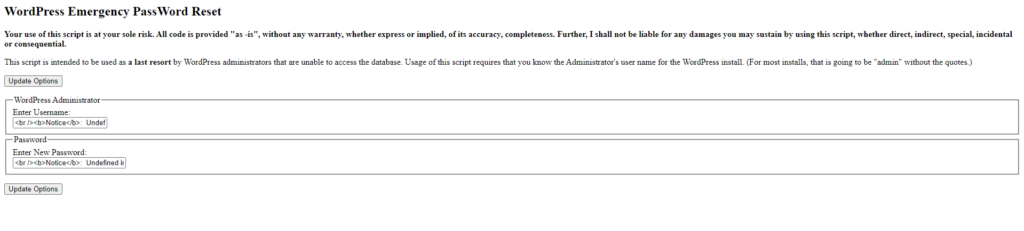
بمجرد تنفيذ ذلك ، انقر فوق الزر "خيارات التحديث" من أجل معالجة إعادة التعيين. بعد إعادة التعيين بنجاح ، حاول تسجيل الدخول إلى موقع الويب الخاص بك باستخدام كلمة المرور الجديدة.
إذا كان تسجيل الدخول ناجحًا ، فستحتاج الآن إلى حذف ملف Emergency.php الذي أنشأناه من ملفات موقعك. هذه الخطوة مهمة للغاية في ضمان بقاء موقع الويب الخاص بك آمنًا.
استنتاج
لا ينبغي أن يتسبب فقدان أو نسيان كلمة مرور WordPress الخاصة بك كمسؤول عن الموقع في الكثير من المتاعب. في هذا الدليل ، نظرنا في طرق مختلفة يمكنك استخدامها لإعادة تعيين كلمة مرور WordPress الخاصة بك. من المهم أيضًا أثناء إعادة تعيين كلمة مرور WordPress الخاصة بك ، أن تقوم بتعيين كلمات مرور قوية كما هو موضح أعلاه.
نأمل أن تقدم هذه المقالة نظرة ثاقبة كافية لمساعدتك في إعادة تعيين كلمة مرور WordPress الخاصة بك في حالة فقدها أو نسيانها. إذا كان لديك أي أسئلة أو اقتراحات أو تعليقات حول هذا الموضوع ، فلا تتردد في استخدام قسم التعليقات أدناه.
