7 طرق لإصلاح خطأ خادم WordPress الداخلي 500
نشرت: 2023-05-04هل تبحث عن طرق لإصلاح خطأ خادم WordPress الداخلي؟
يعد خطأ خادم WordPress الداخلي (يسمى أيضًا خطأ الخادم الداخلي 500) أحد تلك الأخطاء العامة التي لا تفسر سبب حدوث الخطأ في المقام الأول.
لحسن الحظ ، نعلم من التجربة أن السبب الجذري غالبًا ما يكون ملفًا تالفًا موجودًا في مكون إضافي أو سمة أو جوهر WordPress.
⌛ في هذه المقالة ، سنناقش الأسباب الشائعة لخطأ 500 ووردبريس الداخلي وسنوضح لك كيفية إزالته من موقعك.
دعنا نتعمق.
ما الذي يسبب ظهور خطأ خادم داخلي 500 WordPress؟
عندما تفتح موقع الويب الخاص بك ، يرسل المستعرض طلبًا إلى خادم موقعك ، حيث يتم تخزين ملفات ومجلدات موقعك. يعالج الخادم الطلب ثم يرسل المحتوى المطلوب مع رمز حالة رأس HTTP. يخبرك الرمز بحالة الطلب ، لذا قد ترى أيًا من رموز الحالة التالية: 500 ، 501 ، 502 ، 503 ، 504 ، وما إلى ذلك. كل رمز يعني شيئًا مختلفًا قليلاً وله أسباب جذرية مختلفة.
في هذه المقالة ، نغطي الخطأ 500. يشير مظهره إلى وجود مشكلة في الخادم. الآن ، قد يكون السبب الجذري لهذا الخطأ بالتحديد هو الملفات الأساسية والمكونات الإضافية والسمات وقواعد البيانات الفاسدة. قد يكون أيضًا بسبب حد ذاكرة PHP ، إذن ملف خاطئ ، وأخطاء في نصوص CGI و Perl .
تجدر الإشارة إلى أنه في حوالي 500 خطأ ، قد ترى إصدارًا مختلفًا من الخطأ ، مثل 500.11 أو 500.12 أو 500.13. هذا يمكن أن يساعد في تضييق نطاق السبب.
يشير 500.12 إلى أن التطبيق تعطل على خادم الويب الخاص بك ، ويعني 500.12 أن أحد التطبيقات يتم إعادة تشغيله على الخادم ، ويخبرنا 500.13 أن الخادم مشغول.
🐞 يمكن أن يظهر خطأ الخادم الداخلي 500 WordPress بطرق مختلفة. هذه بعض أشكال الخطأ:
- خطأ 500
- 500 خطأ خادم داخلي
- HTTP 500
- خطأ مؤقت (500)
- HTTP 500 - خطأ خادم داخلي
- لا يمكن للموقع عرض الصفحة - HTTP 500
- حاليا غير قادر على التعامل مع هذا الطلب. خطأ HTTP 500
يمكن أن يظهر خطأ الخادم 500 على مستوى الموقع على صفحات معينة مثل صفحة wp-admin التي تمنع الوصول إلى لوحة معلومات WordPress. ومن المعروف أيضًا أن الخطأ يظهر عند تحميل الصور في مكتبة الموقع.
كيفية تحديد السبب وإصلاح خطأ الخادم الداخلي 500
نظرًا لأننا لا نعرف السبب الدقيق الذي أدى إلى حدوث الخطأ على موقع WordPress الخاص بك ، فسوف نعرض لك الخطوات الشائعة التي يتخذها الأشخاص لتحديد الخطأ وإصلاحه.
قبل الغوص في الخطوات ، قم بعمل نسخة احتياطية من موقع الويب الخاص بك بالكامل كخيار أمان. في البرنامج التعليمي التالي ، سيُطلب منك تنفيذ خطوات محفوفة بالمخاطر يمكن أن تؤدي إلى تعطل موقع الويب الخاص بك. لذلك إذا كان لديك نسخة احتياطية ، فيمكنك تجربة الحلول أدناه دون خوف وعندما تسوء الأمور ، يمكنك إعادة موقعك إلى طبيعته في لمح البصر.
الآن ، لنبدأ بالخطوات.
- مسح ذاكرة التخزين المؤقت
- تحقق من سجل التصحيح
- إعادة إنشاء ملف htaccess
- قم بإلغاء تنشيط المكونات الإضافية
- تبديل السمات
- إعادة تحميل الملفات الأساسية
- زيادة حد ذاكرة PHP
1. مسح ذاكرة التخزين المؤقت
التخزين المؤقت هو نظام يتضمن تخزين نسخ من الصفحة على المتصفح حتى يتمكن المستخدم من الوصول إلى الصفحة بسرعة في المرة التالية التي يفتح فيها الصفحة. يتم تنفيذ التخزين المؤقت بواسطة المتصفحات على أمل توفير وصول أسرع إلى مواقع الويب.
أحد أكبر سلبيات التخزين المؤقت هو أنه يمكن أن يعرض لك صفحات قديمة. هذا يعني أنه إذا كان الخطأ الداخلي 500 WordPress هو خلل مؤقت وتمت إزالته من موقع الويب الخاص بك تلقائيًا ، فقد لا تزال ترى الخطأ بسبب التخزين المؤقت.
لذا امسح ذاكرة التخزين المؤقت للمتصفح.
إذا استمر الخطأ ، فانتقل إلى الحل التالي.
2. تحقق من سجل التصحيح
يحتوي WordPress على أداة تصحيح أخطاء مدمجة توفر عند التمكين نظرة ثاقبة على الخطأ الذي يحدث في موقع الويب الخاص بك. قد يؤدي تشغيل هذه الأداة إلى الكشف عن السبب الدقيق للخطأ.
لتمكين تصحيح أخطاء WordPress ، يمكنك استخدام مكون إضافي أو إدراج رمز يدويًا في ملف WordPress.
تحقق من سجل التصحيح مع المكونات الإضافية
يعد التصحيح باستخدام المكونات الإضافية مثل WP Debugging أو Debug Bar أمرًا سهلاً. كل ما عليك فعله هو تثبيت أي من المكونات الإضافية على موقعك وسيتم تنشيط وضع التصحيح.
يجب أن تكون قادرًا على الوصول إلى سجلات الأخطاء على لوحة معلومات WordPress الخاصة بك.
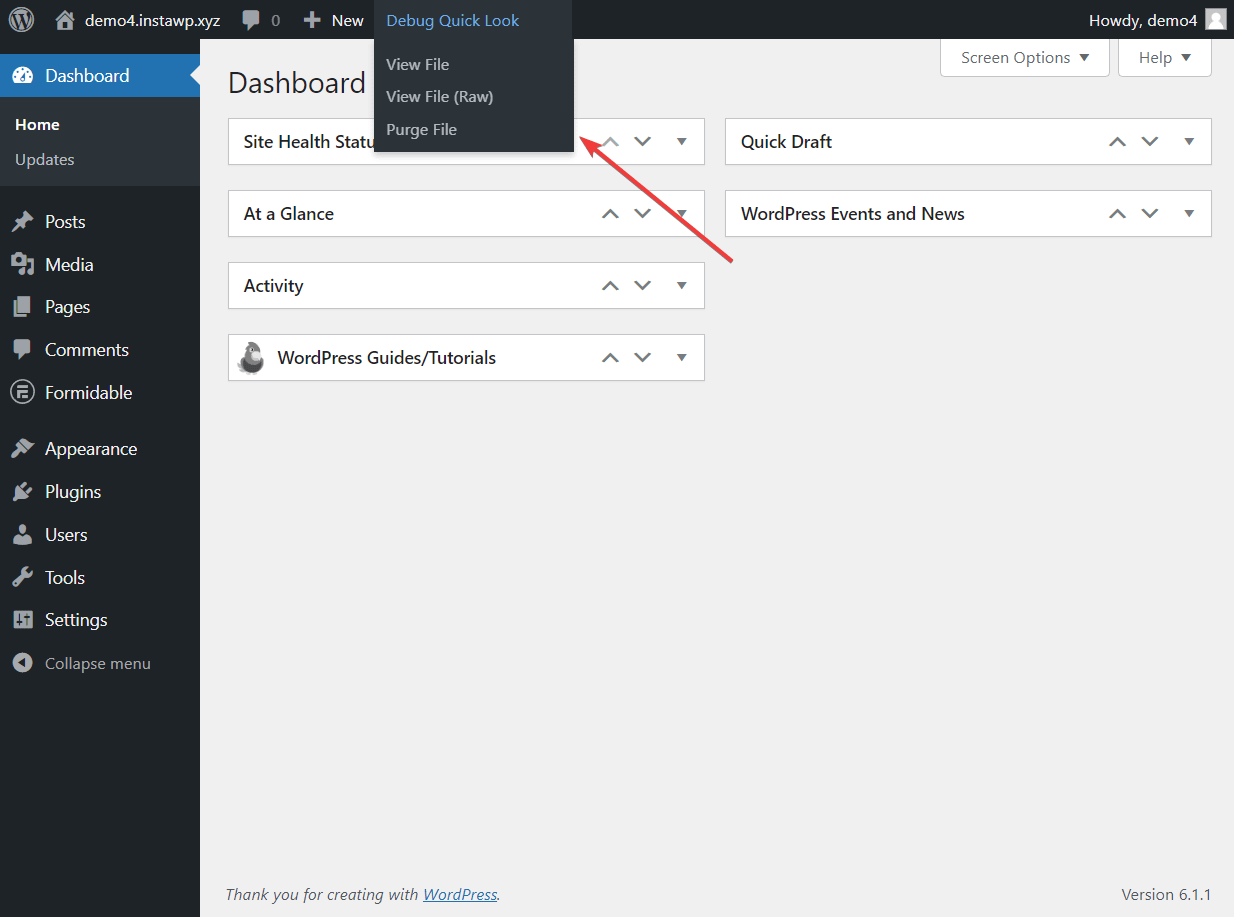
تحقق من سجل التصحيح يدويًا
لإضافة رمز التصحيح يدويًا إلى موقعك ، ستحتاج إلى الوصول إلى ملف wp-config. يمكن القيام بذلك باستخدام عميل FTP (مثل Filezilla) أو عبر حساب الاستضافة cPanel الخاص بك.
إذا كنت ترغب في استخدام عميل FTP ، فاستعن بهذا الدليل. في هذا القسم ، سنوضح لك كيفية استخدام cPanel.
الخطوة 1 : افتح حساب الاستضافة الخاص بك وانتقل إلى cPanel . يختلف موقع cPanel من استضافة إلى أخرى. تحقق من مستندات المساعدة الخاصة بالاستضافة لتحديد موقع cPanel الخاص بك.

الخطوة 2 : في cPanel ، حدد File Manager وافتحه.

الخطوة 3 : بعد ذلك ، حدد المجلد public_html وداخل هذا المجلد ابحث عن ملف wp-config . عندما تجده ، انقر بزر الماوس الأيمن فوق الخيار "تحرير" وحدده. سيتم فتح الملف على صفحة مختلفة.

قم بالتمرير لأسفل إلى نهاية الملف والصق الكود التالي مباشرة قبل هذا السطر: * هذا كل شيء ، توقف عن التحرير! تدوين سعيد. * /:
ها هو الكود:
define( 'WP_DEBUG', true); define( 'WP_DEBUG_LOG', true);احفظ التغييرات قبل الخروج من الملف.

يمكنك الوصول إلى سجلات الأخطاء من خلال الانتقال إلى public_html → wp-content → debug.log . إذا وجدت صعوبة في تفسير سجل تصحيح الأخطاء ، فاطلب المساعدة من مزود الاستضافة.
3. إعادة إنشاء ملف htaccess
يعد تلف ملف .htaccess سببًا شائعًا جدًا لظهور الخطأ 500 على موقع WordPress الخاص بك.
يمكنك إصلاح الخطأ عن طريق إزالة ملف .htaccess القديم وإنشاء ملف جديد. إليك الطريقة:
افتح حساب الاستضافة الخاص بك ، انتقل إلى cPanel → File Manager ، وحدد المجلد public_html .
داخل public_html ، ابحث عن ملف htaccess . بمجرد تحديد موقعه ، انقر بزر الماوس الأيمن على الملف ، وحدد خيار إعادة التسمية ، وأدخل اسمًا جديدًا: .htaccess-old .

بعد ذلك ، افتح لوحة معلومات WordPress الخاصة بك وانتقل إلى الإعدادات → الرابط الثابت . قم بالتمرير لأسفل إلى نهاية الصفحة واضغط على زر حفظ . سيتم إنشاء ملف htaccess جديد تلقائيًا.
إذا لم تتمكن من الوصول إلى لوحة معلومات WordPress الخاصة بك ، فستحتاج إلى إنشاء الملف يدويًا.

4. قم بإلغاء تنشيط المكونات الإضافية
تحدث معظم مواقع WordPress التي تواجه خطأ خادم داخلي 500 WordPress بسبب المكونات الإضافية المثبتة على موقع الويب.

إذا تمكنت من تحديد المكون الإضافي الجاني باستخدام أداة تصحيح الأخطاء ، فيجب أن يؤدي إلغاء تنشيط المكون الإضافي إلى إزالة الخطأ من موقعك.
لقد قمنا بتغطية كيفية إلغاء تنشيط المكونات الإضافية باستخدام FTP في مقالة منفصلة. في هذه المقالة ، سنوضح لك كيفية القيام بذلك باستخدام لوحة تحكم WordPress.
انتقل إلى الإضافات ← الإضافات المثبتة .
حدد جميع المكونات الإضافية واختر خيار إلغاء التنشيط من القائمة المنسدلة واضغط على زر تطبيق .

بعد إلغاء تنشيط المكونات الإضافية ، تحقق مما إذا كان الخطأ قد اختفى من موقعك. إذا كان لا يزال هناك ، فامسح ذاكرة التخزين المؤقت وتحقق مرة أخرى.
إذا استمر الخطأ ، فهذا ليس خطأ أي مكون إضافي. نوصي بالانتقال إلى القسم التالي.
ولكن إذا اختفى الخطأ ، فهذا يعني أن أحد المكونات الإضافية هو الجاني. للعثور على المكون الإضافي الجاني ، ابدأ في تنشيط المكونات الإضافية واحدًا تلو الآخر. استمر في التحقق من الموقع في كل مرة تقوم فيها بتنشيط أحدهم. في مرحلة ما ، سيعود الخطأ بسبب المكون الإضافي الذي قمت بتشغيله. قم بإزالة المكون الإضافي الجاني من موقع WordPress الخاص بك وابحث عن بديل.
5. تبديل المواضيع
مثل المكونات الإضافية ، يمكن أن تتسبب السمات أيضًا في حدوث خطأ في خادم WordPress الداخلي. سيساعدك التبديل إلى سمة WordPress الرسمية في فهم ما إذا كان المظهر النشط هو سبب الخطأ.
إذا كان لديك حق الوصول إلى لوحة معلومات WordPress الخاصة بك ، فمن السهل التبديل إلى سمة جديدة. إذا لم يكن لديك حق الوصول إلى لوحة القيادة ، فأنت بحاجة إلى استخدام FTP لتبديل السمات من الواجهة الخلفية لموقع الويب الخاص بك.
في مقال سابق ، تناولنا كيفية استخدام FTP للوصول إلى مجلد المكونات الإضافية. تحتاج إلى اتباع نفس الخطوات للوصول إلى مجلد السمات.
افتح مجلد السمات ، وحدد المظهر النشط لموقعك ، وأعد تسميته إلى شيء آخر مثل "المظهر القديم". سيؤدي هذا إلى تعطيل المظهر الحالي وسيعود موقع الويب الخاص بك تلقائيًا إلى سمة WordPress الافتراضية.
إذا أدى التبديل إلى السمة الافتراضية إلى إزالة خطأ الخادم الداخلي من موقع الويب الخاص بك ، فهذا يثبت أن قالبك هو الجاني الحقيقي. تأكد من إزالة السمة من موقع WordPress الخاص بك.
6. إعادة تحميل الملفات الأساسية
مثل المكونات الإضافية والقوالب ، يمكن أن تتسبب ملفات WordPress الأساسية أيضًا في حدوث أخطاء داخلية في WordPress.
تعد الملفات الأساسية من أهم الملفات الموجودة على موقع الويب الخاص بك. قبل إعادة تحميلها ، تأكد من أخذ نسخة احتياطية من موقعك بالكامل.
بعد ذلك ، قم بتنزيل WordPress على جهاز الكمبيوتر المحلي وفك ضغط الملف.
افتح حساب الاستضافة الخاص بك وانتقل إلى cPanel → File Manager → public_html . حدد خيار التحميل لتحميل مجلدات WordPress من جهاز الكمبيوتر الخاص بك.

سيخبرك مدير الملفات أن المجلد موجود بالفعل ويطلب منك الإذن بالكتابة عليه. امنح إذن الكتابة والسماح بتحميل المجلد. تحقق من موقع الويب الخاص بك عند اكتمال العملية.
7. زيادة حد ذاكرة PHP
قد يكون خطأ الخادم علامة على أنك استنفدت جميع موارد PHP وأن الخادم لا يمكنه التعامل مع أي طلبات جديدة.
والخبر السار هو أنه يمكنك إزالة الخطأ من موقعك عن طريق زيادة حد ذاكرة PHP.
كل ما عليك فعله هو فتح cPanel والانتقال إلى Select PHP Version → PHP Options / Options .
ثم قم بتغيير قيمة memory_limit إلى قيمة أعلى.

هذا هو حلنا النهائي. الآن ، يجب أن تكون قد أصلحت خطأ خادم WordPress الداخلي. ولكن إذا لم يكن الأمر كذلك ، فالرجاء طلب المساعدة من مزود الاستضافة الخاص بك.
الخلاصة 🧐
إصلاح خطأ الخادم الداخلي 500 WordPress ليس بالأمر الصعب ولكنه يتطلب وقتًا للعثور على السبب.
👉 لتحديد السبب وإزالة الخطأ من موقعك ، عليك إتباع الخطوات التالية:
- امسح ذاكرة التخزين المؤقت للتأكد من أنها ليست خللًا مؤقتًا
- تحقق من سجل التصحيح للعثور على الخطأ في موقعك
- قم بإزالة ملف .htacess الفاسد وإنشاء ملف جديد
- قم بإلغاء تنشيط المكونات الإضافية والسمات للعثور على البرنامج الجاني
- أعد تحميل ملفات WordPress الأساسية
- زيادة حد ذاكرة PHP
إذا كانت لديك أي أسئلة حول كيفية إصلاح خطأ الخادم 500 ، فأخبرنا بذلك في قسم التعليقات أدناه.
