6 أفضل الإضافات لتحميل الملفات على ووردبريس
نشرت: 2024-06-13يمكن أن يؤدي دمج Google Drive مع مكتبة وسائط WordPress الخاصة بك إلى إحداث ثورة في طريقة إدارة واستخدام الملفات على موقع الويب الخاص بك. يسمح هذا الاتصال السلس بإدارة الملفات بكفاءة وتنظيم أفضل وتحسين إمكانية الوصول، وهو أمر مفيد بشكل خاص للمواقع التي تتعامل مع كميات كبيرة من محتوى الوسائط. بالإضافة إلى ذلك، يمكن لهذا الإعداد تبسيط تنزيلات ملفات WordPress للمستخدمين. في هذه المقالة، سنستكشف خطوات توصيل Google Drive بمكتبة وسائط WordPress الخاصة بك ونناقش فوائد هذا التكامل.
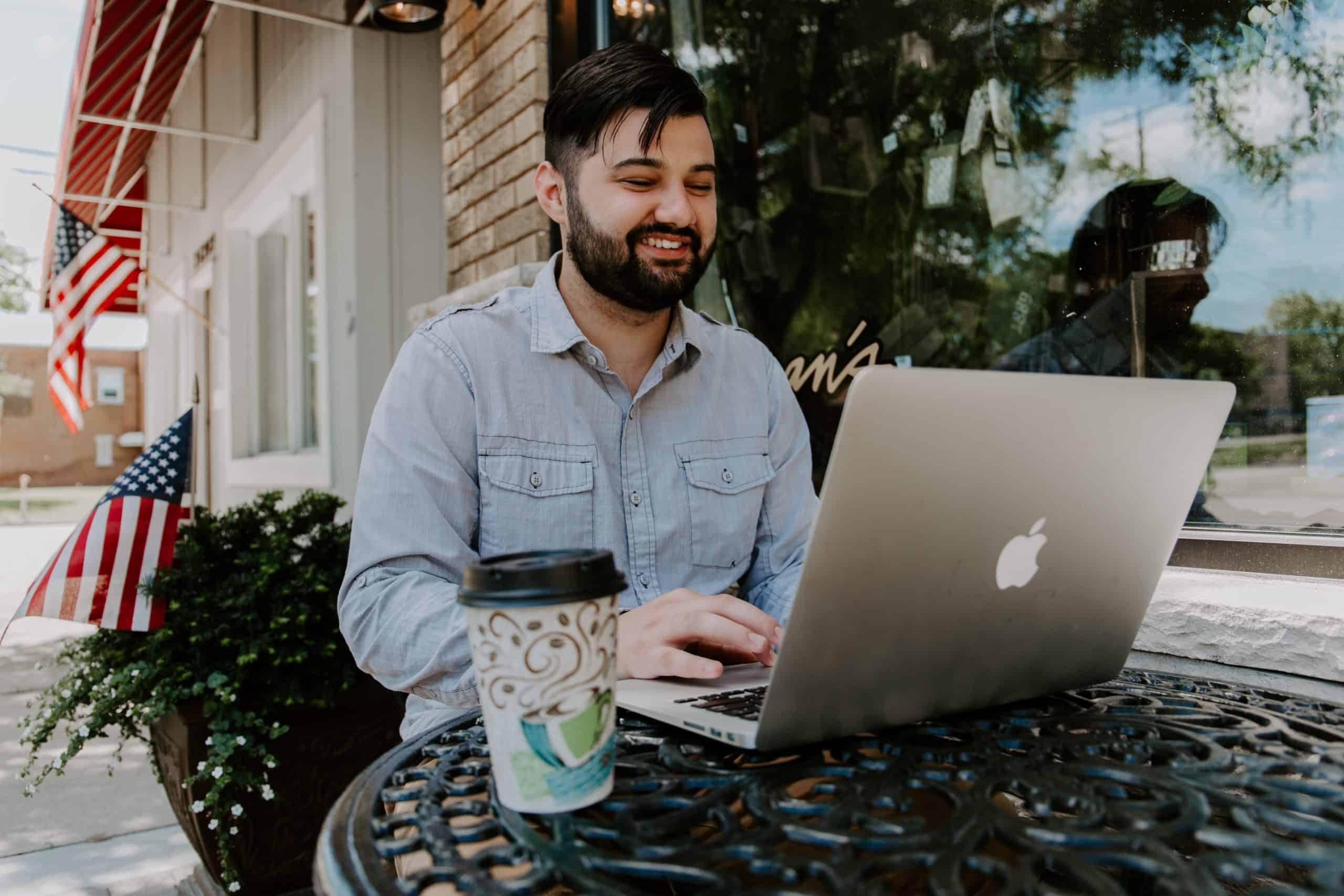
لماذا قم بتوصيل Google Drive بمكتبة وسائط WordPress الخاصة بك؟
قبل التعمق في الخطوات، دعنا نوضح مزايا ربط Google Drive بمكتبة وسائط WordPress الخاصة بك:
1. سعة تخزين محسنة: قم بإلغاء تحميل الملفات الكبيرة إلى Google Drive، وبالتالي توفير مساحة الخادم لديك وتحسين أداء الموقع.
2. تحسين إمكانية الوصول: يمكنك الوصول إلى ملفاتك وإدارتها من أي مكان وعلى أي جهاز.
3. النسخ الاحتياطي والأمان: يوفر Google Drive ميزات أمان ونسخ احتياطي قوية لحماية ملفاتك.
4. إدارة مبسطة للملفات: يمكنك تنظيم ملفات الوسائط وتصنيفها بسهولة داخل Google Drive.
5. تنزيل ملف WordPress الفعال: قم بتبسيط عملية إتاحة الملفات للتنزيل على موقع WordPress الخاص بك.
المتطلبات الأساسية
لتوصيل Google Drive بمكتبة وسائط WordPress الخاصة بك، ستحتاج إلى:
– موقع ووردبريس مع وصول المسؤول.
- حساب جوجل درايف.
- البرنامج المساعد لتسهيل التكامل.
دليل خطوة بخطوة
الخطوة 1: اختر البرنامج المساعد المناسب لـ WP Download Manager
هناك العديد من المكونات الإضافية المتاحة للمساعدة في دمج Google Drive مع مكتبة وسائط WordPress الخاصة بك. فيما يلي بعض الخيارات الشائعة:
1. WP Media Folder: يوفر هذا البرنامج الإضافي متعدد الاستخدامات ميزات شاملة لإدارة الوسائط، بما في ذلك تكامل Google Drive.
2. Google Drive Embedder: مكون إضافي مباشر مصمم لتضمين ملفات Google Drive والوصول إليها في WordPress.
3. الوسائط الخارجية: تتيح لك إضافة ملفات من Google Drive وDropbox والخدمات السحابية الأخرى مباشرةً إلى مكتبة وسائط WordPress الخاصة بك.
في هذا الدليل، سنستخدم WP Media Folder نظرًا لميزاته الشاملة وواجهته سهلة الاستخدام.
الخطوة 2: تثبيت وتفعيل البرنامج المساعد
1. الشراء والتنزيل: قم بشراء المكون الإضافي WP Media Folder من الموقع الرسمي وقم بتنزيل الملف المضغوط للمكون الإضافي.
2. تثبيت البرنامج المساعد:
– انتقل إلى لوحة تحكم WordPress الخاصة بك.
- انتقل إلى "المكونات الإضافية" > "إضافة جديد".
- انقر فوق "تحميل البرنامج المساعد".
- حدد الملف المضغوط الذي تم تنزيله وانقر فوق "التثبيت الآن".
3. قم بتنشيط المكون الإضافي: بعد التثبيت، قم بتنشيط المكون الإضافي بالنقر فوق "تنشيط المكون الإضافي".

الخطوة 3: إعداد تكامل Google Drive
1. الوصول إلى إعدادات البرنامج المساعد:
- انتقل إلى "WP Media Folder" في لوحة تحكم WordPress الخاصة بك.
– انقر على “الإعدادات” ثم حدد علامة التبويب “السحابة”.
2. الاتصال بـ Google Drive:
– في علامة التبويب السحابية، ابحث عن قسم Google Drive وانقر على زر “الاتصال”.

– اتبع التعليمات لإعداد مشروع Google API. يتضمن ذلك إنشاء مشروع جديد في Google Cloud Console، وتمكين Google Drive API، وإنشاء بيانات اعتماد OAuth 2.0.
3. إنشاء بيانات اعتماد Google API:
- انتقل إلى Google Cloud Console.
– إنشاء مشروع جديد أو اختيار مشروع موجود.
- انتقل إلى "واجهات برمجة التطبيقات والخدمات" > "المكتبة".
- ابحث عن "Google Drive API" وقم بتمكينه.
- انتقل إلى "واجهات برمجة التطبيقات والخدمات" > "بيانات الاعتماد".
- انقر فوق "إنشاء بيانات اعتماد" وحدد "معرفات عميل OAuth 2.0".
- املأ الحقول المطلوبة، بما في ذلك عناوين URI المعتمدة لإعادة التوجيه، والتي يمكنك العثور عليها في إعدادات البرنامج الإضافي WP Media Folder.
- احفظ بيانات الاعتماد الخاصة بك.
4. أدخل تفاصيل واجهة برمجة التطبيقات في مجلد وسائط WP :
– انسخ معرف العميل وسر العميل من Google Cloud Console.
- الصقها في الحقول المقابلة في إعدادات البرنامج المساعد WP Media Folder.
– انقر على “حفظ” ثم “توثيق” لإكمال الاتصال.
الخطوة 4: إدارة ملفات Google Drive في WordPress
بمجرد إنشاء الاتصال، يمكنك إدارة ملفات Google Drive مباشرة من مكتبة وسائط WordPress الخاصة بك.
1. الوصول إلى ملفات Google Drive:
- انتقل إلى مكتبة وسائط WordPress الخاصة بك.
- سترى علامة تبويب أو مجلد جديد "Google Drive".
– اضغط عليها للوصول إلى ملفات Google Drive وإدارتها.
2. التحميل والتنظيم:
– يمكنك تحميل الملفات من Google Drive إلى مكتبة وسائط WordPress الخاصة بك.
- قم بتنظيم ملفاتك باستخدام المجلدات والمجلدات الفرعية، تمامًا كما تفعل مع الملفات المحلية.
– استخدم واجهة السحب والإفلات لنقل الملفات بين Google Drive ومكتبة وسائط WordPress الخاصة بك.
3. تضمين واستخدام الملفات:
- قم بتضمين ملفات Google Drive في منشوراتك وصفحاتك باستخدام محرر WordPress.
– تحديد الملفات مباشرة من مكتبة الوسائط دون الحاجة إلى تحميلها على الخادم الخاص بك.
الخطوة 5: تبسيط تنزيلات ملفات WordPress
يؤدي أيضًا دمج Google Drive مع موقع WordPress الخاص بك إلى تبسيط عملية توفير تنزيلات الملفات للمستخدمين.
1. إنشاء روابط التنزيل:
- استخدم المكوّن الإضافي WP Media Folder لإنشاء روابط تنزيل للملفات المخزنة على Google Drive.
- قم بتضمين هذه الروابط في منشوراتك أو صفحاتك أو أقسام التنزيل.
2. إدارة التنزيلات:
– مراقبة وإدارة تنزيلات الملفات من خلال البرنامج المساعد WP Media Folder.
- تتبع عدد التنزيلات ونشاط المستخدم.
يمكن أن يؤدي توصيل Google Drive بمكتبة وسائط WordPress الخاصة بك باستخدام مكون إضافي مثل WP Media Folder إلى تحسين وظائف موقع الويب الخاص بك بشكل كبير، مما يوفر إدارة فعالة للملفات وتنظيمًا محسنًا وسهولة الوصول. باتباع الخطوات الموضحة في هذا الدليل، يمكنك دمج Google Drive بسلاسة مع موقع WordPress الخاص بك، وتبسيط عملية إدارة المحتوى لديك وتحسين سير عملك. يعمل هذا التكامل أيضًا على تبسيط تنزيلات ملفات WordPress، مما يوفر تجربة أفضل للمستخدمين. سواء كنت تدير مدونة صغيرة أو موقع ويب تجاريًا كبيرًا، فإن هذا التكامل يوفر فوائد قيمة يمكن أن تساعدك في الحفاظ على مكتبة وسائط منظمة وفعالة.
