6 طرق لإصلاح مشكلة "كان هناك خطأ فادح في موقع الويب الخاص بك"
نشرت: 2023-06-14يمكن أن تكون مواجهة خطأ فادح في موقع WordPress الخاص بك أمرًا مزعجًا للأعصاب. يمكن أن تسبب الرسالة المزعجة ، Wordpress " حدث خطأ فادح في هذا الموقع " ، إلى جانب إغلاق الواجهة الأمامية بالكامل ، حالة من الذعر والقلق. من الأهمية بمكان التصرف بسرعة لحل هذه المشكلة واستعادة وظائف موقع الويب الخاص بك. مع كل دقيقة تمر ، تردع شاشة الخطأ المحبطة الزائرين المحتملين.
لحسن الحظ ، غالبًا ما يكون إصلاح هذا الخطأ الفادح عملية مباشرة تتضمن إضافة دالة PHP بسيطة أو إزالة مكون إضافي به مشكلات. في هذه المقالة ، سوف نستكشف طرقًا مختلفة لتحرّي الخلل وإصلاحه لحل المشكلة بسرعة وإعادة موقعك على الإنترنت دون تأخير.
ما الذي يسبب خطأ "حدث خطأ فادح في موقع الويب الخاص بك"؟
إذا كنت تستخدم WordPress لفترة من الوقت ، فقد تكون على دراية بالخطأ السيئ السمعة "White Screen of Death" الذي قد يجعل موقع الويب الخاص بك فارغًا بالكامل. في الإصدارات الأحدث من WordPress ، تم استبدال هذه الشاشة البيضاء المزعجة برسالة خطأ فادحة تفيد ، "كان هناك خطأ فادح في موقع الويب الخاص بك. يرجى التحقق من صندوق البريد الإلكتروني الخاص بمسؤول الموقع للحصول على الإرشادات. "
على الرغم من أن رسالة الخطأ الجديدة هذه أقل إثارة للقلق ، إلا أنها لا تزال تفتقر إلى تفاصيل محددة ، مما يتركك تفكر في السبب. على غرار White Screen of Death ، يرتبط الخطأ الفادح عادةً بالمشكلات المتعلقة بـ PHP ، مثل تجاوز حدود الذاكرة أو أخطاء التعليمات البرمجية أو المكونات الإضافية التي بها مشكلات أو تعارضات السمات أو حتى تلف قاعدة البيانات. على الرغم من أن رسالة الخطأ نفسها قد لا توفر الكثير من الأفكار ، فإن فهم هذه الأسباب المحتملة يبسط عملية استكشاف الأخطاء وإصلاحها.
كيفية إصلاح خطأ "حدث خطأ فادح في موقع الويب الخاص بك"؟
لحل الخطأ الفادح بسرعة على موقع WordPress الخاص بك ، اتبع الخطوات التالية:
1. قم بتمكين التصحيح في WordPress
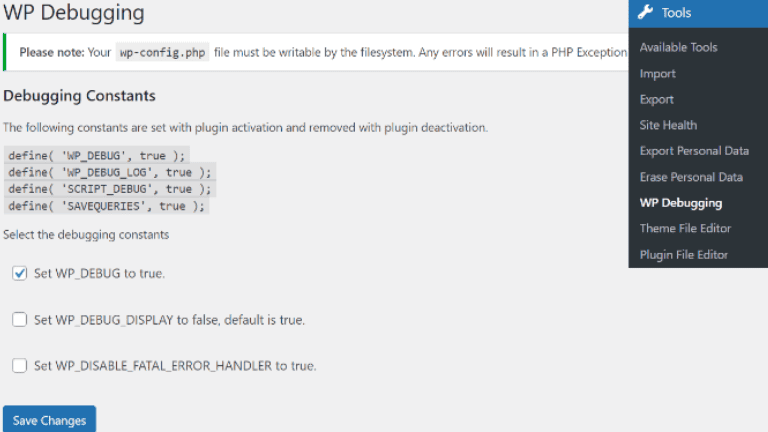
لتمكين وضع التصحيح في WordPress وجمع معلومات مفيدة حول الخطأ ، اتبع الخطوات التالية:
- الوصول إلى ملفات موقع الويب الخاص بك: استخدم FTP أو مدير الملفات في لوحة تحكم الاستضافة لتحديد موقع ملف wp-config.php.
- قم بتحرير ملف wp-config.php : افتح ملف wp-config.php للتحرير.
- أضف رمز التصحيح: أدخل الكود التالي أعلى السطر الذي يقول "هذا كل شيء ، توقف عن التحرير!
تعريف ('WP_DEBUG' ، صحيح) ؛
تعريف ('WP_DEBUG_LOG' ، صحيح) ؛
حدد ('WP_DEBUG_DISPLAY' ، خطأ) ؛
ini_set ('display_errors'، 0) ؛ - احفظ التغييرات: احفظ ملف wp-config.php المعدل.
سيؤدي تمكين وضع التصحيح إلى تسجيل أي أخطاء أو تحذيرات في ملف debug.log ، الموجود في دليل wp-content. يمكن أن يساعد ذلك في تحديد السبب الجذري للخطأ الفادح وتقديم رؤى لاستكشاف الأخطاء وإصلاحها. تذكر تعطيل وضع التصحيح بمجرد حل المشكلة لأسباب تتعلق بالأمان والأداء.
2. بالرجوع إلى موقعك
إذا كنت قد أجريت مؤخرًا تحديثات على موقع الويب الخاص بك ، مثل ترقية ملفات WordPress الأساسية أو السمات أو المكونات الإضافية ، فمن المحتمل أن أحد هذه التحديثات تسبب في حدوث خطأ فادح. لحل هذه المشكلة ، يمكنك محاولة إعادة موقعك إلى إصدار سابق. يتضمن ذلك استعادة نسخة احتياطية من ملفات وقاعدة بيانات موقع الويب الخاص بك. إذا لم يكن لديك نسخة احتياطية متوفرة ، يمكنك محاولة التراجع يدويًا عن التغييرات عن طريق إعادة تثبيت الإصدارات السابقة من WordPress أو السمات أو المكونات الإضافية التي كانت تعمل بشكل جيد قبل حدوث الخطأ.
3. عن طريق العودة إلى موضوع افتراضي
إذا اختفى الخطأ الفادح بعد تنشيط السمة الافتراضية ، فهذا يشير إلى أن المشكلة كانت بسبب السمة السابقة. في مثل هذه الحالات ، يوصى بالتواصل مع مطور السمات للحصول على المساعدة. يمكنهم تقديم إرشادات حول حل أي مشكلات في التوافق أو تقديم تحديثات لضمان عمل السمة بسلاسة مع إصدار WordPress والمكونات الإضافية المثبتة. بدلاً من ذلك ، يمكنك استكشاف سمات أخرى معروفة بأنها متوافقة مع إعداد WordPress الخاص بك ، مما يتيح لك العثور على بديل مناسب لموضوعك السابق.
4. قم بتعطيل كافة إضافات WordPress الخاصة بك
إذا كنت تشك في أن أحد المكونات الإضافية تسبب في حدوث خطأ فادح ، فيمكنك اتباع هذه الخطوات لتحديد المكون الإضافي المشكل:
- الوصول إلى ملفات موقع الويب الخاص بك عبر FTP أو مدير الملفات .
- حدد موقع دليل wp-content وأعد تسمية مجلد المكونات الإضافية إلى شيء مثل plugins_backup .
- سيؤدي هذا الإجراء إلى إلغاء تنشيط جميع المكونات الإضافية مرة واحدة.
- أعد تحميل موقع الويب الخاص بك وتحقق من حل الخطأ الفادح.
- إذا اختفى الخطأ ، فهذا يشير إلى أن أحد المكونات الإضافية كان يسبب المشكلة.
- ارجع إلى دليل wp-content وأعد تسمية مجلد plugins_backup إلى المكونات الإضافية.
- الآن ، أعد تنشيط الإضافات واحدة تلو الأخرى.
- بعد تنشيط كل مكون إضافي ، تحقق من موقع الويب الخاص بك لمعرفة ما إذا كان الخطأ الفادح يظهر مرة أخرى.
- إذا واجهت الخطأ مرة أخرى ، فمن المحتمل أن يكون آخر مكون إضافي تم تنشيطه هو الجاني.
- ضع في اعتبارك الوصول إلى مطور البرنامج المساعد للحصول على المساعدة أو ابحث عن مكون إضافي بديل يوفر وظائف مماثلة.
من خلال إلغاء تنشيط المكونات الإضافية وإعادة تنشيطها بشكل منهجي ، يمكنك تحديد المكون الإضافي المحدد الذي يسبب التعارض واتخاذ الإجراء المناسب لحل المشكلة.

5. زيادة حد ذاكرة WordPress
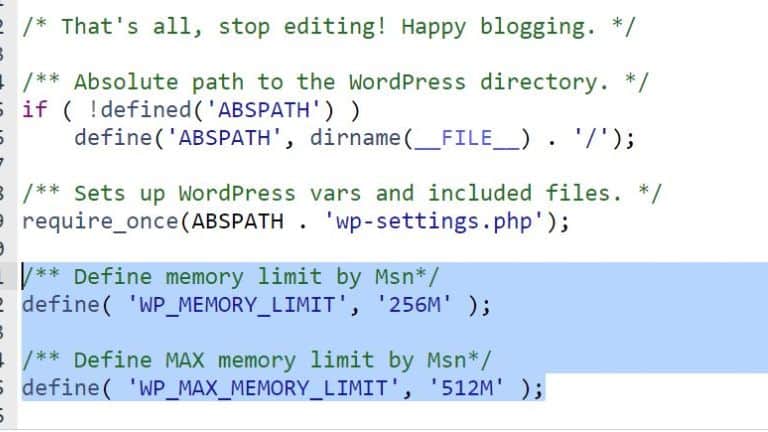
إذا استمرت مواجهة الخطأ الفادح ولم يحل أي من الحلول السابقة المشكلة ، فمن المحتمل أن يتم تجاوز حد ذاكرة موقع الويب الخاص بك. لمعالجة هذا الأمر ، يمكنك زيادة حد الذاكرة باتباع الخطوات التالية:
- قم بالوصول إلى ملف wp-config.php الخاص بتثبيت WordPress الخاص بك.
- افتح الملف للتحرير.
- أضف الكود التالي أعلى السطر الذي يقول "هذا كل شيء ، توقف عن التحرير!"
تعريف ('WP_MEMORY_LIMIT'، '256M') ؛ - يعمل هذا الرمز على زيادة حد الذاكرة إلى 256 ميغا بايت ، ولكن يمكنك ضبط القيمة إذا لزم الأمر.
- احفظ التغييرات في ملف wp-config.php.
- أعد تحميل موقع الويب الخاص بك وتحقق من حل الخطأ الفادح.
من خلال زيادة حد الذاكرة ، فإنك تزود موقع الويب الخاص بك بمزيد من الموارد للتعامل مع العمليات المعقدة ومنع الأخطاء المتعلقة بالذاكرة. إذا تم تشغيل الخطأ الفادح بسبب تخصيص غير كافٍ للذاكرة ، فمن المفترض أن يساعد هذا الحل في حل المشكلة.
6. اطلب المساعدة المتخصصة
إذا اتبعت جميع خطوات استكشاف الأخطاء وإصلاحها المذكورة سابقًا واستمر الخطأ الفادح ، فقد يكون من الحكمة طلب المساعدة من مطور WordPress أو فريق دعم متخصص. يتمتع هؤلاء المحترفون بالخبرة اللازمة لتشخيص المشكلة وتقديم حلول فعالة.
بالإضافة إلى ذلك ، من الضروري الحفاظ على التحديثات المنتظمة لتثبيت WordPress والسمات والمكونات الإضافية. يساعد تحديثها باستمرار على ضمان التوافق وتقليل مخاطر مواجهة أخطاء فادحة. يوصى بشدة أيضًا بإنشاء نسخ احتياطية منتظمة من موقع الويب الخاص بك. تعمل النسخ الاحتياطية كشبكة أمان ، مما يسمح لك باستعادة موقعك إلى حالة وظيفية سابقة في حالة حدوث أي مشكلات غير متوقعة.
تذكر أن المساعدة المهنية والتدابير الوقائية يمكن أن تقطع شوطًا طويلاً في حل الأخطاء الفادحة والحفاظ على استقرار ووظائف موقع WordPress الخاص بك.
خاتمة
في الختام ، قد تكون مواجهة رسالة "حدث خطأ فادح في هذا الموقع" على موقع WordPress الخاص بك أمرًا مزعجًا ، ولكن لا يجب أن يكون سببًا للذعر. باتباع خطوات استكشاف الأخطاء وإصلاحها المذكورة في هذه المقالة ، يمكنك تشخيص المشكلة وحلها بشكل فعال ، واستعادة موقع الويب الخاص بك وتشغيله بسلاسة.
إن تمكين وضع التصحيح ، والتراجع عن موقعك ، والعودة إلى السمة الافتراضية ، وتعطيل المكونات الإضافية ، وزيادة حد الذاكرة ، والبحث عن مساعدة احترافية ، كلها حلول قابلة للتطبيق لمعالجة الخطأ الفادح. من المهم توخي الحذر واتخاذ التدابير الوقائية مثل النسخ الاحتياطية المنتظمة لحماية بيانات ووظائف موقع الويب الخاص بك.
من خلال البقاء استباقيًا في الحفاظ على موقع WordPress الخاص بك ، والحفاظ على تحديث برامجك ، وتنفيذ أفضل الممارسات ، يمكنك تقليل فرص مواجهة أخطاء فادحة في المستقبل. تذكر أن الصبر والمثابرة هما المفتاح عند استكشاف الأخطاء وإصلاحها ، وباستخدام النهج الصحيح ، يمكنك التغلب على أي تحديات تعترض طريقك.
