كيفية الوصول إلى FTP لمواقع WordPress
نشرت: 2022-05-26هل تبحث عن طرق للوصول إلى ملفات WordPress يدويًا ؟ ربما لديك مشكلة في موقع الويب الخاص بك لا يمكن إصلاحها إلا باستخدام FTP؟ ثم لدينا المقالة المناسبة لك. اليوم في QuadLayers ، سنلقي نظرة على كيفية الوصول إلى FTP لمواقع WordPress الخاصة بك باستخدام عميل FTP الخاص بك أو يدويًا. لكن أولاً ، دعنا نوضح ماهية بروتوكول FTP ولماذا قد يكون ضروريًا للوصول إلى موقع الويب الخاص بك من خلال FTP.
ما هو بروتوكول نقل الملفات؟
أولاً ، دعنا نوضح ما هو FTP. يرمز FTP إلى بروتوكول نقل الملفات وبمصطلحات الشخص العادي ، فهو مجرد أداة يمكنك استخدامها للوصول يدويًا إلى خادم الويب الخاص بك وإدارة ملفات / تثبيت WordPress الخاص بك. يختلف الوصول إلى موقع الويب الخاص بك باستخدام FTP قليلاً عن استخدام متصفح الويب الخاص بك الذي يستخدم بروتوكولات HTTP / HTTPS . للوصول إلى موقع الويب الخاص بك باستخدام FTP ، فأنت بحاجة إلى عميل FTP مثل FileZilla. بعد ذلك ، تحتاج إلى عنوان FTP واسم المستخدم / كلمة المرور لمضيف الويب.
الآن ، يبدو هذا وكأنه عملية محبطة أكثر بكثير من مجرد الوصول إلى موقع الويب الخاص بك باستخدام لوحة تحكم WP Admin الخاصة بموقعك ، ولكن هناك بعض الأشياء التي لا يمكنك القيام بها دون وصول FTP إلى موقع الويب الخاص بك.
لماذا تحتاج إلى الوصول إلى FTP لـ WordPress؟
هناك حالات معينة تحتاج فيها إلى الوصول إلى FTP لـ WordPress. يتضمن ذلك تحرير ملفات محددة يدويًا لا يمكن الوصول إليها من الواجهة الخلفية بالإضافة إلى الحالات التي يتعطل فيها موقع الويب الخاص بك أو يتعذر الوصول إليه بسبب مشكلات تثبيت معينة.
يستخدم الوصول إلى FTP بشكل شائع للوصول إلى بعض ملفات WordPress الأساسية مثل htaccess . باستخدام .htaccess ، يمكنك بسهولة زيادة قيود التحميل التي تم تعيينها لـ WordPress افتراضيًا.
يعد FTP مفيدًا أيضًا للوصول إلى ملفات المكونات الإضافية وإضافتها وإزالتها يدويًا. بهذه الطريقة ، يمكنك تثبيت المكونات الإضافية أو إزالتها بشكل جماعي إذا كنت تريد ذلك ، دون الوصول مباشرة إلى موقع الويب الخاص بك من المتصفح.
وبالمثل ، يمكنك أيضًا تحميل ملفات الوسائط بشكل مجمّع إذا كنت تريد وحتى الوصول المخصص إلى ملفات WordPress مثل function.php وملفات قالب WooCommerce وغير ذلك الكثير.
كيفية الوصول إلى FTP لموقع WordPress باستخدام عميل FTP؟
كما ذكرنا أعلاه ، أنت بحاجة إلى عميل FTP للوصول إلى FTP لـ WordPress. في المقام الأول ، يختار الأشخاص استخدام Filezilla لأن البرنامج مجاني وملائم جدًا للاستخدام. سنستخدم أيضًا FileZilla في العرض التوضيحي اليوم. علاوة على ذلك ، تحتاج إلى الحصول عليها للوصول إلى موقع الويب الخاص بك من خلال FTP:
- عنوان FTP لمضيف الويب.
- اسم المستخدم وكلمة المرور المقدمين للوصول إلى FTP.
- المنفذ يستخدمه مضيفك لـ FTP.
ستوفرها شركة الاستضافة الخاصة بك. لذلك قد يكون هذا مختلفًا بعض الشيء بالنسبة لمستخدمين مختلفين. تجعل بعض شركات الاستضافة وصولك إلى FTP متاحًا لك من خلال لوحة التحكم الخاصة بهم بينما يرسل الآخرون التفاصيل إليك يدويًا. في كلتا الحالتين ، يجب أن تكون قادرًا على الوصول إلى هذه المعلومات إذا ذهبت من خلال خدمة دعم موقع الويب الخاص بك.
إعداد بيانات اعتماد موقع FTP:
بعد ذلك ، ستستخدمها للوصول إلى موقع الويب الخاص بك باستخدام Filezilla. إذا لم تكن قد قمت بتثبيت FileZilla ، فسيكون الوقت مناسبًا الآن للقيام بذلك. انطلق وافتح FileZilla ثم انقر فوق ملف> مدير الموقع . بدلاً من ذلك ، يمكنك أيضًا الضغط على CTRL + S بعد فتح FileZilla لنفس التأثير.
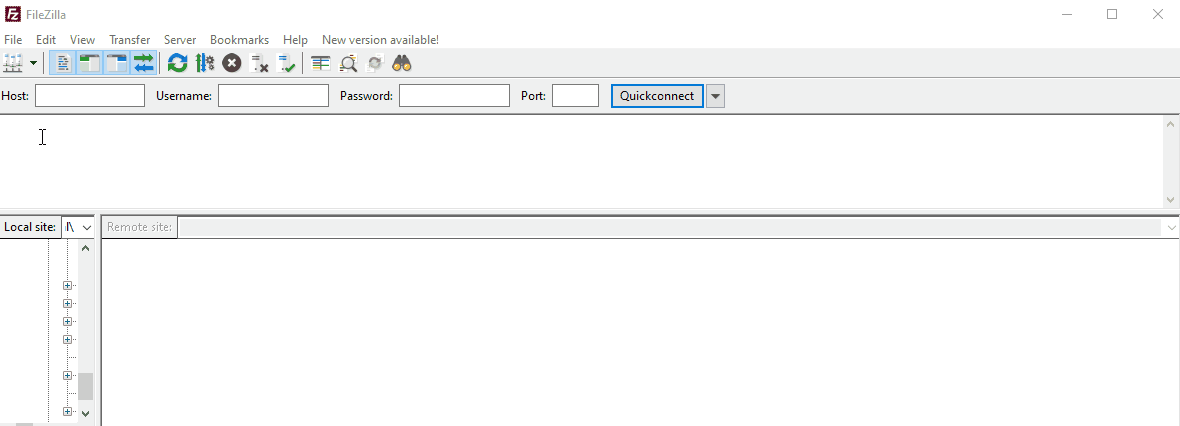
بعد ذلك ، انقر فوق موقع جديد وسيُطلب منك ملء مطالبة. استخدم علامة التبويب "عام" في نافذة الموقع الجديدة واكتب عنوان المضيف والمنفذ وكذلك المستخدم وكلمة المرور.
بالطبع ، قد يختلف نوع تسجيل الدخول ، بالإضافة إلى بيانات الاعتماد الخاصة بك ، وفقًا لخدمات مزود الاستضافة الخاص بك ، ولكن بشكل عام ، ستحصل على مستخدم وكلمة مرور بسيطة للوصول إلى FTP الخاص بك.
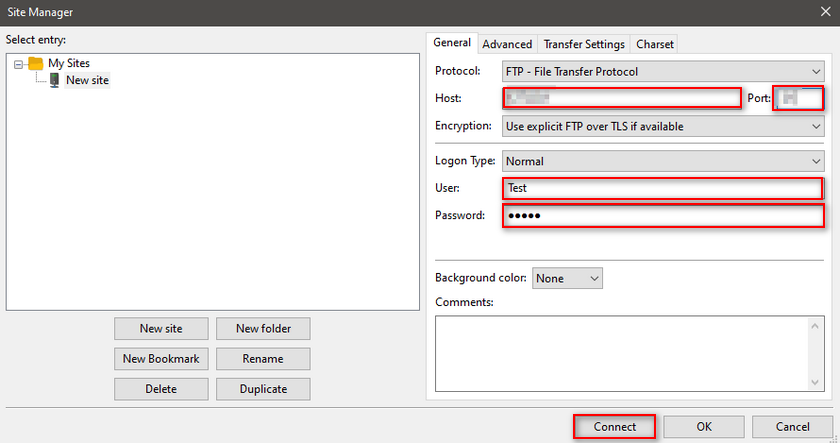
بمجرد ملء هذه التفاصيل ، انقر فوق اتصال وستظهر نافذة حالة FileZilla أنك متصل بالخادم وأنه قادر على استرداد قائمة دليل موقع الويب الخاص بك.
الآن ، في نافذة الموقع البعيد ، ستظهر لك جميع المجلدات والملفات على موقع الويب الخاص بك.
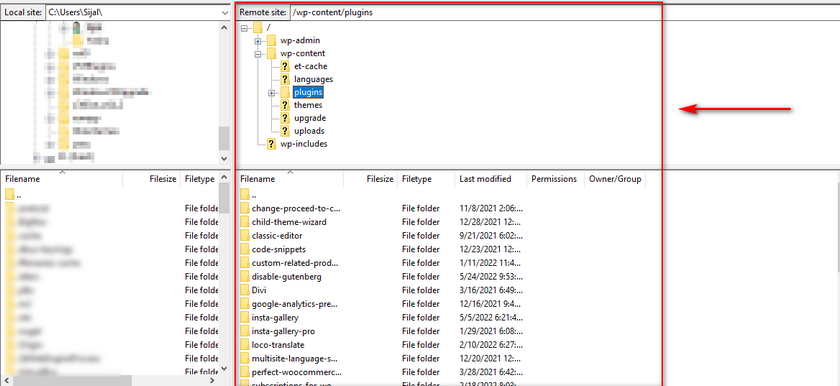
كعرض توضيحي ، سنوضح لك كيفية الوصول إلى ملف htaccess الخاص بك باستخدام FTP. حدد بالنقر فوق الجذر / الصفحة الرئيسية لدليل موقع الويب الخاص بك وانقر فوق ملف .htacccess في النافذة السفلية. انقر بزر الماوس الأيمن فوقه وانقر فوق عرض / تحرير . قد يتم إعطاؤك مطالبة لاختيار المحرر الخاص بك ولكن يمكنك فقط النقر فوق المحرر الافتراضي ثم النقر فوق موافق.
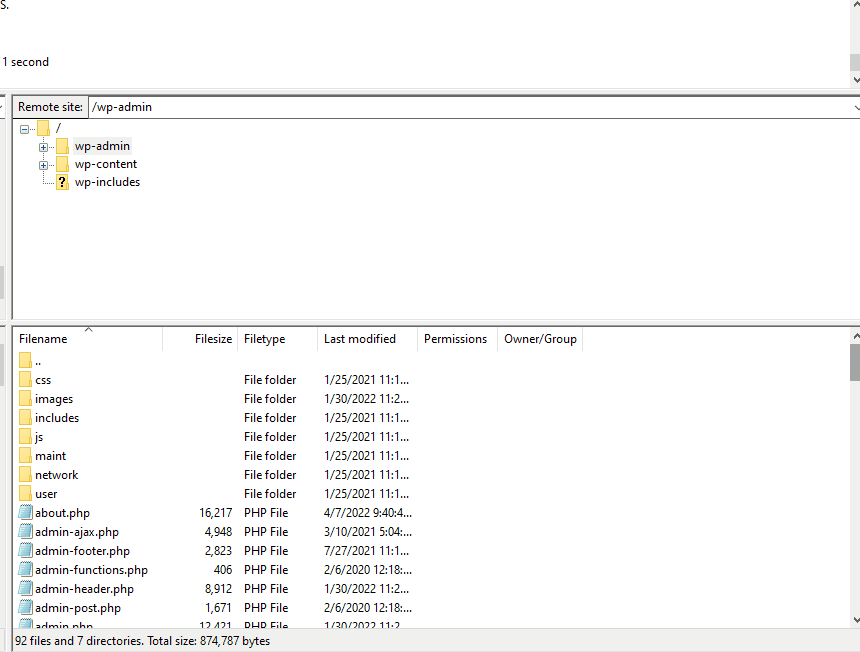
الآن ، سيظهر لك ملف htaccess ويمكنك تعديله بسهولة إذا كنت ترغب في ذلك. على سبيل المثال ، يمكنك اتباع هذه التعليمات لتغيير حدود التحميل على موقع الويب الخاص بك.
كيفية الوصول إلى FTP لموقع WordPress باستخدام البرنامج المساعد WordPress
الآن ، إذا كنت تفضل عدم متابعة هذه العملية بأكملها للوصول إلى ملفات WordPress الخاصة بك ، فيمكنك بدلاً من ذلك استخدام مكون WordPress الإضافي للقيام بذلك أيضًا.
تتيح لك المكونات الإضافية مثل File Manager تحرير وحذف وتحميل / تنزيل الملفات من تثبيت WordPress الخاص بك وكذلك الوصول إلى ملفاتك باستخدام برامج تحرير Code. هذه المكونات الإضافية أسهل في الاستخدام وكل ما عليك فعله هو تثبيت المكون الإضافي والوصول إلى ملفاتك من صفحة WP-Admin الخاصة بك.
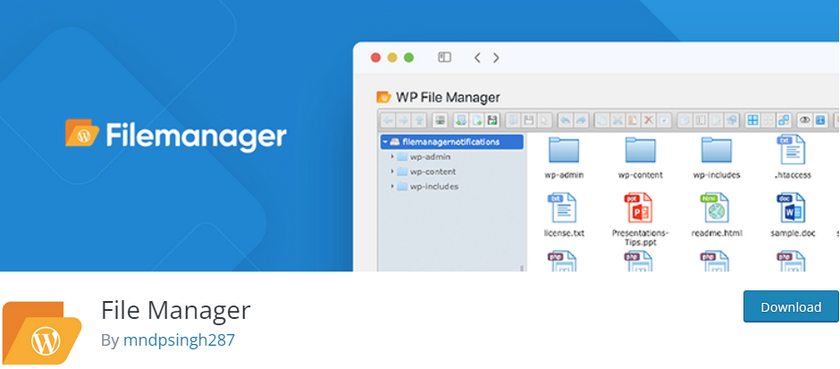
لذلك ، لنبدأ بتثبيت البرنامج المساعد File Manager. انطلق وافتح لوحة تحكم WP Admin وانقر على الإضافات> إضافة جديد.
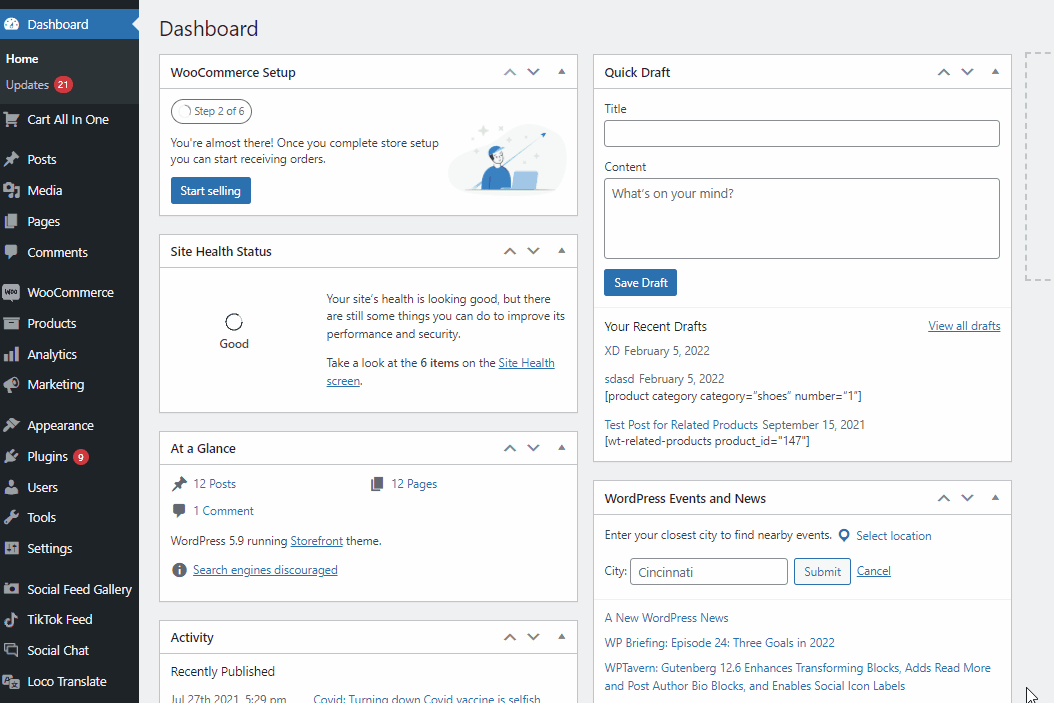
بعد ذلك ، استخدم البحث ba r في الجزء العلوي الأيمن للبحث عن " مدير الملفات". انقر فوق " تثبيت " في علامة تبويب البرنامج المساعد File Manager ، ثم انقر فوق " تنشيط " بمجرد أن يتحول الزر إليه.
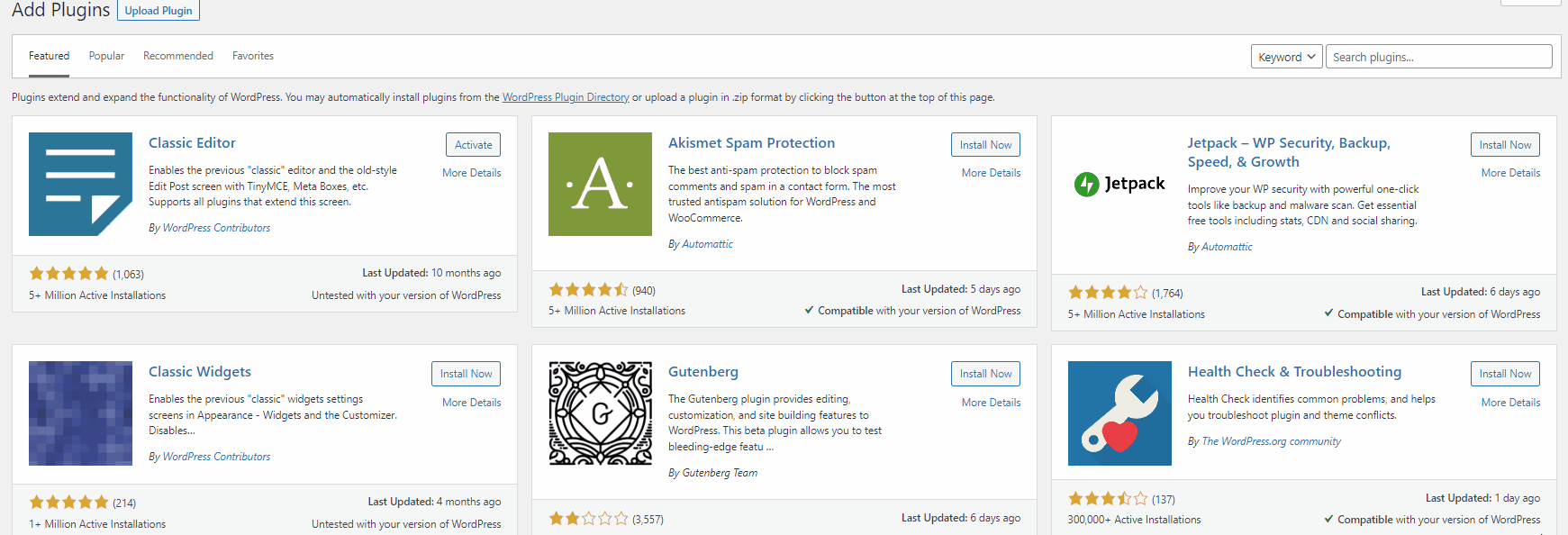
الآن ، يجب أن تشاهد WP File Manage r على الشريط الجانبي لـ Wp Admin Dashboard . انقر فوقه وسترى جميع ملفات WP الخاصة بك.
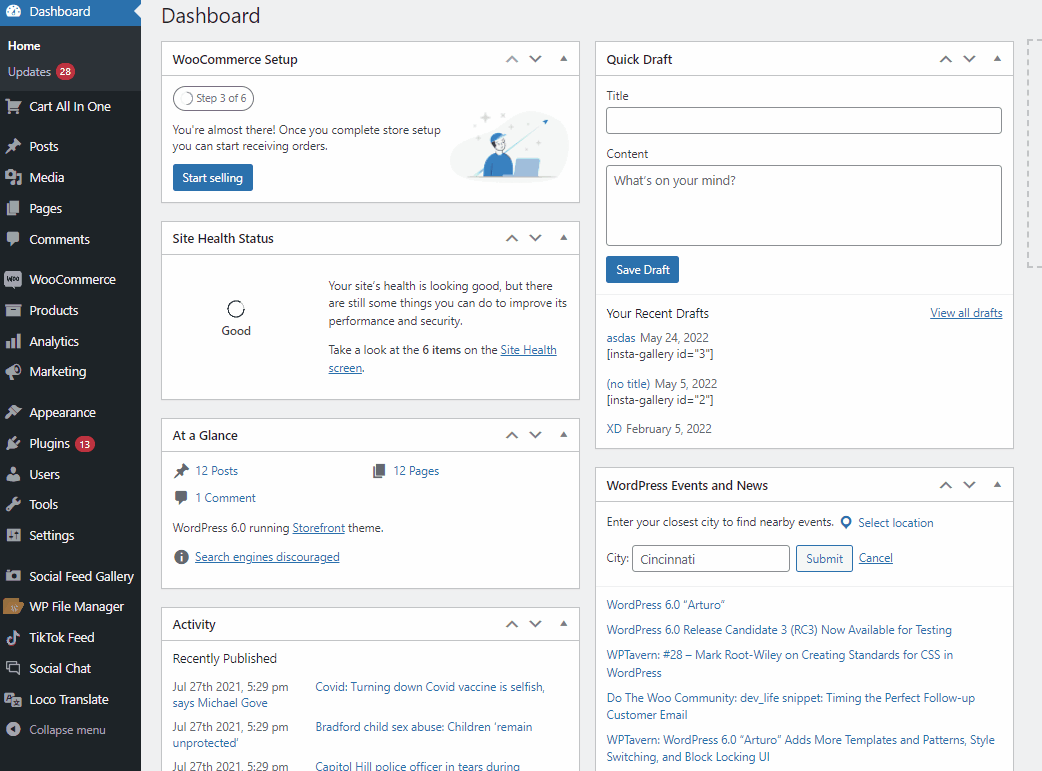

لفتح أي من الملفات وتعديلها ، يمكنك ببساطة النقر بزر الماوس الأيمن فوقها والنقر فوق محرر التعليمات البرمجية .
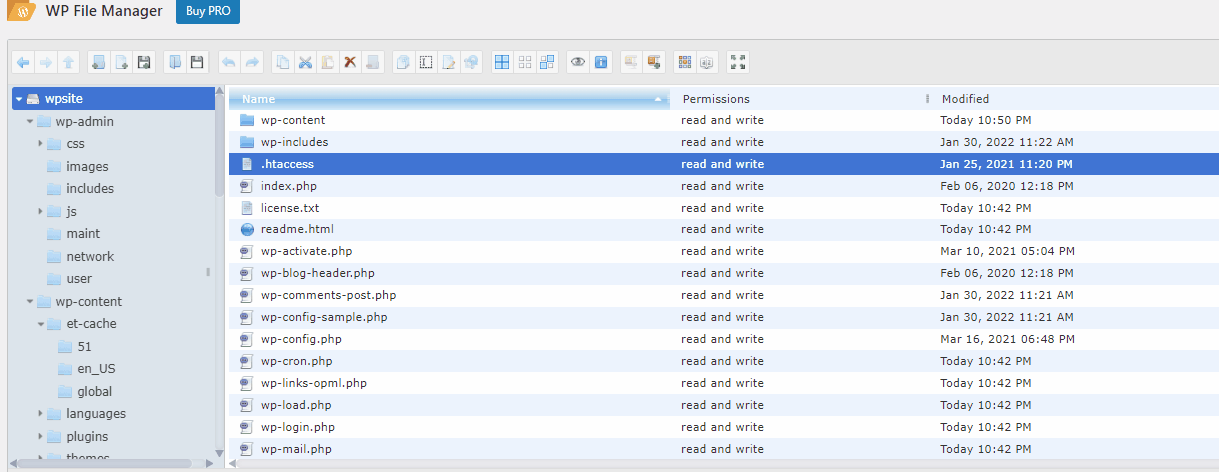
بمجرد الانتهاء من التحرير ، انقر فوق حفظ أو حفظ وإغلاق ويجب أن تنتهي.
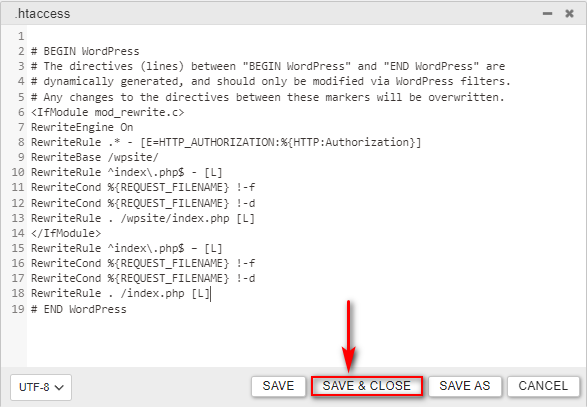
كيفية إدارة الملفات باستخدام عميل FTP (تحميل مجمع / حذف الملفات)
بغض النظر عما إذا كنت تستخدم مكونًا إضافيًا أو عميل FTP للوصول إلى FTP لـ WordPress. هناك الكثير من الأشياء التي يمكنك القيام بها باستخدام الوصول إلى FTP ، فلنلقِ نظرة على بعض الأشياء الأساسية التي يجب أن تتعلمها. بالنسبة للمبتدئين ، دعنا نلقي نظرة على كيفية تحميل الملفات المجمعة إلى موقع الويب الخاص بك باستخدام FTP.
افتح FileZilla واتصل بموقع الويب الخاص بك باستخدام FTP . بعد ذلك ، نقترح حفظ جميع ملفات الوسائط التي ترغب في تحميلها إلى دليل واحد . افتح هذا المجلد في نافذة موقعك المحلي في FileZilla.
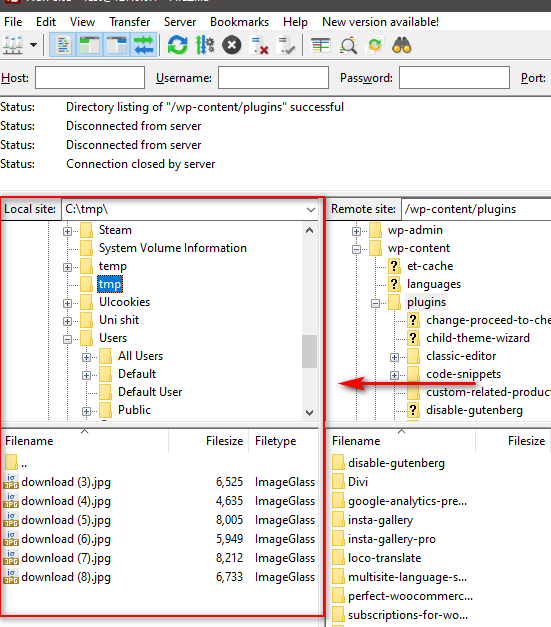
بعد ذلك ، استخدم نافذة الموقع البعيد في FileZilla لفتح مجلد wp-content / uploads . هذا هو مجلد الوسائط لموقع WordPress الخاص بك.
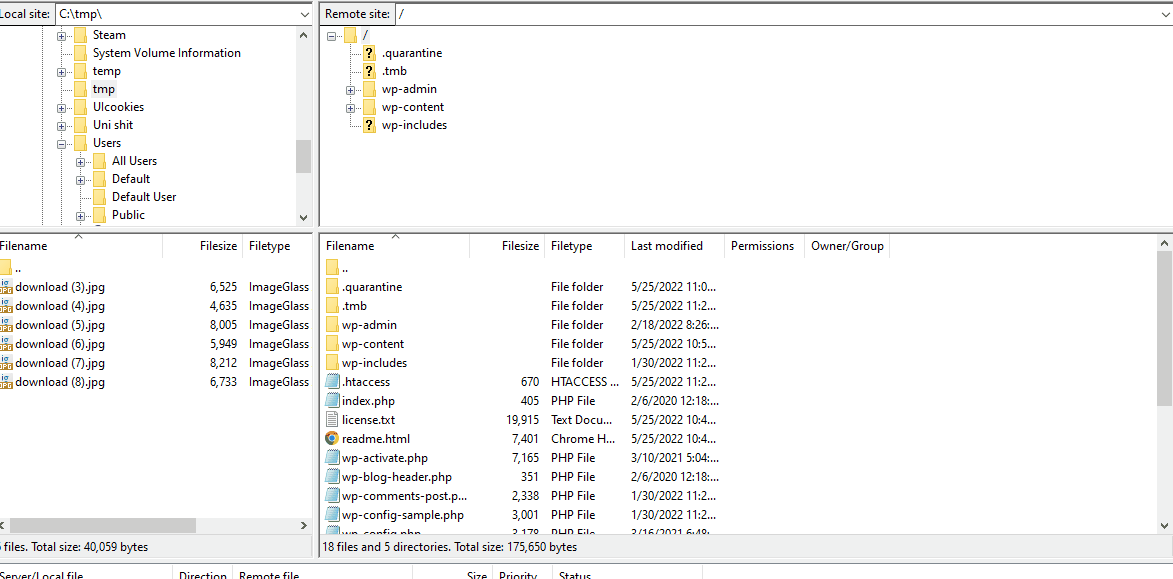
يجب أن تشاهد ملفات الوسائط مرتبة في مجلدات مختلفة لكل عام (مثل 2019 ، 2020.) يقوم WordPress بهذا افتراضيًا ويجب أن يكون لديك مجلدات فرعية لكل شهر. انطلق واختر المجلد للسنة الحالية وكذلك المجلد الفرعي للشهر الحالي.
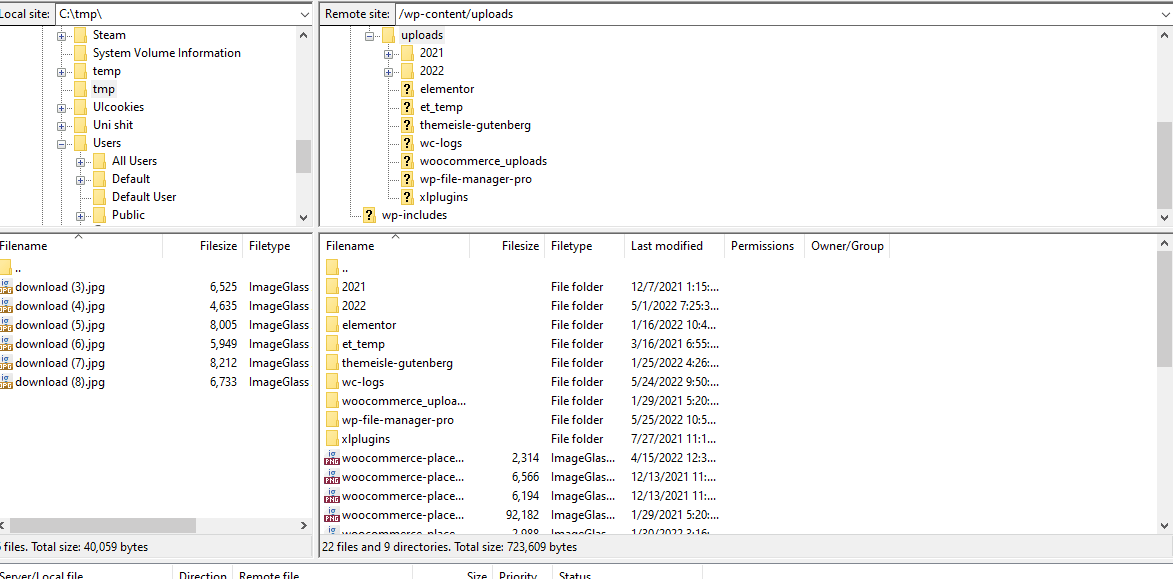
إذا لم يكن لديك المجلد الصحيح ، فيمكنك إنشاء واحد أيضًا. لإنشاء مجلد ، ما عليك سوى النقر بزر الماوس الأيمن على نافذة الموقع البعيد والنقر على " إنشاء دليل " ثم إدخال اسم المجلد في مسار الدليل.
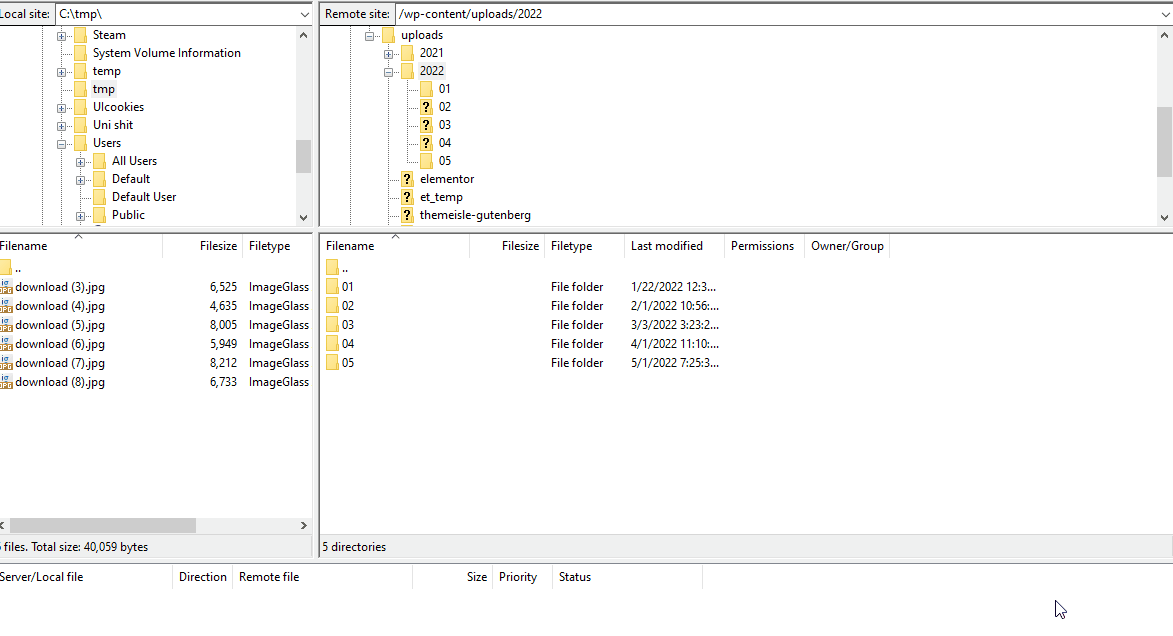
بمجرد دخولك إلى المجلد ، اسحب وحدد جميع الملفات التي ترغب في تحميلها في نافذة التنقل في الموقع المحلي. ثم ، انقر بزر الماوس الأيمن فوق الملفات وانقر فوق تحميل . سيؤدي هذا إلى تحميل جميع الملفات بشكل مجمّع إلى الدليل البعيد الذي اخترته.
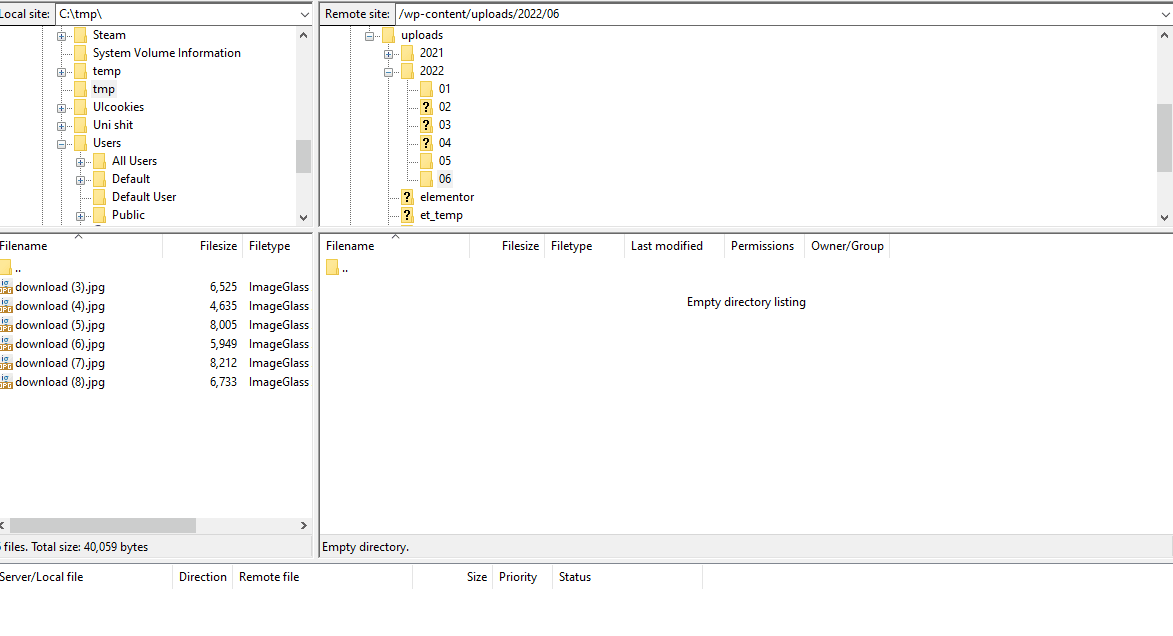
وبالمثل ، إذا كنت ترغب في حذف الملفات بالجملة ، يمكنك ببساطة سحب النقر أو النقر بزر الماوس الأيمن فوق ملفات متعددة في التنقل في الموقع البعيد والنقر بزر الماوس الأيمن فوق> حذف لهذه النتيجة.
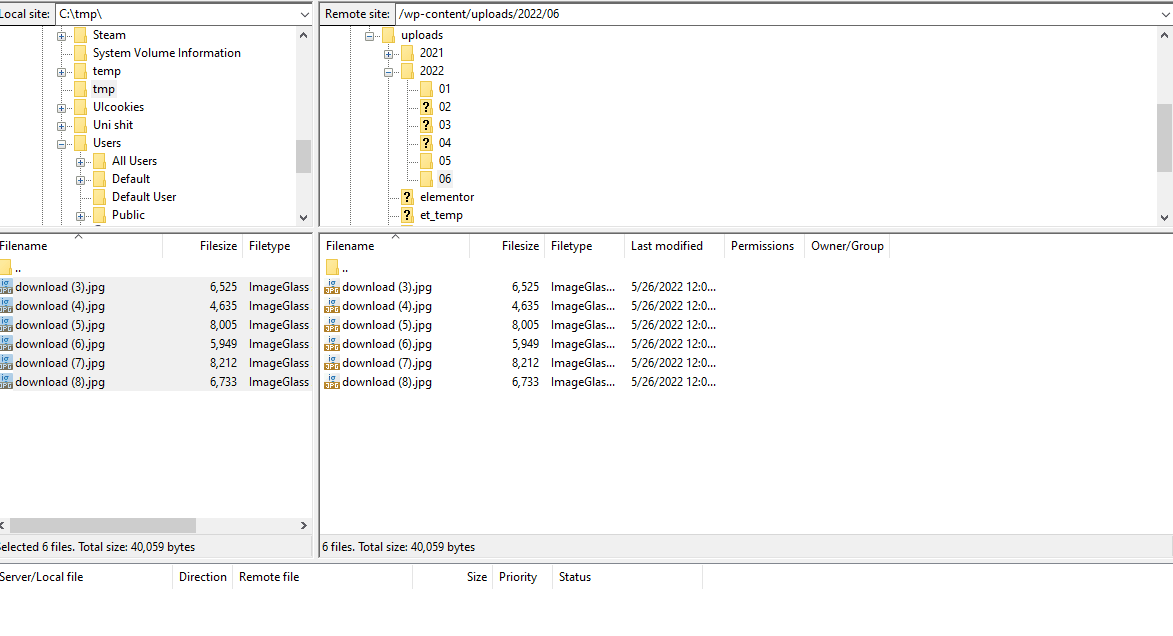
المكافأة: تثبيت البرنامج المساعد WordPress باستخدام FTP
باستخدام FTP Access ، يمكنك أيضًا تثبيت أو إزالة مكون WordPress الإضافي يدويًا من موقع الويب الخاص بك. للقيام بذلك ، أولاً ، ستحتاج إلى تنزيل ملف zip للمكوّن الإضافي واستخراجه . في العرض التوضيحي الخاص بنا ، سنستخدم المكون الإضافي Social Feed Gallery .
انقر فوق " تنزيل " في صفحة البرنامج المساعد لتنزيل الملف المضغوط.
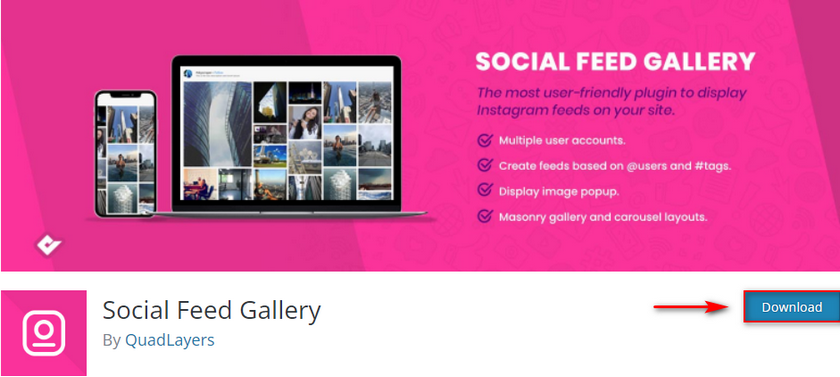
بعد ذلك ، قم باستخراج هذا الملف المضغوط وافتح المجلد المستخرج للعثور على مجلد المكون الإضافي الخاص بك. استخدم مستكشف موقع FileZilla المحلي على اليسار للاستعراض إلى هذا المجلد المستخرج.
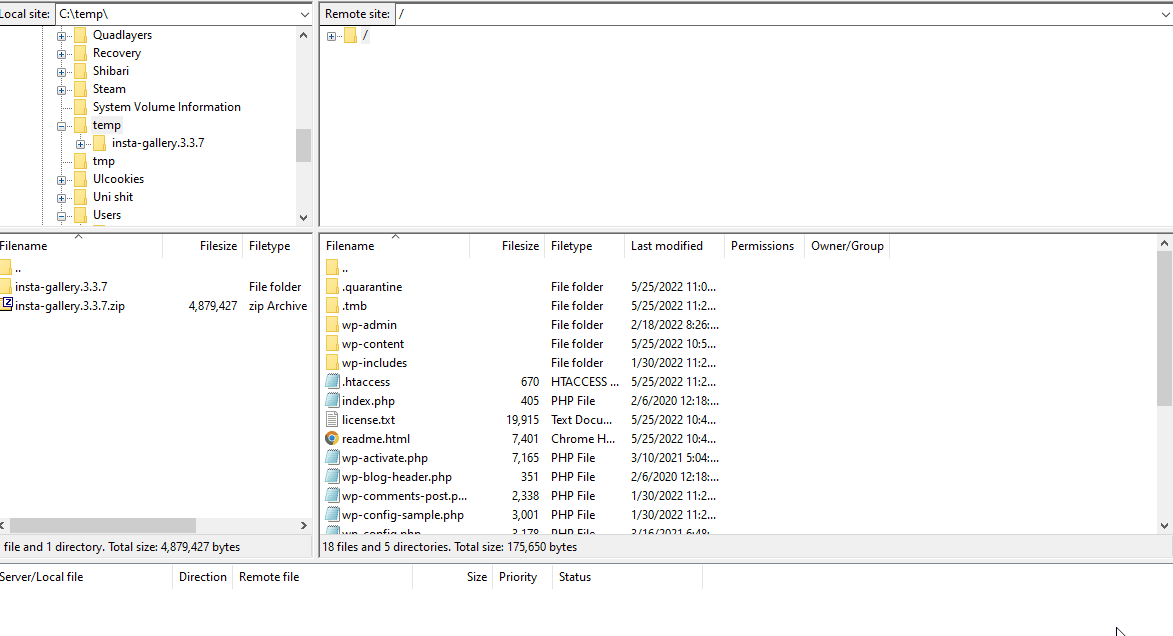
الآن ، استخدم FileZilla لفتح مجلد wp-admin / plugins على موقعك البعيد .
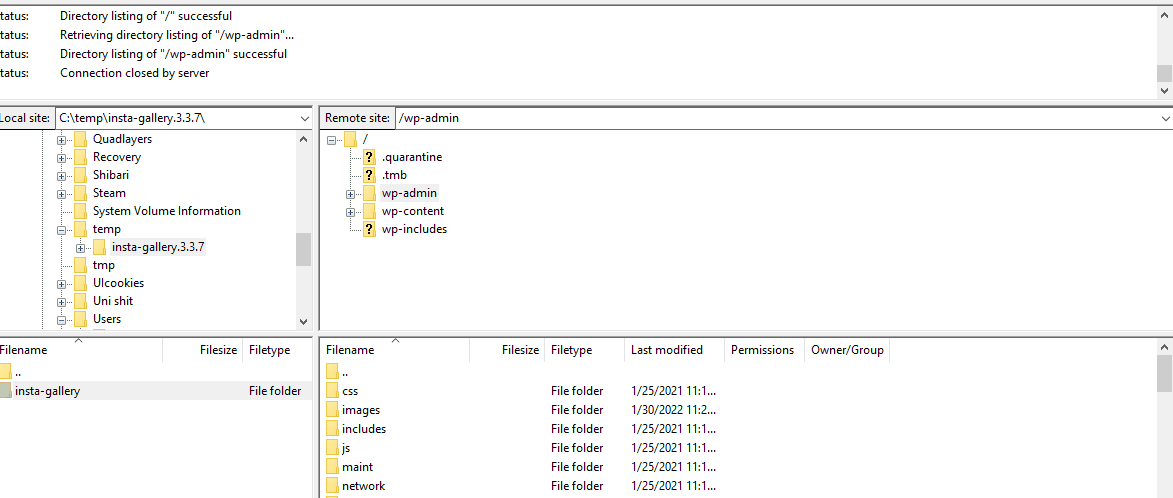
بعد ذلك ، يمكنك ببساطة سحب المكون الإضافي folde r مباشرةً إلى موقعك البعيد وسيبدأ هذا النقل.
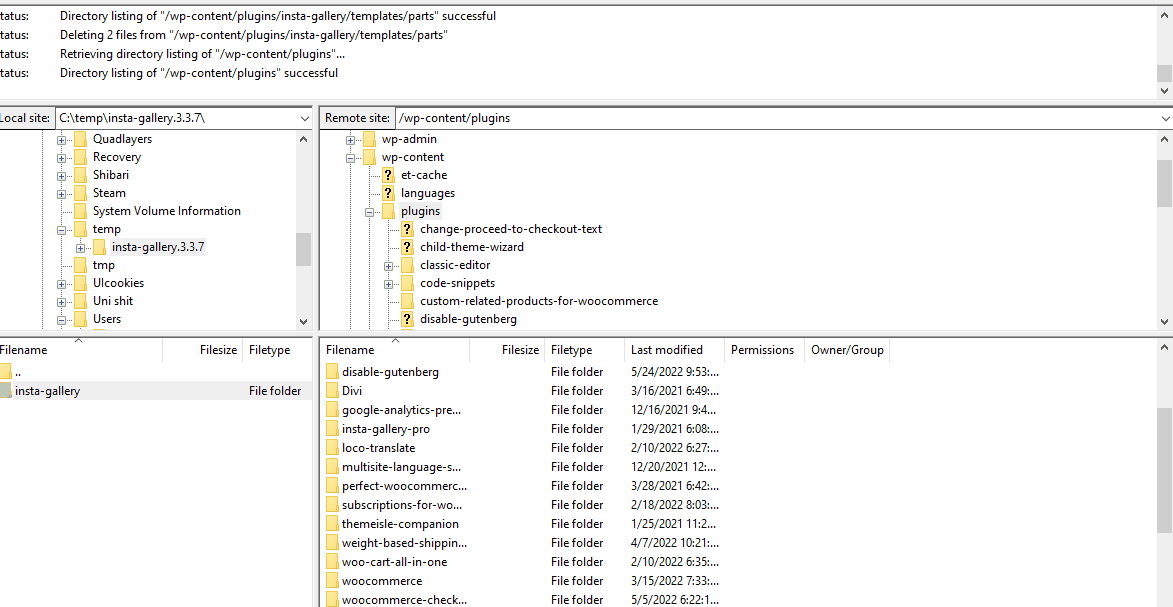
يمكنك أيضًا النقر بزر الماوس الأيمن فوق المجلد الذي ترغب في نسخه والنقر فوق تحميل لنقل الملف إلى المجلد المحدد حاليًا.
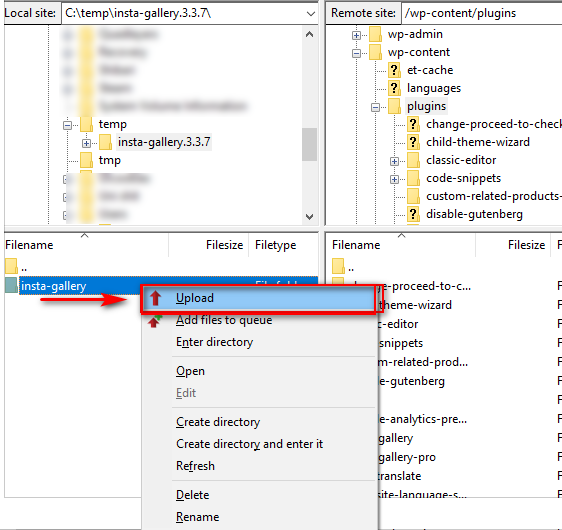
إذا كنت ترغب في حذف أي من المكونات الإضافية الخاصة بك ، فيمكنك أيضًا النقر بزر الماوس الأيمن فوق الملفات الموجودة على موقعك البعيد ثم النقر فوق حذف للقيام بذلك.
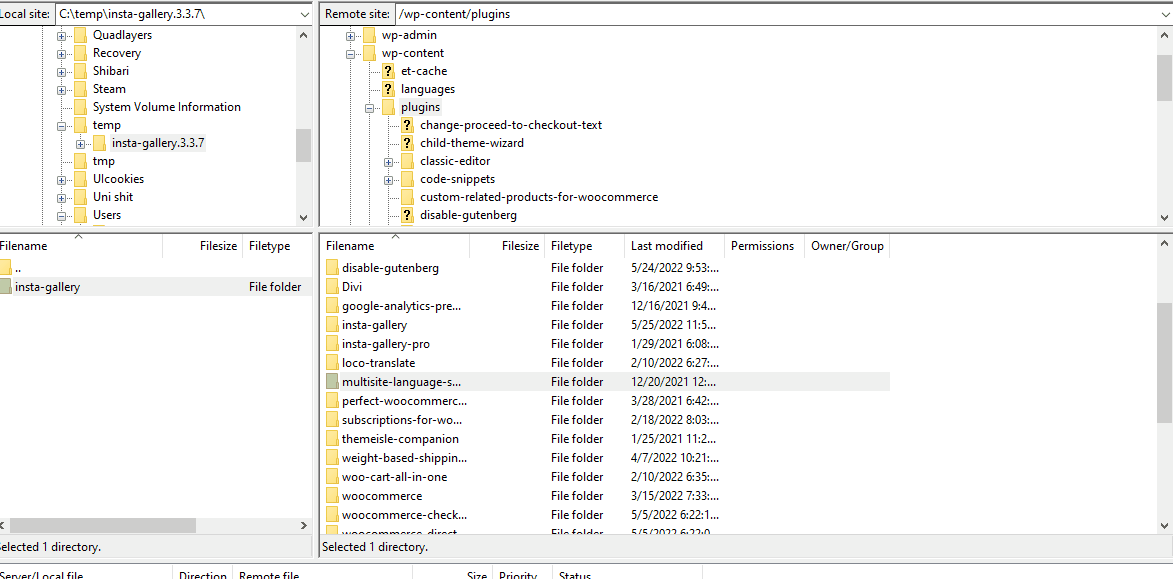
بدلاً من ذلك ، إذا كنت ترغب في معرفة كيفية الوصول إلى المكونات الإضافية وإزالتها إلى جانب استخدام FTP ، فيمكنك استخدام دليلنا هنا لذلك.
استنتاج:
وهذا ينتهي دليلنا حول كيفية الوصول إلى FTP لـ WordPress . نظرًا لأن الدليل غطى الكثير من الأشياء المختلفة ، فلنلخص جميع النقاط التي غطيناها اليوم:
- كيفية الوصول إلى FTP لـ WordPress باستخدام FileZilla
- كيفية الوصول إلى FTP باستخدام المكونات الإضافية
- تحميل / حذف الملفات باستخدام FTP
- تحميل وإزالة المكونات الإضافية في تثبيت WordPress الخاص بك باستخدام FTP.
FTP هو بروتوكول مناسب للغاية يمكن استخدامه لإدارة موقع WordPress الخاص بك بسهولة من خلال الوصول اليدوي إلى موقع الويب الخاص بك. بشكل أساسي ، يمكنك الوصول إلى ملفات موقع الويب الخاص بك كما لو كانت موجودة على جهاز الكمبيوتر الخاص بك طوال الوقت باستخدام FTP والذي يمكن أن يكون مناسبًا جدًا في بعض الأحيان. لذلك ، نوصي بشدة أن يكون لديك وصول FTP إلى موقع الويب الخاص بك. ومع ذلك ، إذا كنت تواجه صعوبة في إعداد عميل FTP الخاص بك ، فأخبرنا بذلك في التعليقات وسنكون على رأسه مباشرة.
علاوة على ذلك ، إذا كنت ترغب في تعلم طرق مختلفة لتخصيص وإدارة تثبيت WordPress الخاص بك ، فلماذا لا تحقق من بعض مقالاتنا الأخرى:
- كيفية تحرير قائمة لوحة معلومات WordPress
- كيفية تحسين إمكانية الوصول إلى WordPress
- إصلاح خطأ الخادم الداخلي في WooCommerce: 500 خطأ خادم داخلي
