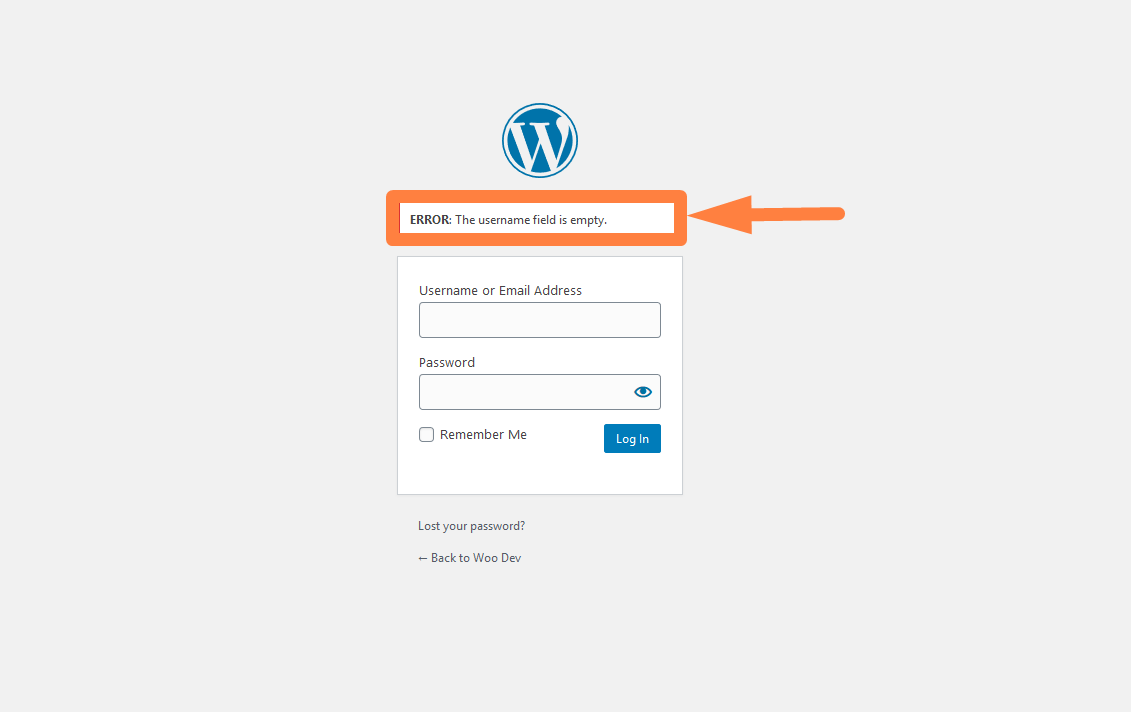كيفية الوصول إلى لوحة تحكم مسؤول WordPress أو تسجيل الدخول إلى لوحة معلومات WordPress الخاصة بك
نشرت: 2020-01-30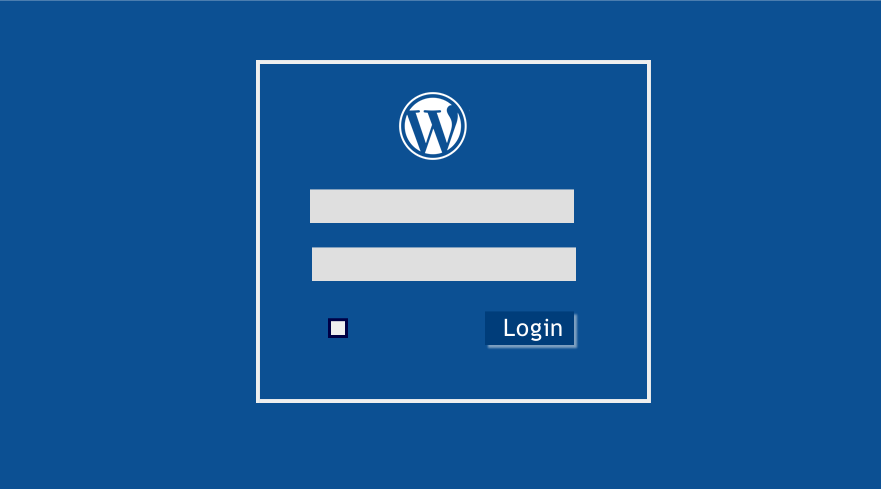 كيف يمكنني الوصول إلى لوحة تحكم مسؤول WordPress؟ أو كيف يمكنني تسجيل الدخول إلى موقع WordPress الخاص بي؟ هذا أحد الأسئلة الأكثر شيوعًا من مستخدمي WordPress الجدد إلى مطور WordPress مثلي. في معظم الحالات ، أقوم بإعداد عرض فيديو توضيحي باستخدام أدوات التسجيل التي تظهر على الشاشة لإظهار مستخدمي WordPress الجدد حول كيفية الوصول إلى لوحة تحكم مسؤول WordPress. في هذا البرنامج التعليمي السريع ، سأعرض خطوة بخطوة كيفية الوصول إلى لوحة تحكم مسؤول WordPress وكيفية التعامل مع أخطاء تسجيل الدخول إلى WordPress الشائعة.
كيف يمكنني الوصول إلى لوحة تحكم مسؤول WordPress؟ أو كيف يمكنني تسجيل الدخول إلى موقع WordPress الخاص بي؟ هذا أحد الأسئلة الأكثر شيوعًا من مستخدمي WordPress الجدد إلى مطور WordPress مثلي. في معظم الحالات ، أقوم بإعداد عرض فيديو توضيحي باستخدام أدوات التسجيل التي تظهر على الشاشة لإظهار مستخدمي WordPress الجدد حول كيفية الوصول إلى لوحة تحكم مسؤول WordPress. في هذا البرنامج التعليمي السريع ، سأعرض خطوة بخطوة كيفية الوصول إلى لوحة تحكم مسؤول WordPress وكيفية التعامل مع أخطاء تسجيل الدخول إلى WordPress الشائعة.
بالنسبة للمبتدئين في WordPress ، قد يكون من الصعب العثور على عنوان URL لتسجيل الدخول إلى WordPress أو تسجيل الدخول للوصول إلى لوحة تحكم مسؤول WordPress.
من المهم أن تفهم الدور الذي يلعبه عنوان URL لتسجيل الدخول إلى WordPress ؛ إنه ببساطة باب الوصول إلى لوحة تحكم المشرف الخاصة بك. بدون معرفة عنوان URL لتسجيل دخول مسؤول WordPress الخاص بك ، من الصعب الوصول إلى لوحة تحكم مسؤول WordPress.
3 خطوات سريعة للوصول إلى لوحة تحكم مسؤول WordPress
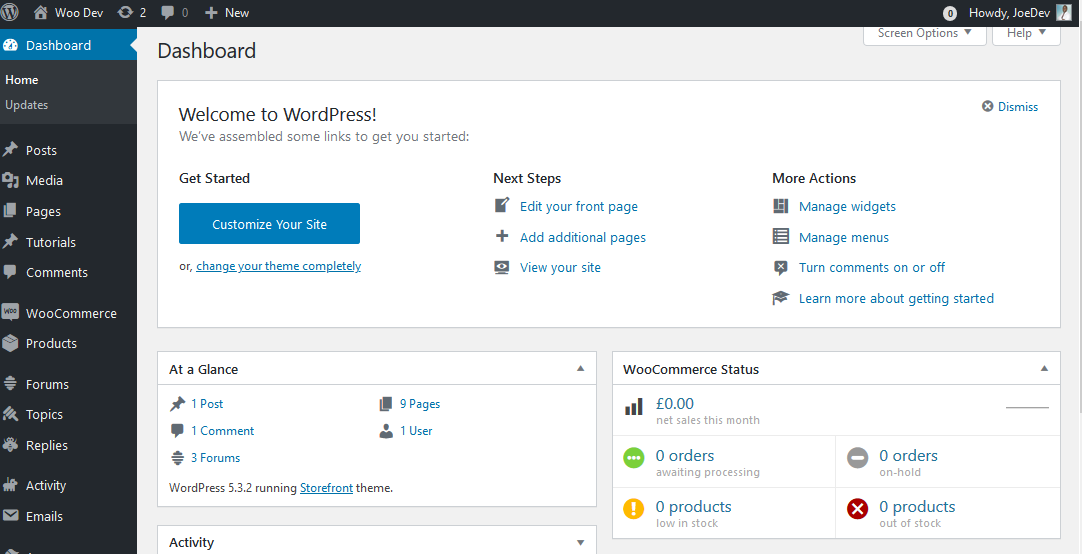
فيما يلي ملخص سريع لكيفية الوصول إلى لوحة معلومات WordPress في 3 خطوات بسيطة يجب على كل مستخدم WordPress فهمها:
- ابحث عن عنوان URL لتسجيل الدخول إلى لوحة معلومات WordPress مثل www.example.com/login/
- قم بزيارة عنوان URL الخاص بتسجيل دخول المسؤول وأضف اسم المستخدم وكلمة المرور
- ثم انقر فوق زر تسجيل الدخول للوصول إلى لوحة تحكم مسؤول WordPress.
- إذا لم تتمكن من تسجيل الدخول ، فتحقق من أسباب الأخطاء التي تظهر على الشاشة وقم بتصحيح الأخطاء وحاول تسجيل الدخول مرة أخرى .
هذه هي الخطوات التي يتبعها كل مستخدم WordPress للوصول إلى لوحة تحكم المسؤول على موقعه. قد تكون هناك بعض الاختلافات هنا وهناك ولكن هذا بشكل عام هو الإجراء لتسجيل الدخول إلى أي موقع WordPress. دعونا نركز على كل خطوة من هذه الخطوات بالتفصيل.
الخطوة 1) ابحث عن عنوان URL لتسجيل الدخول إلى لوحة معلومات WordPress
 يتم تحديد عنوان URL لتسجيل الدخول من خلال بنية موقعك والمكان الذي قمت بتثبيت WordPress فيه. عندما تقوم بإنشاء موقع باستخدام WordPress ، يمكنك اختيار إضافة الموقع في الدليل الرئيسي ؛ بدلاً من ذلك ، يمكنك إضافة الموقع إلى دليل فرعي أو نطاق فرعي.
يتم تحديد عنوان URL لتسجيل الدخول من خلال بنية موقعك والمكان الذي قمت بتثبيت WordPress فيه. عندما تقوم بإنشاء موقع باستخدام WordPress ، يمكنك اختيار إضافة الموقع في الدليل الرئيسي ؛ بدلاً من ذلك ، يمكنك إضافة الموقع إلى دليل فرعي أو نطاق فرعي.
تحتوي هذه المواقع على هياكل عناوين URL مختلفة وستحدد موقع عنوان URL لتسجيل الدخول إلى لوحة معلومات WordPress.
أمثلة مختلفة لعناوين URL لتسجيل الدخول إلى لوحة معلومات WordPress
كما ذكرنا سابقًا ، يؤثر تثبيت WordPress في مواقع مختلفة على موقع لوحة معلومات WordPress كما سترى في السيناريوهات المختلفة الموضحة أدناه:
# 1) الوصول إلى لوحة معلومات WordPress لتثبيت المجال
على سبيل المثال ، يمكن أن يكون المجال الخاص بك بشكل أساسي مثل www.example.com
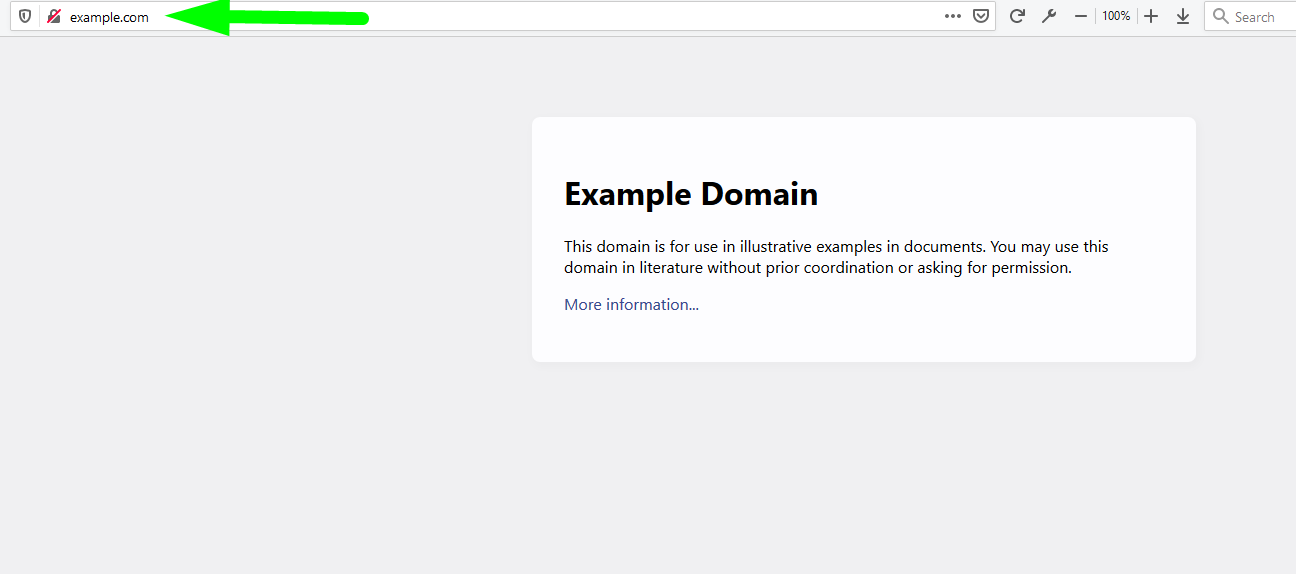
إذا كانت هذه هي الحالة ، فسيكون جذر تثبيت WordPress الخاص بك في مجلد في public_html/example.com. سيعني هذا تلقائيًا عنوان URL الخاص بتسجيل الدخول للمسؤول للوصول إلى لوحة تحكم مسؤول WordPress
www.example.com/wp-admin/
ستؤدي اللاحقة /wp-admin/ المضافة إلى اسم المجال إلى إعادة توجيهك إلى تسجيل الدخول إلى لوحة معلومات WordPress حيث يمكنك الآن إضافة اسم المستخدم وكلمة المرور للوصول إلى لوحة تحكم مسؤول WordPress.
WP هو اختصار لـ WordPress ويتم دمجه مع admin لتوفير لاحقة عنوان URL لتسجيل الدخول كما هو موضح أعلاه.
بدلاً من ذلك ، ستعمل اللاحقة /login/ المضافة إلى اسم المجال أيضًا على إعادة توجيهك إلى تسجيل الدخول إلى لوحة معلومات WordPress حيث يمكنك الآن إضافة اسم المستخدم وكلمة المرور للوصول إلى لوحة تحكم مسؤول WordPress.
www.example.com/login/
يمكن استخدام كلا عنواني URL لتسجيل الدخول إلى موقع WordPress الخاص بك والوصول إلى لوحة تحكم مسؤول WordPress.
# 2) الوصول إلى لوحة معلومات WordPress لتثبيت النطاق الفرعي
عندما يتم تثبيت موقعك على نطاق فرعي ، يمكن أن يكون ذلك بطريقتين ، يمكن أن يكون النطاق الفرعي بادئة بنقطة في مجالك مثل هذا:
www.subdomain.example.com
أو يمكن تثبيت WordPress على نطاق فرعي يسبق مجالك مثل هذا:
www.example.com/subdomain
سيكون لكل حالة من هذه الحالات عنوان URL مختلف لتسجيل دخول مسؤول WordPress وستكون على النحو التالي على التوالي:
www.subdomain.example.com/wp-admin/ or www.subdomain.example.com/login/
و
www.example.com/subdomain/wp-admin/ or www.example.com/subdomain/login/
كما ترى في كلتا الحالتين ، أضفنا اللاحقات wp-admin وتسجيل الدخول كما هو موضح أعلاه ولكن الآن في بنية عنوان URL الجديد لـ WordPress.
# 3) الوصول إلى لوحة معلومات WordPress لتثبيت المجلد الفرعي
في وقت ما يمكنك تثبيت WordPress في مجلد فرعي في موقعك وفي هذه الحالة ، سيكون عنوان URL الخاص بالموقع على النحو التالي: www.example.com/subfolder/your-site/.
في هذه الحالة ، سنتبع نفس الطريقة للحصول على عنوان URL للمسؤول عن طريق إضافة wp-admin / اللاحقة أو تسجيل الدخول / إلى بنية عنوان URL الجديدة. لذلك ، في هذه الحالة ، سيكون عنوان URL للوصول إلى لوحة تحكم مسؤول WordPress كما يلي:
www.example.com/subfolder/your-site/wp-admin/ or www.example.com/subfolder/your-site/login
# 4) الوصول إلى لوحة تحكم WooCommerce في WordPress
إذا كنت تقوم بتشغيل WooCommerce وتريد الوصول إلى لوحة تحكم المسؤول لـ WooCommerce حيث يمكنك تحرير تفاصيل WooCommerce ، فأنت بحاجة إلى استخدام عنوان URL التالي:
www.example.com/my-account/
في WooCommerce ، يعرض حسابي لوحة معلومات على الواجهة الأمامية للمساعدة في تحرير التفاصيل المختلفة لمستخدم WooCommerce.
عند إضافة اللاحقة /my-account/ إلى موقع WooCommerce الخاص بك ، يجب إعادة توجيهك إلى صفحة تسجيل الدخول إذا لم تكن قد سجلت الدخول أو ستتم إعادة توجيهك إلى صفحة "حسابي" للاطلاع على طلباتك وتنزيلاتك وتعديل ملفك الشخصي وما إلى ذلك. .
توضح الصورة أدناه صفحة تسجيل دخول المستخدم إلى WooCommerce والتي يمكن الوصول إليها عبر عنوان URL لتسجيل الدخول الذي تمت مشاركته أعلاه: www.example.com/my-account/
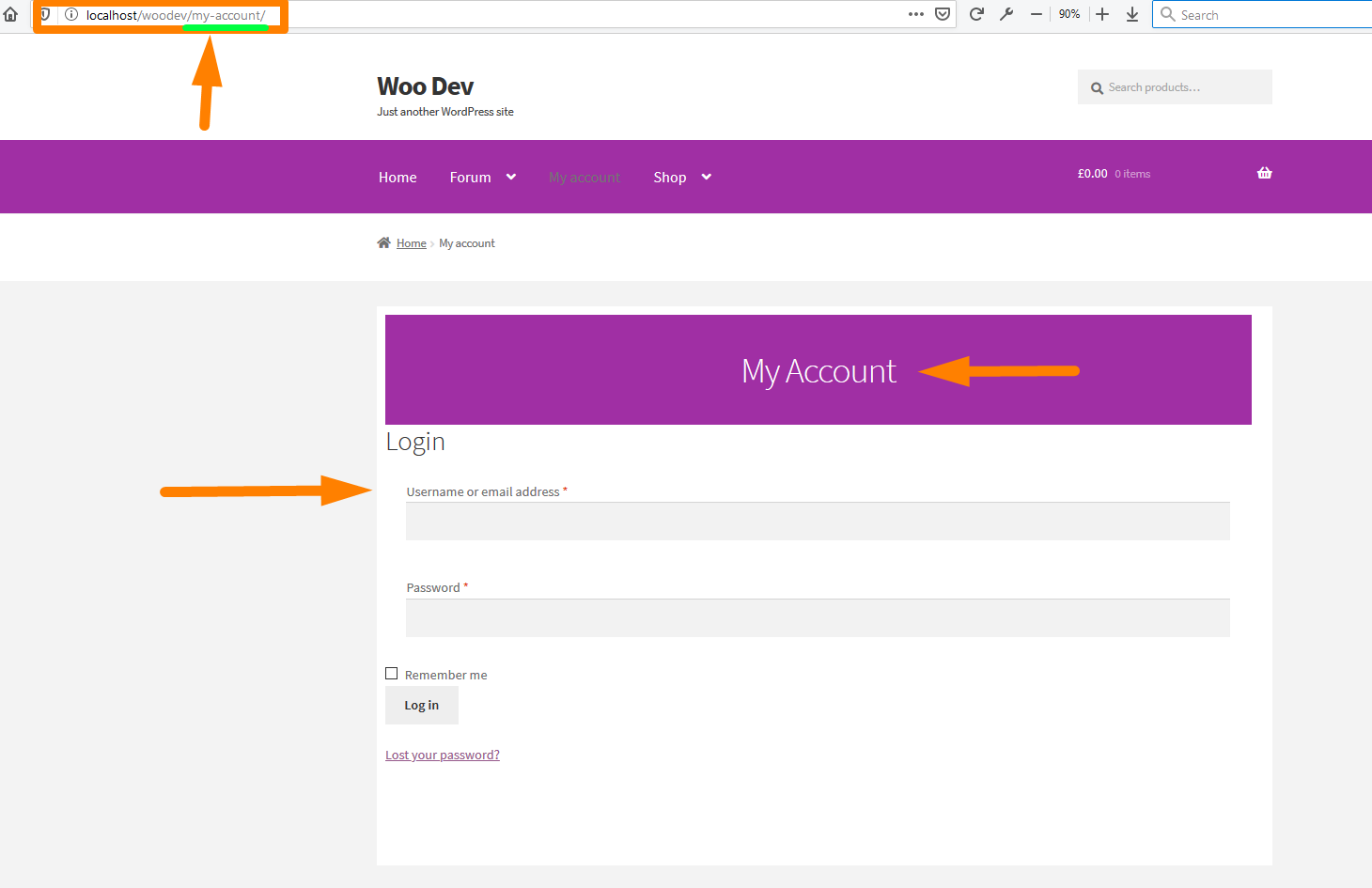
سيكون لبنيات عناوين URL الأخرى لموقع WooCommerce المثبتة على مجال فرعي أو مجلد فرعي نفس التأثير على صفحة تسجيل الدخول إلى حسابي في WooCommerce وستكون هياكل عناوين URL على النحو التالي:
WooCommerce مثبت على موقع في المجال الفرعي
www.woocommercesubdomain.example.com/my-account/
أو
www.example.com/woocommercesubdomain/my-account/
تم تثبيت WooCommerce على موقع في مجلد فرعي
www.example.com/subfolder/your-woocommerce-site/my-account/
نصيحة: عند تثبيت WordPress على استضافة ويب مثل BLUEHOST ، فإنهم يرسلون دائمًا بريدًا إلكترونيًا يحتوي على تفاصيل تسجيل الدخول إلى موقعك. تتضمن التفاصيل اسم المستخدم وكلمة المرور وعنوان URL لتسجيل الدخول وهذا هو عنوان URL الذي يجب وضع إشارة مرجعية عليه في متصفحك للوصول بسهولة إلى لوحة تحكم مسؤول WordPress. يبدو البريد الإلكتروني الخاص بتثبيت WordPress مثل البريد الموضح في لقطة الشاشة أدناه:
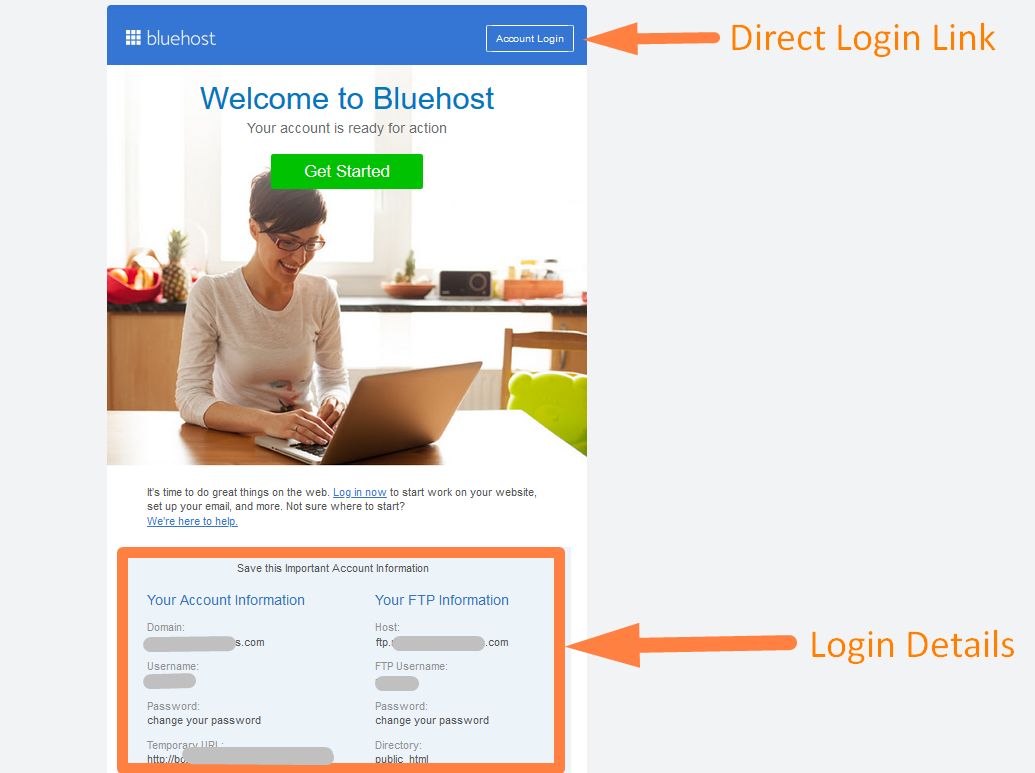

# 2) كيفية تسجيل الدخول إلى لوحة تحكم WordPress
بعد العثور على عنوان URL الخاص بتسجيل الدخول إلى WordPress والنقر فوقه أو كتابته في متصفحك ، سترى شاشة تسجيل الدخول التي تبدو كالتالي:
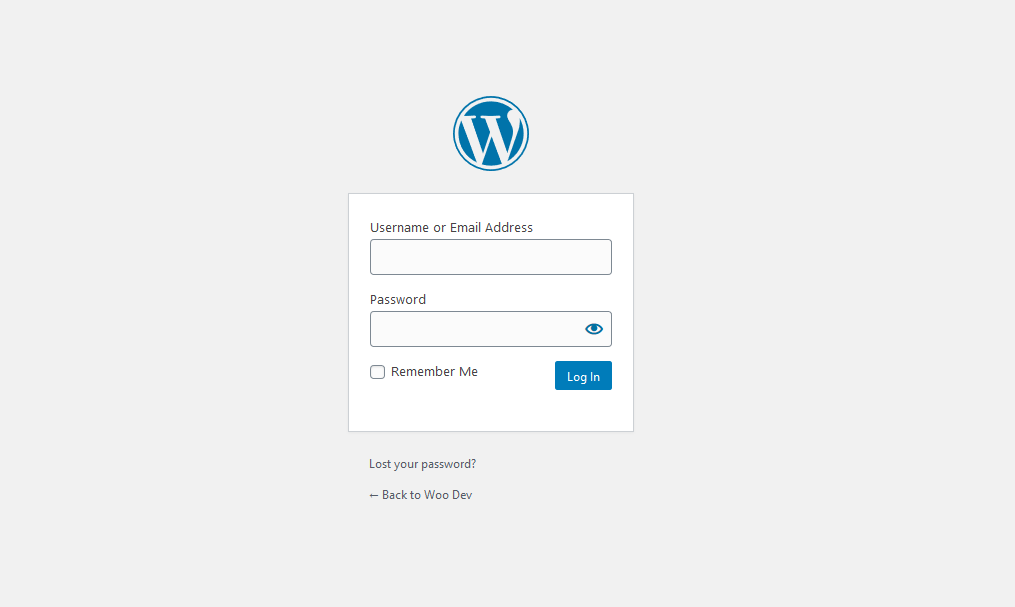
إذا كان بإمكانك رؤية هذه الشاشة ، فأنت الآن جاهز للوصول إلى لوحة تحكم مسؤول WordPress. يجب عليك إضافة اسم المستخدم وكلمة المرور اللذين أضفتهما عند تثبيت WordPress وستتم إعادة توجيهك بنجاح إلى لوحة تحكم مسؤول WordPress.
للتوضيح خطوة بخطوة ، قمت بإنشاء هذه الصورة أدناه مع 6 عناصر تراها في لوحة معلومات تسجيل الدخول إلى WordPress.
العناصر تشمل ؛ حقل اسم المستخدم ، وحقل كلمة المرور ، ومربع الاختيار تذكرني ، وزر تسجيل الدخول ، وفقد رابط سؤال كلمة المرور والعودة إلى رابط الواجهة الأمامية لموقعك. سأشرح وظائف كل من هذه المجالات:
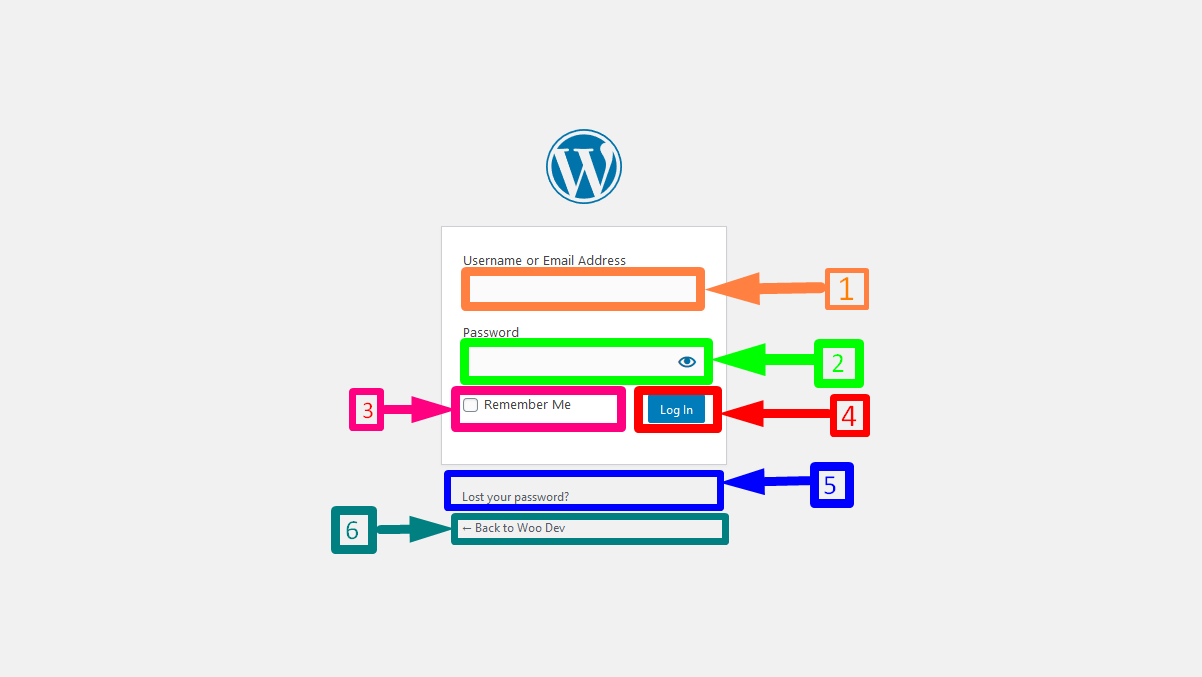
- اسم المستخدم: في هذا الحقل ، تكتب أو تنسخ ولصق اسم المستخدم الذي أنشأته أثناء عملية تثبيت WordPress أو يمكنك إضافة البريد الإلكتروني لحساب المسؤول الافتراضي في هذا الحقل وسيعمل كلاهما.
- كلمة المرور: يتيح لك هذا الحقل إضافة كلمة المرور التي أنشأتها عند تثبيت WordPress ولها رمز عين على الجانب الأيمن. توجد أيقونة العين هذه لمساعدتك في إظهار أو إخفاء كلمة المرور أثناء الكتابة حتى تتمكن من التحقق مما إذا كانت كلمة المرور صحيحة.
- تذكر خانة الاختيار - يتم وضع مربع الاختيار هذا في صفحة تسجيل الدخول هذه لمساعدتك في حفظ كلمة المرور الخاصة بك على المتصفح باستخدام ملفات تعريف الارتباط حتى تتمكن من تسجيل الدخول في المستقبل دون كتابة كلمة المرور مرة أخرى. هذه ميزة مفيدة للغاية ولكن يجب أن تكون حريصًا على عدم استخدامها على أجهزة الكمبيوتر العامة.
- زر تسجيل الدخول - هذا هو الزر الذي تضغط عليه لتسجيل الدخول إلى الموقع والوصول إلى لوحة تحكم مسؤول WordPress عندما تكون تفاصيل تسجيل الدخول صحيحة.
- رابط كلمة المرور المفقودة - يتيح لك رابط كلمة المرور المفقودة هذا الوصول إلى صفحة جديدة تحتوي على حقل لإدخال بريدك الإلكتروني وتحصل على خيار إعادة تعيين كلمة المرور إذا كنت قد نسيتها.
- الرجوع إلى الصفحة الرئيسية لموقعك - هذا هو العنصر الأخير في شاشة تسجيل الدخول إلى WordPress ويمكنك النقر فوق هذا الارتباط للعودة إلى الجانب الأمامي من الموقع.
- شعار WordPress - على الرغم من عدم وجود علامة عليه في الرسم التوضيحي الخاص بي ، فإن الشعار الموجود أعلى نموذج تسجيل الدخول الخاص بك هو شعار WordPress الافتراضي ويمكنك استبداله بشعار علامتك التجارية لإنشاء تجربة مستخدم أفضل.
# 3) كيفية إدارة أخطاء تسجيل الدخول إلى WordPress
أحد أكثر الأحداث شيوعًا عندما تريد الوصول إلى لوحة تحكم مسؤول WordPress ؛ قد تواجه مجموعة متنوعة من الأخطاء.
يتم تمثيل الأخطاء كرسالة تظهر على شاشة تسجيل الدخول إلى WordPress الخاصة بك مع معلومات حول سبب الخطأ. بشكل افتراضي ، يمكن أن تتسبب المشكلات التالية في حدوث خطأ في تسجيل الدخول إلى موقع WordPress الخاص بك:
- عند استخدام كلمة مرور أو اسم مستخدم خاطئ ، فإما أن كلاهما خاطئ أو أن أحدهما خاطئ.
- عندما لا يكون لديك حساب على موقع WordPress
- عندما يكون لديك حقل فارغ إما كلمة المرور أو اسم المستخدم فارغ.
ستظهر هذه الأخطاء على الشاشة كما هو موضح بالصورة أدناه:
خطأ في اسم المستخدم
عند إضافة اسم مستخدم خاطئ وكلمة مرور صحيحة ، سترى الخطأ الموضح في الصورة أدناه. يظهر هذا الخطأ أيضًا عندما تحاول تسجيل الدخول وليس لديك حساب على موقع WordPress.
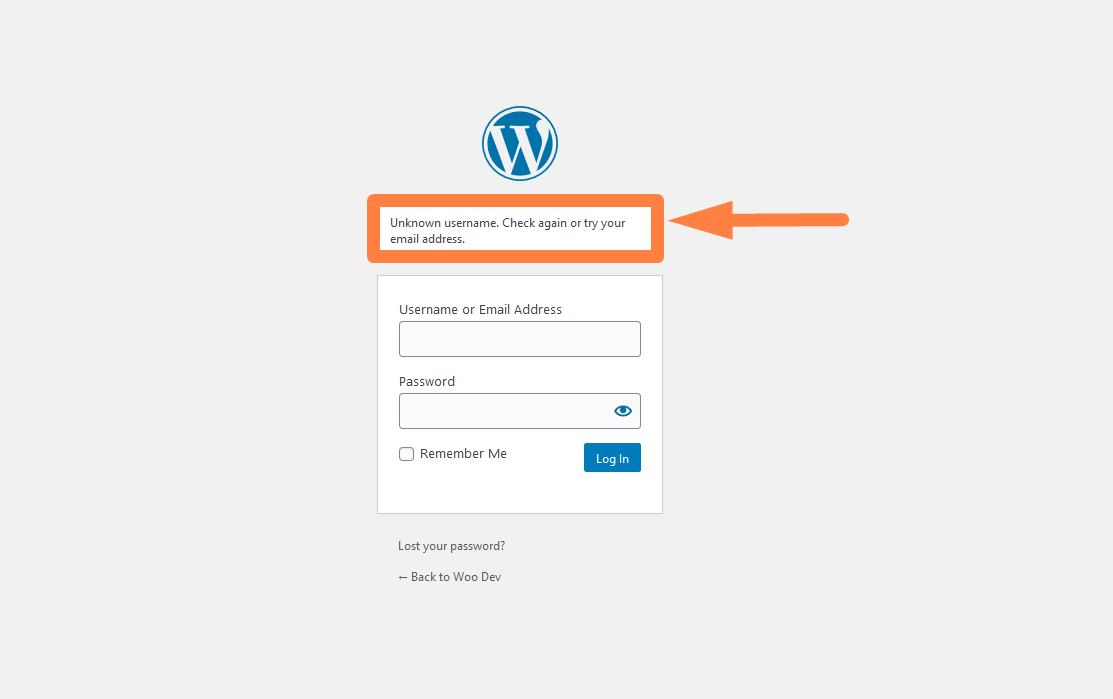 الحل: الحل لهذا الخطأ هو إضافة البريد الإلكتروني بدلاً من اسم المستخدم أو محاولة التحقق من اسم المستخدم الذي استخدمته في تثبيت WordPress وإضافته قبل النقر فوق زر الإرسال مرة أخرى.
الحل: الحل لهذا الخطأ هو إضافة البريد الإلكتروني بدلاً من اسم المستخدم أو محاولة التحقق من اسم المستخدم الذي استخدمته في تثبيت WordPress وإضافته قبل النقر فوق زر الإرسال مرة أخرى.
خطأ غير معروف في عنوان البريد الإلكتروني
عند محاولة الوصول إلى لوحة تحكم مسؤول WordPress عن طريق التسجيل باستخدام البريد الإلكتروني ، إذا لم يكن البريد الإلكتروني موجودًا بين مستخدمي موقع WordPress المسجلين ، فسيتم عرض خطأ عنوان البريد الإلكتروني غير المعروف كما هو موضح في الصورة أدناه:
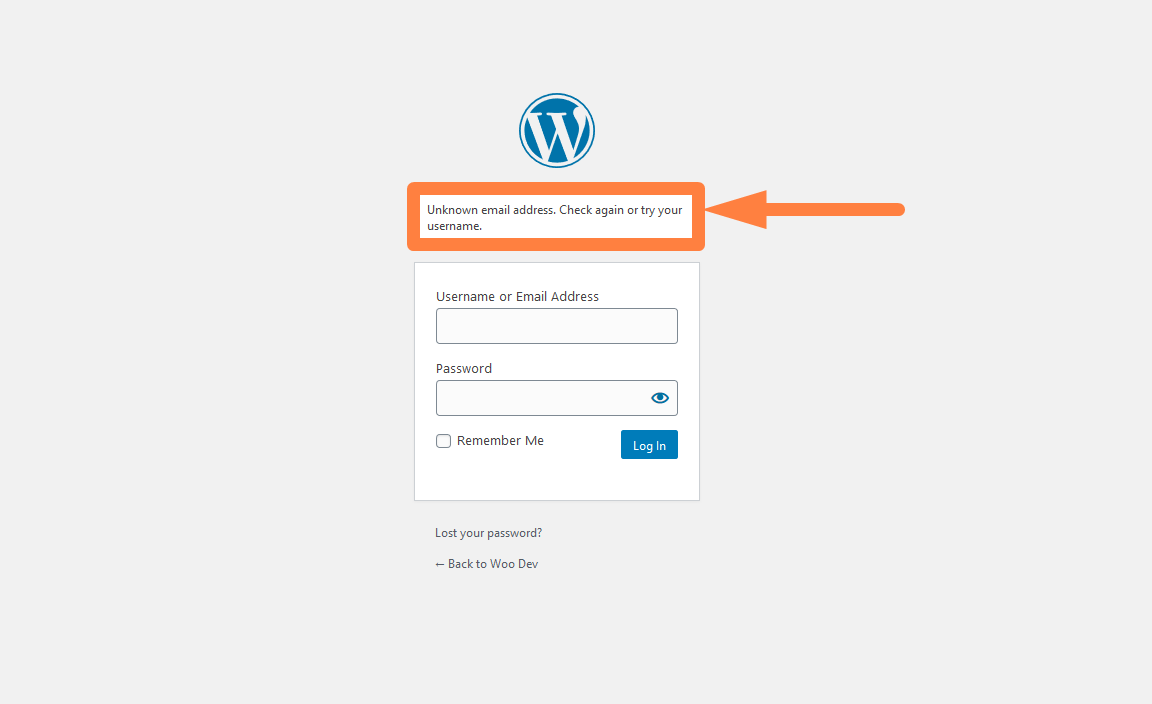
الحل: تحقق من عنوان البريد الإلكتروني مرة أخرى الذي استخدمته لتسجيل حساب على WordPress أو استخدم عنوان البريد الإلكتروني الذي استخدمته أثناء تثبيت WordPress.
خطأ كلمة المرور غير صحيح
عند إضافة كلمة مرور غير صحيحة في حقل كلمة المرور ، سترى الخطأ الذي يشير إلى أن لديك اسم المستخدم الصحيح ولكن كلمة المرور غير صحيحة كما هو موضح في الصورة أدناه:
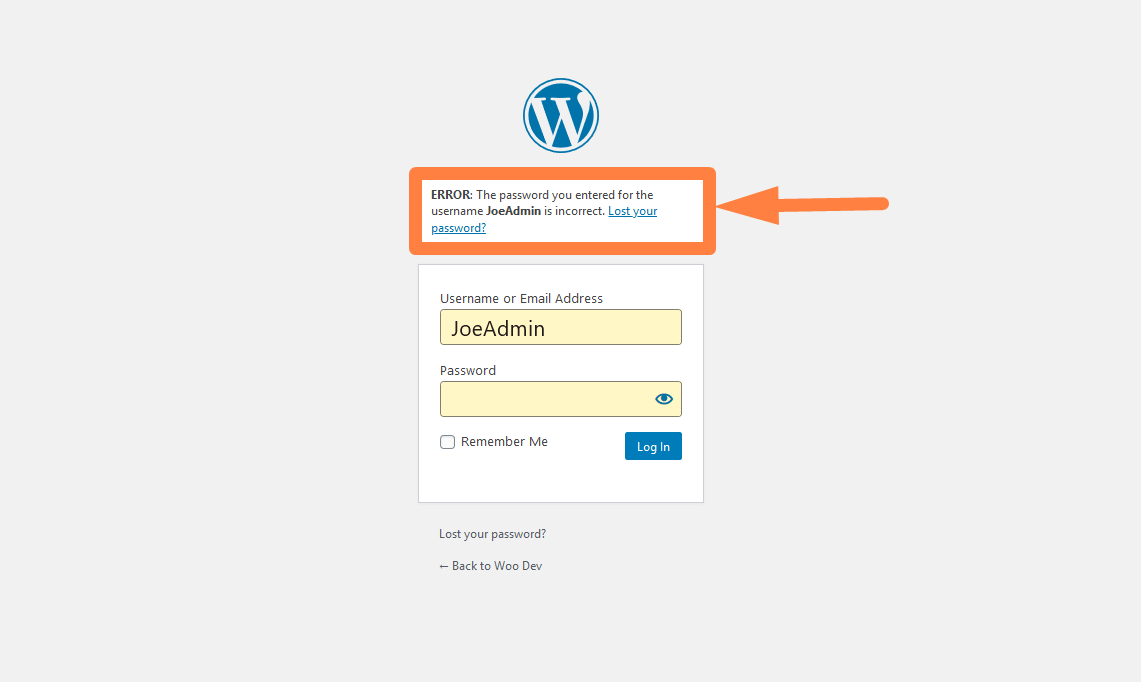
الحل: انقر فوق الارتباط الموجود في رسالة الخطأ لإعادة تعيين كلمة المرور الخاصة بك من خلال البريد الإلكتروني الذي سيتم إرساله إلى حساب بريدك الإلكتروني.
كل من كلمة المرور واسم المستخدم فارغان
عندما تضغط على زر تسجيل الدخول ويكون كل من حقلي اسم المستخدم وكلمة المرور فارغين ، سترى رسالة الخطأ كما هو موضح في الصورة أدناه:
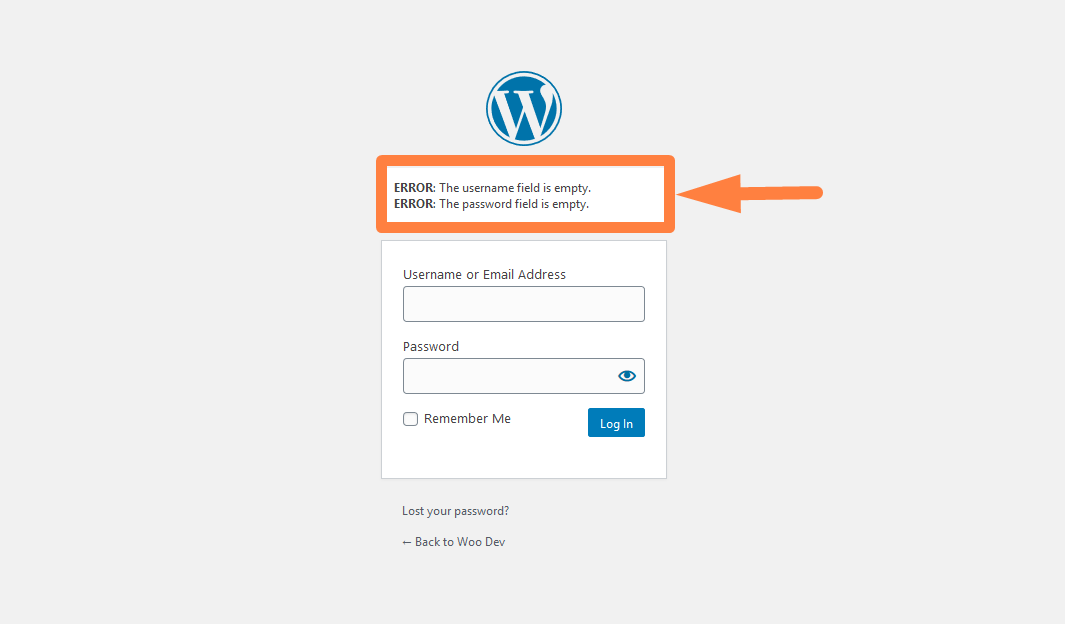
لتصحيح هذا الخطأ ، تحتاج إلى إضافة اسم المستخدم وكلمة المرور ثم النقر فوق زر تسجيل الدخول مرة أخرى.
اسم المستخدم فارغ خطأ
عند إضافة كلمة المرور وترك اسم المستخدم والنقر فوق زر تسجيل الدخول ستظهر رسالة الخطأ كما هو موضح بالصورة أدناه:
الحل: للتصحيح تحتاج إلى إضافة اسم المستخدم ثم الضغط على زر تسجيل الدخول مرة أخرى.
كلمة المرور فارغة خطأ
عند إضافة اسم المستخدم وترك كلمة المرور والنقر فوق زر تسجيل الدخول ستظهر لك رسالة الخطأ كما هو موضح بالصورة أدناه:
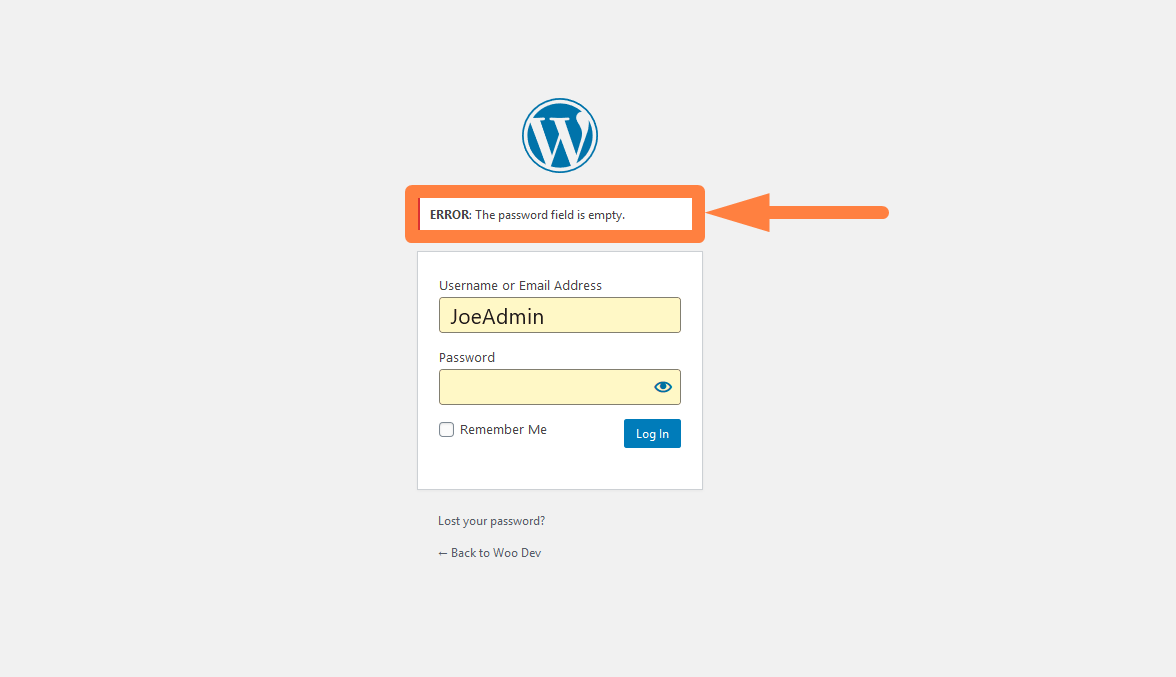
الحل: لتصحيح هذا الخطأ ، تحتاج إلى إضافة كلمة المرور ثم النقر فوق زر تسجيل الدخول مرة أخرى.
الوصول إلى لوحة تحكم مسؤول WordPress عند الإغلاق
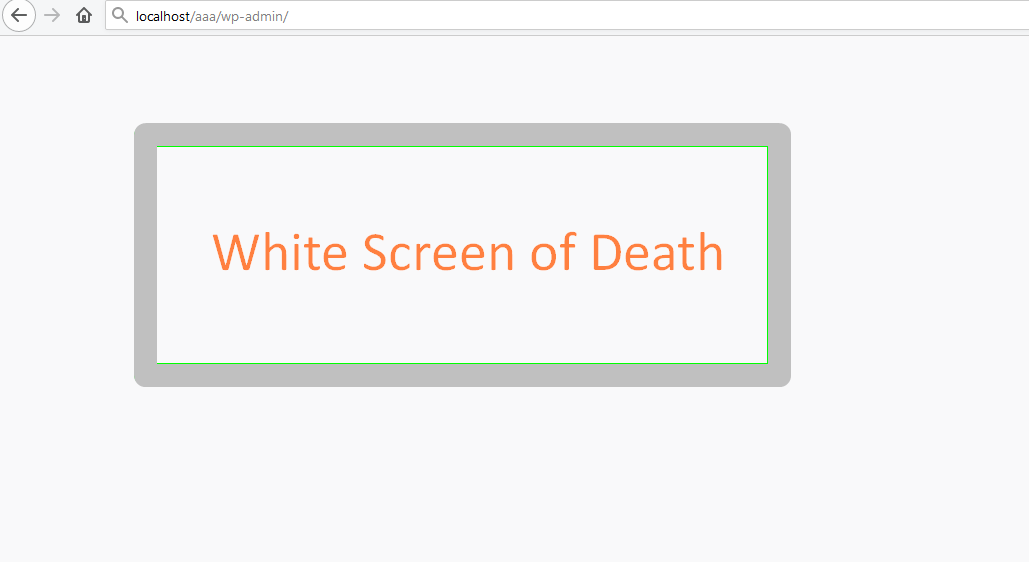
يتمثل أحد الاهتمامات الأخرى في الوصول إلى لوحة معلومات WordPress عندما تكون مغلقًا تمامًا بواسطة بعض المكونات الإضافية أو خطأ في سمة WordPress.
هذا هو الحال غالبًا عندما تصادف خطأ شاشة الموت البيضاء على موقع WordPress الخاص بك. في هذه الحالة ، يمكنك استخدام الخطوات التالية لاستعادة وصولك إلى لوحة تحكم المسؤول:
- قم بتسجيل الدخول إلى استضافة الويب CPanel مثال BLUEHOST لاستضافة الويب CPanel أو استخدم برنامج عميل FTP مثل Filezilla للوصول إلى موقعك.
- قم بالوصول إلى المجلد الجذر حيث تم تثبيت WordPress وأعد تسمية مجلد الملحقات إلى old_plugins ثم أنشئ مجلدًا جديدًا وقم بتسميته الملحقات . حاول الوصول إلى موقعك ومعرفة ما إذا كان يعمل.
- بدلاً من ذلك ، إذا لم تتمكن من إعادة تعيين كلمة المرور بالكامل باستخدام صفحة كلمة المرور العادية المفقودة للبريد الإلكتروني ، فيمكنك إعادة تعيين كلمة مرور WordPress عبر PHPMyAdmin كما أوضحت في هذا المنشور. يمكنك أيضًا إعادة تعيين كلمة المرور من خلال أوامر SSH / CLI.
- إذا كنت تشك في أن المشكلة مرتبطة بموضوع WordPress الذي قمت بتثبيته للتو أو سمة WordPress المصابة بالبرامج الضارة ، فيجب عليك حذف السمة مباشرة من CPanel File Manager أو FTP. لن يؤدي حذف السمة إلى تعطيل موقعك لأن الموقع سيعود إلى سمة WordPress الافتراضية. يجب أن تكون حذرًا جدًا عند حذف سمة WordPress خاصةً إذا كانت سمة WordPress مخصصة . قد ترغب في إنشاء ملف مضغوط أولاً وتنزيله كنسخة احتياطية.
- عند اتباع هذه الخطوات ، يجب أن تتمكن من الوصول مرة أخرى إلى لوحة القيادة.
- إذا كانت لديك أخطاء بعد تسجيل الدخول ، فقد ترغب في التحقق من البرنامج التعليمي السابق لـ WordPress الخاص بي حول كيفية إصلاح لوحة تحكم مسؤول WordPress ، وليس التحميل الذي قد يتم تفسيره أحيانًا على أنه خطأ في تسجيل الدخول إلى WordPress نظرًا لأنه لا يمكنك الوصول إلى لوحة تحكم المسؤول.
استنتاج
لقد حددنا جميع التفاصيل حول كيفية الوصول إلى لوحة تحكم مسؤول WordPress باستخدام بريدك الإلكتروني وكلمة المرور بالإضافة إلى إدارة الأخطاء التي تحدث عند الوصول إلى لوحة تحكم المسؤول. آمل أن تجد هذا المنشور مفيدًا في فهم كيفية استخدام لوحة معلومات WordPress الخاصة بك أو كيفية العثور على عنوان URL لتسجيل الدخول إلى WordPress.
هل أنت مغلق تمامًا من لوحة تحكم WordPress ولا يمكنك الوصول إليها؟ يمكنني المساعدة في المزيد من الأفكار ويمكنني تقديم المزيد من المساعدة عند الاتصال.