كيفية إضافة اختبار CAPTCHA إلى نموذج تسجيل وتسجيل الدخول في ووردبريس؟
نشرت: 2022-05-02الطريقة الشائعة لتأمين عملية التسجيل وتسجيل الدخول هي إضافة CAPTCHA إلى نموذج التسجيل في WordPress.
الأمان هو عامل لا يمكنك تجاهله عندما يتعلق الأمر باستمارات التسجيل وتسجيل الدخول في WordPress. بعد كل شيء ، يجب عليك التأكد من حماية حسابات المستخدمين وموقع الويب الخاص بك من التهديدات الأمنية.
تعد إضافة كابتشا إلى كل من نماذج التسجيل وتسجيل الدخول سهلة وفعالة في تأمين موقعك من الهجمات الخارجية. لكن قد تتساءل كيف يمكنك القيام بذلك؟
حسنًا ، كل ما تحتاجه هو المكون الإضافي لتسجيل المستخدم المذهل. لقد أعددنا دليلاً مفصلاً حول كيفية إضافة CAPTCHA إلى نماذج التسجيل في WordPress باستخدام المكون الإضافي تسجيل المستخدم. لذلك ، التزم حتى النهاية لمعرفة كل شيء عنها.
ما هو اختبار CAPTCHA؟ لماذا تضيفه إلى نماذج التسجيل وتسجيل الدخول؟
اختبار Turing العام المؤتمت بالكامل لإخبار Computers and Humans Apart ، والمعروف باسم CAPTCHA ، هو أداة مصممة لتحديد ما إذا كان المستخدم إنسانًا أم روبوتًا.
يخبر هذا الاختبار البشر بصرف النظر عن أجهزة الكمبيوتر من خلال تحليل الجوانب المختلفة لتفاعلات المستخدم. تعتمد طريقة عمل CAPTCHA على نوع CAPTCHA الذي يستخدمه النظام. بعض الأنواع الشائعة المستخدمة اليوم هي:
reCAPTCHA v2: تطلب reCAPTCHA v2 من المستخدمين تحديد الخيار "أنا لست روبوتًا". مربّع اختيار أو أكمل تحديات اختبار CAPTCHA الخاصة بالصورة. يحلل النظام إجراءات المستخدم للتحقق مما إذا كان المستخدم إنسانًا أم روبوتًا.
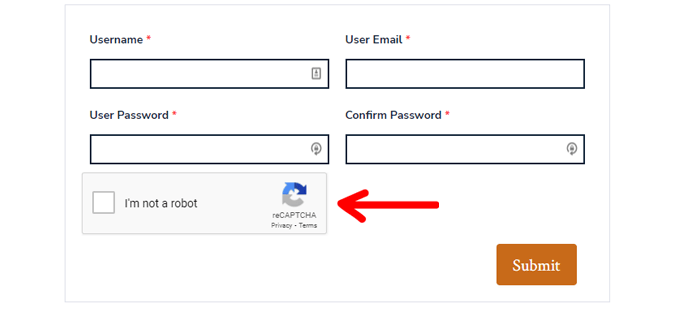
reCAPTCHA v3: يقوم هذا الإصدار من reCAPTCHA بتقييم طريقة تفاعل المستخدمين مع موقع الويب الخاص بك. ثم يقوم بإنشاء درجة تشير إلى مدى أصالة المستخدم أو زيفه. تعني الدرجة الأعلى أن يكون المستخدم أكثر ميلًا إلى أن يكون إنسانًا.
على عكس reCAPTCHA v2 ، فهو يعمل في الخلفية. لذلك ، لن تعرض النماذج الخاصة بك كابتشا للصور أو "أنا لست روبوتًا". مربعات الاختيار.
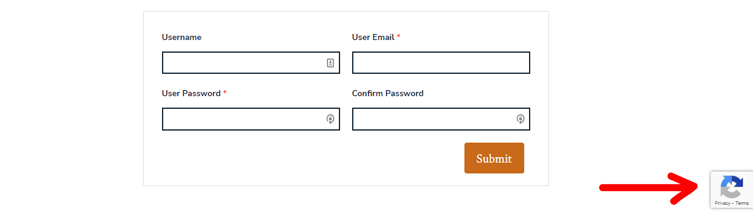
hCaptcha: hCaptcha مشابه تمامًا لـ reCAPTCHA. الاختلاف الوحيد هو أن hCaptcha لا تبيع بيانات المستخدم المجمعة إلى أطراف ثالثة.
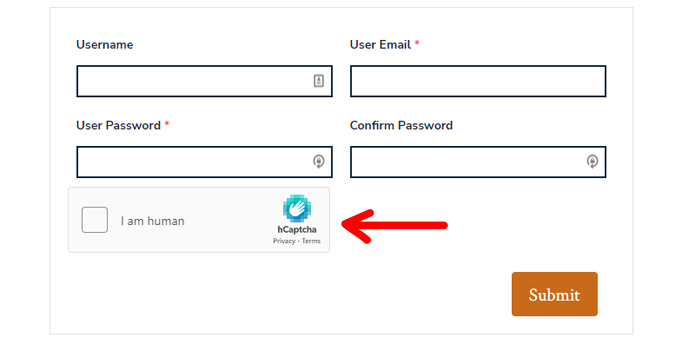
الآن ، الغرض الأساسي من اختبارات CAPTCHA هو حماية موقع الويب من البريد العشوائي واستخراج البيانات. تمتد هذه الحماية لتشمل نماذج التسجيل وتسجيل الدخول إذا قمت بإضافة CAPTCHA إلى النماذج.
ومن ثم ، مع حماية CAPTCHA في نماذج التسجيل وتسجيل الدخول ،
- يمكنك تجنب عمليات تسجيل البريد العشوائي لضمان تسجيل مستخدمين حقيقيين أو بشريين فقط على موقعك.
- يمكنك منع برامج الروبوت من الوصول إلى قسم التعليقات والمراجعة على موقع الويب الخاص بك عن طريق تصفية تسجيلات البريد العشوائي.
- يمكنك حماية حسابات المستخدمين الخاصة بالمستخدمين الحاليين عن طريق منع محاولات تسجيل الدخول الضارة.
بالنظر إلى كل هذه الفوائد ، من الحكمة وضع الكابتشا في نماذج التسجيل وتسجيل الدخول. سيقوم المكوِّن الإضافي الجيد لنموذج التسجيل في WordPress أو ملحق CAPTCHA بهذه المهمة.
ستتعلم كيفية إضافة CAPTCHA في نموذج تسجيل الدخول ونموذج التسجيل باستخدام أحد مكونات WordPress الإضافية في القسم التالي.
كيفية إضافة اختبار CAPTCHA إلى نموذج تسجيل وتسجيل الدخول في ووردبريس؟
لقد اخترنا المكوّن الإضافي "تسجيل المستخدم" لشرح كيف يمكنك إضافة كابتشا إلى نماذج تسجيل وتسجيل الدخول في ووردبريس.
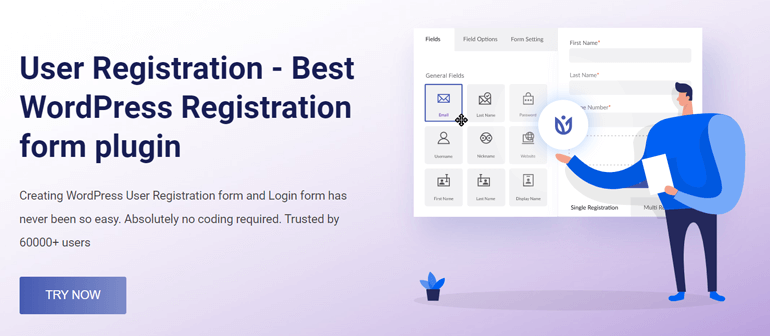
إنه مكون إضافي رائع لمنشئ نماذج التسجيل مع نموذج تسجيل دخول مدمج وملف تعريف مستخدم. تجعل واجهة السحب والإفلات الخاصة به من السهل جدًا إنشاء نماذج تسجيل بأكبر عدد من الحقول المخصصة كما تريد.
وإذا كنت مالك متجر WooCommerce ، فأنت جاهز للاستمتاع. يتيح لك المكون الإضافي إضافة حقول عنوان الشحن والفوترة مباشرة إلى نموذج التسجيل ومزامنة حقول الخروج مع النموذج.
هذا ليس كل ما يمكنك القيام به مع تسجيل المستخدم. لكن دعنا نركز على ميزة حماية CAPTCHA في الوقت الحالي.
أثناء وجودنا فيه ، سنوضح لك أيضًا كيفية إنشاء نموذج تسجيل مخصص لإضافة CAPTCHA.
لذلك دعونا نبدأ!
1. تثبيت وتنشيط البرنامج المساعد لتسجيل المستخدم
بادئ ذي بدء ، يجب عليك تثبيت وتفعيل المكون الإضافي المجاني لتسجيل المستخدم على موقع الويب الخاص بك. للقيام بذلك ، قم بتسجيل الدخول إلى لوحة معلومات WordPress الخاصة بك وافتح الإضافات >> إضافة جديد . ابحث عن المكون الإضافي وانقر على زر التثبيت الآن بمجرد ظهوره في نتائج البحث.
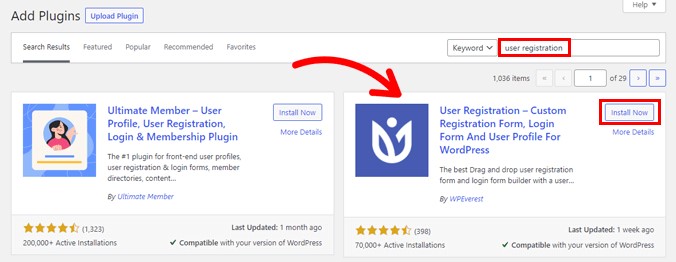
بعد ذلك ، قم بتنشيط المكون الإضافي.
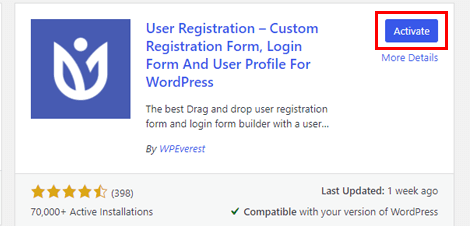
سترى الآن صفحة ترحيب تتيح لك إما التخطي إلى لوحة التحكم أو البدء لإعداد المكون الإضافي أو إنشاء نموذج أول مباشرةً.
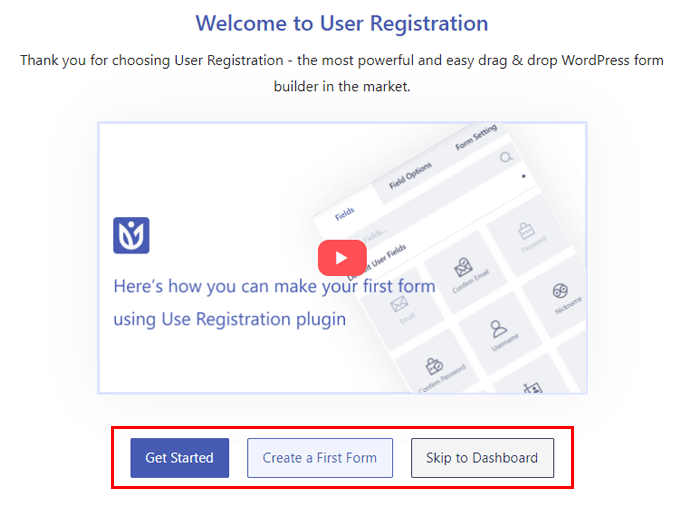
بغض النظر عن المسار الذي تقرر اتخاذه ، تأكد من تشغيل خيار العضوية . إذا تابعت عملية الإعداد ، فستحصل على خيار يمكن لأي شخص التسجيل في الخطوة العامة . يتم تشغيله افتراضيًا. لذا ، احتفظ بها كما هي واضغط على التالي لمتابعة بقية الإعداد.
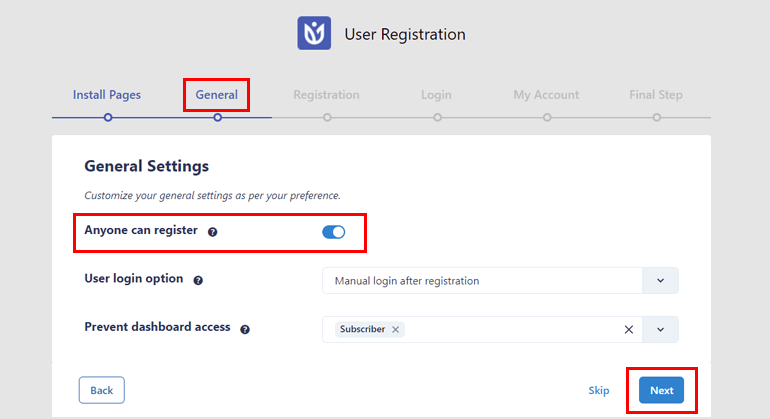
إذا كنت قد خرجت بالفعل من صفحة الترحيب إلى لوحة التحكم ، فافتح الإعدادات >> عام . هنا ، حدد مربع الاختيار لـ يمكن لأي شخص التسجيل وانقر فوق حفظ التغييرات .
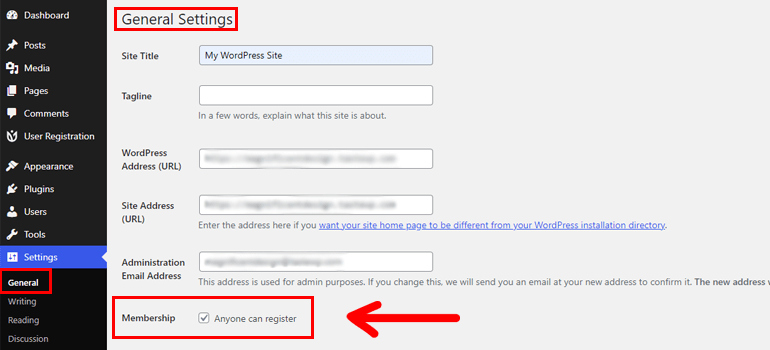
هذه الخطوة ضرورية لأنه فقط عند تمكين تسجيل المستخدم ، سيتمكن المستخدمون من الوصول إلى نموذج التسجيل في الواجهة الأمامية وتسجيل أنفسهم.
بمجرد القيام بذلك ، يمكنك الانتقال إلى الخطوة التالية.
2. إنشاء نموذج تسجيل جديد
يؤدي النقر فوق إنشاء نموذج أول في صفحة الترحيب إلى نقلك إلى منشئ نموذج تسجيل المستخدم.
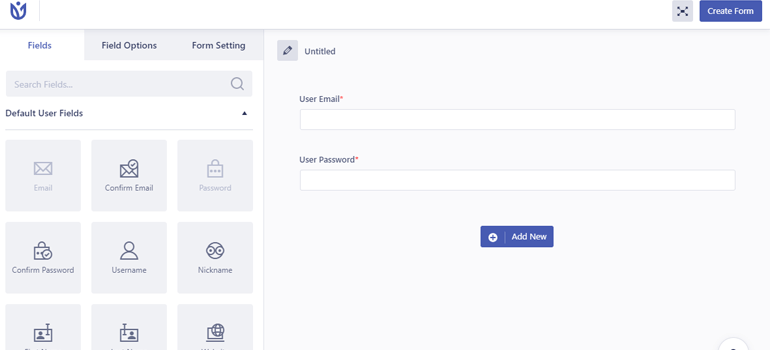
يمكنك أيضًا الوصول إلى هذا المنشئ من تسجيل المستخدم >> إضافة جديد .
للبدء ، أعط النموذج الخاص بك اسمًا واضحًا.
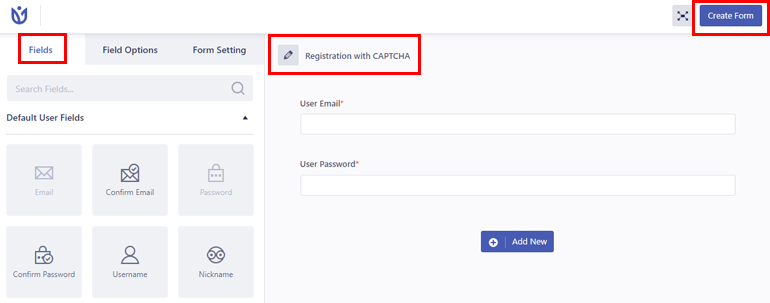
ستجد جميع الحقول المطلوبة لنموذج التسجيل المخصص على اليسار. تحتاج فقط إلى سحب هذه الحقول وإفلاتها في النموذج الموجود على اليمين.
يحتوي النموذج بالفعل على حقلين البريد الإلكتروني للمستخدم وكلمة مرور المستخدم . وبالتالي ، يمكنك إضافة أي حقل آخر تحتاجه إلى النموذج.
فيما يلي دليل كامل لإنشاء نموذج تسجيل مستخدم في WordPress باستخدام المكون الإضافي تسجيل المستخدم.

عند اكتمال بناء النموذج ، انقر فوق إنشاء نموذج . وهناك لديك! استمارة تسجيل بسيطة في بضع خطوات سريعة.
3. دمج Google reCAPTCHA و hCaptcha مع تسجيل المستخدم
مع إنشاء النموذج ، حان الوقت لإضافة CAPTCHA. لهذا ، انتقل إلى تسجيل المستخدم >> الإعدادات >> التكامل .
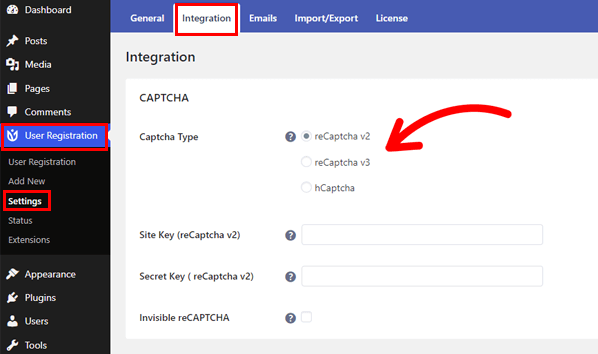
ضمن خيار CAPTCHA ، سترى أن المكون الإضافي يقدم 3 أنواع من CAPTCHA: reCaptcha v2 و reCaptcha v3 و hCaptcha.
بغض النظر عن النوع الذي تختاره ، ستحتاج إلى مفتاح الموقع والمفتاح السري لتفعيل اختبار CAPTCHA. لا أعرف كيف تحصل على المفاتيح؟
ما عليك سوى اتباع الخطوات المفصلة أدناه.
1- احصل على مفتاح الموقع والمفتاح السري لـ reCAPTCHA و hCaptcha
A. مفتاح موقع reCAPTCHA والمفتاح السري
أولاً ، قم بالمرور فوق الرمز " ؟ بجوار علامة Site Key أو Secret Key وانقر على الرابط في الوصف.
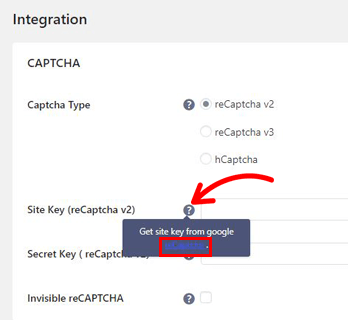
سيؤدي هذا إلى فتح صفحة Google reCAPTCHA الرسمية.
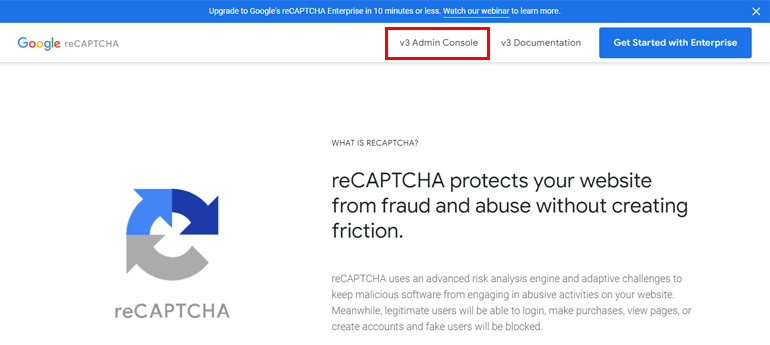
انقر فوق قائمة وحدة تحكم المشرف v 3 في العنوان وقم بتسجيل الدخول إلى حساب Google الخاص بك.
بعد ذلك ، سيتم نقلك إلى صفحة الإنشاء ، حيث يمكنك تسجيل موقع جديد. يجب أن يكون هذا هو الموقع الذي تريد دمج كابتشا فيه.
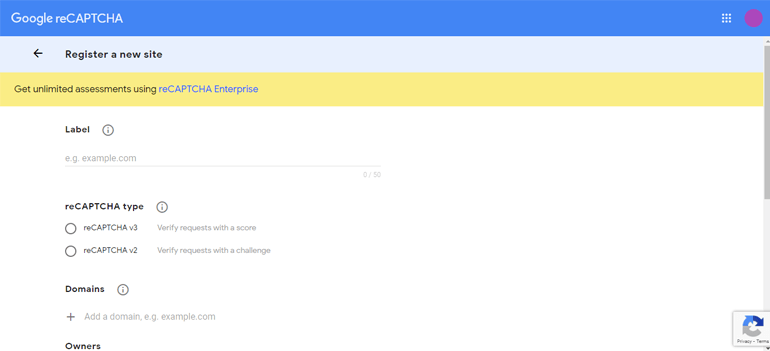
اكتب اسم موقع الويب الخاص بك في Label واختر نوع reCAPTCHA بين الإصدارين 2 و v3.
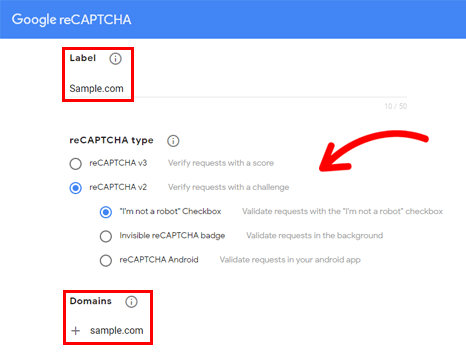
يأتي اختيار الإصدار 2 مع 3 خيارات أخرى:
- مربع الاختيار "أنا لست روبوتًا"
- شارة reCAPTCHA غير المرئية
- reCAPTCHA Android
بعد اختيار نوع reCAPTCHA ، أضف مجال موقعك ، واقبل شروط خدمة reCAPTCHA وانقر على زر إرسال .
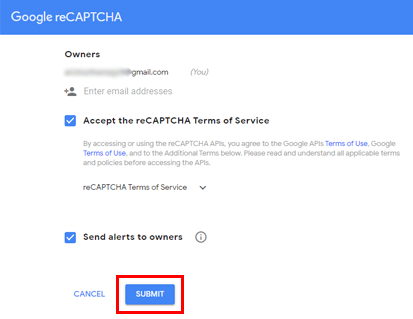
هذا هو! تم تسجيل موقعك الآن لـ Google reCAPTCHA.
كل ما تبقى للقيام به هو نسخ مفتاح الموقع والمفتاح السري لاستخدامهما لاحقًا.
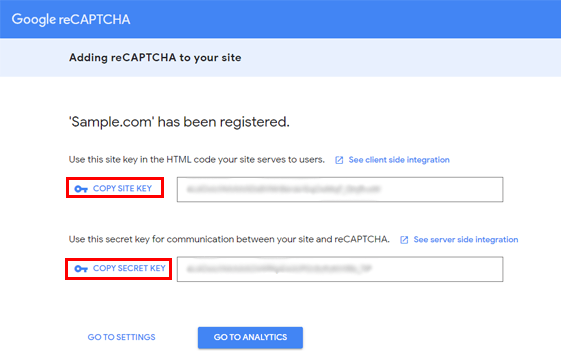
ستحتاج إليهم لدمج اختبار CAPTCHA في نماذجك.
B. مفتاح موقع hCaptcha والمفتاح السري
على غرار reCaptcha ، افتح الرابط المؤدي إلى صفحة hCaptcha الرسمية من الرابط المتوفر في الوصف المنبثق.
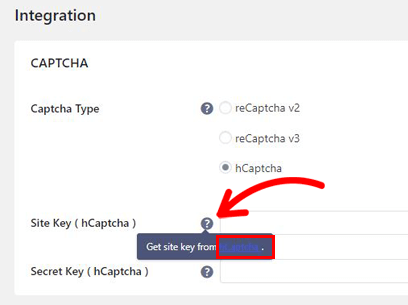
بعد ذلك ، افتح صفحة التسجيل بالضغط على زر التسجيل.
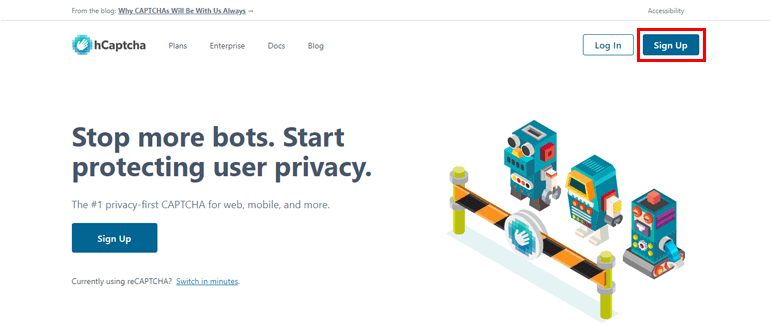
هناك عدة أنواع من الخطط التي تقدمها hCaptcha للشركات والأفراد. في الوقت الحالي ، اختر الخدمة المجانية لموقعك على الويب.
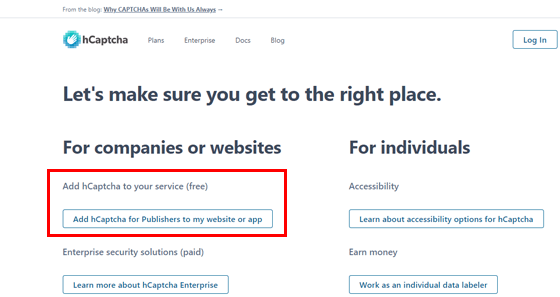
بعد ذلك ، قم بإنشاء حساب جديد واحصل على مفتاح الموقع والمفتاح السري الخاصين بك.
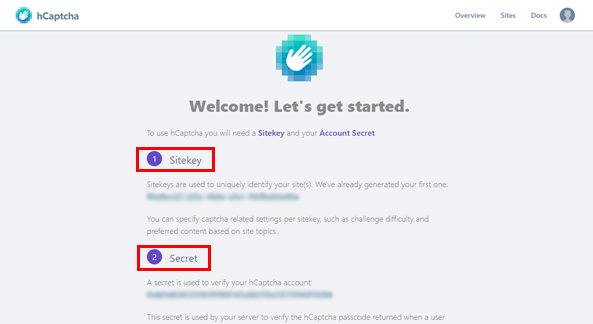
ثانيًا. قم بدمج reCAPTCHA v2 أو v3 أو hCaptcha
الآن بعد أن حصلت على المفاتيح التي تحتاجها ، ارجع إلى إعدادات التكامل ضمن تسجيل المستخدم .
reCaptcha v2:
إذا كنت تضيف reCAPTCHA v2 ، فحدد reCaptcha v2 Captcha Type . ثم الصق مفتاح الموقع والمفتاح السري اللذين أنشأتهما لـ reCAPTCHA v2.
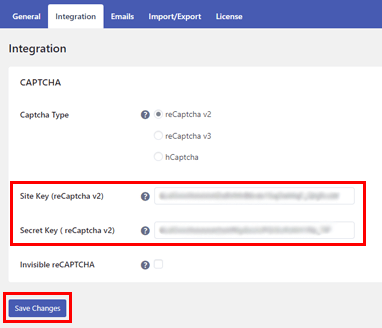
يمكنك أيضًا جعل CAPTCHA غير مرئي. أخيرًا ، اضغط على زر حفظ التغييرات .
reCaptcha v3:
حدد reCaptcha v3 والصق مفتاح الموقع والمفتاح السري اللذان تم إنشاؤهما بواسطة Google reCAPTCHA. بعد ذلك ، قم بتعيين درجة العتبة للتحقق من صحة الطلبات.
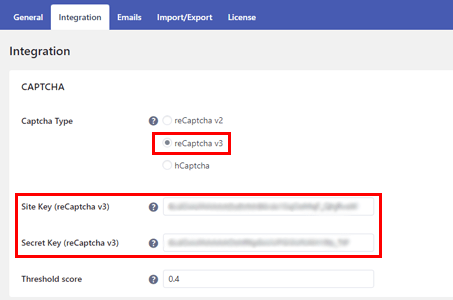
هنا ، القيمة الافتراضية هي 0.4 ، مما يعني أن المستخدمين الذين حصلوا على 4 من إجمالي 10 درجات يتم التحقق من صحتهم كمستخدمين حقيقيين. يمكنك زيادة درجة العتبة للحصول على تقييم أكثر صرامة للمستخدم.
hCaptcha:
اختر hCaptcha في خيار Captcha Type والصق المفاتيح التي أنشأتها من حساب hCaptcha الخاص بك. لا تنس حفظ التغييرات في النهاية.
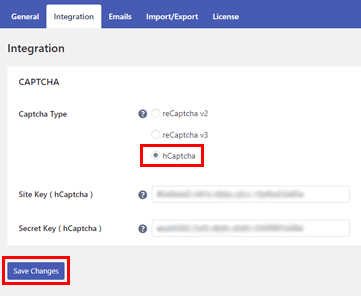
تهانينا! لقد نجحت في دمج Google reCAPTCHA أو hCaptcha مع تسجيل المستخدم. يمكنك الآن المضي قدمًا لإضافتها إلى نماذج التسجيل وتسجيل الدخول الخاصة بك.
4. قم بتمكين دعم reCAPTCHA لنموذج التسجيل
لا يكفي مجرد دمج reCAPTCHA مع تسجيل المستخدم. لا تزال بحاجة إلى تمكين دعم CAPTCHA لنماذج التسجيل على موقع WordPress الخاص بك.
لذلك ، افتح نموذج التسجيل المخصص الذي قمت بإنشائه مسبقًا وانتقل إلى إعداد النموذج الخاص به. أثناء التمرير لأسفل في علامة التبويب " عام " ، سترى خيار " تمكين دعم Captcha ".
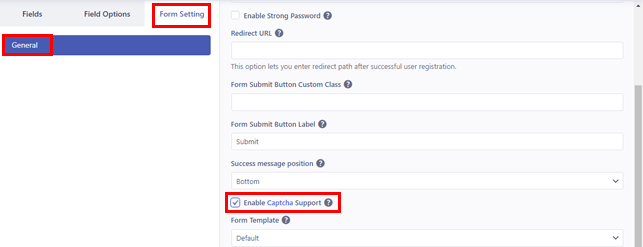
حدد خانة الاختيار وانقر فوق تحديث النموذج في الجزء العلوي من المنشئ. سيعرض نموذج التسجيل الخاص بك الآن اختبار CAPTCHA بناءً على نوع CAPTCHA الذي قمت بدمجه في الخطوات السابقة.
5. قم بتمكين Google reCaptcha لنموذج تسجيل الدخول
نظرًا لأن تسجيل المستخدم يأتي بالفعل مع نموذج تسجيل دخول مدمج ، فلن تضطر إلى إنشاء نموذج آخر من البداية.
ما عليك سوى الانتقال إلى تسجيل المستخدم >> الإعدادات وافتح خيارات تسجيل الدخول ضمن علامة التبويب عام .
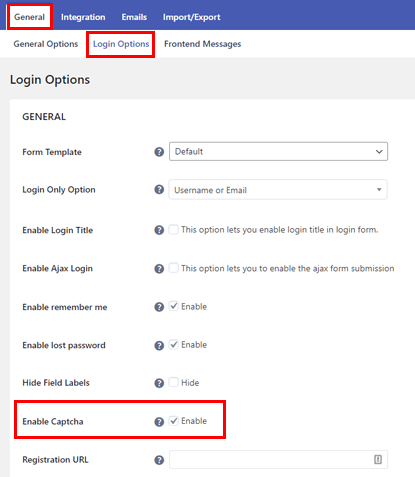
هنا ، حدد مربع الاختيار لـ Enable Captcha واحفظ التغييرات. يجب أن يضيف هذا التحقق CAPTCHA إلى نموذج تسجيل الدخول إلى موقعك.
تغليف
تعتبر اختبارات CAPTCHA أمرًا حيويًا عندما يتعلق الأمر بأمان موقع الويب الخاص بك. وهذا يشمل أمان صفحات التسجيل وتسجيل الدخول الخاصة بك. يؤدي هذا إلى حظر تسجيلات البريد العشوائي وحماية حسابات المستخدمين الحقيقيين.
يسهّل المكون الإضافي تسجيل المستخدم إضافة حماية CAPTCHA إلى نماذج التسجيل وتسجيل الدخول. أفضل جزء؟ يمكنك الاختيار بين reCAPTCHA v2 و reCAPTCHA v3 و hCaptcha.
اتبع الدليل أعلاه ، وستتمكن من دمج نماذج التسجيل وتسجيل الدخول الخاصة بك مع CAPTCHA من اختيارك.
علاوة على ذلك ، يمكنك أيضًا استخدام هذا المكون الإضافي المذهل لتمكين كلمات مرور قوية ، وتعيين أدوار المستخدم عند التسجيل ، والسماح للمسؤولين بالموافقة على المستخدمين بعد التسجيل.
تعرف على المزيد حول تسجيل المستخدم من خلال مدونتنا ، حيث قمنا بتغطية ميزاته المتنوعة وكيف يمكنك تنفيذها على موقعك.
أيضًا ، تابعنا على Twitter و Facebook لتبقى على اطلاع دائم.
