كيف تضيف نطاق التواريخ وتواريخ متعددة في نماذج ووردبريس؟
نشرت: 2022-05-09هل تتساءل عن كيفية إضافة نطاق التاريخ ومنتقي التاريخ المتعدد في نماذج WordPress؟ ثم هذا المقال هو كل ما تحتاجه.
بصفتك مالكًا لموقع الويب ، قد تحتاج إلى منح المستخدمين لديك القدرة على تحديد النطاق الزمني أو عدة تواريخ في نموذج WordPress. يمكنك القيام بذلك بسهولة باستخدام مكون WordPress الإضافي مثل Everest Forms.
لذلك ، في مقالة WPEverest هذه ، سنرشدك خلال العملية خطوة بخطوة لإضافة نطاق زمني وتواريخ متعددة باستخدام نماذج Everest. ومن ثم ، استمر في القراءة!
لماذا تضيف نطاق تواريخ وتواريخ متعددة في نماذج ووردبريس؟
تتيح نماذج WordPress مع منتقي التاريخ والوقت للمستخدمين تحديد التاريخ والوقت المناسبين في النموذج. بشكل افتراضي ، تسمح هذه النماذج للمستخدمين باختيار تاريخ واحد فقط. ولكن ماذا لو أراد المستخدم تحديد مجموعة من التواريخ في نماذج حجز الفنادق أو اختيار تواريخ متعددة للمواعيد وما إلى ذلك؟
يجب أن تسمح للمستخدمين بتحديد نطاق تاريخ مفضل أو خيارات تاريخ متعددة في مثل هذه الحالات. ولهذا السبب من الضروري دمج نطاق زمني ومنتقي تاريخ متعدد في نماذج WordPress.
بعد قولي هذا ، حان الوقت للكشف عن عملية إضافة نطاق تاريخ نماذج WordPress ومنتقي التواريخ المتعددة بعد ذلك.
كيف تضيف نطاق تواريخ وتواريخ متعددة في نماذج ووردبريس؟
يعد إنشاء نماذج WordPress بنطاق زمني ووظائف تحديد تاريخ متعددة أمرًا سهلاً للغاية إذا اتبعت الإرشادات خطوة بخطوة أدناه.
الخطوة 1: اختر البرنامج المساعد WordPress Form Builder مع منتقي التاريخ والوقت
قبل القفز إلى أي شيء آخر ، يجب عليك أولاً اختيار مكون إضافي منشئ نماذج WordPress يتيح لك إضافة تقويم منتقي التاريخ والوقت.
ومع ذلك ، ستواجه صعوبة في العثور على مكون إضافي منشئ النماذج يتيح لك أيضًا إضافة نطاق تاريخ في نماذج WordPress أو اختيار تواريخ متعددة. تحتاج العديد من هذه المكونات الإضافية إلى مساعدة الوظائف الإضافية الأخرى التابعة لجهات خارجية أو تتطلب إضافة مقتطفات من التعليمات البرمجية لتمكين هذه الوظيفة ، وهي ليست كأس الشاي للجميع.
وهذا هو السبب في أن Everest Forms هي أفضل اختيار لنا.
بادئ ذي بدء ، يعد Everest Forms مكونًا إضافيًا رائعًا لبناء النماذج يساعدك على إنشاء أشكال بسيطة إلى معقدة مثل المحترفين. يمكنك إنشاء نماذج اتصال رائعة المظهر ونماذج معاودة الاتصال ونماذج حجز الفنادق والمزيد. القدرة على بناء جميع أنواع النماذج في متناول يدك مع هذا البرنامج المساعد.
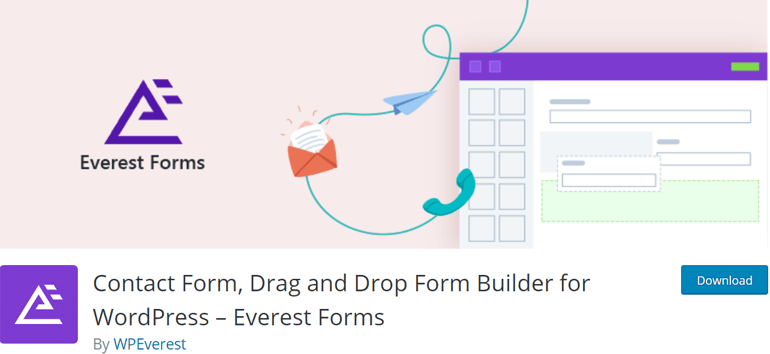
بصرف النظر عن ذلك ، فإنه يتيح لك دمج حقل التاريخ في النماذج الخاصة بك بسهولة ، ويمكنك تخصيصه بالكامل حسب حاجتك. ناهيك عن أن إضافة نطاق التاريخ على نماذج WordPress أو منتقي التواريخ المتعددة يعد أمرًا سهلاً مع نماذج Everest. لا حاجة لتثبيت ملحقات الطرف الثالث ولا داعي لإضافة مقتطفات التعليمات البرمجية.
إلى جانب ذلك ، يمكنك أيضًا اختيار أنماط التاريخ وتنسيق التاريخ وحتى تعطيل التواريخ المحددة. تحصل على كل هذه الميزات من الدرجة الأولى وخمن ماذا؟ Everest Forms متاحة مجانًا.
ومع ذلك ، إذا كنت تحب هذا المكون الإضافي ، فيمكنك التبديل إلى إصداره المتميز في أي وقت للاستفادة من المزيد من الميزات الرائعة.
الخطوة 2: قم بتثبيت وتنشيط نماذج Everest
الآن بعد أن أصبحت متأكدًا من مكون WordPress الإضافي الذي يجب استخدامه ، فقد حان الوقت لتثبيت المكون الإضافي. بادئ ذي بدء ، قم بتسجيل الدخول إلى لوحة معلومات WordPress الخاصة بك وانتقل إلى المكونات الإضافية >> إضافة جديد .
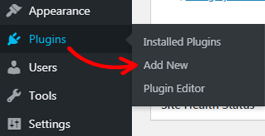
يمكنك البحث عن جميع المكونات الإضافية المجانية المتوفرة في مستودع مكونات WordPress وتثبيتها من صفحة إضافة الإضافات . نظرًا لأننا نقوم بتثبيت نماذج Everest هنا ، فأنت بحاجة إلى إدخال الاسم في شريط البحث في أعلى اليمين. بمجرد عرض المكون الإضافي ، اضغط على زر التثبيت الآن . سيستغرق الأمر بضع ثوانٍ فقط.
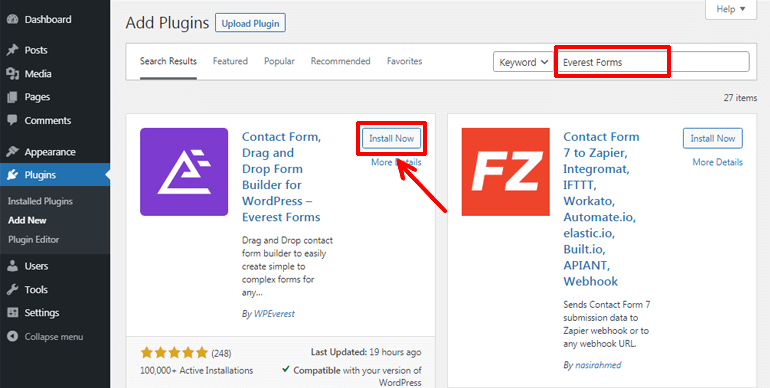
بعد ذلك ، يمكنك الضغط على زر تنشيط لتنشيط المكون الإضافي على موقعك.
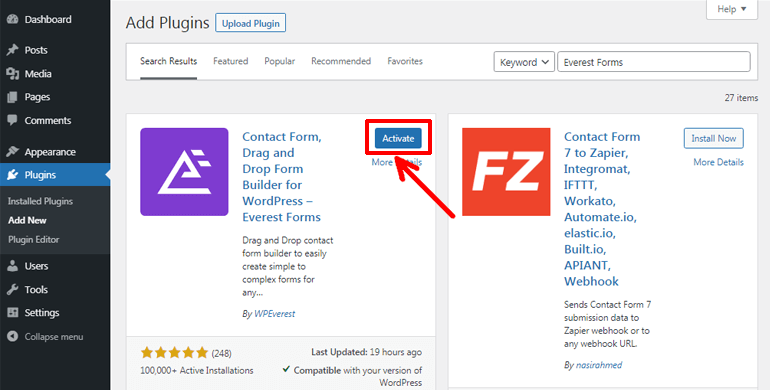
بدلاً من ذلك ، يمكنك زيارة صفحة مكونات WordPress.org الإضافية ، والبحث عن المكون الإضافي Everest Forms وتنزيله. سيتم تنزيل البرنامج المساعد كملف مضغوط.
بعد ذلك ، من لوحة القيادة ، انتقل إلى الإضافات >> إضافة جديد . الآن ، في صفحة Add Plugins ، انقر فوق الزر Upload Plugin . بعد ذلك ، يمكنك اختيار الملف المضغوط الذي تم تنزيله مسبقًا والنقر فوق الزر التثبيت الآن . أخيرًا ، يمكنك تنشيط المكون الإضافي.
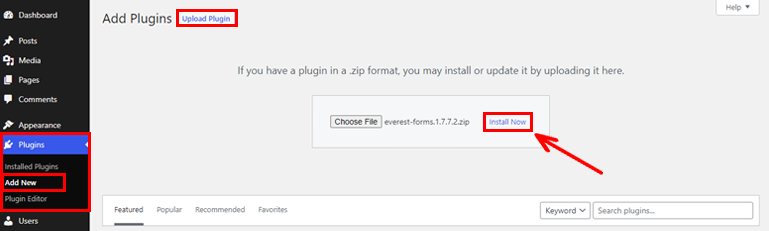
الخطوة 3: قم بإنشاء نموذج WordPress
نظرًا لأنك قمت بتثبيت وتفعيل المكون الإضافي بنجاح ، فأنت جاهز لبدء رحلة بناء نموذج WordPress الخاصة بك. لهذا ، انتقل إلى Everest Forms >> Add New .
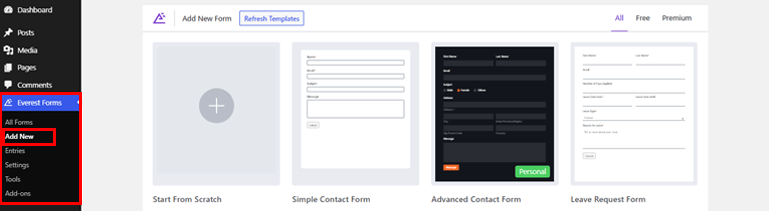
تأتي نماذج Everest مع مكتبة قوالب مصممة جيدًا ومُصممة مسبقًا. وبالتالي يمكنك إنشاء نموذج على الفور دون قضاء الكثير من وقتك. على العكس من ذلك ، يمكنك أيضًا إنشاء نماذج من البداية.
نظرًا لأنه مكون إضافي قوي لإنشاء نماذج السحب والإفلات ، فإن أيًا من الطريقتين تساعدك على إنشاء أشكال جميلة في أي وقت من الأوقات. يمكنك بسهولة سحب حقول النموذج الضرورية من اليسار وإفلاتها إلى اليمين. بهذه السهولة!
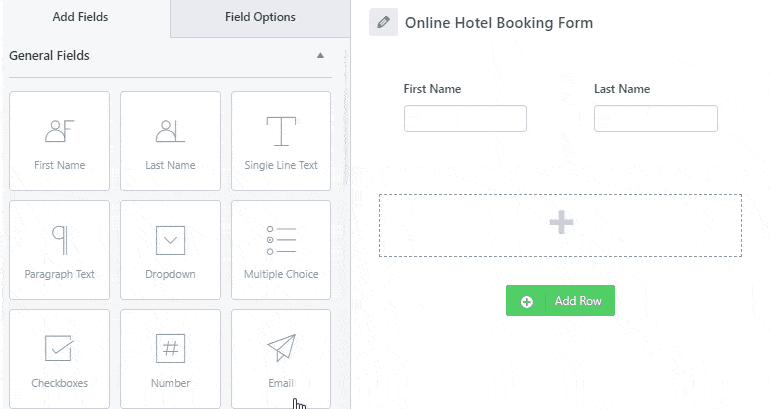
للحصول على دليل أكثر تفصيلاً ، يمكنك الاطلاع على المقالة الخاصة بإنشاء نموذج اتصال في WordPress.
الخطوة 4: إضافة تقويم منتقي التاريخ والوقت وتخصيصه
تتيح إضافة منتقي التاريخ والوقت إلى نماذج WordPress جمع تواريخ محددة لمعاودة الاتصال والمواعيد والحجوزات وما إلى ذلك ، إلى جانب المعلومات الأساسية الأخرى من عملائك.
يعد دمج منتقي التاريخ والوقت أمرًا سهلاً للغاية. كل ما عليك فعله هو سحب حقل التاريخ / الوقت من خيار الحقول المتقدمة مثل أي حقل آخر وإفلاته في المنطقة المطلوبة. إنه نفس الحقل المخصص الذي سنقوم بتحويله إلى نطاق زمني أو منتقي تاريخ متعدد لاحقًا.
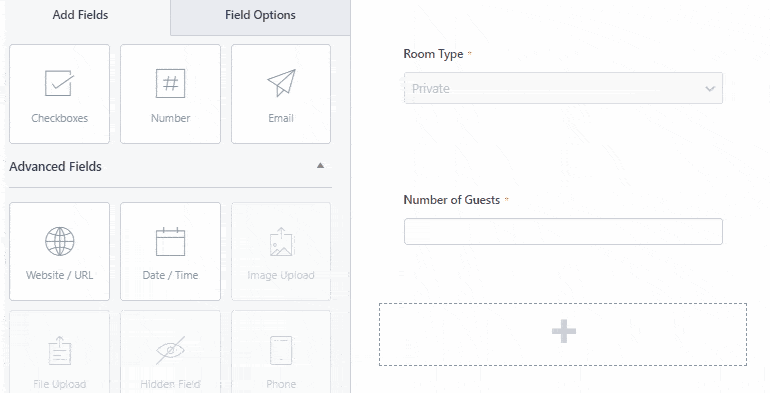
علاوة على ذلك ، يمكنك النقر فوق خيارات الحقل في الجزء العلوي لتخصيص حقل النموذج الفردي. من هنا ، يمكنك تعديل التسمية والوصف والخيارات المتقدمة الأخرى لحقول النموذج.
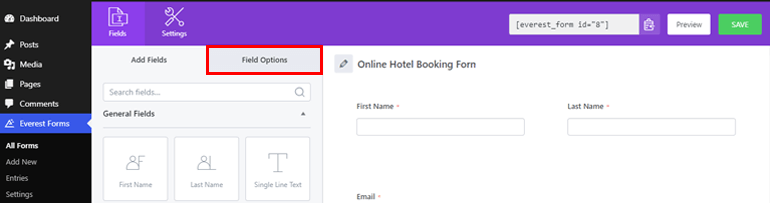
وبالمثل ، فإن النقر فوق حقل التاريخ / الوقت يسمح لك بتغيير تسميته وتنسيقه. هناك ثلاثة تنسيقات للتاريخ. يتيح اختيار التاريخ للمستخدمين تحديد التاريخ المناسب فقط. وبالمثل ، فإن اختيار الوقت يسمح باختيار الوقت فقط ، ويسمح كلا الخيارين بتحديد كل من التاريخ والوقت.
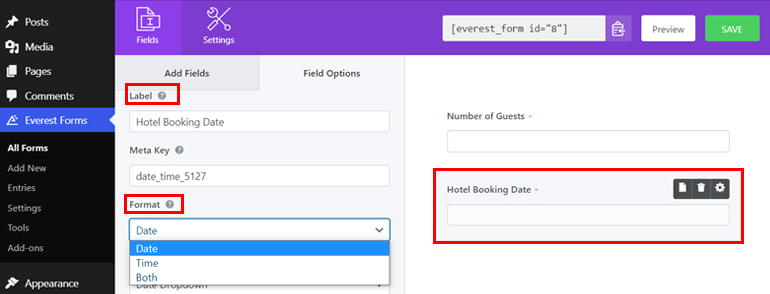
علاوة على ذلك ، يمكنك الاختيار من بين نمطين للتاريخ: منتقي التاريخ (قائمة التاريخ بنمط التقويم) والقائمة المنسدلة للتاريخ (محدد القائمة المنسدلة).

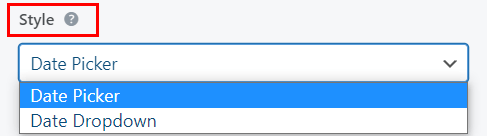
ومع ذلك ، يجب أن تعرف ذلك تم دمج نمط منتقي التاريخ فقط مع الوظائف المتقدمة لنطاق زمني وتحديد تاريخ متعدد. في حين أن نمط القائمة المنسدلة للتاريخ يحد من اختيار تاريخ واحد.
لذلك ، يجب عليك اختيار منتقي التاريخ لإضافة نطاق التاريخ ومنتقي التاريخ المتعدد في نماذج WordPress الخاصة بك.
إلى جانب ذلك ، يمكنك إضافة وصف وعمل حقل مطلوب. وضع علامة على الحقل كما هو مطلوب يجعل من الإجباري على المستخدمين ملء الحقل المحدد للمضي قدمًا في النموذج.
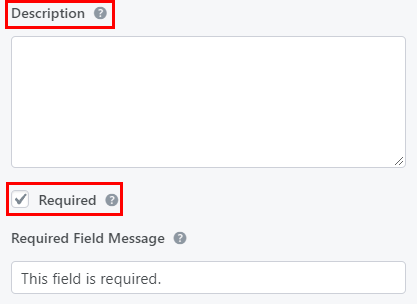
علاوة على ذلك ، يمكنك إضافة نص عنصر نائب ، وتغيير تنسيقات التاريخ ، وتعطيل تحديدات تاريخ معينة أو تقييدها ، والقيام بالمزيد من الخيارات المتقدمة .
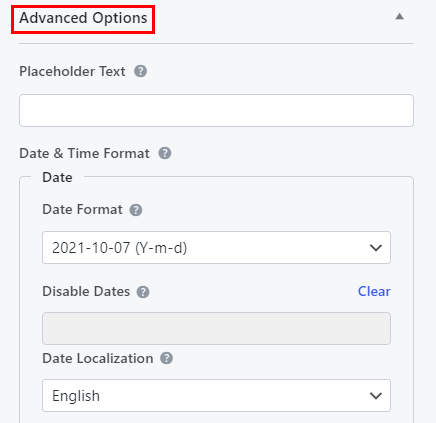
أيضًا ، لا تنس النقر فوق الزر حفظ بمجرد الانتهاء من إجراء التغييرات اللازمة.
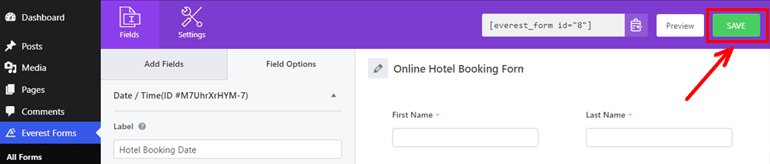
الخطوة 5: أضف نطاق التاريخ على نماذج ووردبريس
الآن ، دعنا ندخل في العمل الحقيقي ، أي إضافة نطاق تواريخ نماذج WordPress. إذا كان لديك منتجع أو فندق أو نماذج حجز أخرى ، فقد يرغب العميل في تحديد تاريخ البدء وتاريخ الانتهاء للحجوزات.
في مثل هذه الحالات ، يكون النطاق الزمني في نماذج WordPress مفيدًا. يسمح للشخص باختيار النطاق الزمني بكفاءة ويوفر أيضًا تجربة مستخدم أفضل. لذلك ، إذا كنت لا تعرف كيفية إضافة النطاق الزمني لنماذج WordPress. إليك كيف يتم ذلك.
يمكن دمج نطاق التاريخ في النماذج من نفس " الخيارات المتقدمة " ضمن علامة التبويب "خيارات الحقل ". كل ما عليك فعله هو تبديل خيار وضع التاريخ إلى النطاق ، وتكون قد انتهيت. سهل ، أليس كذلك؟
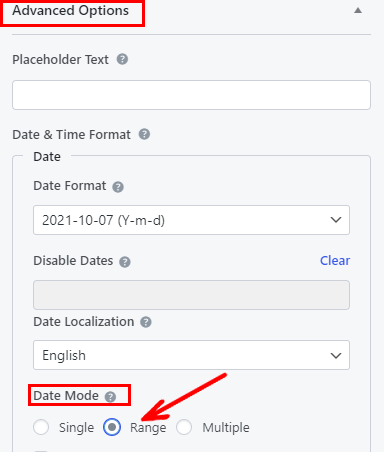
الآن ، إذا قمت بالنقر فوق الزر معاينة في الزاوية اليمنى العليا من النموذج الخاص بك ، فسيظهر حقل التاريخ تمامًا مثل مربع النص. ومع ذلك ، إذا قمت بالنقر فوق هذا الحقل ، فيجب أن يسمح لك الآن بتحديد نطاق تاريخ مفضل ، كما هو موضح في الصورة الواردة أدناه.
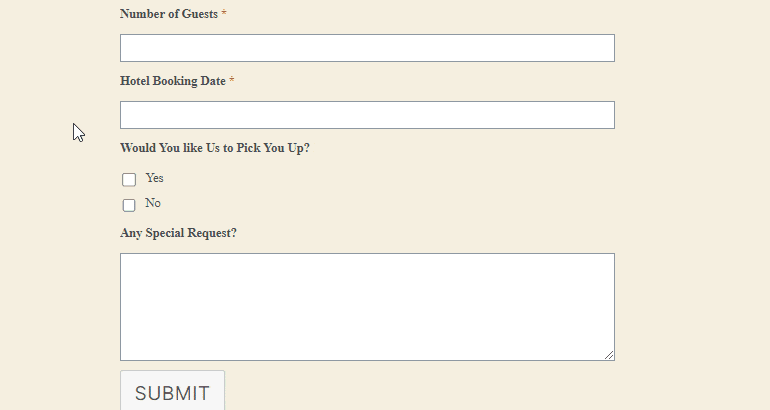
الخطوة السادسة: إضافة تواريخ متعددة على نماذج ووردبريس
بالنسبة إلى الأشكال المختلفة مثل المواعيد الطبية ونماذج طلب الإجازة وما إلى ذلك ، قد ترغب في إضافة منتقي تواريخ متعددين بدلاً من نطاق زمني. لذا ، فإن الخطوة التالية في برنامجنا التعليمي هي إضافة تواريخ متعددة على نماذج WordPress.
لا يختلف تكامل منتقي التواريخ المتعددة عن إضافة نطاق التاريخ في نماذج WordPress. تحتاج فقط إلى تحديد متعدد باعتباره وضع التاريخ بدلاً من النطاق من قسم الخيارات المتقدمة . ويتم إضافة خيار التاريخ المتعدد في لمح البصر.
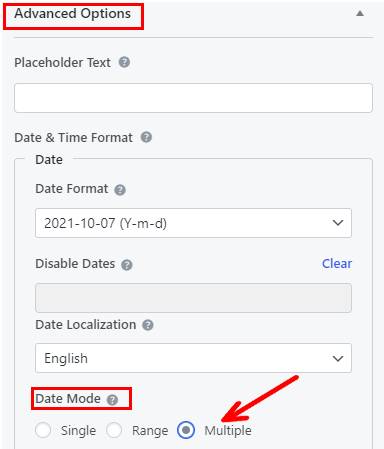
بعد ذلك ، انقر فوق الزر معاينة للتحقق من حقل التاريخ. سيسمح لك النقر فوق حقل التاريخ باختيار تواريخ متعددة الآن.
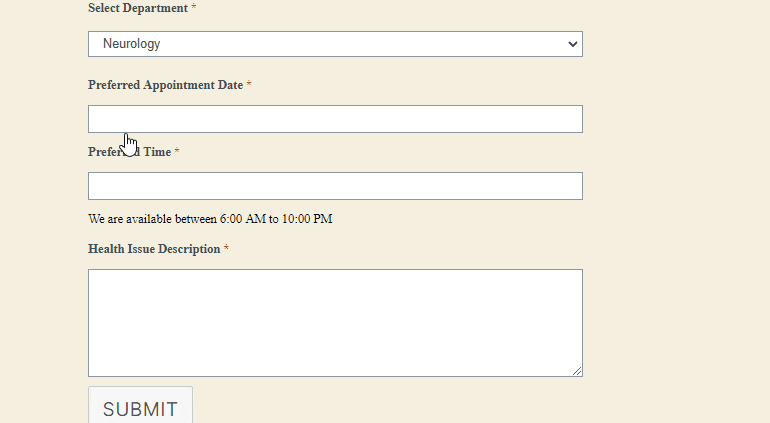
الخطوة 7: تخصيص إعدادات النموذج
لجعل النموذج الخاص بك جاهزًا للنشر ، يجب عليك تخصيص إعدادات التنبيه بالبريد الإلكتروني والنموذج العام. لذلك ، دعونا نناقش بإيجاز كيف يمكنك تكوين إعدادات نماذج WordPress الخاصة بك.
تكوين إعدادات النموذج العامة
يمكنك الانتقال إلى الإعدادات >> عام لتكوين جميع الإعدادات الأساسية للنموذج الخاص بك. تشير الإعدادات الأساسية إلى توفير اسم النموذج ، ووصف قصير ، ورسالة معطلة للنموذج ، ورسالة إرسال نموذج ناجح.
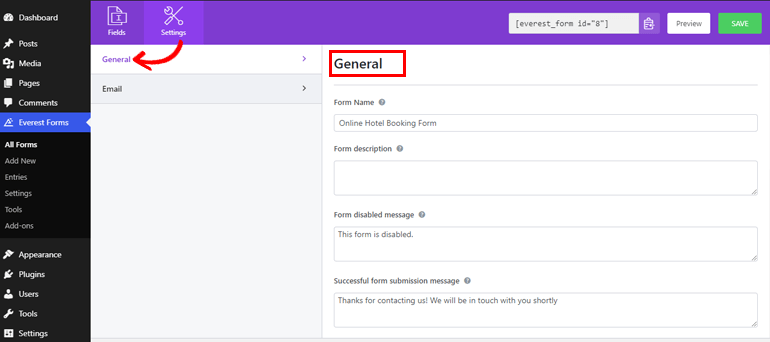
بالإضافة إلى ذلك ، يمكنك اختيار الصفحة المطلوبة أو عنوان URL خارجي لإعادة توجيه المستخدمين بعد إرسال النموذج. أيضًا ، هناك تصميمان للتخطيط يمكنك الاختيار من بينهما. كما يسمح لك بإدخال فئة CSS للنموذج.
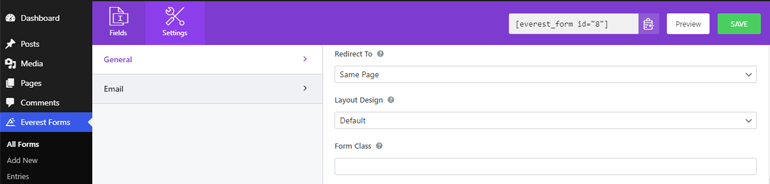
إلى جانب ذلك ، من الممكن أيضًا إضافة نص زر مناسب وإرسال نص معالجة الزر وإرسال فئة الزر لمطابقة أسلوبك. علاوة على ذلك ، هناك خيار لتمكين أو تعطيل موقع مصيدة مكافحة البريد العشوائي وتقديم نموذج ajax وتخزين معلومات الإدخال.
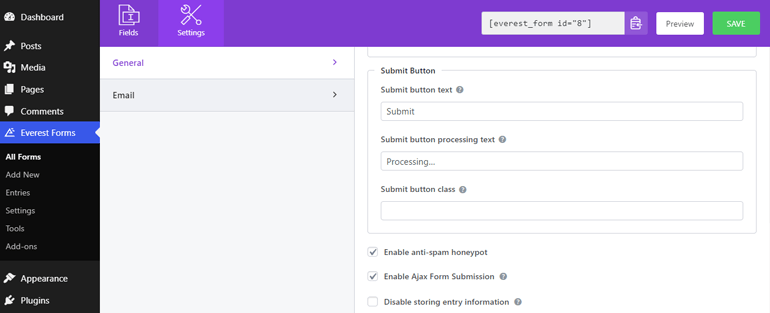
تكوين إخطارات البريد الإلكتروني
لتكوين إشعارات البريد الإلكتروني ، انتقل إلى الإعدادات >> البريد الإلكتروني . يمكنك بسهولة تعيين من وإلى عناوين البريد الإلكتروني من هنا. وبالمثل ، يسمح لك أيضًا بإضافة مواضيع ورسائل البريد الإلكتروني.
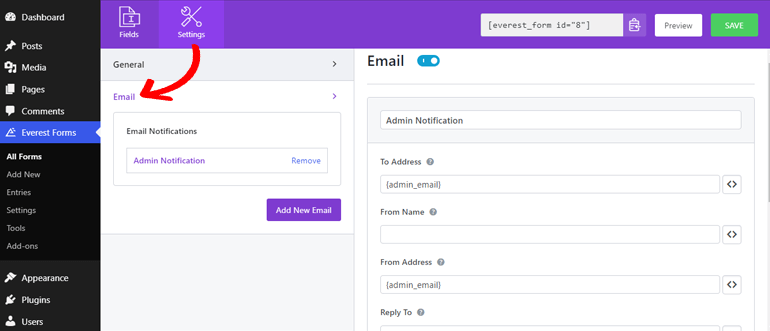
تتمثل إحدى مزايا استخدام نماذج Everest في أنها تسمح بإعدادات غير محدودة لإشعارات البريد الإلكتروني.
على سبيل المثال ، إشعار البريد الإلكتروني للمسؤول وإخطار البريد الإلكتروني للمستخدم . يتم إرسال إشعار بالبريد الإلكتروني للمسؤول إلى المسؤول عندما يرسل المستخدم النموذج. بينما يتم تشغيل إشعار المستخدم للمستخدمين لإعلامهم باستلام النموذج الخاص بهم.
يتم تعيين البريد الإلكتروني للمسؤول بشكل افتراضي. ومع ذلك ، من الأفضل أن تتحقق من الإعداد بنفسك لتجنب حدوث مشكلات أثناء تسليم البريد. وبالمثل ، يمكنك الضغط على زر إضافة بريد إلكتروني جديد لتعيين إشعار المستخدم.
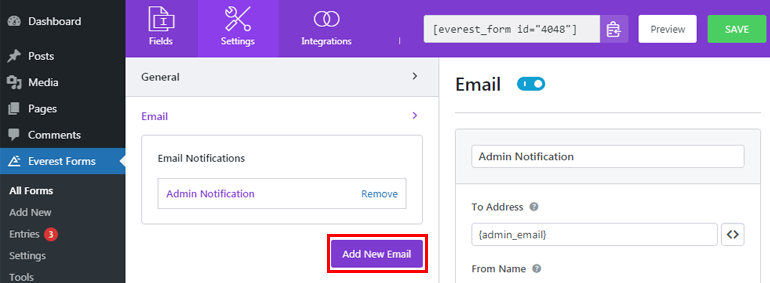
الآن ، يمكنك تقديم اسم مستعار لبريدك الإلكتروني الجديد ، والنقر فوق الزر " موافق " ، والمتابعة لتعيين إشعار البريد الإلكتروني للمستخدم.
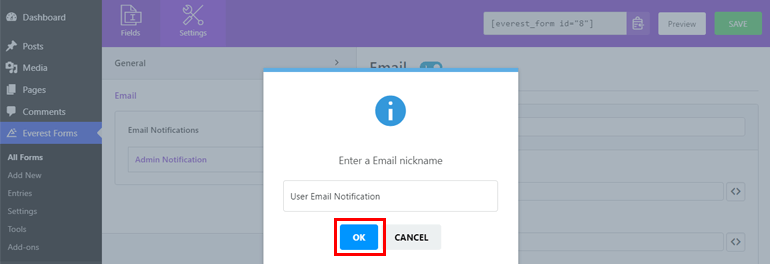
الخطوة 8: انشر نموذج WordPress الخاص بك باستخدام منتقي التاريخ والوقت
نظرًا لأن نموذج WordPress الخاص بك قد تم تعيينه بالكامل ، يمكنك الآن نشره لجعل النموذج الخاص بك يعمل على موقعك. باستخدام Everest Forms ، يمكنك إضافة نماذج إلى المنشورات أو الصفحات أو في أي مكان على موقع WordPress الخاص بك.
هنا سنضيف النماذج إلى المنشورات. لذلك ، من لوحة القيادة ، انتقل إلى المنشورات >> إضافة جديد .
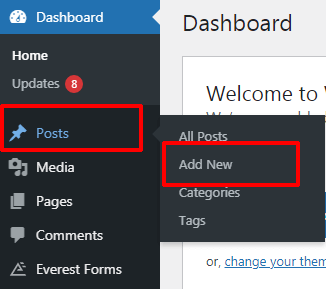
الآن ، ابحث عن زر إضافة كتلة ( + ) في الأعلى وانقر فوقه. مرة أخرى ، ابحث في كتلة Everest Forms واضغط عليها.
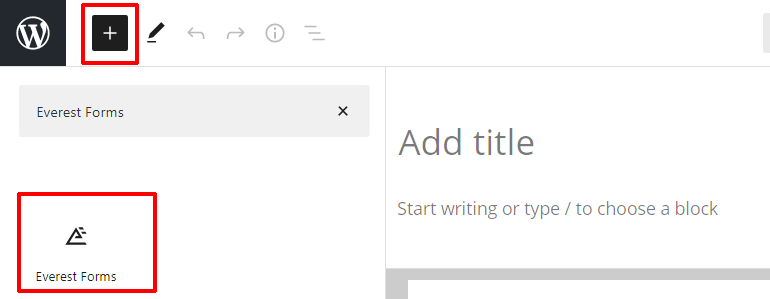
بعد ذلك ، يمكنك تحديد النموذج المطلوب من القوائم المنسدلة.
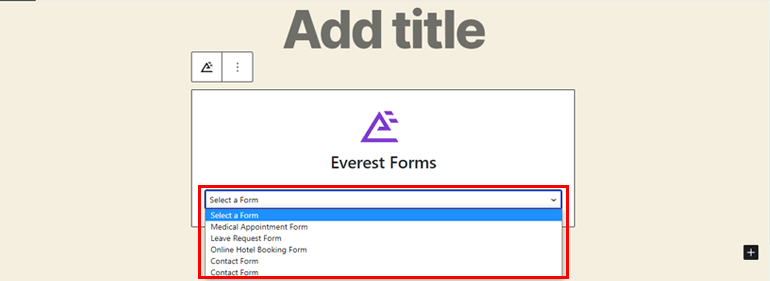
أخيرًا ، يمكنك إعطاء عنوان مناسب للنموذج والضغط على الزر " نشر " لرؤية النموذج قيد التشغيل.
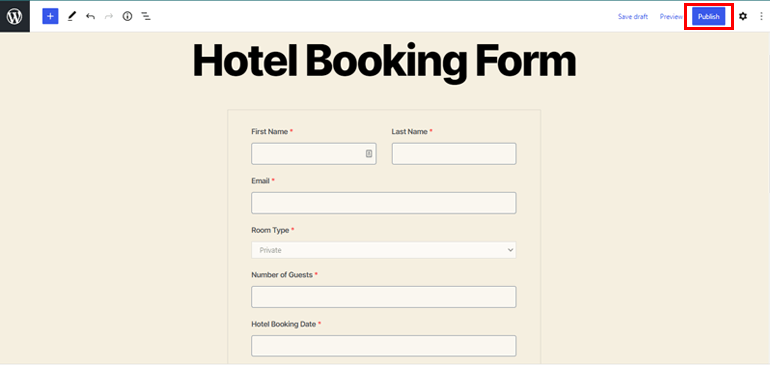
استنتاج
إذن ، هذه هي الطريقة التي تضيف بها نطاق تاريخ نماذج WordPress ومنتقي تواريخ متعدد. مع مكون إضافي رائع منشئ النماذج مثل Everest Forms ، إنه سهل للغاية. يتجنب هذا المكون الإضافي إضافة امتدادات أخرى والعبث برمز لإضافة نطاق تاريخ في نماذج WordPress أو لاختيار تواريخ متعددة.
وهذا يختتم مقالتنا الآن. نأمل أن تكون قد استمتعت بقراءته. إذا قمت بذلك ، فتأكد من مشاركته على منصات التواصل الاجتماعي الخاصة بك.
لمزيد من المنشورات المتعلقة بـ WordPress والقيمة لأي مالك موقع WordPress ، قم بزيارة مدونتنا. يمكنك البدء بمقالاتنا حول شركات تسجيل النطاقات الرخيصة وخدمات استضافة WooCommerce للتأكد من أنك تستخدم أفضل المجال وخدمات الاستضافة في السوق لموقع الويب الخاص بك.
أخيرًا ، لا تنسَ متابعتنا على Twitter و Facebook لتحديث أحدث المقالات.
