كيفية إضافة Google AdSense بشكل صحيح إلى موقع WordPress في عام 2023
نشرت: 2023-03-02واحدة من أسهل الطرق وأكثرها فاعلية للترويج لعملك وكسب المال عبر الإنترنت في الوقت الحاضر هي إنشاء موقع ويب احترافي وممتع من الناحية الجمالية ومتعدد الوظائف مهما كان مجال عملك.
ولكن ، لإنشاء موقع ويب أحلامك ، ستحتاج بالتأكيد إلى نظام إدارة محتوى يساعدك في إنشاء موقع الويب الخاص بك وإدارته - أدخل WordPress.
باختصار ، يعد WordPress أكثر أنظمة إدارة المحتوى شيوعًا في العالم ، حيث يستخدم الملايين من أصحاب الأعمال والناشرين والمدونين نظام إدارة المحتوى يوميًا للحفاظ على تواجدهم عبر الإنترنت.
تتمثل المزايا الرئيسية لاستخدام منصة WordPress في أنه مجاني تمامًا للاستخدام (لا توجد رسوم إعداد أو تكاليف سنوية إلى جانب الاستضافة) وأنك لست بحاجة إلى امتلاك أي مهارات ترميز لوضع المحتوى الخاص بك على الإنترنت وجعله مرئيًا للعالم. .
بفضل امتلاكك لموقع WordPress على الويب ، يمكنك مساعدة نشاطك التجاري في إظهار ما لديك لتقدمه ، لتصبح أكثر وضوحًا على الإنترنت ، وتتواصل مع العملاء المحتملين.
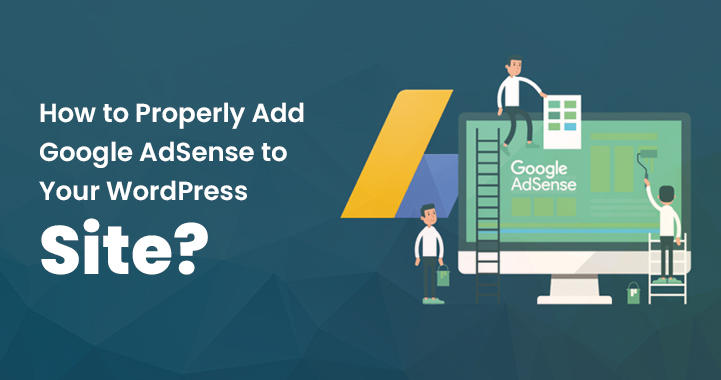
ومع ذلك ، بمجرد بدء تشغيل موقع WordPress الخاص بك واستثمار بعض الوقت فيه لنشر محتوى إعلامي والبدء في كسب بعض الزيارات العضوية ، فهناك العديد من الطرق لاستثمار عملك وتحقيق دخل إضافي منه.
لكن هل تتساءل ما هي أفضل طريقة للربح من موقع الويب الخاص بك؟ هذا هو المكان الذي تدخل فيه خدمة Google الإعلانية - Google AdSense - في المعادلة.
ما هو جوجل ادسنس؟
إذا كنت تقوم بتشغيل موقع WordPress مرئي للغاية ، فقد ترغب في إضافة Google AdSense لاستثمار جهودك.
في واقع الأمر ، فإن العديد من المكونات الإضافية تجعل من السهل دمج AdSense في موقع WordPress ، لذلك عندما تضع شفرة AdSense على موقعك ، ستبدأ الإعلانات في الظهور على الفور ، مما يتيح لك البدء في جني الأموال على الفور. حسنًا ، لكن السؤال حول ما هو Google AdSense لا يزال بدون إجابة.
ببساطة ، إنه برنامج إعلاني يسمح لمالكي مواقع الويب بعرض الإعلانات على مواقعهم وكسب الإيرادات في كل مرة ينقر فيها شخص ما عليها.
نظرًا لأن AdSense خدمة مجانية ، فإن دمجها مع موقع WordPress الخاص بك لا يكلفك شيئًا. يمكنك أن تفعل كل ذلك بنفسك إذا كان لديك ما يكفي من الوقت.
بدلاً من ذلك ، يمكنك إشراك مترجم مستقل لإكمال المهمة نيابة عنك. ومع ذلك ، إذا قررت دمج الخدمة في موقع WordPress الخاص بك بنفسك ، فإليك دليل مفصل خطوة بخطوة حول كيفية القيام بذلك.
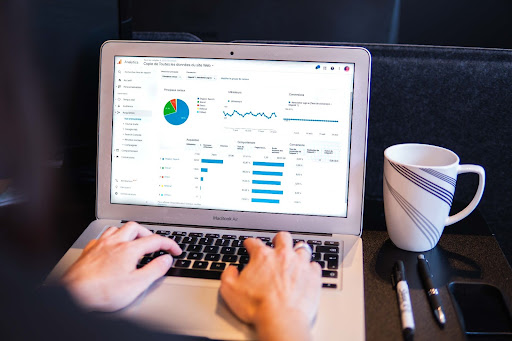
كيف تضيف Google AdSense إلى موقع الويب الخاص بك على WordPress؟ (الخدعة الأولى)
قم بإنشاء حساب Google AdSense
أولاً ، ستحتاج إلى التسجيل للحصول على حساب AdSense لمتابعة دمج AdSense مع WordPress. يعد القيام بذلك أمرًا سهلاً مثل الانتقال إلى موقع AdSense على الويب واتباع الإرشادات التي تظهر على الشاشة للاشتراك في الخدمة.
للانضمام إلى Google AdSense ، يتعين عليك أولاً تقديم طلب ثم الانتظار ريثما يراجعه الموظفون. قد يستغرق هذا من بضع ساعات إلى بضعة أسابيع حتى يكتمل لمواقع ويب معينة.
إنشاء شفرة AdSense
بعد أن تقوم بتسجيل حساب AdSense الخاص بك ووافق الفريق عليه ، يجب عليك إنشاء رمز الإعلان لموقعك على الويب. هذا هو الرمز الذي يجب إضافته إلى موقع WordPress الخاص بك لعرض الإعلانات. لفعل هذا:
- سجّل الدخول إلى حسابك في AdSense وانقر على "الوحدات الإعلانية" في قائمة التنقل اليمنى.
- من هناك ، انقر فوق الزر "وحدة إعلانية جديدة" واتبع التعليمات لإنشاء وحدتك الإعلانية.
- عند الانتهاء ، انقر فوق "حفظ والحصول على الشفرة" لإنشاء شفرة الإعلان.
قم بتثبيت مكون AdSense الإضافي
العديد من المكونات الإضافية المتوفرة لـ WordPress ستجعل من السهل إضافة AdSense إلى موقعك. ما عليك سوى البحث عن "Google AdSense" في قسم تثبيت المكون الإضافي في لوحة تحكم المسؤول ("المكونات الإضافية" ، ثم انقر فوق "إضافة جديد") وانقر فوق النتيجة لتثبيتها.
بعد تنزيله ، يمكنك أيضًا استخدام برنامج Plugin Uploader لتثبيته يدويًا على جهاز الكمبيوتر الخاص بك. هناك خياران شائعان هما Ad Inserter و Advanced Ads. بعد تثبيت وتشغيل المكون الإضافي ، سيُطلب منك شفرة AdSense الخاصة بك.
أضف كود AdSense الخاص بك إلى موقع WordPress الخاص بك
لإضافة رمز AdSense الخاص بك إلى موقعك ، ستحتاج إلى لصق الرمز في قالب WordPress الخاص بك. بعد ذلك ، بناءً على موضوع WordPress الخاص بك ، قد تتمكن من إضافة رمز AdSense مباشرةً إلى رأس أو تذييل موقع الويب الخاص بك.
إذا كانت هذه هي الحالة ، فانتقل إلى المظهر> التخصيص> CSS الإضافية ، وأضف شفرة AdSense إلى قسم الرأس أو التذييل ، اعتمادًا على المكان الذي تريد ظهور الإعلان فيه.
إذا لم يكن موضوعك يحتوي على خيار مضمن لإضافة شفرة AdSense ، فيمكنك استخدام مكون إضافي مثل "Ad Inserter" أو "Insert Headers and Footers". ثم قم بتثبيت البرنامج المساعد وتنشيطه.
انتقل إلى إعدادات المكون الإضافي والصق شفرة AdSense في القسم المخصص. تأكد من اختيار الموقع الذي تريد ظهور الإعلان فيه (على سبيل المثال ، في الرأس ومنطقة المحتوى والتذييل وما إلى ذلك).
أضف كود AdSense إلى عنوان الموضوع الخاص بك
يمكنك إضافة رمز AdSense إلى عنوان المظهر الخاص بك عن طريق تحرير ملف header.php في شفرة المظهر الخاص بك. للقيام بذلك ، انتقل إلى لوحة معلومات WordPress وابحث عن ملف header.php بالانتقال إلى المظهر> المحرر. بمجرد تحديد موقع الملف ، الصق شفرة AdSense قبل الإغلاق مباشرة بطاقة شعار.
ابدأ في وضع الإعلانات على موقع WordPress الخاص بك
بمجرد إضافة رمز AdSense الخاص بك إلى موقع WordPress الخاص بك ، يمكنك البدء في جني الأموال على الفور عن طريق عرض الإعلانات ذات الصلة للأشخاص الذين يزورون موقعك. علاوة على ذلك ، يجب عليك التأكد من تشغيل الإعلان التلقائي في حساب AdSense الخاص بك.
عند تمكين الإعلان التلقائي ، يمكنك تحديد أنواع الإعلانات التي ستظهر على موقع الويب الخاص بك. يمكنك أيضًا تحديد المواقع والمواقع التي ستستضيف الإعلانات أو السماح لـ Google باتخاذ هذه الخيارات نيابة عنك.
اعتمادًا على المكون الإضافي لبرنامج AdSense الذي تستخدمه ، قد تتمكن من وضع الإعلانات في مواقع مختلفة ، بما في ذلك الشريط الجانبي والرأس والتذييل وداخل المحتوى الخاص بك.
ستنظر Google في موقعك ، وتكتشف أفضل الأماكن التي تعمل فيها الإعلانات ، وتقوم بإعدادها لك تلقائيًا. سيختار النظام أيضًا أفضل إعلان لنوع صفحتك.
قم بإجراء تعديلات على شكل إعلاناتك
أخيرًا وليس آخرًا ، تأكد من التفكير في عرض إعلاناتك. يجب أن تُصمم الإعلانات لتتلاءم مع بقية موقع الويب وتجعله أفضل ، بدلاً من أن يكون لها تصميم رديء يعطل تجربة المستخدم لدى عملائك.
الشيء الثاني الذي يتعين عليك فعله هو اختيار بُعد للإعلان. بينما تقدم Google أحجامًا مختلفة للإعلان ، يوصى بنسب معينة لأنها الأكثر شيوعًا بين المعلنين.
على الرغم من أهمية وضع الإعلان ، إلا أن الأحجام المثلى هي 336 بكسل × 280 بكسل و 300 بكسل × 250 بكسل. تقدم هذه الإعلانات عادةً أفضل سعر للدفع ويمكن أن تناسب أحجام شاشات مختلفة.
لديك أيضًا خيار تحديد ما إذا كان إعلانك سيكون قابلاً للتكيف أم لا. الخيار الأكثر عملية هو استخدام الإعلان التدريجي لأنه متوافق مع جميع الأجهزة المحمولة.
ضع في اعتبارك اعتماد سمة WordPress المحسّنة لبرنامج AdSense بحيث يمكنك تعديل موضع الإعلانات ومظهرها على موقع الويب الخاص بك.
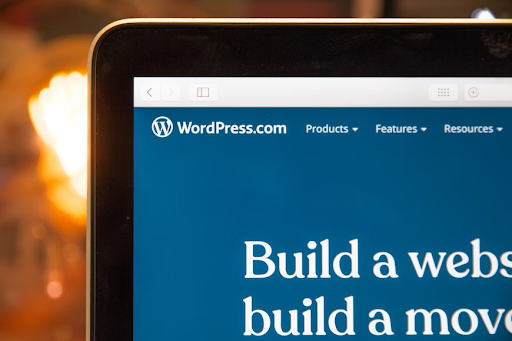
كيف تبدأ مع جوجل Adsense؟ (الخدعة الثانية)
للبدء أو إضافة Google AdSense في موقع الويب الخاص بك ، يجب على المرء التسجيل للحصول على حساب Google Adsense. إذا كان لديك حساب Gmail الخاص بك ، فيمكنك استخدامه للإعداد بينما إذا كنت تريد البدء بحساب جديد ، فيمكنك إنشاء حسابك أولاً قبل التسجيل.
بمجرد إرسال طلبك عن طريق إضافة تفاصيل مثل اسم الموقع وعنوان موقع الويب وتفاصيل الدفع وما إلى ذلك ، ستحتاج إلى انتظار فريق Google AdSense لمراجعته. قد يستغرق هذا بضع ساعات أو بضعة أسابيع للحصول على الموافقات.
بمجرد الموافقة عليه ، يمكنك تسجيل الدخول إلى حساب Adsense الخاص بك والحصول على رمز الإعلان الخاص بك. ستحتاج إلى تطبيق هذا الرمز في موقع الويب الخاص بك لعرض الإعلانات.
إذا لم يوافق موقع الويب ، فلا تشعر بالسوء. سيرسل لك الفريق تقارير عن الأخطاء ، لذا اعمل على الأخطاء وطبّقها مرة أخرى.
في التحديثات الأخيرة ، أعلن Google AdSense عن الإعلانات التلقائية ، مما يعني أنه يتعين على المستخدم لصق الرمز حتى تتمكن Google تلقائيًا من تحديد متى وكيف وأين يمكنك عرض إعلاناتك على كل صفحة.
ومع ذلك ، لا يزال العديد من مالكي مواقع الويب يستخدمون الطريقة اليدوية لوضع الإعلانات بشكل فردي. لذلك ، هنا في هذا المنشور سوف نعرض لك كلا الطريقتين لإضافة Google AdSense في موقع الويب الخاص بك.
1. ضع شفرة إعلان Google AdSense يدويًا في WordPress
لإضافة Google Adsense يدويًا على موقع الويب ، يجب على المرء اتباع الخطوات المحددة.
- افتح حساب Google AdSense وانقر على قائمة الإعلانات من العمود الأيسر في النافذة.
- قم بالتبديل إلى علامة التبويب حسب الوحدة الإعلانية وهنا سترى خيار "إنشاء إعلان جديد".
- هناك سيُطلب منك اختيار نوع الإعلان. يمكنك اختيار الإعلانات المصوّرة أو في إعلانات المقالات.
- إذا كنت غير معروف ما هو الأفضل ، فاختر الإعلانات الصورية.
- بعد ذلك ، ستحتاج إلى إدخال اسم الوحدة الإعلانية وتحديد حجم ونوع الإعلان الذي تريده على موقع الويب الخاص بك.
- الآن الخطوة التالية هي اختيار حجم الإعلان. تأكد من تحديد حجم الإعلانات المناسب الذي لن يؤثر على جودة المحتوى والقراء. يمكنك الاختيار من بين الخيارات المتنوعة ، لذا اختر الخيارات الشائعة التي تناسب موقعك.
- أيضًا ، عليك الاختيار بين إعلانات الإصلاح والاستجابة. في رأي خبرائنا ، يجب عليك اختيار خيار الإعلانات المتجاوبة لأنه سيعمل على جميع الأجهزة والمتصفحات بالإضافة إلى أحجام الشاشة.
- بعد ذلك ، يمكنك النقر فوق الزر "إنشاء" للمتابعة.
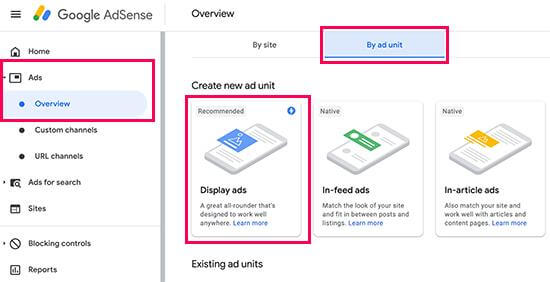
هنا لاحظ أن اسم الوحدة الإعلانية يظهر لك فقط ، حتى تتمكن من إدخال أي من اختيارك مثل إعلانات صور الأطفال.
سيقوم AdSense الآن بإنشاء رمز لإعلانك. يحتوي هذا على معرف فريد ووحدة إعلانية ومعرف الناشر.
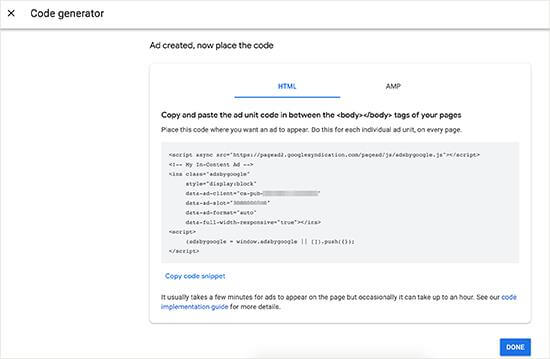

إذا كان موقع الويب الخاص بك يحتوي على إصدار Google AMP ، فيمكنك أيضًا نسخ الرمز لصفحات AMP الخاصة بك. انسخ كود الإعلان والصقه في المفكرة التي ستحتاجها في الخطوة التالية.
إضافة جوجل Adsense في وورد
عند اكتمال العملية المذكورة أعلاه الآن ، ستحتاج إلى تحديد مكان عرض الإعلان في موقع الويب الخاص بك. يتم عرض الإعلانات بشكل شائع في الشريط الجانبي ، لذا يمكنك إضافة Google AdSense في الشريط الجانبي باستخدام أدوات WordPress.
إليك كيفية استخدام الأدوات
- افتح لوحة تحكم WordPress وأمام ظهور >> عناصر واجهة المستخدم
- الآن قم بسحب وإسقاط أدوات HTML المخصصة لمنطقة الأدوات الصحيحة والصق رمز Google AdSense (الذي تلقيته في الخطوة الأولى)
- للحصول على موضع إعلانات أفضل ، يمكنك التحكم في أداء AdSense وتتبعه عن طريق المكون الإضافي AdSanity WordPress.
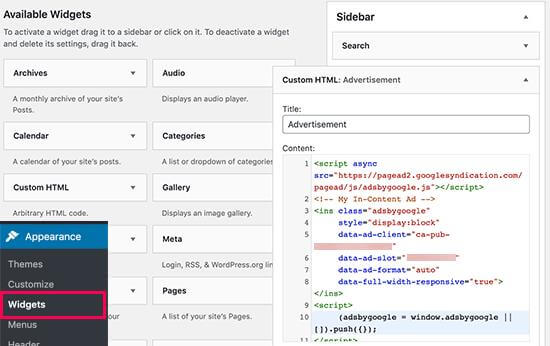
أضف رمز Google AdSense يدويًا من خلال مكون إضافي مخصص
إذا كنت تحب العمل مع المكونات الإضافية ، فهذا القسم مناسب لك. لذلك ، دعونا نلقي نظرة على كيفية إضافة Google AdSense مع المكون الإضافي.
هذه واحدة من أفضل الطرق للقيام بذلك. علاوة على ذلك ، سيؤدي ذلك إلى تسريع عملية الموقع والسماح بعرض إعلانك على كل صفحة.
للبدء ، يجب أولاً إنشاء مكون إضافي جديد في مجلد WordPress- wp-content / plugins.
اتبع النص المحدد:
الوظيفة SKT_adsense () {Wp_enqueue_script ('adsense'، '// paged2.googlesyndication.com/paged/js/adsbygoogle.js'، false) ؛ Add_action ('wp_enqueue_scripts'، 'SKT_adsense') ؛ الآن لربط حساب AdSense الخاص بك ، ستحتاج إلى اتباع البرنامج النصي المحدد. الوظيفة SKT_adsense _id ($ tag، $ handle) {If ('adsense'! == $ handle) {Return $ tag؛ } إرجاع str_replace ('src'، 'data-ad-client = ”ca-pub-code” src،'، $ tag)؛ } أضف _filter ('script _loader_tag'، 'SKT_adsense_id') ؛
ملاحظة - ستحتاج إلى استبدال كود Ca-pub بشفرة Adsense الخاصة بك.
احفظ هذا البرنامج المساعد وقم بتنشيطه.
تحقق من الرابط مع Adsense
أيًا كانت الطريقة التي تستخدمها لإضافة الرمز إلى موقع الويب ، فستحتاج إلى التحقق منه باستخدام Adsense.
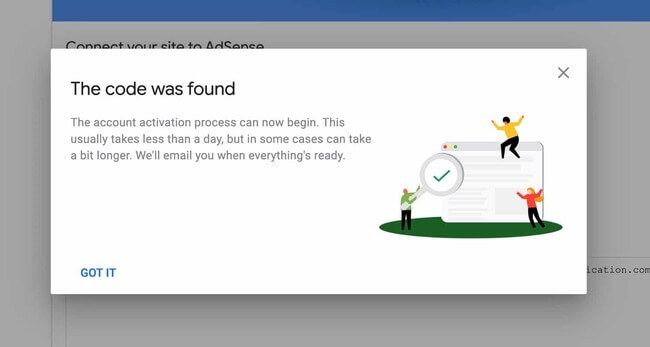
اتبع العملية التي تظهر على الشاشة وتحقق من الرمز. بمجرد الانتهاء من ذلك ، ستتلقى رسالة منبثقة - ناجحة.
2. إضافة شفرة AdSense للإعلانات التلقائية في WordPress
كما ترى فإن إضافة شفرة Google Adsense يدويًا في موقعك تستغرق وقتًا طويلاً. يكافح معظم المبتدئين للعثور على أفضل المواقع لعرض الإعلانات على موقعك.
لحل هذه المشكلة ، يسهل Google AdSense الآن على الجميع إنشاء رمز أو مقتطف واحد للموقع والسماح لـ Google Adsense بالتحقق مما إذا كان الموقع صالحًا لعرض الإعلانات أم لا.
بالإضافة إلى ذلك ، سيقوم Google Adsense تلقائيًا بضبط حجمه ونوع الإعلان والمزيد وفقًا لمكانة موقع الويب. ومع ذلك ، فإن هذا يأتي مع أكبر عيب - ليس لديك سيطرة على موضع الإعلان الذي يفسد تجربة المستخدم في بعض الأحيان.
إلى جانب ذلك ، إنها أداة رائعة وإذا كنت ترغب في إضافة ميزاتها التلقائية ، فإليك كيفية استخدام هذه الميزة.
- قم بتسجيل الدخول إلى حساب Google Adsense الخاص بك وانقر فوق علامة التبويب الإعلانات.
- بعد ذلك ، ستحتاج إلى النقر فوق زر الحصول على الرمز لإنشاء رمز الإعلانات التلقائية.
- سيقوم AdSense الآن بإنشاء مقتطف الشفرات بمعرف الناشر الخاص بك والذي يظهر على الشاشة (عند الاستخدام).
- انسخ الكود والصقه في محرر النصوص.
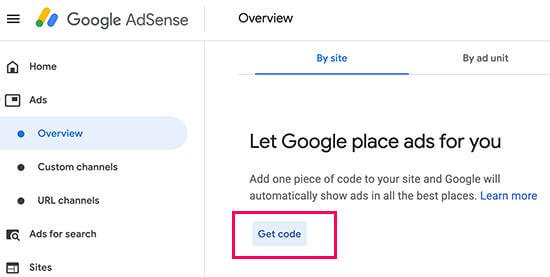
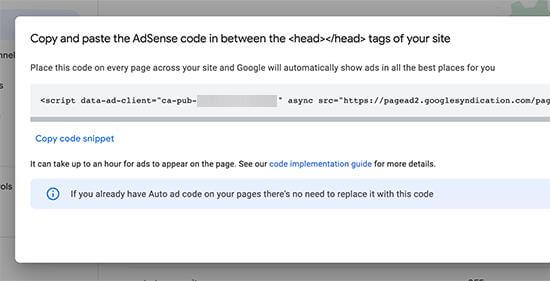
إضافة AdSense Auto-Ads Code في WordPress
في الشفرة التلقائية ، يستخدم Google AdSense مقتطف شفرة واحدًا لإنشاء الإعلانات في أي مكان على موقع WordPress الإلكتروني. هذا يعني أنه يمكنك إضافة الشفرة على جميع الصفحات التي تريد عرض الإعلانات فيها.
يعد تحرير ملف header.php من أفضل الطرق لإضافته إلى موقع الويب الخاص بك. ومع ذلك ، فإن عيب استخدام هذا الرمز في ملف الرأس سيختفي عند تحديث الموقع أو تغيير المظهر الخاص بك.
أفضل الطرق الأخرى لإضافة التعليمات البرمجية هي التعليمات البرمجية على مستوى الموقع عن طريق إضافة مكونات إضافية مثل الرأس والتذييل.
إليك كيفية القيام بذلك.
- ستحتاج أولاً إلى تثبيت وتفعيل رأس وتذييلات إدراج المكون الإضافي.
- عند تنشيط البرنامج المساعد ، انتقل إلى الإعدادات >> إدراج صفحة الرأس والتذييلات.
- هنا سوف تحتاج إلى لصق كود Google Adsense الخاص بك تحت قسم الرأس.
- احفظ التغييرات
- سيضيف هذا المكون الإضافي الآن رمزًا إلى جميع صفحات الويب الخاصة بك على موقع الويب الخاص بك.
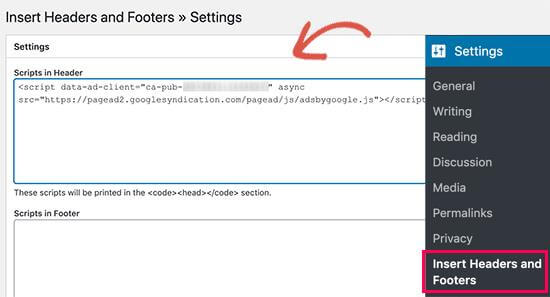
ملاحظة - سوف تحتاج إلى الانتظار لبعض الوقت حتى تظهر الإعلانات.
أفضل ممارسات Adsense والأسئلة الشائعة
ما هو أفضل حجم إعلان جوجل أدسنس؟
هدفك الرئيسي في وضع الإعلانات هو جني الأموال عبر الإنترنت فقط. لكن عليك أن تهتم بقرائك ؛ بعد كل شيء ، هم الدافع الوحيد لكسب المال.
لذلك ، الحجم المثالي هو 336 * 280 و 300 * 250. تتناسب هذه بسهولة مع معظم أحجام الشاشات والأجهزة ، وتوفر أيضًا أفضل معدل دفع لك.
هل سأحصل على أموال من خلال النقر فوق إعلانات Google Adsense الخاصة بي؟
يعتقد معظم المبتدئين أن النقر فوق إعلاناتهم يمكن أن يحسن أموالهم. إنه خيار ذكي للغاية وسهل لكسب المال. لكن من فضلك لا تفعل ذلك.
وفقًا لخوارزمية Google من خلال النقر على إعلانك ، يمكن للفرق حظر حسابك. لذا ، ابتعد عن هذه الحيلة.
ما هو أفضل موضع للإعلانات؟
تعتمد هذه العملية برمتها على تصميم موقع الويب الخاص بك. إذا كنت ترغب في كسب المزيد من النقرات والمزيد من المال ، فعليك التعامل مع المكان البارز حيث يتم النقر فوق معظم الإعلانات من قبل المستخدمين.
لقد طلب معظم المستخدمين الأمر نفسه لأنه من البارز جدًا وضع الإعلانات في أفضل مكان. نوصي بوضع الإعلانات وفقًا لشروط خدمة Google. في حالة مخالفة الشرط يمكن منعك من البرنامج.
ما هي نسبة النقر إلى الظهور في جوجل ادسنس؟
تشير نسبة النقر إلى الظهور (CTR) إلى نسبة النقر إلى الظهور التي تختلف باختلاف أنواع مواقع الويب. من الصعب جدًا تحديد متوسط نسبة النقر إلى الظهور لـ Google AdSense لأنك لا تملك حق الوصول الكامل للتحقق من توفر نقرة لمواقع أخرى مثل موقعك.
ومع ذلك ، يحتوي Google Adsense على أداة مدمجة ستظهر لك متوسط نسبة النقر إلى الظهور ونصائح للحصول على نسبة نقر إلى ظهور جيدة. يمكنك اتباع أدلة التحسين والتحقق من رؤى لوحة تحكم Google Adsense لتحسين إيرادات الإعلانات.
الحصول على أقصى استفادة من إصدارات Google و WordPress
لقد قمت الآن بتسوية حساب Google AdSense والرمز في موقع WordPress الخاص بك. لذلك ، تم الانتهاء من العمل.
ولكن عليك الآن التركيز على تحقيق أقصى استفادة من Google AdSense و WordPress ، لذلك سنشارك هنا طريقة الحفاظ على إعلاناتك ومراقبتها.
إليك كيفية تتبع الإعلانات بعد إضافة Google Adsense إلى موقع WordPress الخاص بك
- افتح لوحة تحكم Google AdSense وانقر فوق الإعلانات ثم نظرة عامة.
- هنا يمكنك النقر فوق رمز التقرير الموجود على يمين اسم الإعلان.
بمجرد النقر عليها ، ستعرض لك Google عدد النقرات وأرباحك والمزيد الذي تريد معرفته. باستخدام هذه البيانات ، يمكنك بسهولة التعرف على أين تربح وأين لا تحصل عليها.
ستوضح لك هذه البيانات أيضًا المكان الذي يتعين عليك العمل فيه لتحسين أدائك وزيادة أرباحك.
تأكد أيضًا من مراقبة إحصائيات موقعك والتحقق من عائدات إعلانك جنبًا إلى جنب مع التأثير السلبي ومعدل الارتداد لموقعك على الويب.
وفقًا للخبراء ، يجب على المستخدمين قضاء بعض الوقت في تحسين المهام والتحقق بانتظام من أداء الإعلان. لذلك ، يمكنك الحصول على معظم إعلانك. أكثر من ذلك ، يجب عليك مراجعة تكتيكات تحسين محركات البحث الخاصة بك لجعل العوائد أكثر ربحية.
كيفية استخدام Google Adsense مع Google AMP؟
تُعرف Google AMP بصفحات الجوال المسرَّعة من Google. تم تصميم هذا لتسريع الموقع للأجهزة المحمولة وتحسين تصنيفات محرك البحث. يعمل هذا عن طريق الوصول إلى ذاكرة التخزين المؤقت لـ Google والتي يتم تخزينها بسهولة وتسليم المحتوى.
لذلك ، سيتم تحميله بشكل أسرع على كل جهاز ومتصفح. إذا كنت ترغب في الحصول على معظم Google Adsense و WordPress ، فيمكنك استخدام AMP مع WordPress عن طريق تثبيت المكون الإضافي الخاص به.
تتوافق أيضًا معظم المكونات الإضافية الإضافية مع AMP. على سبيل المثال Ad inserter و AMP لـ WP.
إذا كنت ترغب في تحقيق دخل إضافي ، فعليك تجربة Google AdSense و WordPress.
فما تنتظرون؟ أضف Google Adsense إلى موقع WordPress واعرض الإعلانات. وبالتالي ، يمكنك جني الأموال المثالية لمستوى معيشي رائع.
افكار اخيرة
بشكل عام ، يمكن أن يكون استخدام Google AdSense لاستثمار موقع WordPress الخاص بك طريقة ممتازة لتوليد الأموال ، وتحسين تجربة المستخدم لموقعك ، وجعل عملك أكثر جاذبية للعملاء المحتملين.
ومع ذلك ، اتبع دائمًا سياسات وإرشادات Google AdSense واعرض الإعلانات فقط على موقعك وفقًا لشروط الخدمة.
باتباع هذه التعليمات ، يجب أن تكون قادرًا على دمج Google AdSense في موقع WordPress الخاص بك بنجاح.
ومع ذلك ، من الضروري أن تتذكر أنه قد يستغرق الأمر بعض الوقت قبل ظهور إعلاناتك على موقع الويب الخاص بك. هذا لأنه يجب على AdSense مراجعة موقع الويب الخاص بك والموافقة عليه قبل أن يبدأ في تقديم الإعلانات.
