كيفية إضافة حدود الطلب في WooCommerce
نشرت: 2022-07-05هل تبحث عن طرق مختلفة لإضافة حدود الطلبات في WooCommerce ؟ قد يكون من الرائع لأصحاب المتاجر الذين يرغبون في التحكم في حجم الطلبات ومخزون المنتجات أن يكون لديهم عمل مربح.
اليوم ، سنتعلم في هذا الدليل كيفية تعيين حدود الطلبات على موقع WooCommerce. قبل ذلك ، دعونا نلقي نظرة على حدود الطلب ولماذا من المهم إضافة حدود الطلب إلى متجرك عبر الإنترنت.
ما هي حدود الطلب؟
حد الطلب هو قاعدة لتعيين قيود على الحد الأدنى والحد الأقصى لطلبات المنتج بناءً على كمية الطلب أو المبلغ. يمكن تصنيف حدود الأمر إلى نوعين ، الحد الأدنى والحد الأقصى للطلب.
حدود الأمر الدنيا هي أصغر عدد من الطلبات التي يمكن للعميل وضعها بناءً على كمية الأمر أو المبلغ. على سبيل المثال ، لشراء منتج معين ، يجب على المشتري شراء 100 وحدة على الأقل أو دفع 100 دولار. إذا كانت عربة التسوق أقل من 100 وحدة أو كان المبلغ أقل من الحد الأدنى المطلوب ، فسيتم إبلاغ العملاء برسالة في هذه الحالة. يتم تعيينها في الغالب لأغراض البيع بالجملة.
من ناحية أخرى ، يمكنك تعيين الحدود القصوى للطلب حتى لا يتجاوز العملاء عددًا معينًا من الطلبات أثناء الشراء. يساعدك هذا على بيع المنتج الذي يحتوي على هامش ربح مرتفع والتحكم في مخزون متجرك. يمكن أن يمنع هذا العملاء أيضًا من الطلب بكميات كبيرة ويساعدك على إدارة مخزون المنتج بطريقة أفضل.
لماذا تضيف حدود الطلب في WooCommerce؟
تأتي إدارة الأعمال التجارية عبر الإنترنت مصحوبة بنفقات الشحن وتخزين المستودعات ورسوم إضافية أخرى. والطلبات الصغيرة تعني المزيد من تكاليف الشحن. لذلك ، فإن تحديد حدود الحد الأدنى للطلب لكل منتج WooCommerce يضمن أن كل طلب مربح. يتيح إعداد الحدود الدنيا للكمية أو المبلغ للعملاء إضافة منتجات إضافية إلى سلة التسوق من أجل الخروج.
من ناحية أخرى ، فإن تغيير كمية المنتج الافتراضية لمتجر WooCommerce يشجع العملاء على إجراء عمليات شراء أكبر . ولكن هناك احتمال كبير أنهم قد يطلبون المزيد إذا لم تقم بإضافة حدود قصوى للطلب.
يضمن إعداد الحدود القصوى للطلب أن يقوم عملاؤك بإجراء عمليات شراء محدودة بكمية أو مبلغ معين فقط. نتيجة لذلك ، يمكنك أيضًا الحصول على عدد جيد من الطلبات الكبيرة جدًا بحيث لا يمكنك التعامل معها. بهذه الطريقة ، تساعدك إضافة كل من الحد الأقصى والحد الأدنى للطلب على التحكم في كمية المنتجات في متجر WooCommerce الخاص بك.
كيفية إضافة حدود الطلب في WooCommerce؟
هناك عدد من الطرق التي يمكنك من خلالها إضافة حدود الطلبات في WooCommerce. ومع ذلك ، فإن الطريقتين الرئيسيتين التاليتين هما أكثر الطرق فعالية للقيام بذلك:
- باستخدام البرنامج المساعد
- برمجيا
سنوضح لك كلتا الطريقتين بالتفصيل في هذا البرنامج التعليمي. لذلك يمكنك اختيار الأكثر ملاءمة لك ويلبي متطلبات متجرك عبر الإنترنت.
1. أضف حدود الطلب في WooCommerce باستخدام البرنامج المساعد
في هذا القسم ، سنوضح لك كيفية استخدام مكون WordPress الإضافي لإضافة حدود الطلب في WooCommerce. إذا قمت بالتحقق من الإنترنت للحصول على أفضل المكونات الإضافية للطلب الأدنى / الأقصى في WordPress ، فستنتقل إلى خيارات متعددة مجانية وفريميوم ومتميزة.
ولكن في هذا البرنامج التعليمي ، سنستخدم الإصدار المجاني من Order Limit لمكوِّن WooCommerce الإضافي. إنه مكون إضافي مجاني يتكون من جميع الميزات الأساسية لإضافة حدود الطلب في WooCommerce. يسمح لك المكون الإضافي أيضًا بإضافة الحد الأقصى والحد الأدنى للمنتجات وفئات المنتجات والموردين وإجمالي قيمة سلة التسوق.
كما هو الحال مع جميع المكونات الإضافية ، تحتاج إلى تثبيت المكون الإضافي وتنشيطه لبدء استخدامه.
1.1 قم بتثبيت وتنشيط حد الطلب لـ WooCommerce
لذا فإن أول شيء هو تسجيل الدخول إلى الواجهة الخلفية لـ WordPress وزيارة قسم " إضافة جديد" من قسم "الإضافات ". هناك ، ابحث عن الكلمة الأساسية " Order Limit for WooCommerce ".
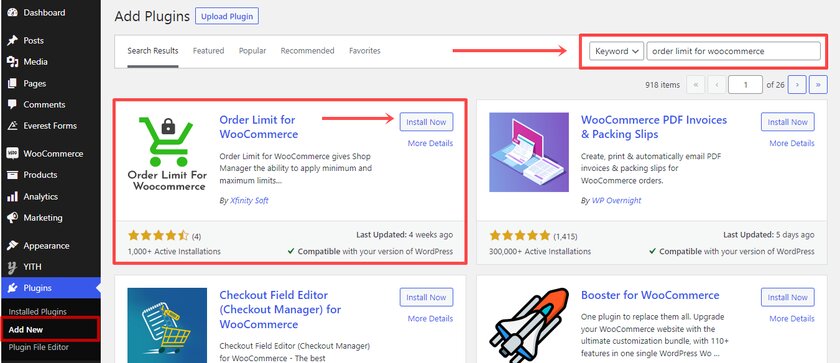
بمجرد عرض النتائج والعثور على المكون الإضافي ، انقر فوق الزر "التثبيت الآن" . سيتم الانتهاء من التثبيت قريبا. بعد تثبيت المكون الإضافي ، تحتاج إلى تنشيط المكون الإضافي.
بمجرد تنشيط المكون الإضافي ، ستجد إعدادات المكون الإضافي داخل قائمة " WooCommerce" في لوحة معلومات WordPress الخاصة بك.
من هنا ، يمكنك إما تعيين حد الطلب لجميع المنتجات أو تعيين حد الطلب لمنتج معين فقط. أولاً ، دعنا نرى كيف يمكننا إضافة حدود الطلب لجميع منتجات WooCommerce على موقعنا على الويب.
1.2 إضافة حدود الطلب لجميع المنتجات
لإضافة حدود الطلب إلى جميع المنتجات ، انتقل إلى WooCommerce> Order Limit Lite لـ WooCommerce من لوحة معلومات WordPress أولاً.
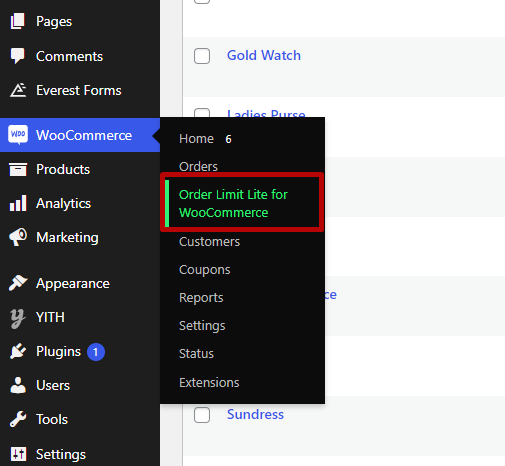
نظرًا لأنه يوجهك إلى صفحة Order Limit Lite ، يمكنك العثور على علامات تبويب متنوعة إلى جانب خيارات متقدمة. ما عليك سوى النقر فوق علامة التبويب "المنتجات" .
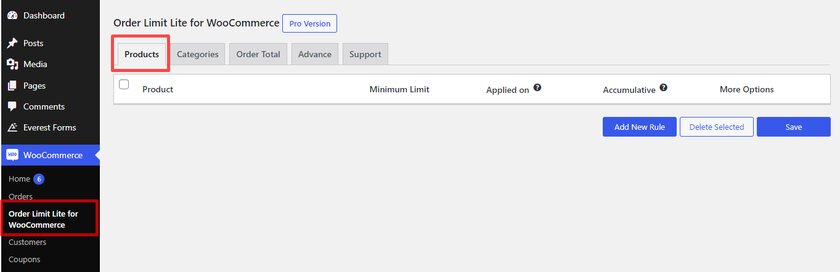
الآن ، انقر فوق الزر إضافة قاعدة جديدة . سيظهر مربع أسفل علامة تبويب المنتجات مباشرة ، والذي سيسمح لك بتحديد منتج واحد أو كل المنتجات. حدد خيار " جميع المنتجات" لأننا نقيد الطلبات لجميع المنتجات.
ثم يمكنك إما تعيين حد الأمر بالمبلغ أو الكمية.
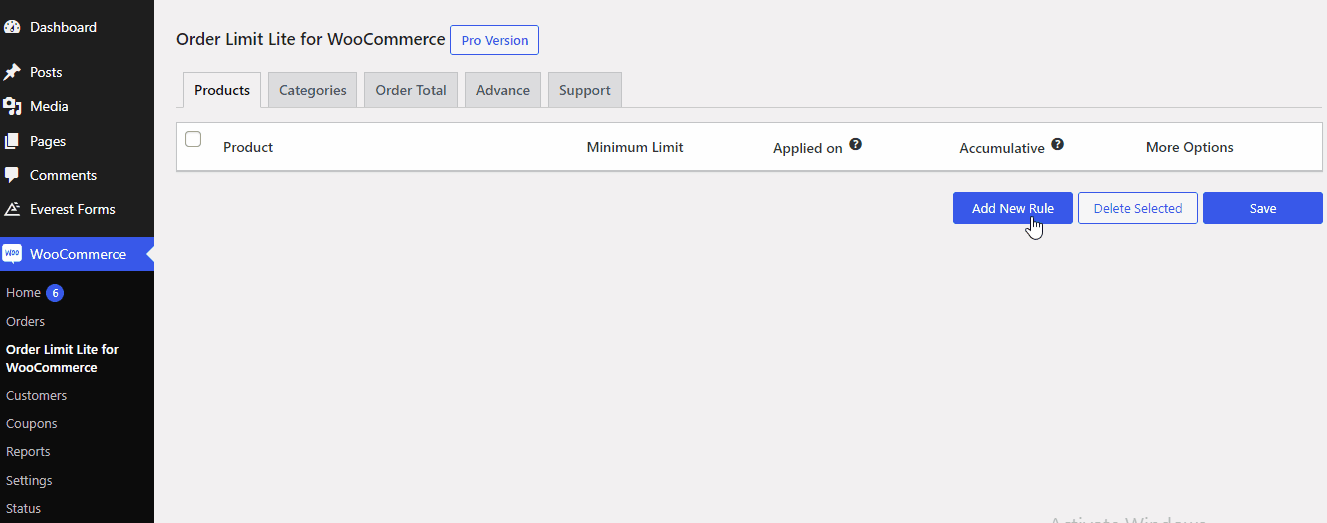
هنا ، حددنا حد الطلب حسب الكمية وقمنا بتعيين الحد الأدنى للطلب بمقدار 10. لتعيين الحد الأقصى للطلب ، انقر فوق ارتباط " مزيد من الخيارات" .
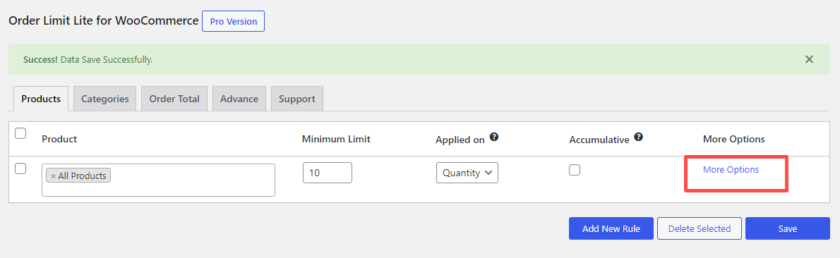
يمكنك العثور على خيارات إضافية للحد الأقصى هنا. تسمح لك الخيارات بتمكين حد الطلب وكذلك تعطيله. بمجرد تحديد مربع الاختيار لـ Enable Maximum Limit ، سيظهر حقل جديد حيث يمكنك تعيين الحد الأقصى للطلب.
في حالتنا ، قمنا بتعيين الحد الأقصى إلى 100. ثم انقر فوق الزر "حفظ" .
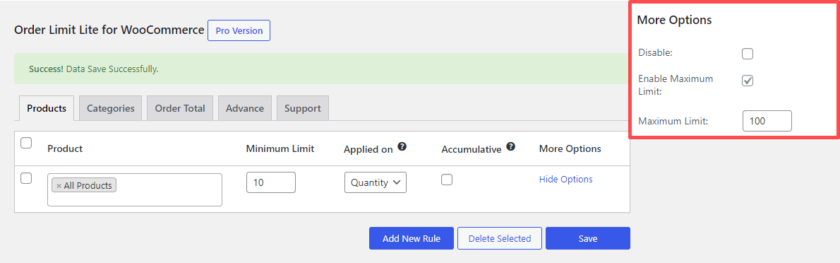
للتحقق مما إذا كانت الإعدادات تعمل أم لا ، انقر فوق أي من منتجاتك وقم بتعيين الكمية فوق الحد الأقصى أو أقل من الحد الأدنى. إذا كان لدى عملائك كمية محددة تزيد عن الحد الأقصى ، أو أقل من الحد الأدنى ، فسيتم إخطارهم برسالة مشابهة للصورة أدناه.
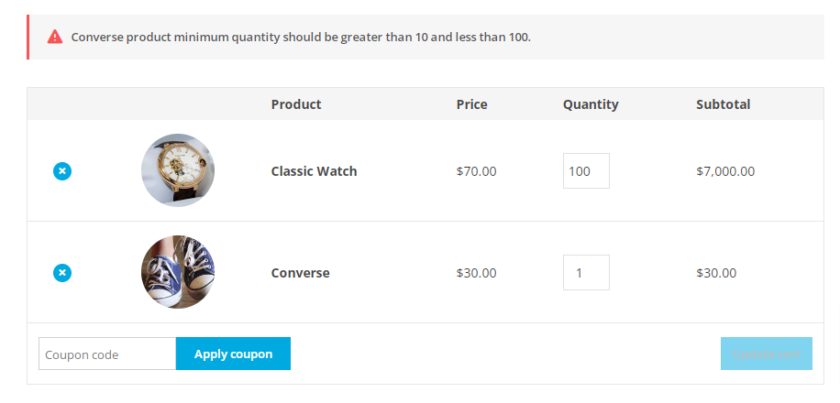
وبالمثل ، يمكنك أيضًا إضافة حد طلب لفئة معينة. كل ما عليك فعله هو النقر فوق علامة التبويب "الفئات" وبقية الخطوات الأخرى هي نفسها المذكورة أعلاه.
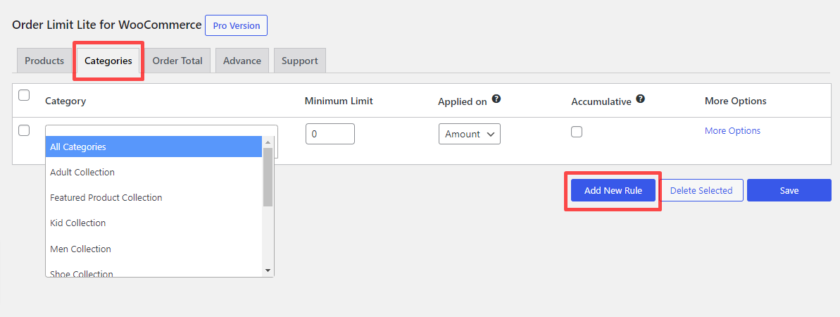
كانت هذه هي الخطوات لإضافة حدود الطلب لجميع منتجات WooCommerce. لنرى الآن كيف يمكننا إضافة حدود الطلب إلى منتجات معينة.
1.3 إضافة حدود الطلب إلى منتجات معينة
يمكنك إما إضافة حدود الطلبات إلى منتجات معينة من " صفحة Order Limit Lite" أو " صفحة تحرير المنتج" . إذا كنت ترغب في إضافة حدود الطلبات إلى منتجات معينة من صفحة البرنامج المساعد ، فما عليك سوى تحديد اسم المنتج من القائمة المنسدلة. باقي الطريقة الأخرى هي نفس الطريقة السابقة.
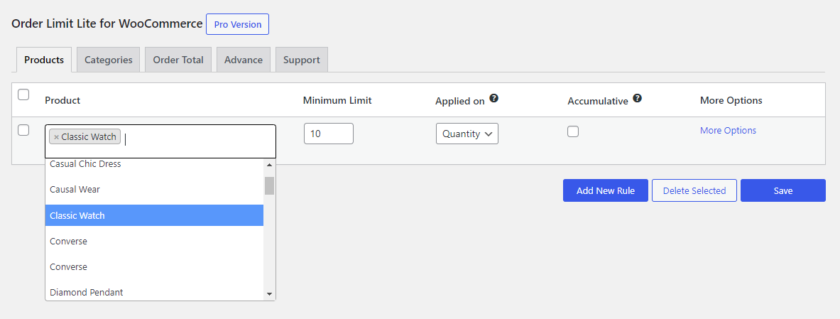

أو يمكنك الانتقال إلى Products> All Products وتحرير المنتج المحدد.
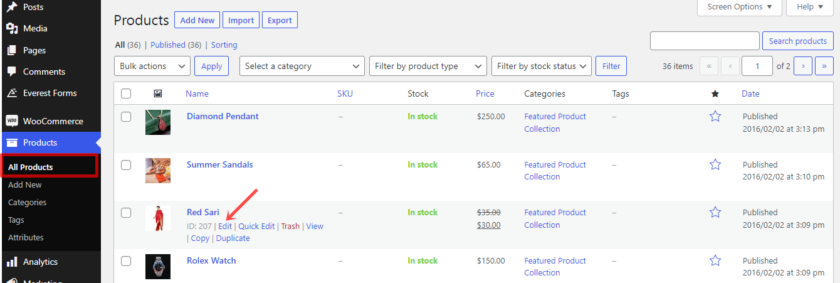
هذا يقودك إلى صفحة تحرير المنتج. أثناء التمرير أكثر ، ستجد خيار " Order Limit Lite for WooCommerce " المُضاف حديثًا ضمن إعدادات بيانات المنتج.
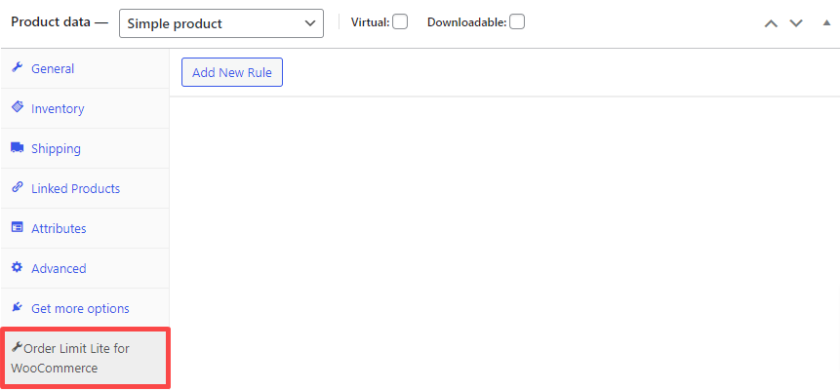
هنا ، يمكنك أن تجد 3 خيارات. إنها تسمح لك بتعيين الحد الأدنى لحدود الطلب وتمكين الحدود القصوى. يمكنك حتى تحديد تطبيق الحد على الكمية أو المبلغ. أضف المدخلات المطلوبة في هذه الحقول وتأكد من النقر فوق الزر تحديث .
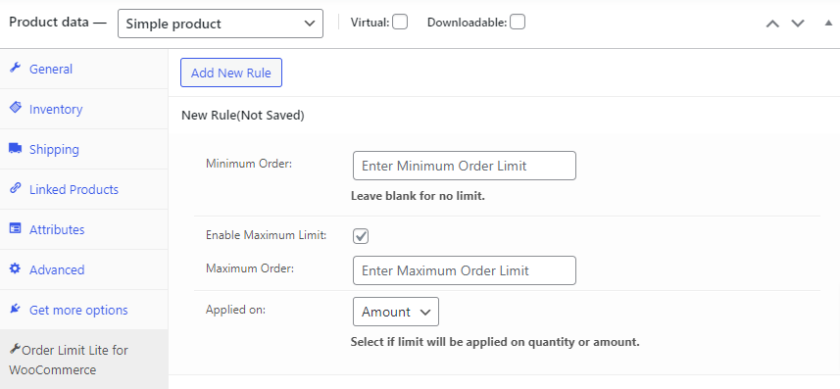
مرة أخرى ، حاول إضافة منتج معين للطلب على صفحة عربة التسوق الخاصة بك من الواجهة الأمامية. سيتم عرض الحد الأدنى والحد الأقصى لك إذا كانت كمية الطلب تتجاوزهما أو أقل.
2. أضف حدود الطلب برمجيًا في WooCommerce
إذا كنت لا ترغب في تثبيت مكون إضافي لإضافة حد الطلب في متجر WooCommerce الخاص بك ، فيمكنك أيضًا الذهاب إلى النهج البرمجي. لكنك ستحتاج إلى بعض مهارات الترميز الأساسية لهذه الطريقة لأنها تتطلب منك تعديل الجزء الأساسي من قالبك.
لذلك قبل المتابعة ، ننصحك بشدة بعمل نسخة احتياطية كاملة من موقعك واستخدام سمة فرعية دائمًا. إذا كنت ترغب في إنشاء سمة فرعية ، يمكنك إلقاء نظرة على هذه المقالة. بدلاً من إنشاء سمة فرعية يدويًا ، يمكنك أيضًا استخدام أحد المكونات الإضافية للقوالب الفرعية.
2.1. افتح ملف وظائف النسق
سنضيف رمزًا مخصصًا في ملف jobs.php الخاص بك. لذلك ، انتقل إلى المظهر> محرر ملف الموضوع في لوحة معلومات WP-Admin.
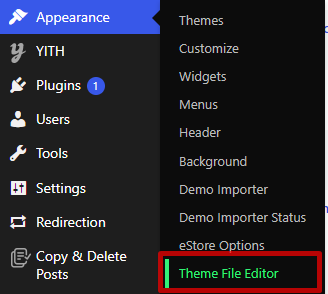
يمكنك الآن إضافة مقتطفات التعليمات البرمجية المخصصة الخاصة بك في نهاية " jobs.php" .
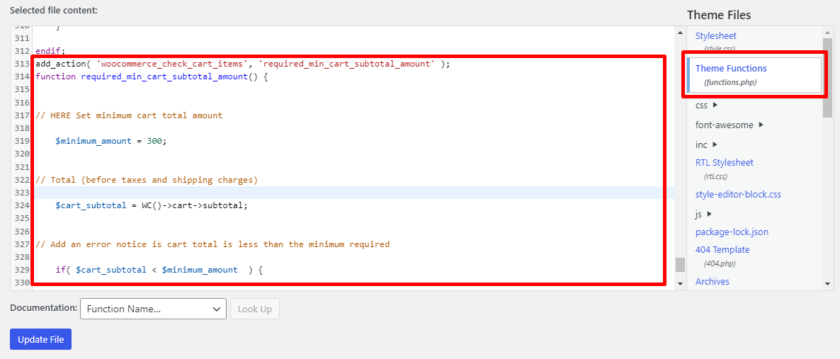
2.2. أضف مقتطف الشفرة إلى ملف وظائف النسق
بمجرد فتح محرر الملف ، ما عليك سوى إضافة الكود التالي هنا. في الوقت الحالي ، يسمح لك بإضافة حد طلب إلى متجر WooCommerce الخاص بك بناءً على الحد الأدنى لمبلغ سلة التسوق. ولكن يمكنك بسهولة استبدال المبلغ بالمبلغ الذي تريد تعيينه لحد طلبك.
add_action ('woocommerce_check_cart_items'، 'required_min_cart_subtotal_amount') ؛
الوظيفة required_min_cart_subtotal_amount () {
// هنا حدد الحد الأدنى لمبلغ سلة التسوق
الحد الأدنى_المبلغ = 300 دولار ؛
// الإجمالي (قبل الضرائب ورسوم الشحن)
cart_subtotal $ عربة التسوق = WC () -> عربة التسوق-> المجموع الفرعي ؛
// أضف إشعار خطأ إذا كان إجمالي سلة التسوق أقل من الحد الأدنى المطلوب
إذا ($ cart_subtotal <بالدولار الحد الأدنى_المبلغ) {
// عرض رسالة خطأ
wc_add_notice ('<strong>'. sprintf (__ ("الحد الأدنى لمبلغ الشراء٪ s مطلوب للخروج.")، wc_price ($ min_amount)). '<strong>'، 'error')؛
}
}لجعل التغييرات سارية المفعول ، انقر فوق الزر تحديث الملف بمجرد الانتهاء.
بعد ذلك ، انتقل إلى متجرك وأضف منتجًا مرة أخرى. كما ترى ، لا يمكن للعملاء الدفع إلا إذا قاموا بشراء ما لا يقل عن 300 دولار.
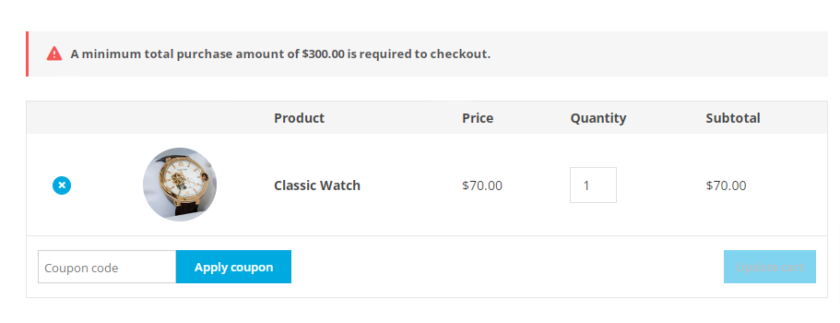
المكافأة: كيفية اختبار أوامر WooCommerce
لقد أوضحنا لك مدى سهولة إضافة حدود الطلب في WooCommerce باستخدام مكون إضافي أو إضافة رمز بسيط. يساعد تحديد الطلبات البائع على التحكم في السعر والكمية من ناحية أخرى ، يحصل المشتري على صفقة جيدة منه. من المهم جدًا التأكد من أن كل عملية شراء تتم بسلاسة بشكل أساسي عند الخروج ، خاصةً للمبيعات الضخمة.
لهذا السبب من الضروري جدًا إجراء اختبار باستخدام بوابة الدفع والطرق. سيضمن ذلك تنفيذ كل عملية شراء من متجرك عبر الإنترنت دون أي مشاكل. لذلك في هذا القسم ، سنوضح لك كيفية اختبار أوامر WooCommerce ببضع خطوات بسيطة.
1. قم بتمكين طريقة الدفع لاختبار الطلبات
لا تتطلب إحدى أسهل الطرق لإنشاء أوامر الاختبار أي مكونات إضافية لجهات خارجية ويمكن إجراؤها مباشرةً من لوحة معلومات WooCommerce. كل ما عليك فعله هو تمكين الشيكات كوسيلة للدفع.
تُستخدم الشيكات عادةً كبديل نقدي وهذا هو السبب في أن تمكين خيار الشيك يعني عدم وجود أي معاملات عبر الإنترنت.
لتمكين خيار الاختيار ، انتقل إلى WooCommerce> الإعدادات في لوحة معلومات WordPress الخاصة بك وحدد علامة التبويب "المدفوعات" . ثم قم بتمكين التبديل للدفع .
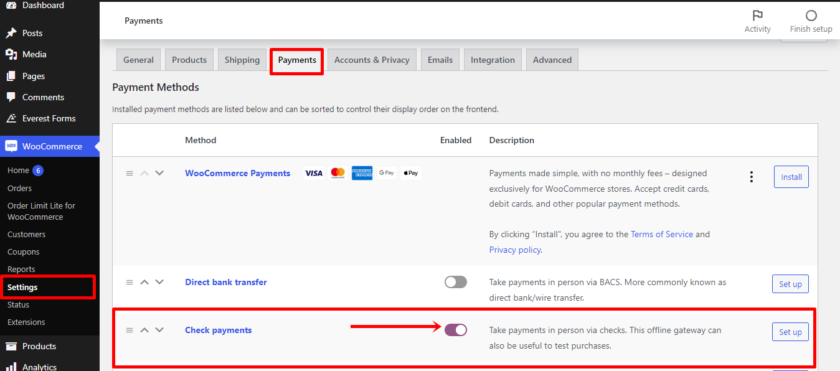
يمكنك أيضًا إجراء المزيد من التغييرات على طريقة الدفع المعينة بالنقر فوق إعداد أو إدارة .
بمجرد إجراء جميع التغييرات اللازمة عليه ، انقر فوق حفظ التغييرات .
2. اختبار ترتيب WooCommerce
بعد ذلك ، انتقل إلى الواجهة الأمامية لمتجرك ، وأضف منتجًا إلى سلة التسوق ، ثم انقر فوق صفحة الخروج. أدخل معلومات الفواتير الضرورية وحدد " شيك المدفوعات " كطريقة الدفع الخاصة بك. ثم ، انقر فوق "تقديم الطلب " للتأكيد.
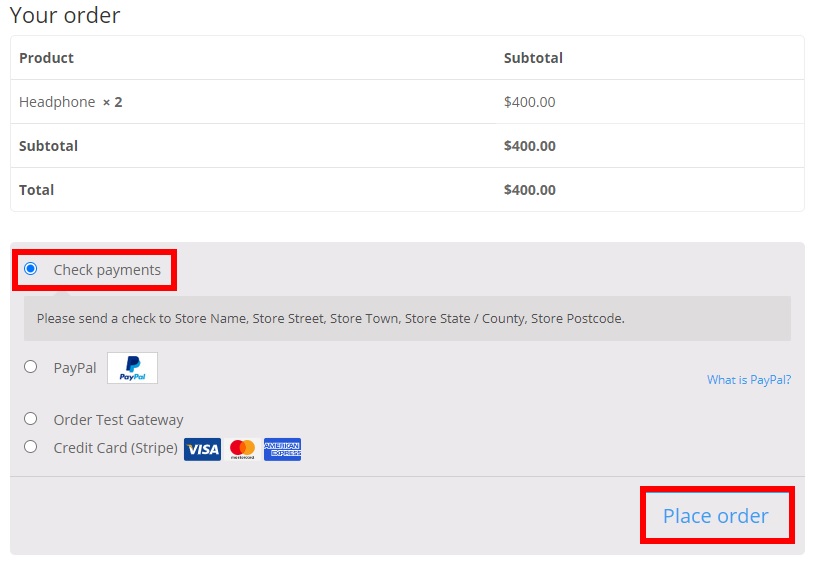
بعد ذلك ، ستتم إعادة توجيهك إلى الطلب الذي قدمته للتو. نظرًا لأن هذه العملية لا تتضمن أي معاملات عبر الإنترنت ، يمكنك التحقق من طلبك بالتفاصيل التي ستتلقاها. إذا كانت التفاصيل صحيحة ، فلن تواجهك أنت وعملائك أي مشاكل مع الطلبات والمعاملات.
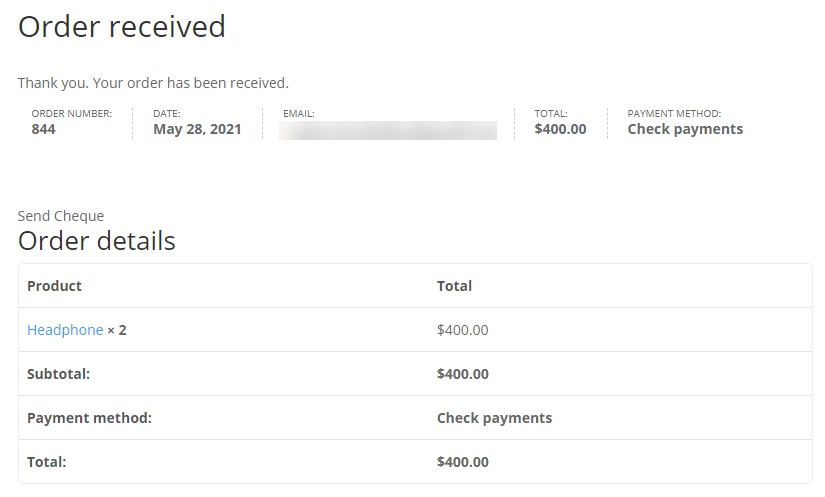
هذا هو! هذه طريقة سريعة جدًا لاختبار طلب WooCommerce لضمان الخروج بسلاسة.
ومع ذلك ، هناك حلول أخرى إذا لم يكن الشيك هو بوابة الدفع التي تريد اختيارها لموقع الويب الخاص بك. يمكنك استخدام مكونات إضافية مخصصة وتمكين أوضاع الاختبار الأخرى. نوصيك بالاطلاع على هذا الدليل الشامل حيث يمكنك العثور على طرق مختلفة أخرى لاختبار أوامر WooCommerce.
استنتاج
هذه هي الطريقة التي يمكنك بها إضافة حدود الطلب على موقع WooCommerce الخاص بك. يمكن أن تكون مفيدة للغاية بالنسبة لك إذا كنت تبيع كبائع بالجملة. يساعدك على التحكم في كمية المنتجات ومنع المستخدمين من شراء أكثر من الحد الذي تحدده.
للتلخيص ، ألقينا نظرة على طريقتين لإضافة حدود الطلبات في هذا البرنامج التعليمي. هم انهم:
- برمجيا
- باستخدام البرنامج المساعد
الطريقة الأسهل والأسرع لإضافة حدود الطلب هي إضافة مقتطف رمز مخصص. ومع ذلك ، يمكنك فقط تعيين حدود الأمر بالمبلغ. بينما من ناحية أخرى ، يمكنك تعيين حد الطلب حسب الكمية بالإضافة إلى المبلغ باستخدام مكون إضافي.
ليس ذلك فحسب ، يسمح لك Order Limit في المكون الإضافي WooCommerce بتعيين حدود بناءً على المنتجات والفئات والموردين. يمكنك حتى تخصيص الرسالة مباشرة من لوحة القيادة.
فهل يمكنك تعيين حدود الطلب في متجرك عبر الإنترنت الآن؟ أخبرنا في قسم التعليقات بالطريقة الأفضل بالنسبة لك.
في غضون ذلك ، إذا كنت تريد معرفة المزيد عن WooCommerce ، فراجع هذه المدونات:
- أفضل الإضافات لتخصيص لوحة تحكم WordPress
- كيفية إنشاء مكتب مساعدة في WordPress
- كيفية عرض المنتجات الجديدة في WooCommerce
