كيفية إضافة منتجات WooCommerce (برمجيًا ولوحة الإدارة)
نشرت: 2020-06-09هل تقوم بإعداد متجرك عبر الإنترنت وترغب في إنشاء منتجات؟ سنعرض لك هنا دليلاً كاملاً حول كيفية إضافة منتجات في WooCommerce من لوحة الإدارة وبرمجيًا . ستتعلم كيفية إضافة منتجات بسيطة ومتغيرة ومجمعة وخارجية. لكن هذا ليس كل شيء. سنوضح لك أيضًا كيفية إضافة المنتجات بكميات كبيرة والمنتجات ذات الصلة والمنتجات ذات الصور المميزة.
مقدمة عن منتجات WooCommerce
قبل أن نبدأ ، نحتاج أولاً إلى فهم ماهية المنتج ومكوناته الرئيسية. منتج WooCommerce هو شيء مادي أو رقمي تبيعه في متجر عبر الإنترنت. بالإضافة إلى ذلك ، تميز بعض الميزات الخاصة المنتجات عن منشورات المدونة والصفحات الأخرى على موقع WordPress.
تحتوي منتجات WooCommerce على الكثير من المعلومات المرفقة بها مثل الصور والعنوان والصورة المميزة والوصف والسعر والاختلافات والمخزون المتاح وغيرها. بالإضافة إلى ذلك ، هناك أنواع مختلفة من المنتجات. هذه هي العلامات التي يتم إرفاقها بالمنتجات وتحدد كيفية التعامل معها أثناء عملية البيع ، مما يجعل الأمر أسهل بكثير لكل من العملاء وأصحاب المتاجر.
أنواع منتجات WooCommerce
هناك 4 أنواع من المنتجات في WooCommerce: بسيطة ، ومتغيرة ، ومجمعة ، وخارجية / تابعة . بالإضافة إلى ذلك ، يمكن أن تكون المنتجات البسيطة والمتغيرة قابلة للتنزيل أو افتراضية.
1) منتجات بسيطة
هذا هو نوع المنتج الأكثر شيوعًا الذي يبيعه كل متجر. إنه منتج فريد لا يحتوي على أي اختلاف أو خيار. على سبيل المثال ، قميص مقاس واحد يناسب الجميع.
2) المنتجات المتغيرة
المنتجات المتغيرة لها نوع من الاختلاف مثل اللون والحجم والنوع وما إلى ذلك. يمكن أن يكون لديهم SKU أو أسعار أو مخزون مختلف لكل خيار متاح. على سبيل المثال ، تي شيرت متوفر بألوان وأحجام مختلفة.
3) المنتجات المجمعة
كما يوحي الاسم ، المنتج المجمع عبارة عن مجموعة من المنتجات ذات الصلة التي يمكنك بيعها حسب الوحدة ولكنها مجمعة في حزمة . على سبيل المثال ، مجموعة أدوات المائدة التي تحتوي على شوك وسكاكين وملاعق.
4) المنتجات الخارجية / التابعة
تُستخدم بشكل أساسي للتسويق الخارجي أو التابع ، وهي منتجات مُدرجة على موقعك ولكنها تُباع على بعض مواقع الويب الأخرى.
منتجات افتراضية وقابلة للتنزيل
المنتجات الافتراضية
لا يمكن تسليم المنتجات الافتراضية فعليًا ، لذا يتم تعطيل جميع وظائف التسليم في WooCommerce. من أمثلة المنتجات الافتراضية دعم الدردشة أو الندوات الشخصية على الويب أو تنشيط الحساب على بعض الأنظمة الأساسية الأخرى.
المنتجات القابلة للتنزيل
كما يوحي اسمه ، هذا شيء يمكنك تنزيله. تتيح المنتجات القابلة للتنزيل حقولاً إضافية حيث يمكنك إرفاق ملف قابل للتنزيل بالمنتج. بهذه الطريقة ، يمكن للعملاء الحصول على رابط للتنزيل باستخدام البريد الإلكتروني لإشعار الطلب. هذا مثالي لتقديم أي نوع من الملفات مثل الكتب الإلكترونية ومعارض الصور والبرامج وما إلى ذلك. الآن بعد أن فهمنا بشكل أفضل جميع أنواع المنتجات في WooCommerce ، دعنا نرى كيفية إضافة منتجات إلى متجرنا.
كيفية إضافة منتجات في WooCommerce
هناك طريقتان رئيسيتان لإنشاء منتجات في WooCommerce:
- برمجيا
- من لوحة الادارة
في هذا الدليل ، سنعرض لك كلا الطريقتين خطوة بخطوة. أدناه ، ستجد فهرسًا للمحتوى حتى تتمكن من الانتقال مباشرة إلى القسم الذي تهتم به.
- كيفية إضافة منتجات برمجيًا في WooCommerce؟
- قم بإنشاء مكون إضافي لإضافة منتجات في WooCommerce برمجيًا
- الخطاف
- كيفية إضافة منتجات متعددة برمجياً
- أضف المنتجات بالصور المميزة برمجيًا
- كيفية إضافة منتجات متغيرة برمجيًا
- أضف المزيد من المعلومات إلى المنتجات برمجيًا
- كيفية إضافة منتجات من لوحة الإدارة في WooCommerce؟
- طرق إضافة منتجات من لوحة معلومات WooCommerce
- صفحة محرر المنتج
- مربعات التعريف وصندوق التعريف لبيانات المنتج
- كيفية إضافة المنتجات ذات الصلة من لوحة معلومات WooCommerce
- كيفية إضافة منتجات بكميات كبيرة من لوحة إدارة WooCommerce
1. كيفية إضافة منتجات برمجيًا في WooCommerce
في هذا القسم ، ستتعلم كيفية ترميز الحل المخصص وإنشاء منتجات برمجيًا . على الرغم من أنه يمكنك اتباع هذا الدليل إذا كنت مبتدئًا ، إلا أن بعض مهارات البرمجة ستكون مفيدة. هناك العديد من نصوص PHP لإضافة منتجات برمجيًا ولكن معظمها يفتقر إلى التحقق من الصحة. لذلك تحتاج إلى تغيير المقتطفات بإضافة منطق التحقق الخاص بك.
عندما حاولت اتباع هذه الدروس لأول مرة ، واجهت نفس المشكلة في كل مرة. تمت إضافة المنتجات في أي وقت ، أحيانًا عندما كنت أقوم بإعادة تحميل صفحة أو الانتقال إلى صفحة أخرى. نتيجة لذلك ، انتهيت من أكثر من 45 منتجًا وبدون الحل الذي أردته. لذلك لتجنب كل هذه التعارضات المتعلقة باللحظة الدقيقة التي نضيف فيها منتجًا ، وجدنا حلاً بسيطًا وفعالاً.
لقد أنشأنا مكونًا إضافيًا مخصصًا لإضافة منتجاتنا. بهذه الطريقة ، يمكننا التحكم عندما نضيف منتجًا ببيئة اختبار صديقة للمطورين ودون الحاجة إلى التعامل مع وظائف التحقق المعقدة.
قم بإنشاء مكون إضافي لإضافة منتجات في WooCommerce برمجيًا
على الرغم من أن هذا قد يبدو معقدًا ، فلا تقلق إذا لم تكن لديك مهارات البرمجة. إنه مجرد مكون إضافي بسيط يحتوي على ملفين فقط.
1) أولاً ، قم بإنشاء مجلد على سطح المكتب وافتح محرر الكود المفضل لديك أو محرر نصوص بسيط.
2) بعد ذلك ، قم بإنشاء ملفين في المجلد:
QuadLayers_add_product // folder
__quadlayers_add_product.php // file
__class_quadlayers_add_product.php // file
لقد قمنا بتسمية المجلد الخاص بنا QuadLayers_add_product ولكن يمكنك استخدام اسم آخر طالما قمت بتغيير محتوى الملفات لمطابقتها.
3) الآن ، الصق الكود التالي في ملف quadlayers_add_product.php :
/**
* @link https://quadlayers.com/
* @since 1.0.0
* @package QuadLayers Add Product to WooCommerce
* Plugin Name: QuadLayers Add Products
* Plugin URI: https://quadlayers.com/
* Description: Adding products programmatically to WooCommerce * Name: Store Vendor Total
* Version: 1.0.0
* Author: Sebastopolys
* Author URI: https://quadlayers.com/
* License: GPL-2.0+
* License URI: http://www.gnu.org/licenses/gpl-2.0.txt
* Text Domain: quadlayers_ap
*/
if(!defined('ABSPATH')){die('-1');}
function QuadLayers_init(){require plugin_dir_path( __FILE__
).'class_quadlayers_add_product.php';
$run = new QuadLayers_class;
}
QuadLayers_init();
هذا الملف لن يفعل الكثير. إنه مجرد مدخل بوابة إلى البرنامج المساعد. يقوم ببساطة باستدعاء الملف الآخر وتشغيله.
4) بعد لصق الكود ، احفظ التغييرات.
5) ثم افتح ملف class_quadlayers_add_product.php والصق ما يلي فيه:
class QuadLayers_class{ public function __construct(){
add_action(wp_head,array($this,'quadlayers_add_product'));
}
public function quadlayers_add_product(){
echo ' This works…
';
}
}
6) الآن ، قم بتعبئة كلا الملفين في ملف .zip وقم بتثبيته على موقع WordPress الخاص بك.
7) إذا سارت الأمور على ما يرام ، فسترى المكون الإضافي الجديد في قائمة المكونات الإضافية للوحة تحكم WordPress. قم بتشغيله وتحقق مما إذا كان بإمكانك رؤية "يعمل هذا ..." في الجزء العلوي من الصفحة. إذا رأيت ذلك ، فمن الجيد المتابعة إلى الخطوة التالية.
الخطاف
إذا كنت معتادًا على تطوير WordPress ، فربما تعلم أنك الآن بحاجة إلى نوع من الخطاف لإضافة منتجات WooCommerce الخاصة بك. سنستخدم WP activated_plugin () للتأكد من أننا نضيف المنتجات مرة واحدة فقط عندما نقوم بتنشيط المكون الإضافي. هذا مهم لأنه إذا قمت بإلغاء تنشيط المكون الإضافي وتنشيطه ، فسيتم تكرار المنتج. ومع ذلك ، يعد هذا مكونًا إضافيًا في وضع dev ويمكنك تحسينه بعدة طرق عن طريق إضافة منطقك المخصص.
إذا لم تكن متأكدًا من كيفية عمل الخطافات ، فراجع دليلنا حول كيفية استخدام الخطافات. وإذا كنت تريد معرفة المزيد عن خطافات الخروج ، فقم بإلقاء نظرة على البرنامج التعليمي الخاص بنا لتخصيص صفحة الخروج من WooCommerce باستخدام الخطافات.
الآن ، دعنا نضيف الخطاف السحري إلى الملف وبعض الأكواد الأخرى إلى وظيفة quadlayers_add_product() :
class QuadLayers_class{
public function __construct(){
add_action('activated_plugin',array($this,'quadlayers_add_product'));
}
public function quadlayers_add_product(){
$post_id = wp_insert_post( array(
'post_title' => 'Great product!',
'post_content' => 'Hey, this is our new product',
'post_status' => 'publish',
'post_type' => "product",
) );
wp_set_object_terms( $post_id, 'simple', 'product_type' );
}
}
هذا هو! قم بتنشيط المكون الإضافي أو إعادة تحميل الصفحة إذا لم يتم تنشيطها وستجد منتجًا جديدًا في صفحة قائمة المنتجات.
كيفية إضافة منتجات متعددة برمجيًا في WooCommerce
إذا ألقيت نظرة على الكود ، فسترى أن المنتجات مخزنة كمصفوفات. لإنشاء منتجات متعددة برمجيًا ، يمكنك إنشاء مصفوفة متعددة الأبعاد تحتوي على العديد من المنتجات كما تريد. بهذه الطريقة ، يمكنك إضافة آلاف المنتجات في وقت واحد ، ومطابقة تنسيق البيانات لديك مع البنية الصحيحة لمصفوفات PHP.
يمكنك إجراء حلقة عبر المصفوفة باستخدام عبارة for () لإضافة العديد من المنتجات الموجودة في المصفوفة. على سبيل المثال ، سيضيف البرنامج النصي التالي ثلاثة منتجات مختلفة:
public function quadlayers_add_product(){ $product_array=array( array( 'post_title' => 'This is the first product', 'post_content' => 'Description of the first product', 'post_status' => 'draft', 'post_type' => "product",), array( 'post_title' => 'Second product title', 'post_content' => 'Description of second product', 'post_status' => 'draft', 'post_type' => "product"), array( 'post_title' => 'Title of third product', 'post_content' => 'Description of the third product', 'post_status' => 'draft', 'post_type' => "product") );for ($i=0; $i < count($product_array); $i++) { $post_id = wp_insert_post( $product_array[$i] ); wp_set_object_terms( $post_id, 'simple', 'product_type' ); }
باستخدام هذا الرمز ، تقوم فقط بإضافة عنوان ووصف وحالة لكل منتج. ولكن ماذا لو احتجت إلى إضافة المزيد من المعلومات؟ للقيام بذلك ، يمكنك استخدام وظيفة update_post_meta() من واجهة برمجة تطبيقات قاعدة بيانات WordPress. لذلك دعونا نخطو خطوة إلى الأمام ونضيف المزيد من المعلومات إلى المنتجات.
هنا ، سنقوم بتضمين نوع المنتج والسعر والمميز والمخزون وحالة المخزون ورقم التخزين التعريفي:
public function quadlayers_add_product(){ $product_1=array( 'post_title' => 'This is the first product!', 'post_content' => 'Description of the first product', 'post_status' => 'draft', 'post_type' => "product",);$post_id = wp_insert_post( $product_1 ); wp_set_object_terms( $post_id, 'simple', 'product_type' ); update_post_meta( $post_id, '_price', '156' ); update_post_meta( $post_id, '_featured', 'yes' ); update_post_meta( $post_id, '_stock', '23' ); update_post_meta( $post_id, '_stock_status', 'instock'); update_post_meta( $post_id, '_sku', 'jk01' ); }
ضع في اعتبارك أن SKU يجب أن يكون فريدًا. إذا حاولت إضافة منتج بنفس رمز التخزين التعريفي مرتين ، فستتلقى خطأ. هناك المزيد من حقول التعريف التي يمكنك استخدامها. تحقق من وثائق WooCommerce للعثور على القائمة الكاملة.
كيفية إنشاء منتجات بصور مميزة برمجيًا في WooCommerce
لإضافة صور مميزة إلى المنتجات ، تحتاج أولاً إلى تحميل الصورة إلى مكتبة الوسائط. إذا لم يكن ذلك ممكنًا ، فهناك بعض الطرق الأخرى لإضافة الصور إلى مكتبة الوسائط برمجيًا.
على سبيل المثال ، يمكنك تحميل الصور بشكل مجمّع إلى المكتبة والحصول على معرّفاتها في وظيفتك. الصورة المميزة هي إحدى القيم الوصفية المتوفرة في وظيفة insert_post() ، لذا يمكنك إضافة صور مميزة مع الكود التالي:
update_post_meta( $post_id, '_thumbnail_id', '13' ); حيث 13 هو معرف الصورة التي تم تحميلها إلى مكتبة الوسائط.
يمكنك أيضًا إضافة معرّفات المنتج إلى المصفوفة الرئيسية لتحميل العديد من المنتجات على النحو التالي:
$product_array=array( array( 'post_title' => 'This is the first product', 'post_content' => 'Description of the first product', 'post_status' => 'draft', 'post_type' => "product", '_thumbnail_id' =>13), array( 'post_title' => 'Second product title', 'post_content' => 'Description of second product', 'post_status' => 'draft', 'post_type' => "product", '_thumbnail_id' =>22), array( 'post_title' => 'Title of third product', 'post_content' => 'Description of the third product', 'post_status' => 'draft', 'post_type' => "product", '_thumbnail_id' =>11) );لتحديد معرّفات الصور ، تحقق من عنوان URL في متصفحك عند فتحها. يمكنك أيضًا التحقق من معرفات الصور في لوحة معلومات مكتبة الوسائط. أخيرًا ، لتحميل الصور بشكل مجمّع ، يمكنك أيضًا استرداد جميع معرفات الصور من جدول wp_postmeta لقاعدة البيانات التي تستعلم عن _thumbnail_id meta name ، ودمجها مع وظيفتك.
أضف منتجات متغيرة برمجيًا
لإنشاء منتجات متغيرة برمجيًا في WooCommerce ، ما عليك سوى تغيير المعامل الثاني wp_set_object_terms() :
wp_set_object_terms( $post_id, 'variable', 'product_type' );وبالمثل ، يمكنك تحديد منتج على أنه مُجمَّع أو خارجي.
أضف المزيد من المعلومات إلى المنتجات برمجيًا
بمجرد أن تتعرف على update_post_meta() ، ستتمكن بسهولة من إضافة منتجات WooCommerce برمجيًا بكل معلوماتها. هذه بعض القيم الوصفية المتاحة لإضافة المنتجات أو تحريرها:
update_post_meta( $post_id, '_visibility', 'visible' ); update_post_meta( $post_id, '_stock_status', 'instock'); update_post_meta( $post_id, 'total_sales', '0' ); update_post_meta( $post_id, '_downloadable', 'no' ); update_post_meta( $post_id, '_virtual', 'yes' ); update_post_meta( $post_id, '_regular_price', '' ); update_post_meta( $post_id, '_sale_price', '' ); update_post_meta( $post_id, '_purchase_note', '' ); update_post_meta( $post_id, '_featured', 'no' ); update_post_meta( $post_id, '_weight', '' ); update_post_meta( $post_id, '_length', '' ); update_post_meta( $post_id, '_width', '' ); update_post_meta( $post_id, '_height', '' ); update_post_meta( $post_id, '_sku', '' ); update_post_meta( $post_id, '_product_attributes', array() ); update_post_meta( $post_id, '_sale_price_dates_from', '' ); update_post_meta( $post_id, '_sale_price_dates_to', '' ); update_post_meta( $post_id, '_price', '' ); update_post_meta( $post_id, '_sold_individually', '' ); update_post_meta( $post_id, '_manage_stock', 'no' ); update_post_meta( $post_id, '_backorders', 'no' );وهذه نهاية القسم الأول. الآن ، يجب أن تكون قادرًا على إضافة منتجات برمجيًا إلى متجر WooCommerce الخاص بك. ومع ذلك ، إذا كنت لا تشعر بالراحة تجاه هذه الطريقة ، فقم بإلقاء نظرة على القسم التالي حيث ستتعلم إضافة منتجات من لوحة الإدارة.

2. كيفية إضافة منتجات من لوحة الإدارة في WooCommerce
تعد إضافة منتجات WooCommerce برمجيًا إلى متجرك هي الطريقة المفضلة لمعظم المطورين. لكن لا تقلق إذا لم تكن هذه هي حالتك. سنبين لك هنا كيفية إضافة منتجات من لوحة الإدارة . تقدم لوحة إدارة WooCommerce عدة طرق لتحميل المنتجات. كل طريقة لها إيجابيات وسلبيات وستكون مريحة إلى حد ما حسب الموقف. بغض النظر عن المنتج الذي تستخدمه ، سيساعدك كل منهم في إضافة منتجات إلى متجرك عبر الإنترنت.
إضافة منتجات من لوحة معلومات WooCommerce
أسرع طريقة لإضافة منتج إذا كنت تستخدم لوحة معلومات الواجهة الخلفية لموقع الويب هي من علامة التبويب " المنتجات ". عند تحريك الماوس فوق المنتجات ، سترى بعض الخيارات التي تظهر. انقر فوق إضافة جديد للدخول إلى صفحة محرر المنتج. 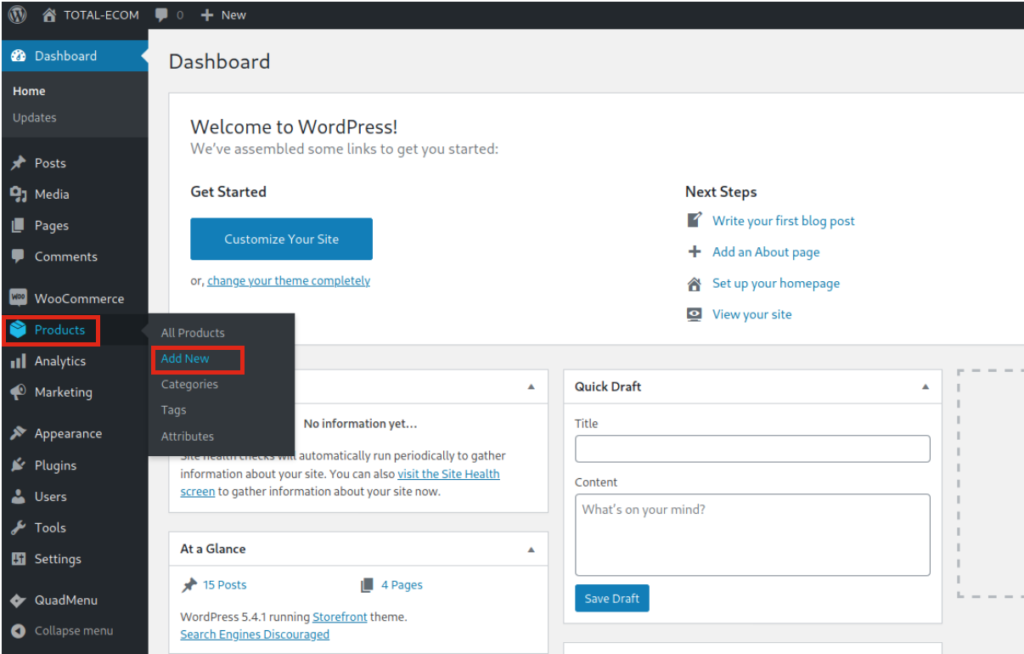
في الواجهة الأمامية ، يمكنك العثور على اختصار آخر لنشر المنتجات بنقرة واحدة. عندما تقوم بتسجيل الدخول ، سترى زر + جديد في شريط الأدوات العلوي. مرر الماوس وستجد أنه يعرض قائمة منسدلة حيث يمكنك تحديد المنتجات . وبالمثل ، يمكنك استخدام الزر نفسه لإنشاء منشورات أو صفحات أو قسائم أو أي نوع من أنواع المحتوى.
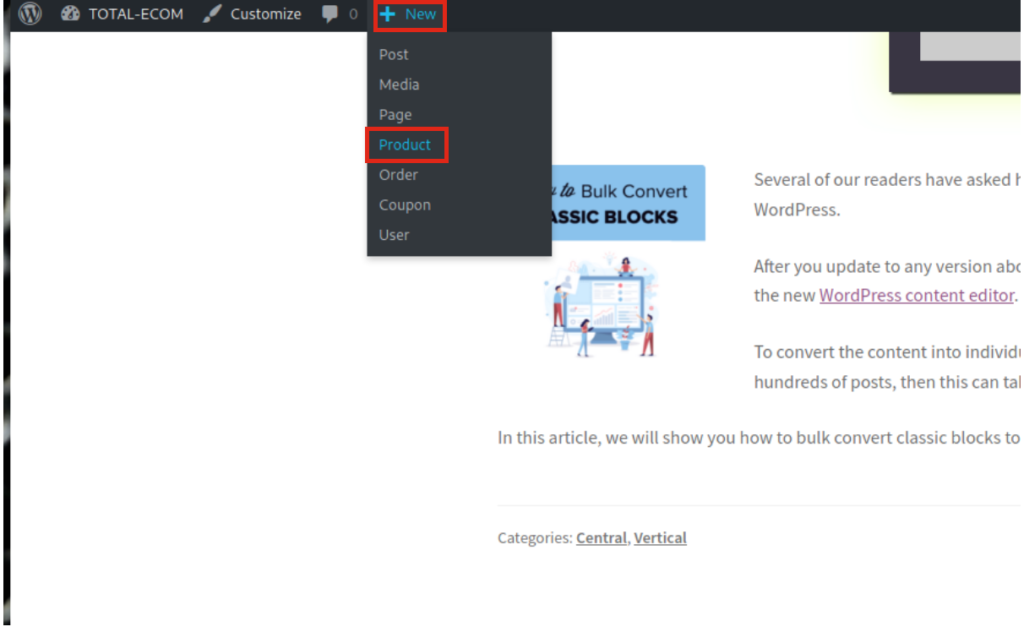 يمكنك أيضًا إضافة منتجات من صفحة قائمة المنتجات بالنقر فوق الزر " إضافة جديد" .
يمكنك أيضًا إضافة منتجات من صفحة قائمة المنتجات بالنقر فوق الزر " إضافة جديد" .
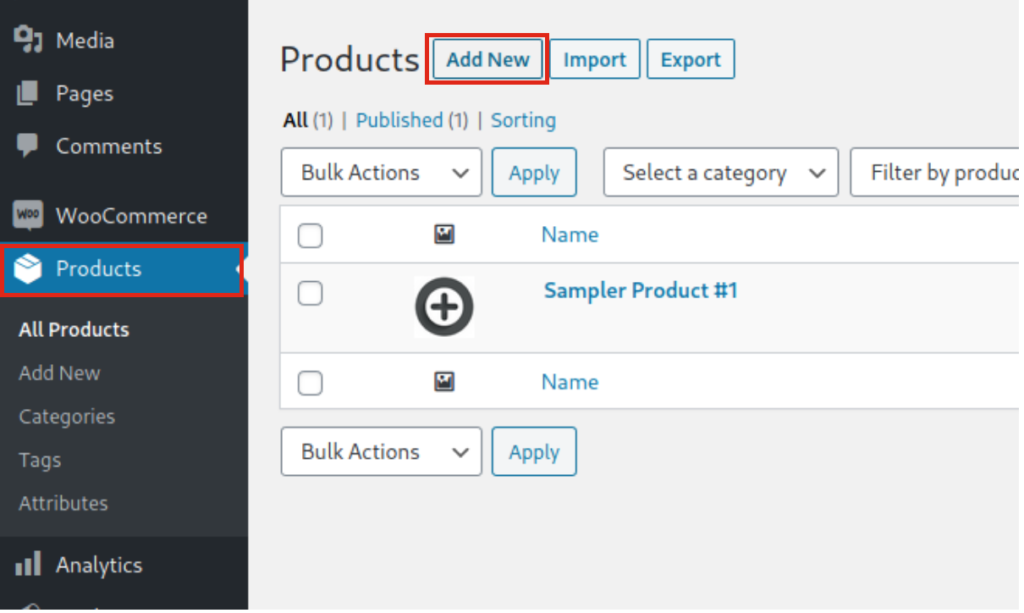 ويمكنك أيضًا أن تفعل الشيء نفسه عند تحرير منتج موجود من صفحة المحرر.
ويمكنك أيضًا أن تفعل الشيء نفسه عند تحرير منتج موجود من صفحة المحرر.
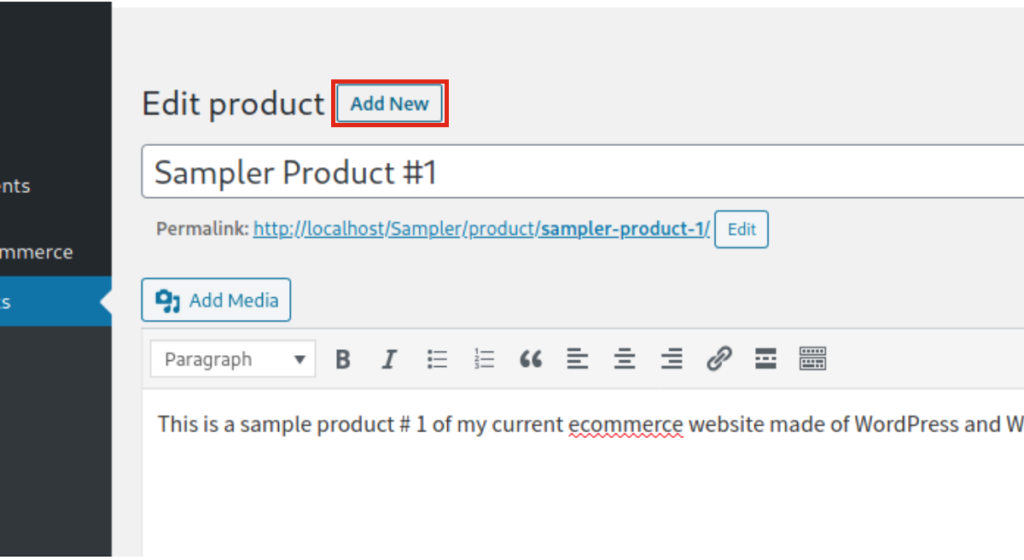 هذه أربع طرق مختلفة للقيام بالشيء نفسه ، فعند النقر فوق أي من هذه الأزرار "إضافة جديدة" ، تكون النتيجة النهائية هي نفسها. يعيد توجيهك إلى صفحة محرر المنتج.
هذه أربع طرق مختلفة للقيام بالشيء نفسه ، فعند النقر فوق أي من هذه الأزرار "إضافة جديدة" ، تكون النتيجة النهائية هي نفسها. يعيد توجيهك إلى صفحة محرر المنتج.
صفحة محرر المنتج
الآن دعنا نلقي نظرة على صفحة محرر المنتج ، الشاشة التي ستراها عند إنشاء منتجات جديدة أو تعديل منتج موجود. يتكون محرر المنتج من ثلاثة أقسام:
- أ) المحتوى
- ب) الشريط الجانبي
- ج) صناديق التعريف
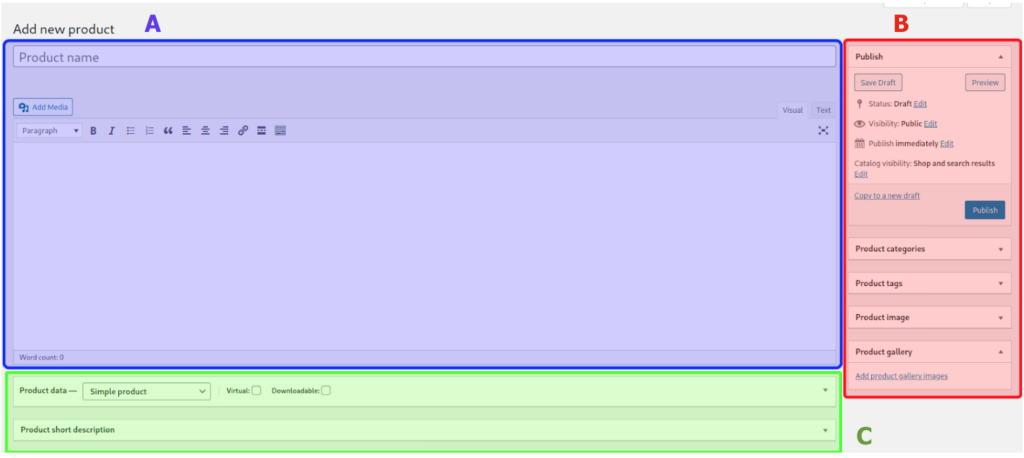 دعونا نلقي نظرة فاحصة على كل منهم.
دعونا نلقي نظرة فاحصة على كل منهم.
أ) المحتوى
اسم المنتج هو عنوان المنتج وسيتم استخدامه للارتفاع في عنوان URL. أسفل العنوان ، سترى مربع التحرير الرئيسي حيث يمكنك إضافة وصف للمنتج ، بما في ذلك الصور ومحتوى الوسائط المتعددة مثل مقاطع الفيديو أو استطلاعات الرأي والروابط واللافتات والمزيد. بين العنوان ومربع محرر المنتج ، يوجد شريط أدوات به نفس العناصر التي تجدها في المنشورات.
ب) الشريط الجانبي
هنا ، تعرض بعض علامات التبويب معلومات مهمة حول المنتج. تتيح لك علامة التبويب الأولى تعيين الحالة ، وإمكانية الرؤية ، ونشر الحقول ، وهي نفس الإعدادات التي يمكنك العثور عليها في المنشورات أو الصفحات. أحد الخيارات المهمة هنا هو رؤية الكتالوج . هناك ، يمكنك تحديد صفحات المتجر التي سيتم إدراج المنتج فيها ويمكنك أيضًا تمييز منتج على أنه مميز. أخيرًا ، يمكنك إضافة تصنيفات للمنتج (فئات أو علامات أو أي تصنيف مخصص آخر) وصورة مميزة ومعرض.
ج) صناديق التعريف
أسفل محرر المحتوى ، يمكنك العثور على مربعات التعريف. سترى الشخص الذي يأتي مع WooCommerce افتراضيًا ولكن يمكن أن يكون هناك المزيد اعتمادًا على تكوين موقع الويب والمكونات الإضافية والسمات المثبتة نظرًا لأن العديد منها يضيف مربعات تعريف. على غرار خيارات الشريط الجانبي ، يمكنك فتح أو إغلاق كل مربع علامة تبويب وصفية. هذا مفيد جدًا عندما تتعامل مع العديد من الصناديق الوصفية.
كما ذكرنا ، يمكن أن يكون هناك العديد من مربعات التعريف ولكن هنا سنصف الصناديق الرئيسية التي تأتي افتراضيًا مع WooCommerce: Meta Box و Meta Box لبيانات المنتج.
مربع التعريف لبيانات المنتج
يحتوي مربع التعريف لبيانات المنتج على عدة أقسام. دعونا نلقي نظرة على كل منهم: 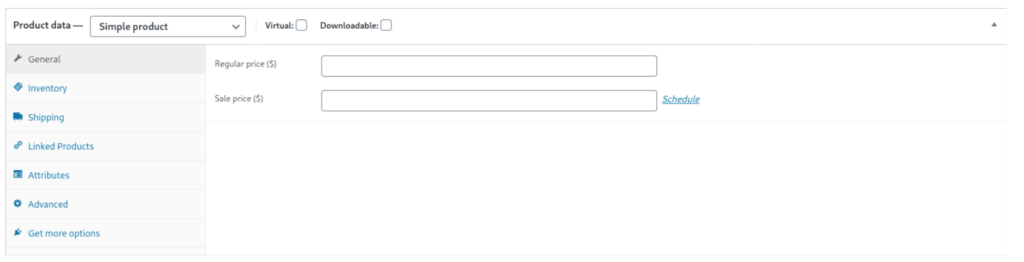
علامة تبويب عامة
في علامة التبويب العامة ، وهي علامة التبويب الافتراضية لمربع التعريف هذا ، يجب عليك إدخال المعلومات ذات الصلة بالمنتج. أولاً ، اختر نوع المنتج: بسيط ، أو متغير ، أو مجمّع ، أو خارجي ، وما إذا كان افتراضيًا أو قابل للتنزيل. 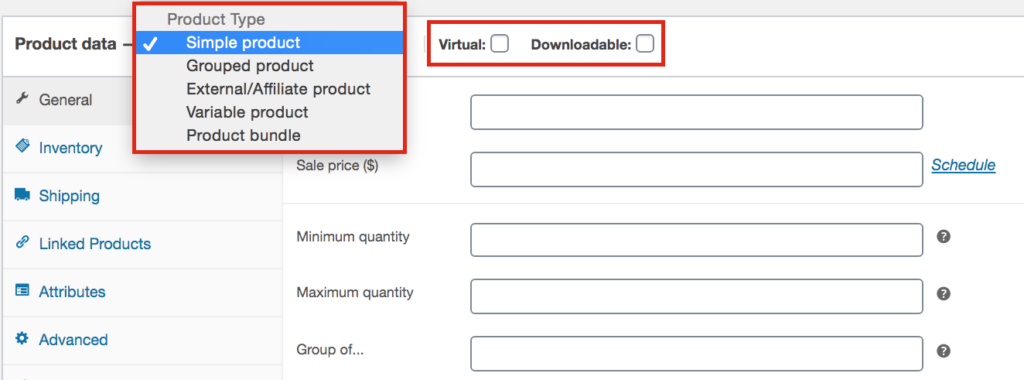 بعد ذلك ، حدد سعرًا وسعرًا أقل إذا كنت تقدم خصمًا.
بعد ذلك ، حدد سعرًا وسعرًا أقل إذا كنت تقدم خصمًا.
جرد
بالإضافة إلى ذلك ، سيساعدك قسم المخزون في إدارة مخزونك. يمكنك تعيين توفر المخزون والإعدادات الأخرى مثل السماح بعمليات الشراء الفردية أو الطلبات المتأخرة أو تنبيهات المخزون المنخفض.
شحن
يمكنك تخزين المزيد من المعلومات حول المنتج في قسم الشحن. هذا القسم مهم للمنتجات المادية حيث يمكنك إدخال بيانات حول الأبعاد والوزن. سيتم استخدام هذه المعلومات في بعض صفحات المنتج والخلفية.
صفات
في هذا القسم ، يمكنك تعيين سمات لمنتجاتك مثل الألوان والأحجام وما إلى ذلك. سيتم استخدام هذه للمنتجات المتغيرة أو كمرشحات على موقعك.
متقدم
في علامة التبويب خيارات متقدمة ، يمكنك إضافة ملاحظة إلى عملائك بعد شراء منتج ما ، وتعيين موضع قائمة لمنتجك إذا كنت تستخدم طلبًا مخصصًا ، وتمكين المراجعات.
وصف قصير Meta Box
يحتوي مربع التعريف الافتراضي هذا على اسم واضح تمامًا. سيتم استخدام الوصف المختصر في بعض صفحات WooCommerce والأوامر وقوائم المنتجات. تذكر أن العديد من المكونات الإضافية والسمات تعرض مربعات التعريف الخاصة بها أيضًا ، لذا قد يكون لديك المزيد من مربعات التعريف هنا إلى جانب تلك التي يتضمنها WooCommerce افتراضيًا.
كيفية إضافة المنتجات ذات الصلة في WooCommerce من لوحة القيادة
الآن ، دعنا نرى كيفية ربط المنتجات بحيث يتم عرضها مع المنتجات ذات الصلة على بعض صفحات WooCommerce.
المنتجات المرتبطة
يسمح لك قسم المنتجات المرتبطة بالترويج للمنتجات للمتسوقين وزيادة مبيعاتك. هناك طريقتان لتعيين المنتجات ذات الصلة: البيع الإضافي والبيع التكميلي . يمكنك العثور على كلا الإعدادين في مربع التعريف لبيانات المنتج> علامة تبويب المنتجات المرتبطة . 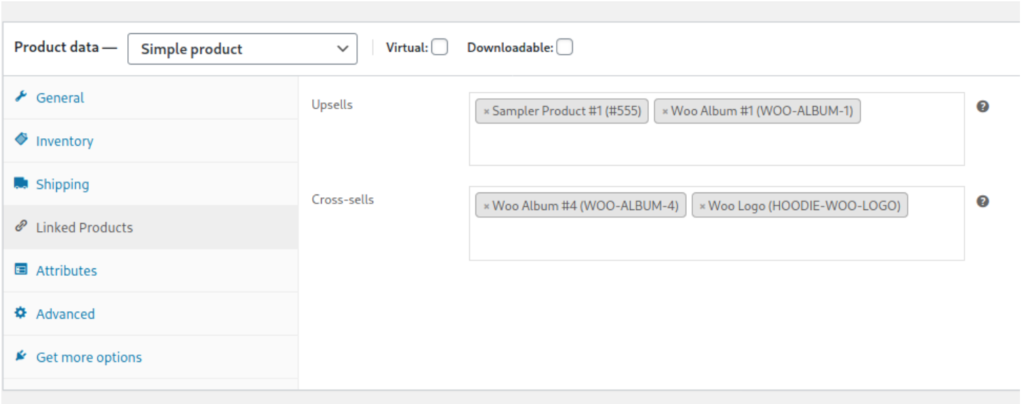
- Up-sells: هذه هي المنتجات ذات الصلة المعروضة على صفحة المنتجات. على سبيل المثال ، إذا كنت تستأجر سيارة ، فقد يقدمون لك تأمينًا ممتازًا أو ترقية إلى سيارة أكثر تكلفة.
- عمليات البيع المتقاطعة : إنها منتجات مرتبطة بمحتوى عربة التسوق. على سبيل المثال ، إذا كانت هناك خيمة في العربة ، فقد ترغب في عرض حقيبة نوم أو مصباح يدوي.
هاتان الوظيفتان سهل الاستخدام للغاية. ما عليك سوى إدخال اسم المنتجات التي تريد ربطها باستخدام مربع البحث لكل إعداد. 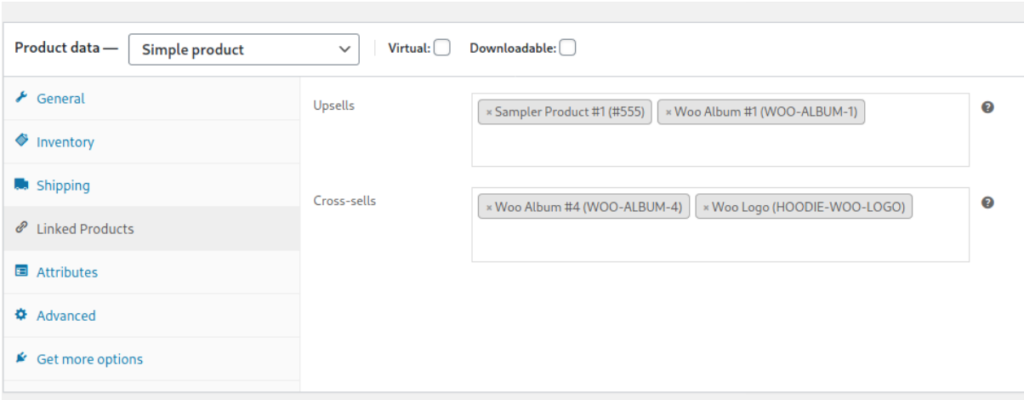
إذا كنت تريد إخفاء المنتجات ذات الصلة بدلاً من إضافة المنتجات ذات الصلة ، فقم بإلقاء نظرة على دليلنا لإزالة المنتجات ذات الصلة في WooCommerce.
كيفية إضافة منتجات بكميات كبيرة من لوحة إدارة WooCommerce
لقد تعلمت حتى الآن كيفية إضافة منتج في WooCommerce باستخدام محرر المنتج. على الرغم من أن هذه العملية بسيطة جدًا ، إلا أنها قد تستغرق وقتًا طويلاً بالنسبة للمتاجر الكبيرة التي تحتوي على عدد كبير من المنتجات. الحل لذلك هو إضافة المنتجات بكميات كبيرة. للقيام بذلك ، يمكنك استخدام مكون إضافي أو استخدام ميزة WooCommerce سابقة الإنشاء لاستيراد المنتجات بكميات كبيرة.
تعمل بعض الأدوات على تحسين ميزة التحميل والتحرير المجمع ولكن يتم الدفع لمعظمها. إذا كنت ترغب في منحهم فرصة ، فإننا نوصي باستخدام ملحق WooCommerce الرسمي.
ومع ذلك ، تعمل وظيفة الاستيراد الافتراضية في WooCommerce بشكل رائع مع ملفات CSV وستتيح لك إضافة منتجات بكميات كبيرة بسهولة وفعالية. لبدء العملية ، تحتاج أولاً إلى ملف .csv يحتوي على قائمة بالمنتجات التي تريد استيرادها. يجب أن يكون لهذا الملف تنسيق معين ، لذا قم بتنزيل نموذج ملف .csv من لوحة معلومات WP.
1) تصدير ملف CSV عينة
لذا فإن أول شيء عليك القيام به هو الانتقال إلى صفحة المنتجات والنقر فوق الزر " تصدير " في أعلى الصفحة. سيظهر مربع منبثق. 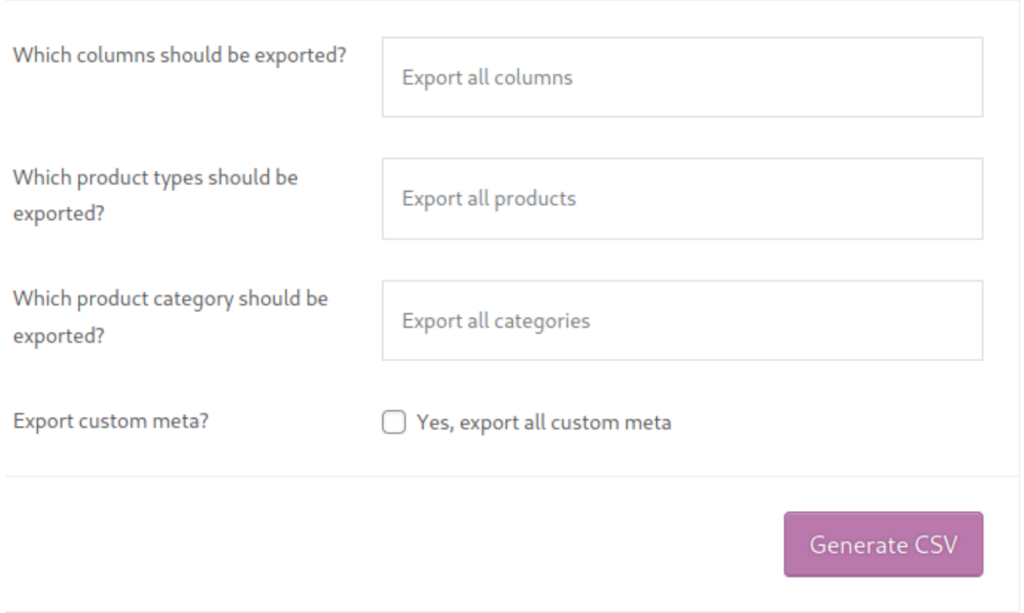 حدد الأعمدة وأنواع المنتجات والفئات التي تريد تصديرها ، وحدد ما إذا كنت تريد تصدير البيانات الوصفية المرفقة بالمنتجات أم لا (أي المعلومات المتعلقة بالسمة أو المكون الإضافي) ، ثم اضغط على إنشاء CSV . بعد ذلك ، قم بتنزيل الملف وافتحه باستخدام محرر المستندات المفضل لديك لملفات .csv . سترى كيف يتم تخزين المنتجات في هذا الملف. ألقِ نظرة عليه لأن ملفك يجب أن يتبع نفس الهيكل.
حدد الأعمدة وأنواع المنتجات والفئات التي تريد تصديرها ، وحدد ما إذا كنت تريد تصدير البيانات الوصفية المرفقة بالمنتجات أم لا (أي المعلومات المتعلقة بالسمة أو المكون الإضافي) ، ثم اضغط على إنشاء CSV . بعد ذلك ، قم بتنزيل الملف وافتحه باستخدام محرر المستندات المفضل لديك لملفات .csv . سترى كيف يتم تخزين المنتجات في هذا الملف. ألقِ نظرة عليه لأن ملفك يجب أن يتبع نفس الهيكل.
الآن بعد أن أصبح لديك نموذج ملف ، قم بإنشاء مستند CSV جديد ، أو قم بتعديل المستند الحالي المطابق للتنسيق المطلوب.
للحصول على دليل أكثر تفصيلاً حول كيفية تصدير المنتجات في WooCommerce ، راجع هذا البرنامج التعليمي.
2) استيراد ملف CSV
بمجرد أن يكون ملف CSV الخاص بك جاهزًا مع جميع منتجاتك ، يمكنك تحميله من لوحة معلومات WooCommerce> المنتج ، باستخدام خيار الاستيراد . تحقق جيدًا من المستند للتأكد من عدم وجود أخطاء قبل تحميل الملف. عندما تكون جاهزًا ، انقر فوق الزر " استيراد " وسترى هذه الشاشة. 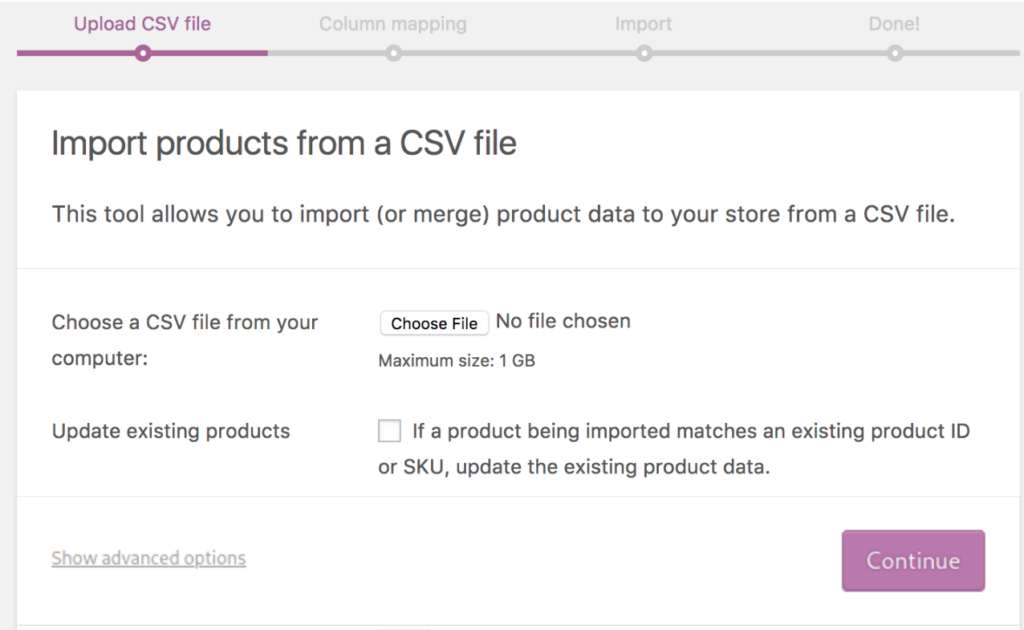 انقر فوق اختيار ملف ، واستعرض ملف .csv الخاص بك ، ثم اضغط على متابعة . ستنتقل إلى النموذج التالي ، حيث يمكنك تحديد المعلومات التي تريد استيرادها. ثم سيبدأ في استيراد المنتجات. تستغرق العملية عادةً بضع دقائق ولكنها تعتمد على عدد العناصر في الملف.
انقر فوق اختيار ملف ، واستعرض ملف .csv الخاص بك ، ثم اضغط على متابعة . ستنتقل إلى النموذج التالي ، حيث يمكنك تحديد المعلومات التي تريد استيرادها. ثم سيبدأ في استيراد المنتجات. تستغرق العملية عادةً بضع دقائق ولكنها تعتمد على عدد العناصر في الملف.
لمزيد من المعلومات حول كيفية استيراد المنتجات ، ألق نظرة على هذا الدليل المفصل خطوة بخطوة.
3) تحرير المنتجات بكميات كبيرة
الآن بعد أن قمت بتحميل جميع منتجاتك ، قد ترغب في تعديلها. يمكنك إجراء هذا التعديل واحدًا تلو الآخر ولكن يمكنك أيضًا القيام بذلك بكميات كبيرة. كما ذكرنا من قبل ، تقدم العديد من المكونات الإضافية المدفوعة ميزات تحرير مجمعة. يعمل معظمهم بشكل جيد ولكنها باهظة الثمن أيضًا. لكن لا تقلق. إذا كنت لا ترغب في إنفاق أي أموال ، فلدينا حل مجاني لك. يمكنك استخدام ميزة الاستيراد / التصدير الافتراضية لـ WooCommerce لإجراء تحرير جماعي لمنتجاتك. هيريس كيفية القيام بذلك.
أ) التحرير الجماعي في ملف CSV
أحد الخيارات هو إجراء تعديلات جماعية مباشرة على ملف CSV الخاص بك ثم تحميله مرة أخرى إلى WooCommerce. ستنعكس جميع التغييرات في ملف CSV تلقائيًا في منتجات WooCommerce.
للقيام بذلك ، ما عليك سوى تكرار الخطوات التي وصفناها لاستيراد ملف CSV ولكن على الشاشة لتحديد الملف الذي تريد استيراده ، حدد مربع الاختيار تحديث المنتجات الحالية . سيؤدي هذا إلى تحديث المنتجات المطابقة للمعرف أو SKU فقط.
ب) التحرير بالجملة في صفحة منتجات المرحاض
يمكنك أيضًا تحرير المنتجات بكميات كبيرة من صفحة المنتجات في لوحة معلومات WooCommerce. أدناه إضافة جديد ، توجد أزرار لاستيراد وتصدير المنتجات التي يمكنك استخدامها لتصفية قائمة المنتجات. يمكنك التصفية بتحديد فئة أو نوع منتج أو حالة مخزون لبدء التحرير.
إذا لم يكن لديك العديد من المنتجات ، فيمكنك أيضًا التحقق من كل منتج يدويًا. لذلك ، ما عليك سوى تحديد جميع المنتجات في القائمة المصفاة الجديدة ، وتبديل الإجراءات المجمّعة إلى " تحرير " من القائمة المنسدلة ، ثم النقر فوق " تطبيق ". في الشاشة التالية ، ستتمكن من تعديل التصنيفات والسعر والحالة وتمكين التعليقات أو تعطيلها والرؤية والمزيد من المعلومات حول جميع المنتجات المدرجة بنقرة واحدة. 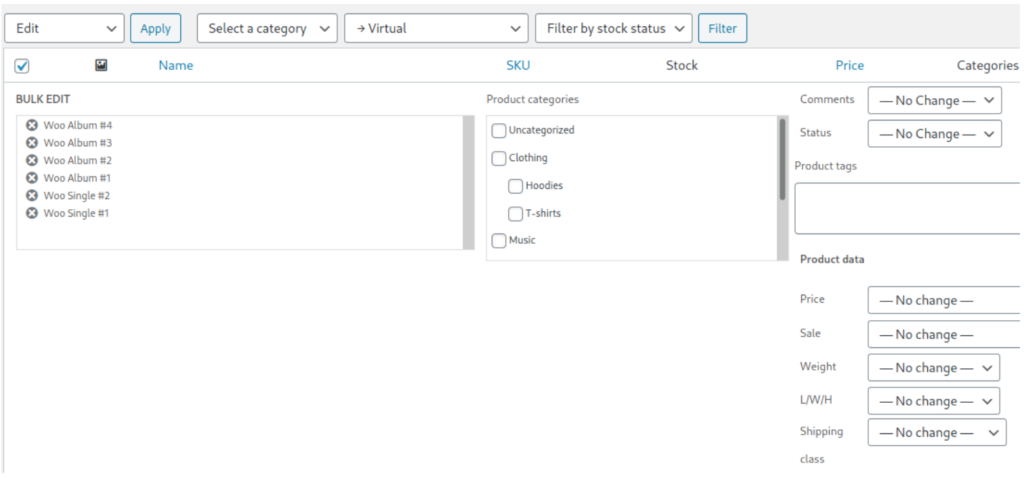 بالإضافة إلى ذلك ، يمكنك إزالة منشورات معينة من المحرر المجمع بالنقر فوق الرمز X الموجود بجوار العناوين. بمجرد إجراء جميع التغييرات ، لا تنس الضغط على حفظ .
بالإضافة إلى ذلك ، يمكنك إزالة منشورات معينة من المحرر المجمع بالنقر فوق الرمز X الموجود بجوار العناوين. بمجرد إجراء جميع التغييرات ، لا تنس الضغط على حفظ .
لمزيد من المعلومات حول كيفية استيراد المنتجات في WooCommerce ، ألق نظرة على دليلنا الكامل.
استنتاج
بشكل عام ، لقد تعلمت المزيد حول الأنواع المختلفة من المنتجات والطرق المختلفة لإضافة منتجات في WooCommerce برمجيًا ومن لوحة الإدارة .
الآن ، يجب أن تعرف أيضًا كيفية إضافة المنتجات وتعديلها بكميات كبيرة وكيفية إضافة المنتجات ذات الصلة ، وهي مفيدة جدًا للبيع الإضافي والبيع التكميلي. إذا كنت تريد معرفة المزيد عن سمات المنتج ، يمكنك مراجعة دليلنا حول كيفية إنشاء سمات المنتج الافتراضية. بالإضافة إلى ذلك ، لقد تعلمت كيفية إضافة منتجات متعددة في وقت واحد ومنتجات متغيرة ومنتجات ذات صور مميزة برمجيًا مع القليل من الترميز.
بمجرد إضافة جميع المنتجات إلى متجرك عبر الإنترنت ، ستحتاج إلى تخصيصه وتحسينه. ستتمكن أيضًا من إنشاء كوبونات وإعدادها لزيادة مبيعاتك. بالإضافة إلى ذلك ، نوصيك باتخاذ بعض الإجراءات لمنع الطلبات المزيفة والمزعجة التي تخاطر بخسارة الكثير من المال. يمكنك أيضًا إضافة عوامل تصفية المنتجات لمساعدة المتسوقين في العثور على ما يبحثون عنه.
أخيرًا ، إذا كنت تبحث عن المزيد من التخصيصات لصفحة متجرك ، فننصحك بإلقاء نظرة على برنامجنا التعليمي لتعديل صفحة المتجر برمجيًا للعثور على بعض الإلهام. إذا كانت لديك أي أسئلة ، فلا تتردد في ترك تعليق أدناه وسنبذل قصارى جهدنا لمساعدتك.
