كيفية إضافة "حفظ" والمتابعة إلى استبياناتك [خطوة بخطوة]
نشرت: 2021-11-26هل تريد إضافة ميزة حفظ ومتابعة إلى استطلاعاتك؟
يسمح خيار الحفظ والمتابعة للمستجيبين بحفظ تقدم نموذج الاستطلاع في منتصف الطريق والسماح لهم بإنهاء ملء النموذج لاحقًا وفقًا لما يناسبهم.
في هذه المقالة ، سنوضح لك كيفية إضافة ميزة الحفظ والمتابعة إلى استطلاعاتك حتى لا يضطر زوارك إلى ملء نماذج الاستبيان دفعة واحدة.
قم بإنشاء نموذج الاستطلاع الخاص بك الآن
هل يمكن حفظ الاستبيان والانتهاء منه لاحقًا؟
نعم ، يمكن حفظ الاستطلاعات وإنهائها لاحقًا باستخدام المكون الإضافي لنموذج WPForms على موقع الويب الخاص بك.
WPForms هو أسهل مكون إضافي لمنشئ النماذج لبرنامج WordPress. ومن خلال أداة السحب والإفلات سهلة الإنشاء ، يمكنك إنشاء أنواع متعددة من النماذج عبر الإنترنت ، بما في ذلك نماذج الاستبيان على موقع الويب الخاص بك.
عند الحديث عن وظيفة الحفظ والمتابعة ، يأتي WPForms مع ملحق حفظ واستئناف رائع يساعدك على تمكين ميزة الحفظ والمتابعة في نماذج الاستبيان الخاصة بك.
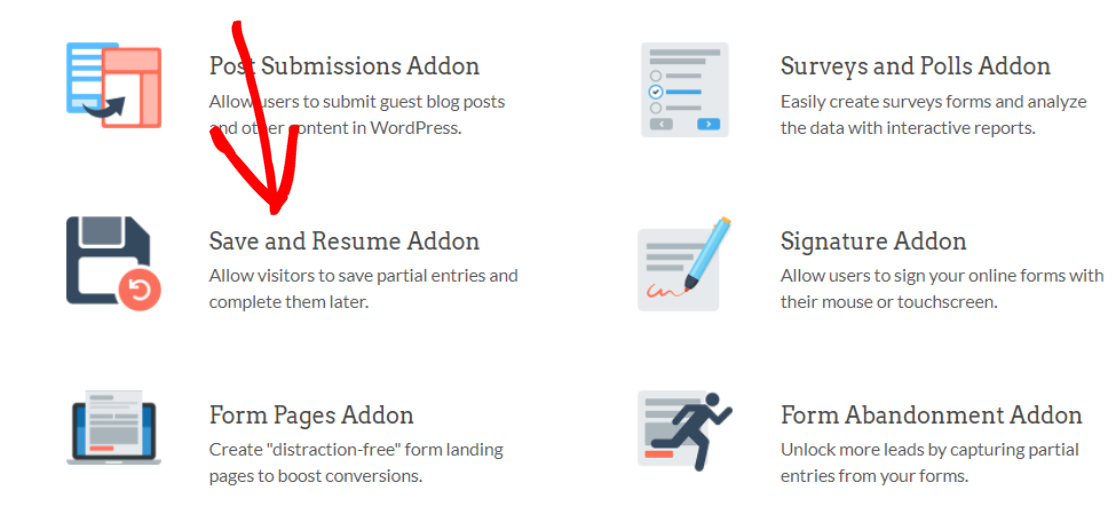
باستخدام الوظيفة الإضافية Save and Resume لـ WPForms ، يمكنك السماح للمستخدمين بحفظ إجاباتهم على الاستبيان دون إكمال أو ملء الحقول المطلوبة. كل هذا العمل الشاق دون لمس سطر واحد من التعليمات البرمجية.
كيفية إضافة "حفظ" والمتابعة إلى استطلاعات الرأي الخاصة بك
الآن دعنا نرى العملية الكاملة لإضافة وظيفة الحفظ والمتابعة إلى استطلاعاتك باستخدام WPForms.
فيما يلي جدول محتويات لمساعدتك في التنقل في هذا المنشور:
- قم بتثبيت البرنامج المساعد WPForms
- قم بتثبيت الملحق حفظ واستئناف
- قم بإنشاء نموذج استطلاع في WordPress
- تمكين ميزة الحفظ والاستئناف
- تكوين إعدادات حفظ واستئناف
- أضف نموذج الاستبيان الخاص بك إلى موقع الويب الخاص بك
- احفظ واستأنف نموذج المسح الخاص بك
- عرض إدخالات النموذج الجزئي
الخطوة 1: قم بتثبيت البرنامج المساعد WPForms
أول شيء عليك القيام به هو تثبيت وتفعيل المكون الإضافي WPForms.
عملية تثبيت البرنامج المساعد WordPress سهلة نسبيًا ؛ لا يزال ، إذا واجهت أي صعوبة ، يمكنك التحقق من البرنامج التعليمي حول كيفية تثبيت مكون WordPress الإضافي.
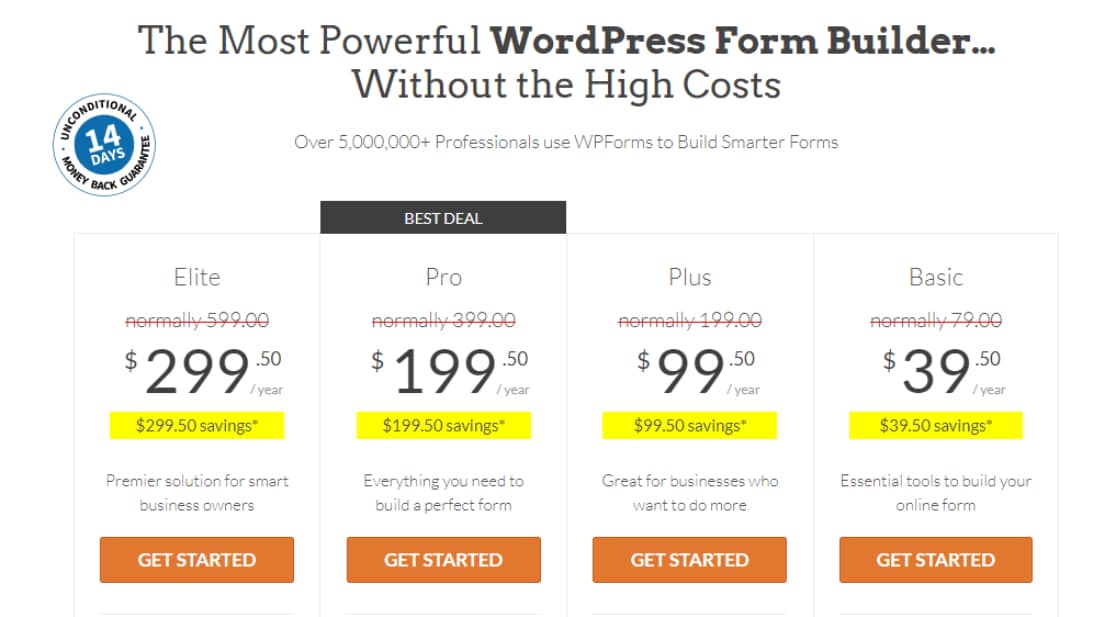
بمجرد تثبيت WPForms ، ستتمكن من تنشيط الوظيفة الإضافية Save and Resume.
ملاحظة: يأتي الملحق Save and Resume مع WPForms Pro. لذا قبل المتابعة إلى الخطوة التالية ، تأكد من تنشيط الإصدار الصحيح من المكون الإضافي على موقعك.
الخطوة 2: قم بتثبيت الملحق حفظ واستئناف
لتنشيط Save and Resume (حفظ واستئناف) ، توجه إلى لوحة معلومات WordPress الخاصة بك وانقر فوق WPForms »Addons.
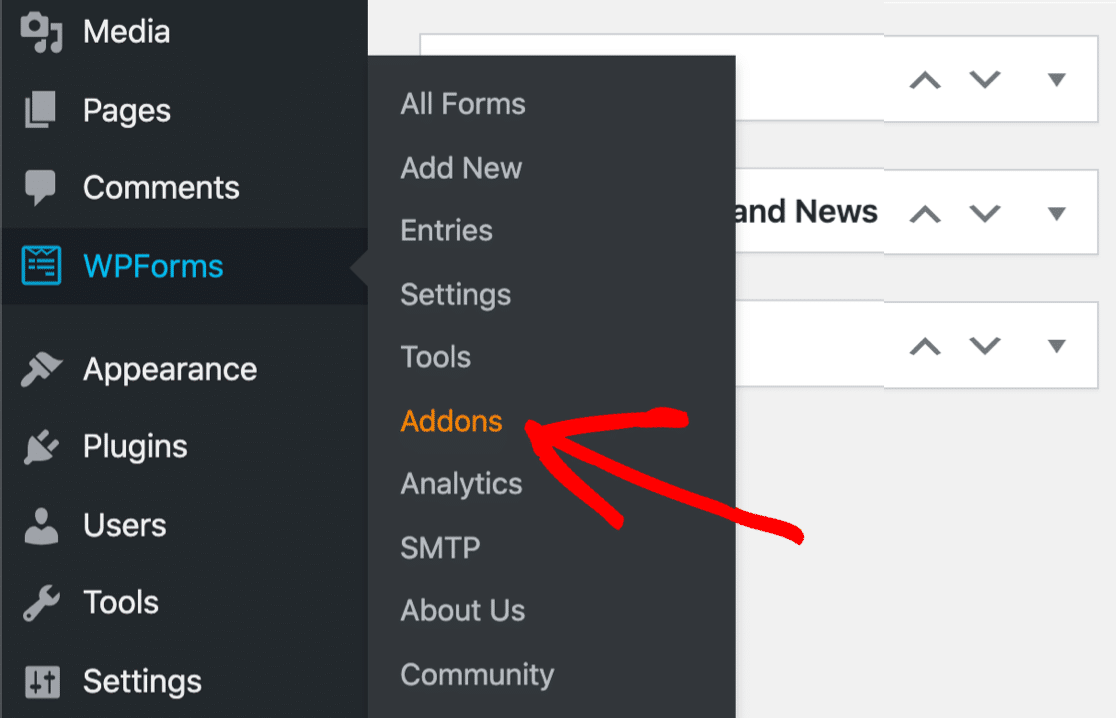
سيؤدي النقر فوق هذا إلى فتح صفحة الوظائف الإضافية الخاصة بـ WPForms.
في شريط البحث ، اكتب حفظ واستئناف واضغط على زر التثبيت الإضافي .
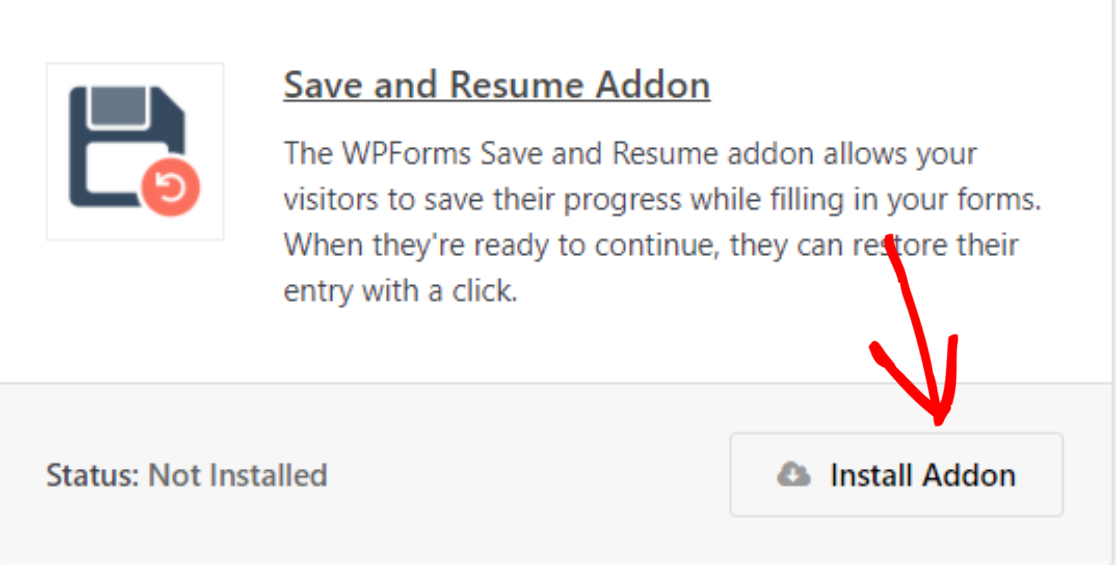
بمجرد إكمال عملية تثبيت الملحق ، ستحتاج إلى إنشاء نموذج استطلاع جديد باستخدام WPForms.
الخطوة 3: قم بإنشاء نموذج استطلاع في WordPress
إذا قمت بالفعل بإنشاء نموذج استطلاع ، فيمكنك تخطي هذه الخطوة والانتقال إلى الخطوة التالية.
بالنسبة لبرنامجنا التعليمي ، سنستخدم قالب نموذج الاستبيان المُعد مسبقًا الخاص بـ WPForms. ومع ذلك ، إذا كنت تفضل إنشاء نموذج الاستطلاع الخاص بك من البداية ، فيمكنك القيام بذلك أيضًا.
للبدء بقالب نموذج الاستطلاع المبني مسبقًا ، انتقل إلى WPForms »إضافة جديد.
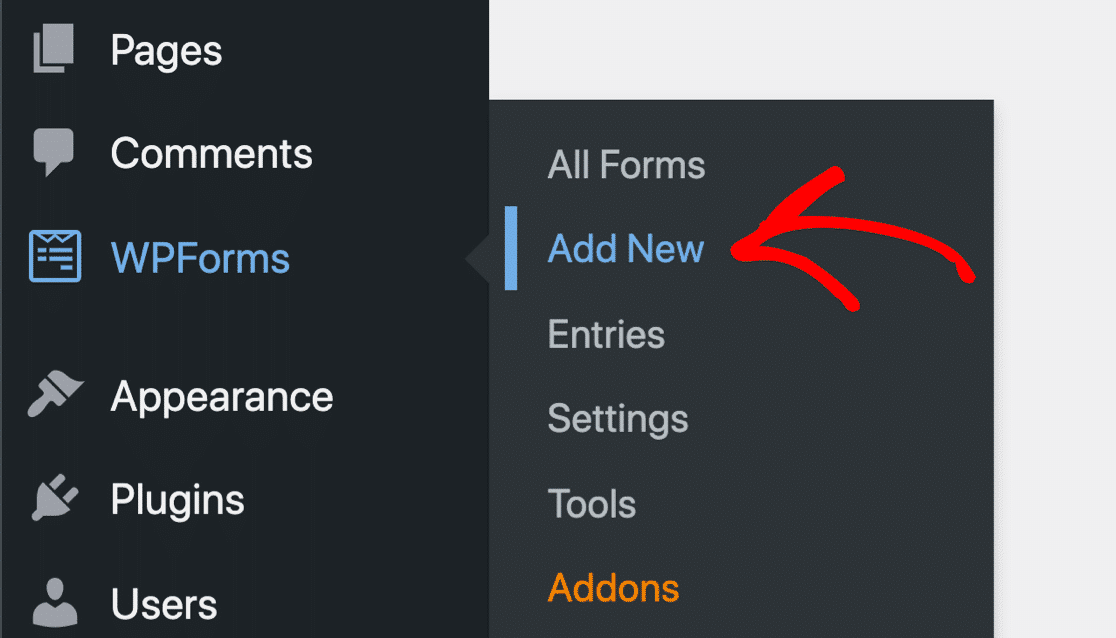
سيؤدي هذا إلى فتح مكتبة قوالب النماذج الخاصة بـ WPForms. تتكون هذه المكتبة من 300+ قوالب نماذج جميلة تجعل عملية بناء النموذج أسهل بكثير وأبسط.
الآن ، أضف اسمًا إلى النموذج الخاص بك ، واختر قالب نموذج الاستطلاع.
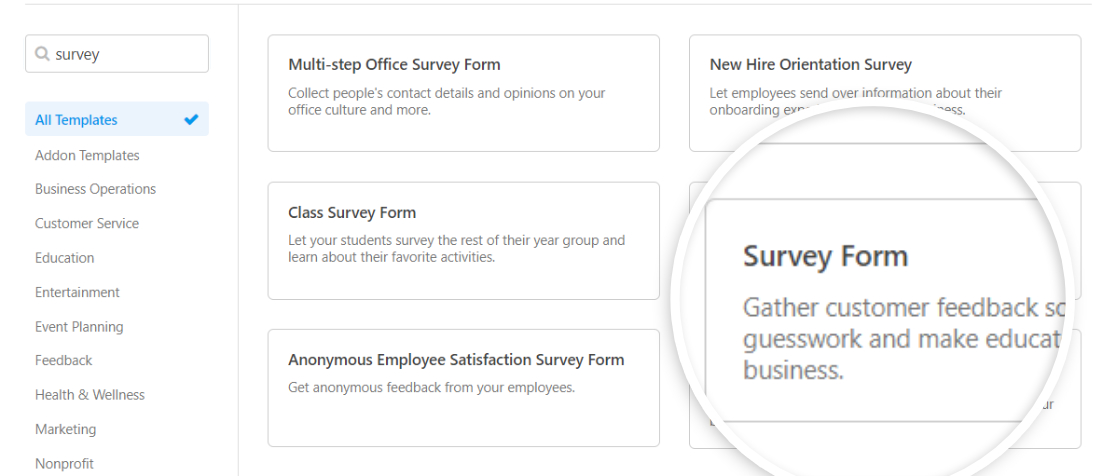
هذا هو نموذج الاستبيان الخاص بك في محرر النموذج:
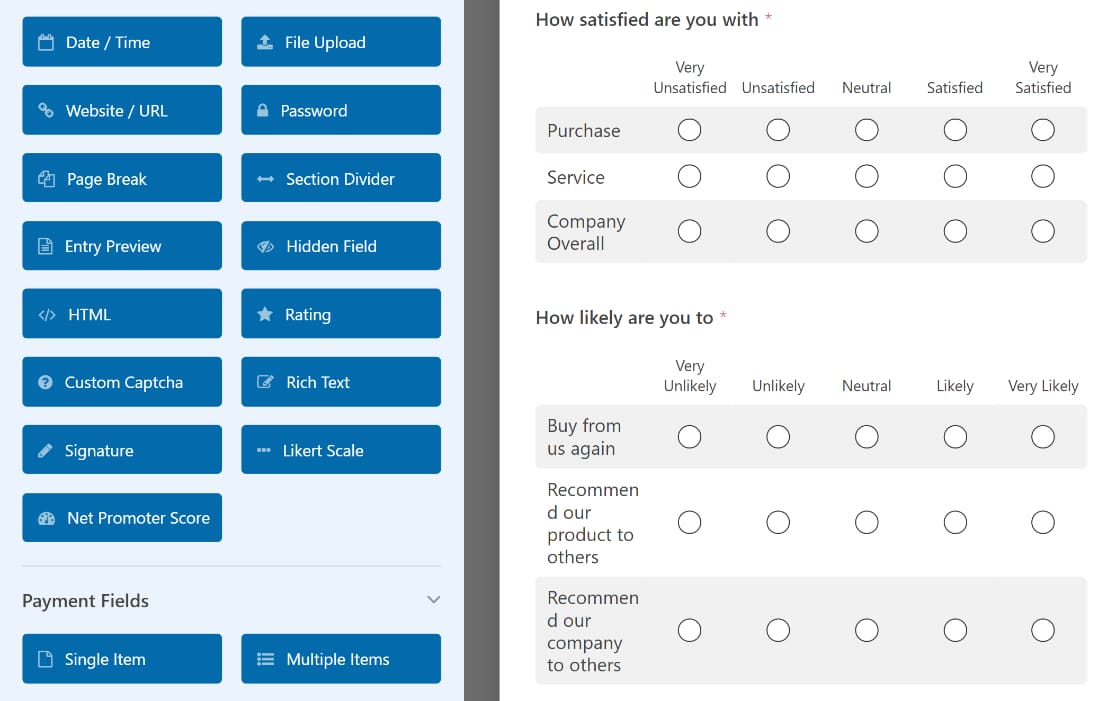
يتضمن قالب نموذج الاستطلاع الخاص بـ WPForms حقول النموذج التالية:
- اسم
- بريد الالكتروني
- تقييم
- مقياس ليكرت (المعروف أيضًا باسم سؤال المصفوفة)
- نص فقرة (للإجابات المكتوبة)
يمكنك إضافة حقول نموذج إضافية عن طريق سحبها من اللوحة اليمنى إلى اللوحة اليمنى. وانقر فوق الحقل لإجراء أي تغييرات.
الخطوة 4: تمكين ميزة الحفظ والاستئناف
الآن وقد أصبح نموذج الاستطلاع جاهزًا ، فقد حان الوقت لتمكين ميزة حفظ واستئناف.
للقيام بذلك ، انتقل إلى الإعدادات »حفظ واستئناف في محرر النموذج.
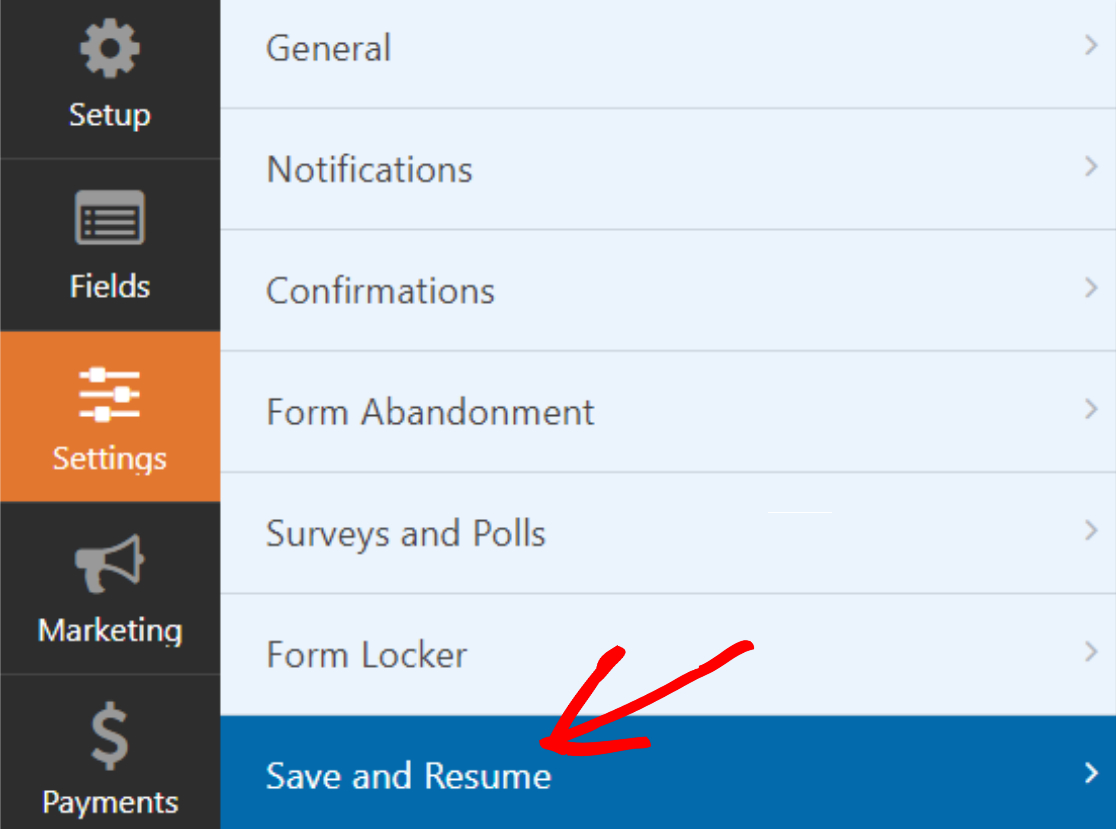
بعد ذلك ، قم بالتبديل بين ميزة تمكين الحفظ والاستئناف .
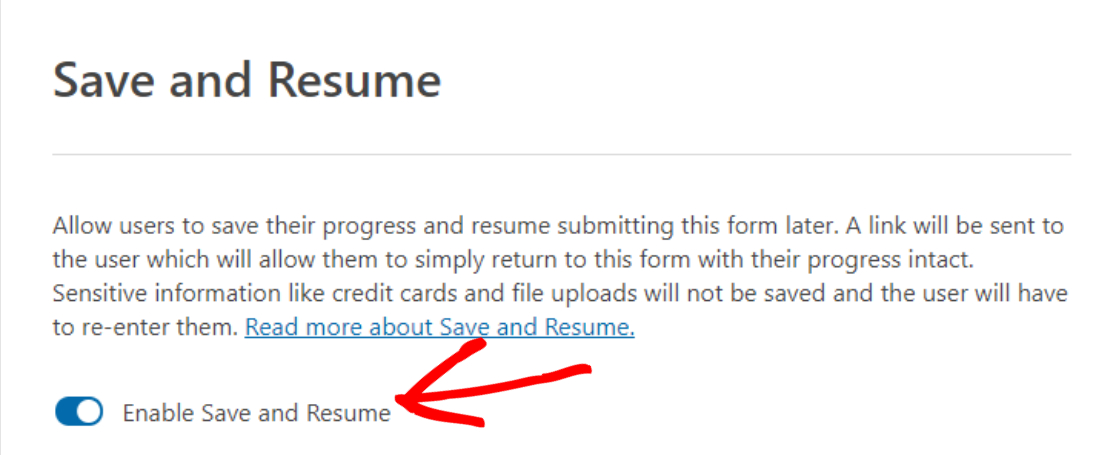
الخطوة 5: تكوين إعدادات الحفظ والاستئناف
عند تمكين الميزة ، ستظهر خيارات جديدة حيث يمكنك تكوين إعدادات الملحق "حفظ واستئناف".
دعونا نرى كل خيار باختصار:
تخصيص نص الارتباط لزر حفظ واستئناف
يتيح لك الخيار الأول تخصيص نص الارتباط الذي سيستخدمه المستخدمون لحفظ تقدم نموذج الاستطلاع. بشكل افتراضي ، يتضمن النص "حفظ واستئناف لاحقًا ، ولكن يمكنك تخصيص النص حسب تفضيلاتك.
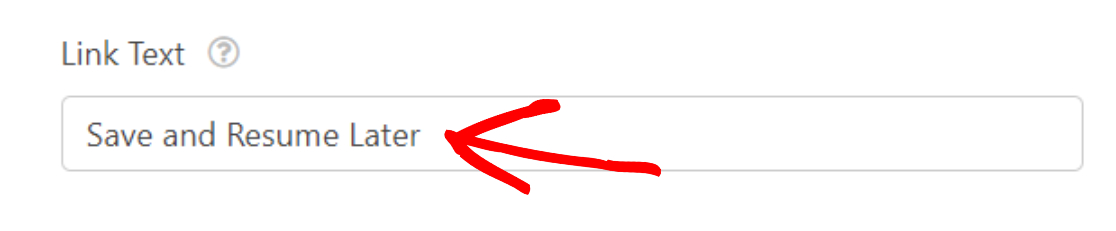
وهذه هي الطريقة التي سيظهر بها نص الرابط في النموذج المباشر الخاص بك.
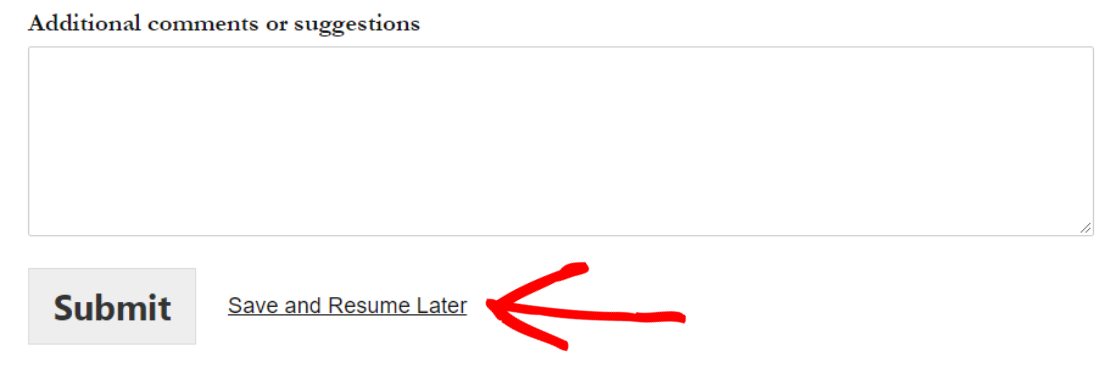
عرض صفحة إخلاء المسؤولية
يمكنك أيضًا عرض رسالة إخلاء المسؤولية الخاصة بك على المستخدمين عندما ينقرون على رابط الحفظ والاستئناف.
للقيام بذلك ، قم بالتبديل إلى خيار تمكين صفحة إخلاء المسؤولية .
سيؤدي هذا إلى فتح نافذة بها رسالة مكتوبة مسبقًا سيراها المستخدمون في الواجهة الأمامية لموقع الويب الخاص بك. تحصل على مرونة كاملة لتخصيص هذه الرسالة وإضافة نسختك من النص.
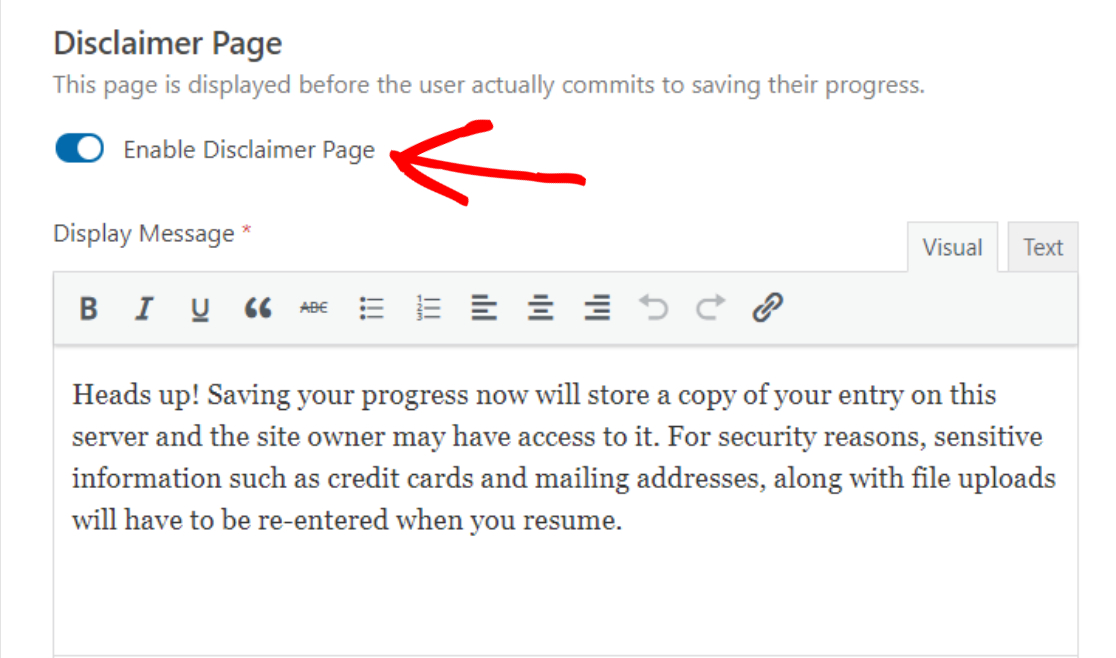
تخصيص صفحة التأكيد
بعد ذلك ، يمكنك عرض رسالة التأكيد للمستخدمين. تتضمن هذه الرسالة الإرشادات الخاصة بكيفية إعادة الوصول إلى النموذج بمجرد قيام المستخدمين بحفظه واستئنافه في وقت لاحق.
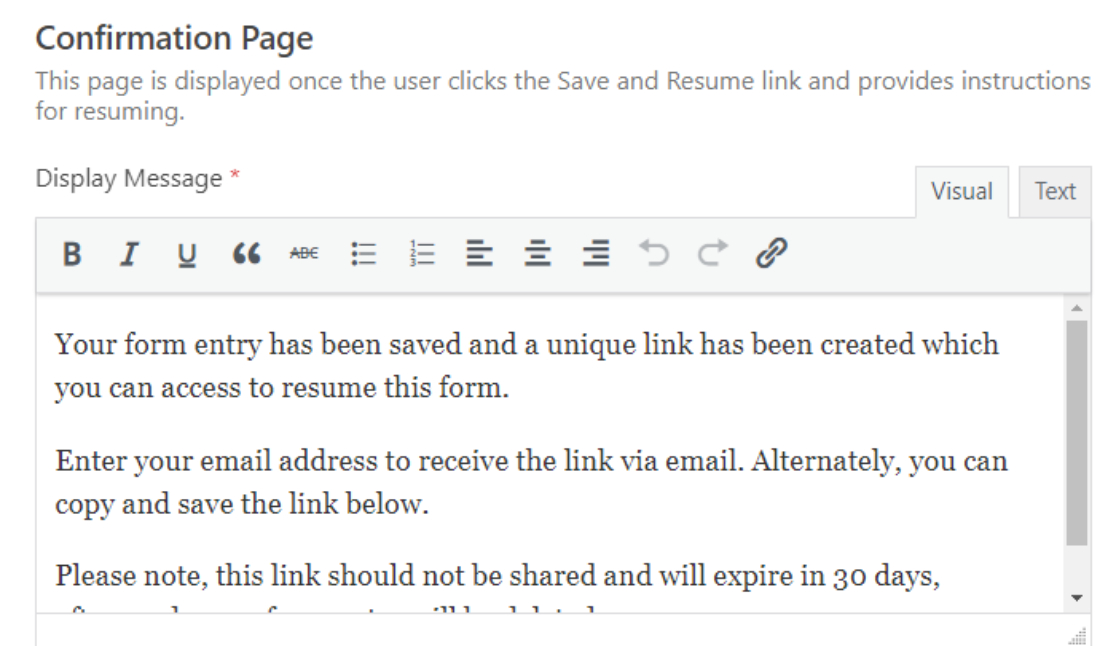

باستخدام WPForms ، ستحصل على خيارين لتمكين المستخدمين من استئناف نموذج الاستطلاع والانتهاء من ملئه. يمكنك إما:
- إظهار ارتباط لاستئناف النموذج
- السماح للمستخدم بالاستئناف عبر البريد الإلكتروني
- او كلاهما
تفعيل ارتباط السيرة الذاتية
سيؤدي التبديل على خيار تمكين ارتباط السيرة الذاتية إلى عرض ارتباط المتابعة في صفحة التأكيد. يمكن للمستخدمين نسخ هذا الرابط واستخدامه للوصول إلى نموذج الاستبيان المحفوظ جزئيًا وإنهائه.
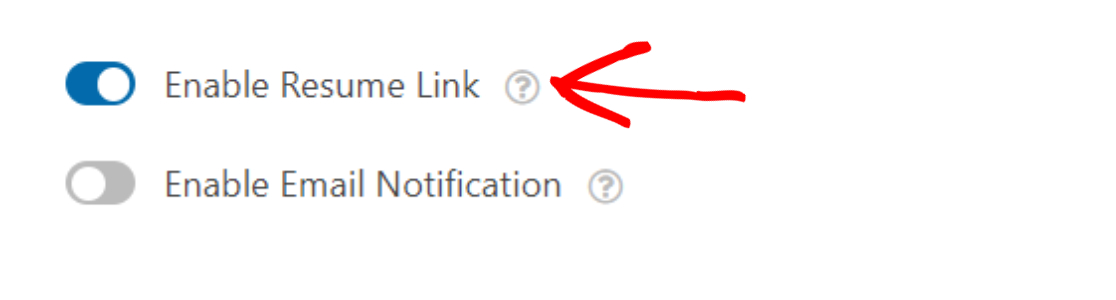
تمكين إعلام البريد الإلكتروني
إذا قمت بالتبديل إلى تمكين إعلام البريد الإلكتروني ، فيمكنك تخصيص رسالة التأكيد وإشعار البريد الإلكتروني الذي سيراه المستخدمون.

أثناء تخصيص إشعار البريد الإلكتروني ، تأكد من إضافة العلامة الذكية {resume_link} في إشعار البريد الإلكتروني.
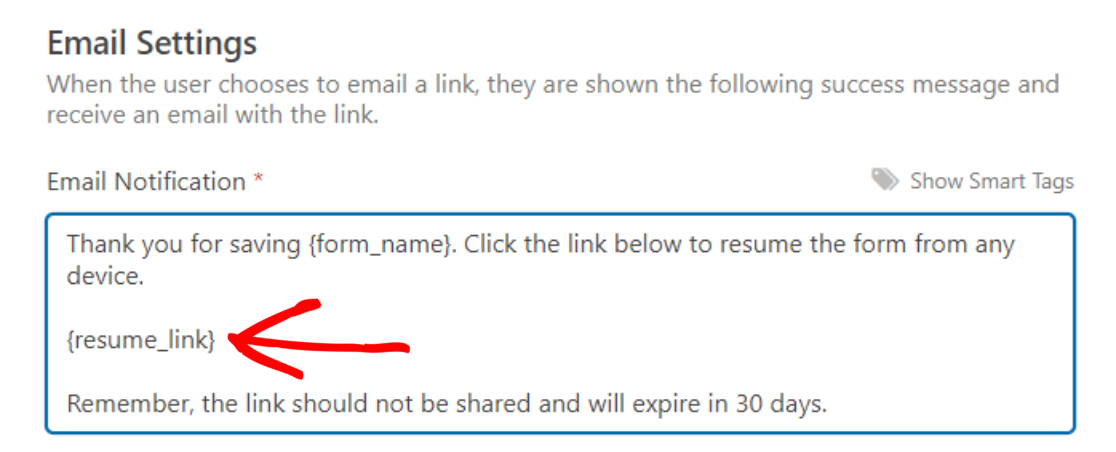
وبمجرد الانتهاء من جميع خيارات إعداد الحفظ والاستئناف ، لا تنس النقر فوق الزر حفظ .
الخطوة 6: أضف نموذج الاستبيان الخاص بك إلى موقع الويب الخاص بك
عظيم! لقد نجحت في إضافة ميزة الحفظ والمتابعة إلى نماذج الاستبيان. حان الوقت الآن لإضافة نموذج الاستطلاع إلى موقعك.
باستخدام WPForms ، يمكنك إضافة النموذج الخاص بك في مواقع متعددة ، بما في ذلك:
- الصفحات
- المشاركات و
- القطعة الشريط الجانبي
دعونا نرى كيف يمكنك إضافة النموذج الخاص بك إلى صفحة WordPress.
يتضمن WPForms زر Embed مضمنًا في لوحة معلومات منشئ النموذج. باستخدام هذا الزر ، يمكنك إضافة النموذج الخاص بك على أي صفحة موقع ويب دون تبديل علامة التبويب أو إغلاق نافذة النموذج.
لإضافة النموذج الخاص بك ، انقر فوق الزر " تضمين " في الجزء العلوي من صفحتك
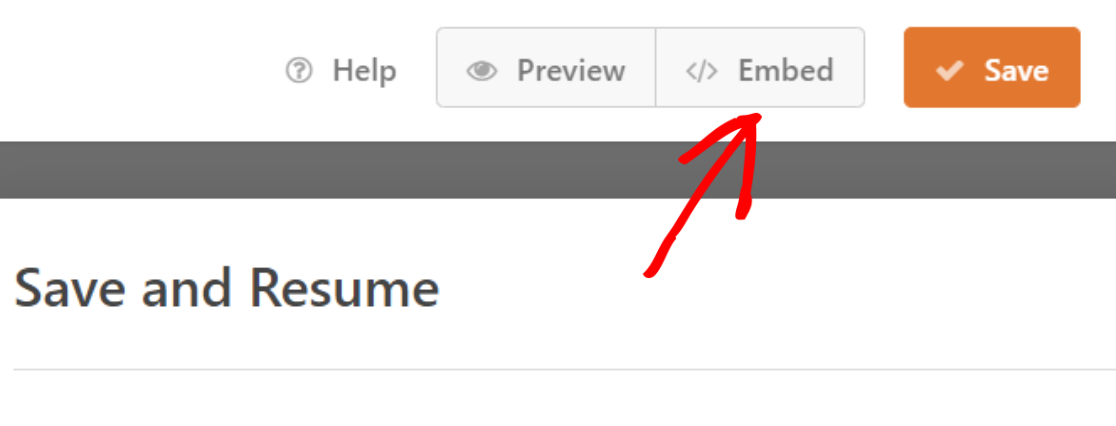
ستظهر نافذة منبثقة بها خياري تضمين. يمكنك إما
- أضف النموذج الخاص بك إلى صفحة موجودة أو
- إنشاء واحدة جديدة.
دعنا نضغط على خيار إنشاء صفحة جديدة .
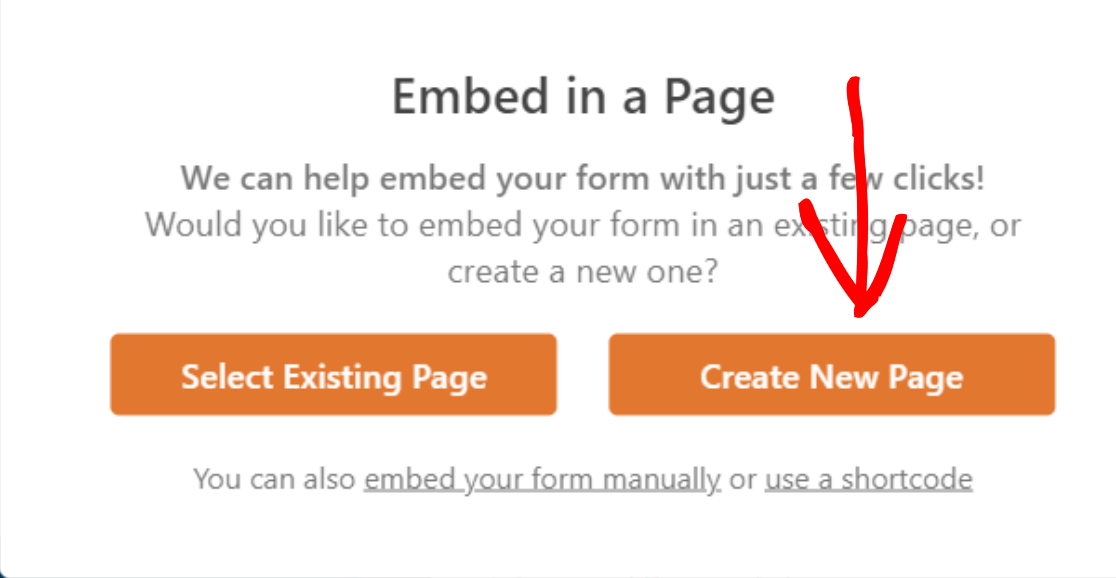
أضف اسم صفحتك وانقر فوق الزر Let's Go .
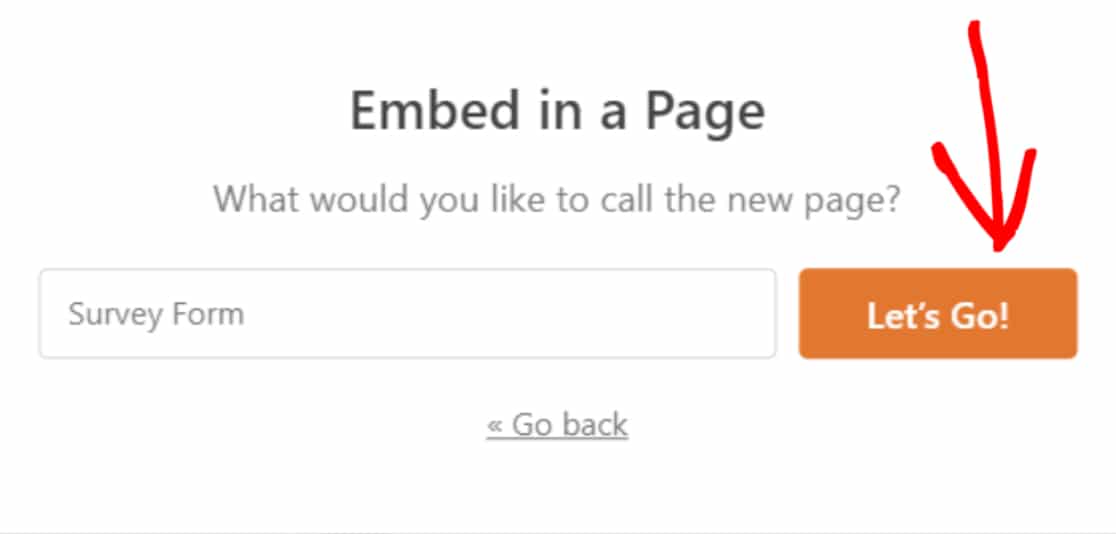
الآن سيقوم WPForms تلقائيًا بإنشاء صفحة جديدة وإضافة النموذج الخاص بك إليها.
لنشر صفحتك على الصفحة المباشرة ، انقر فوق الزر نشر .
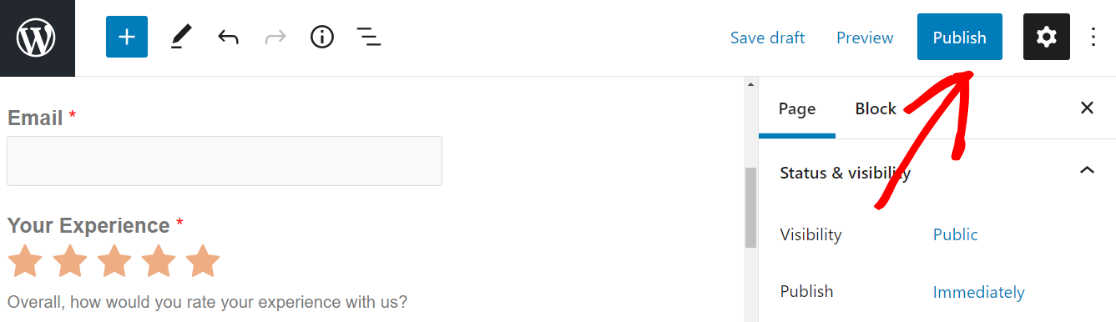
الآن بعد أن أضفت نموذج الاستطلاع إلى موقعك المباشر. دعونا نرى كيف تعمل ميزة Save and Resume (حفظ واستئناف) على الواجهة الأمامية لموقعك.
الخطوة 7: احفظ واستأنف نموذج الاستبيان
بمجرد نشر نموذج الاستبيان ، ستجد رابط الحفظ والاستئناف بالقرب من زر الإرسال في أسفل النموذج.
يحتاج المستجيبون للنموذج إلى النقر فوق هذا الارتباط لحفظ الإدخالات الجزئية ومتابعة ملء النموذج لاحقًا.
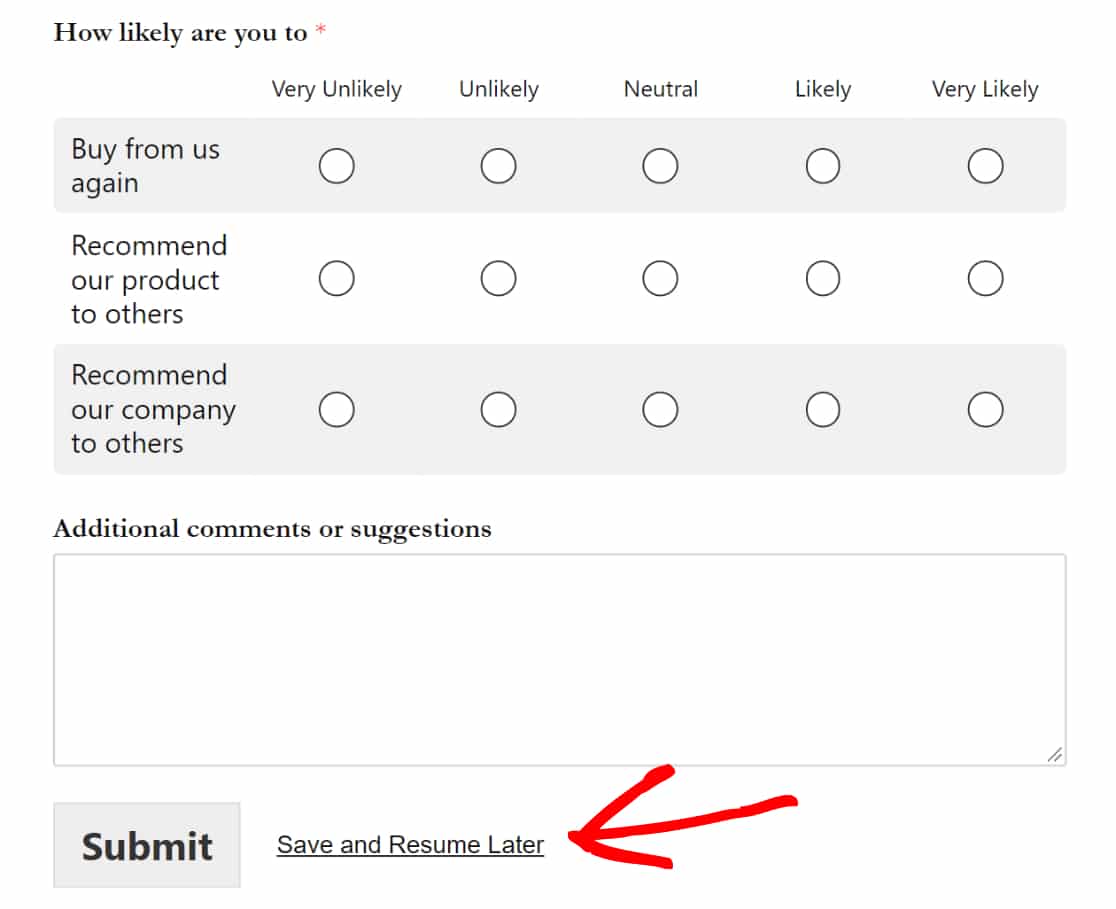
سيعرض هذا رسالة إخلاء المسؤولية بخيارين:
- متابعة : لحفظ واستئناف نموذج المسح.
- العودة: للعودة لمواصلة ملء نموذج الاستبيان.
انقر فوق الزر " متابعة " لحفظ تقدمك.
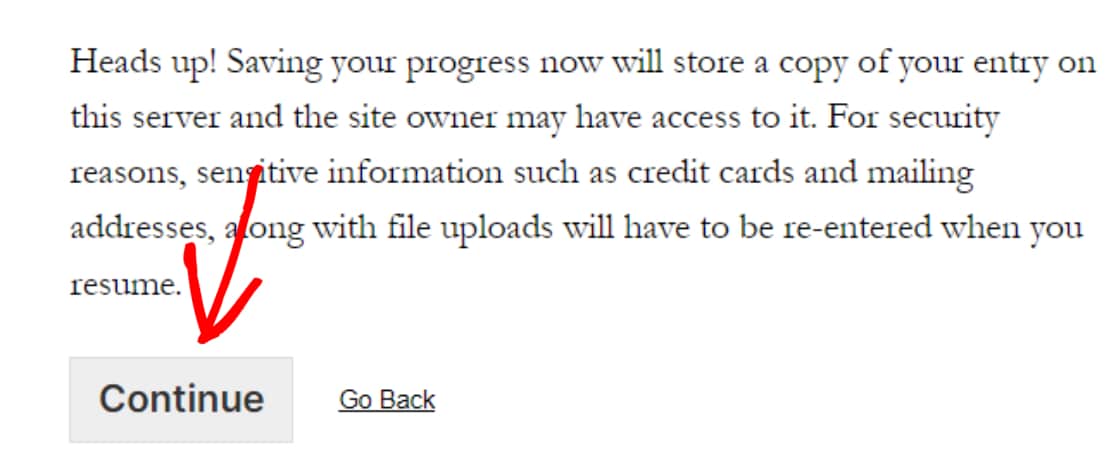
بعد ذلك ، سترى رسالة التأكيد مع ارتباط السيرة الذاتية. هنا مرة أخرى ، سترى خيارين:
- انسخ الرابط: هذا هو رابط السيرة الذاتية لنموذج الاستبيان الخاص بك. باستخدام هذا الرابط ، يمكنك الوصول إلى نموذج الاستبيان الخاص بك ومتابعة ملء النموذج حيث تركته مسبقًا. انسخ الرابط واحفظه.
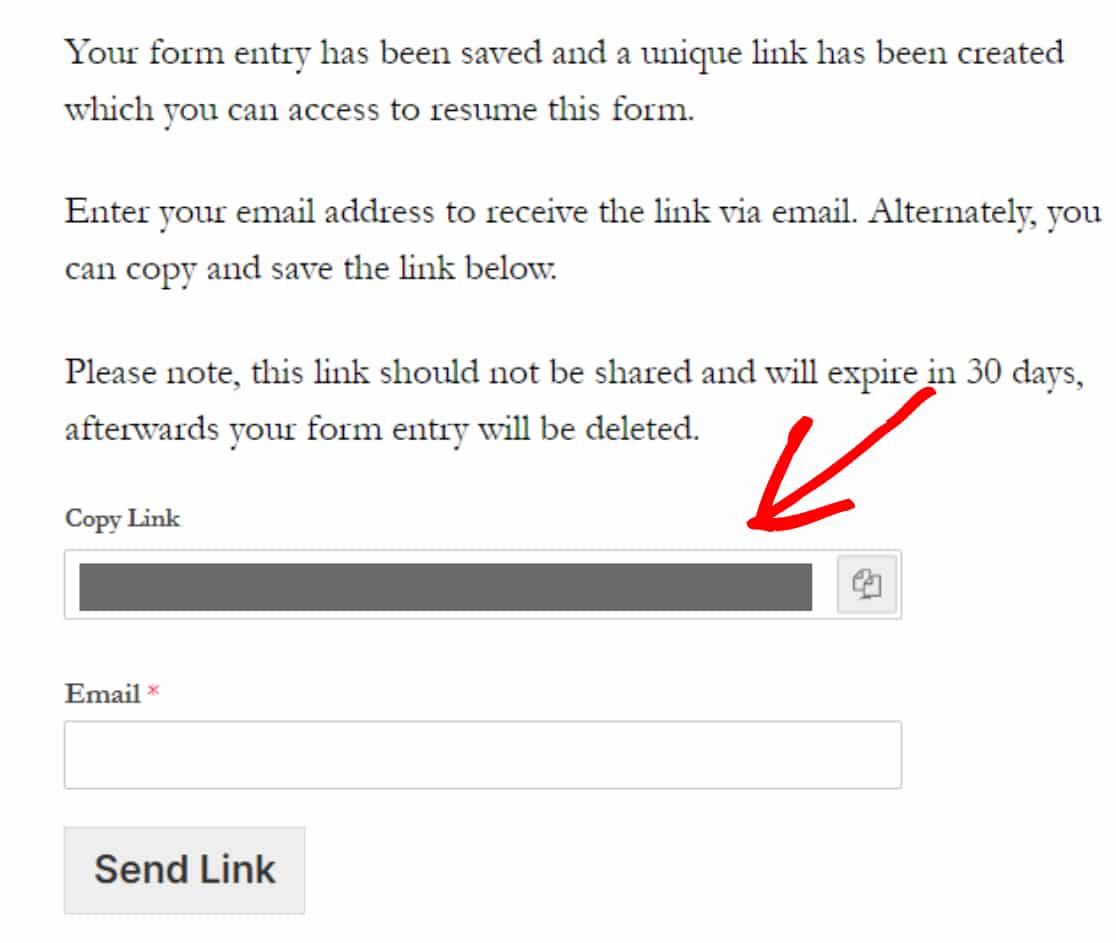
- البريد الإلكتروني: هنا ، أنت بحاجة إلى عنوان البريد الإلكتروني لتلقي الرابط عبر البريد الإلكتروني.
أضف عنوان البريد الإلكتروني وانقر على زر إرسال الارتباط .
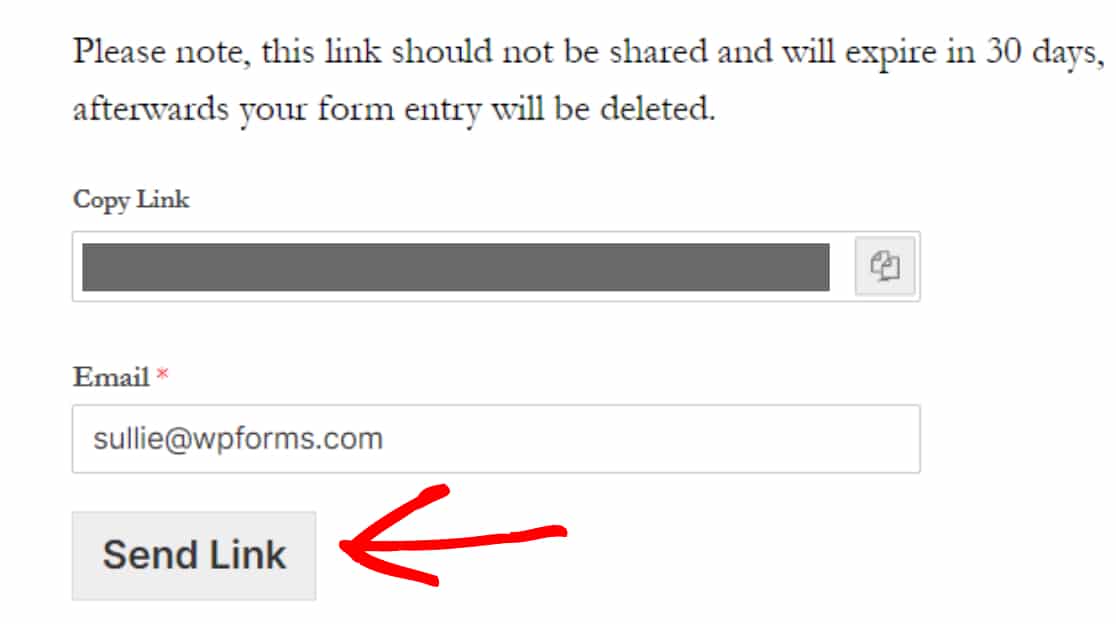
تأكد من أن مستخدمي النموذج الخاص بك سوف يكملون الاستطلاع في غضون 30 يومًا. لأن رابط الاستطلاع انتهى بعد 30 يومًا وسيتم حذف جميع إدخالات النموذج الخاصة بك.
الخطوة 8: عرض إدخالات النموذج الجزئي
الآن دعنا نرى كيف قام WPForms بتخزين الإدخالات الجزئية لنماذج الاستطلاع.
لعرض إدخالات النموذج الجزئية للمستخدمين ، انتقل إلى WPForms »إدخالات وانقر فوق عنوان النموذج.
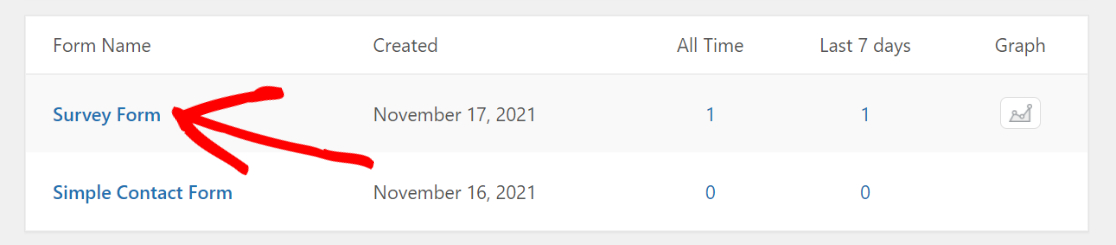
سيؤدي هذا إلى فتح صفحة تحتوي على جميع إدخالات النموذج الفردي المخزنة ، ويمكنك التحقق من ذلك أسفل عمود الحالة ؛ سيتم تصنيف الإدخالات غير المكتملة على أنها "جزئية".
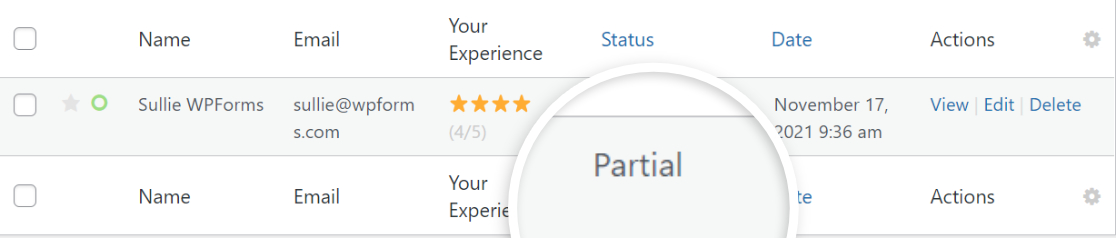
بعد ذلك ، يمكنك النقر فوق الخيار " عرض " للاطلاع على مزيد من التفاصيل حول نموذج المستخدم والاستطلاع ، مثل سؤال الاستطلاع الذي تم ملؤه وأي سؤال لا يزال شاغرًا / فارغًا.
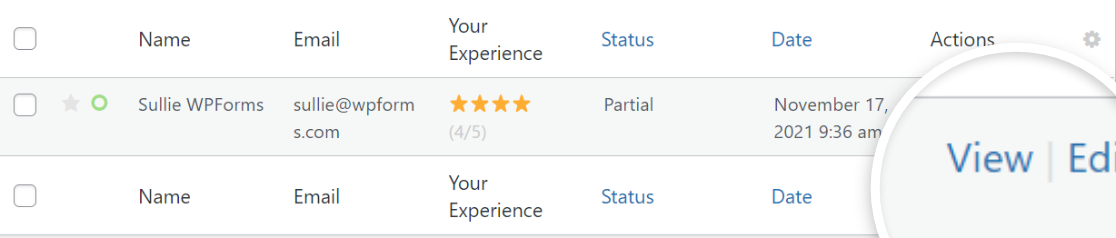
سيؤدي هذا إلى فتح نافذة جديدة ، بما في ذلك جميع المعلومات الإضافية الأخرى.
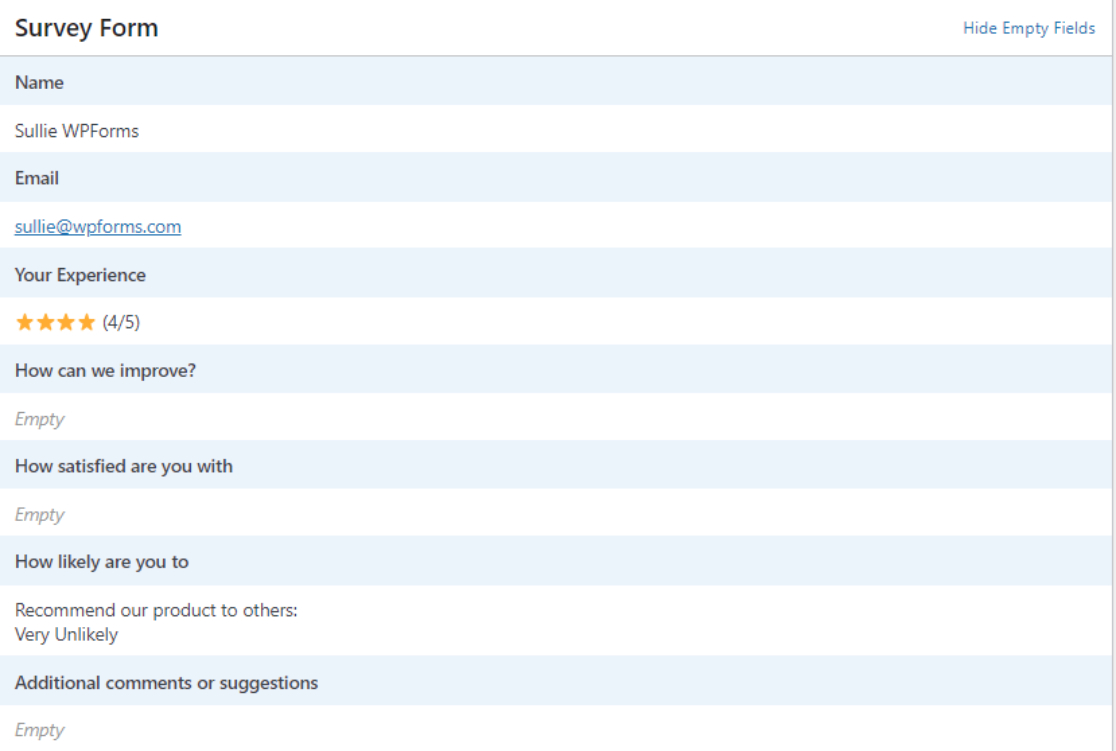
وهذا كل شيء! هذا هو مدى سهولة إضافة وحفظ ومتابعة الاستبيانات الخاصة بك.
قم بإنشاء نموذج الاستطلاع الخاص بك الآن
بعد ذلك ، أنشئ نوعًا مختلفًا من الاستطلاعات لتنمية عملك
نأمل أن يساعدك هذا البرنامج التعليمي في إضافة ميزة الحفظ والمتابعة إلى نماذج الاستبيان.
بعد ذلك ، قد تكون مهتمًا بمراجعة الأنواع المختلفة من الاستطلاعات التي يمكنك إنشاؤها لزيادة مبيعاتك.
يمكنك أيضًا التحقق من قائمتنا لأسئلة نموذج التعليقات الرائعة التي يمكنك طرحها على استبيانات العملاء.
فما تنتظرون؟ ابدأ باستخدام أقوى مكون إضافي لنماذج WordPress اليوم. يأتي WPForms Pro مع تكاملات قوية وضمان استرداد الأموال لمدة 14 يومًا .
ولا تنس متابعتنا على Twitter و Facebook للحصول على مزيد من التحديثات من مدونتنا.
