كيفية إضافة مقاطع فيديو إلى معرض منتجات WooCommerce
نشرت: 2022-04-28هل تبحث عن طريقة لإضافة مقاطع فيديو إلى متجرك عبر الإنترنت؟ إذا كان الأمر كذلك فأنت في المكان الصحيح. لأن لدينا اليوم دليل شامل حول كيفية إضافة مقاطع فيديو إلى معرض منتجات WooCommerce .
لماذا تضيف مقاطع فيديو إلى معرض منتجات WooCommerce؟
في معظم الحالات ، تكون صورة المنتج هي أول ما يساعد المشترين على شراء المنتج. لكن في بعض الأحيان يجب استكمال أنواع معينة من المنتجات بفيديو. على الرغم من أن النص يمكن أن يوفر معلومات وصفية حول أحد المنتجات ، يمكن تلخيص كل النص في مقطع فيديو يمكن لأي شخص الوصول إليه.
إلى جانب المظهر المرئي ، تضيف مقاطع الفيديو الكثير من الفوائد عندما يتعلق الأمر بزيادة معدلات التحويل. لأنه مقارنة بالنص ، يفضل معظم المستهلكين مشاهدة مقطع فيديو واتخاذ قرار مستنير. ليس ذلك فحسب ، بل تعمل مقاطع الفيديو المتعلقة بالمنتج أيضًا على تحسين تصنيف مُحسّنات محرّكات البحث لموقعك على الويب. عندما يشاهد الزائرون الفيديو ويقضون وقتًا أطول على موقعك ، فإن التعرض الطويل يؤسس الثقة ويبلغ محركات البحث بالمحتوى داخل موقع الويب الخاص بك.
باختصار ، تساعد إضافة مقاطع الفيديو كثيرًا في زيادة التحويلات في تلك المنتجات التي يمكن للفيديو من خلالها نقل سماته واستخداماته وخصائصه بشكل أفضل. نأمل أن يكون هذا قد أعطاك فكرة بسيطة عن أهمية إضافة مقاطع فيديو إلى موقع الويب الخاص بك. الآن دعنا نرى كيف يمكننا إضافة مقاطع الفيديو إلى معرض منتجات WooCommerce.
كيف تضيف مقاطع فيديو إلى صفحة منتج WooCommerce؟
ليس لدى WooCommerce خيار إضافة مقاطع فيديو إلى صفحة المنتج افتراضيًا. هذا هو السبب في أن المكون الإضافي هو أفضل نهج عندما يتعلق الأمر بإضافة وظائف إضافية تفتقر إليها WooCommerce.
يوجد عدد من المكونات الإضافية المتاحة لإضافة مقاطع فيديو إلى معرض منتجات WooCommerce. دعنا نلقي نظرة على بعض من أشهرها وأكثرها استخدامًا:
معرض فيديو المنتج لـ WooCommerce
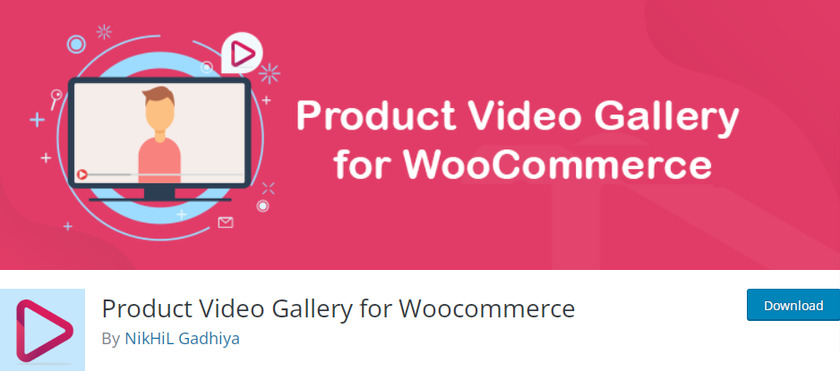
يعد معرض فيديو المنتج لـ WooCommerce أحد أفضل المكونات الإضافية لإضافة مقاطع فيديو إلى معرض منتجات WooCommerce. يمكن دمج مقاطع الفيديو من Youtube و Vimeo بسهولة في معرض المنتج. بالإضافة إلى ذلك ، يمكنك تحميل مقاطع الفيديو الخاصة بك بتنسيقات مثل MP4 و WebM و Ogg. أيضًا ، يمكن تشغيل مقاطع الفيديو في وضع التكرار الذي ينشئ حلقة.
بالإضافة إلى ذلك ، يتيح لك هذا المكون الإضافي تغيير موقع مقاطع الفيديو. يمكنك تحديد المكان الذي تريد عرض مقاطع الفيديو فيه (بعد صورة المنتج ، قبل معارض المنتج). يسمح لك المكون الإضافي بتضمين مقاطع الفيديو على أي صفحة منتج.
دلائل الميزات:
- يحول معرض المنتج إلى مكتبة متجاوبة بالكامل
- تحميل ملفات الفيديو من يوتيوب وفيميو
- حدد العرض الدقيق والارتفاع لمقاطع الفيديو
- تحميل صورة مصغرة مخصصة
التسعير
تتوفر كل من الإصدارات المجانية والمتميزة من البرنامج المساعد. يلبي الإصدار المجاني جميع احتياجاتك الأساسية ، بينما تم تصميم الخطط المميزة للعملاء الأكثر تقدمًا. تبدأ الخطط المميزة لموقع واحد بسعر 25 دولارًا أمريكيًا في السنة.
YITH WooCommerce مميز بمحتوى صوتي وفيديو
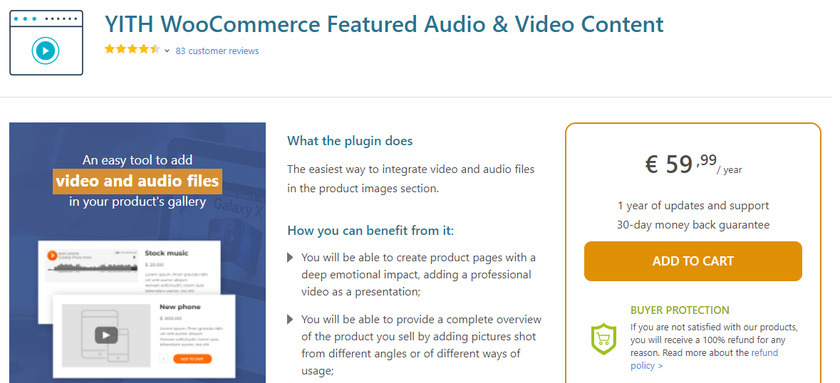
YITH WooCommerce يُعد محتوى الصوت والفيديو المميز مكونًا إضافيًا للفيديو سهل الاستخدام يأتي مع إصدار مجاني وإصدار متميز. يحتوي هذا المكون الإضافي على ميزة تحميل كل من ملفات الصوت والفيديو إلى WooCommerce.
يمكنك تحميل مقاطع فيديو متعددة في نفس الوقت دون أي توقف مؤقت. يسمح لنا بتحميل مقاطع الفيديو من Vimeo و Youtube ومواقع مشاركة الفيديو الأخرى. من خلال دمج الفيديو في وسائط WordPress الخاصة بك ، يمكنك حتى استضافته بنفسك. إذا اخترت الإصدار المتميز ، فستتمكن من عرض مقاطع فيديو متعددة لإصدارات مختلفة من المنتجات.
دلائل الميزات:
- استبدل الصورة المميزة بفيديو من YouTube أو Vimeo.
- أضف مقاطع فيديو إلى واحد أو أكثر من منتجات المتجر
- تعيين نسبة العرض إلى الارتفاع المخصصة للفيديو
- قادرة على إضافة ملفات صوتية نموذجية إلى المنتجات (كتب صوتية ، دورات فيديو)
التسعير
YITH WooCommerce متميز محتوى الصوت والفيديو هو مكون إضافي مجاني يأتي مع تحديث لمدة عام ودعم اشتراك يبدأ من 59.99 يورو سنويًا. بالإضافة إلى ذلك ، إذا لم تكن راضيًا عن المنتج ، فستحصل على ضمان استرداد الأموال لمدة 30 يومًا.
هذه بعض المكونات الإضافية التي يمكن أن تساعدك في إضافة مقاطع فيديو إلى منتجاتك. ولكن الآن ، دعنا نستخدم المكون الإضافي لإضافة مقاطع فيديو إلى معرض منتجات WooCommerce. في هذا البرنامج التعليمي ، سنستخدم المكون الإضافي " Product Video Gallery for WooCommerce " نظرًا لأن المكون الإضافي سهل الاستخدام بشكل لا يصدق.
لبدء استخدام المكون الإضافي ، فإن الخطوة الأولى هي تثبيت البرنامج المساعد وتنشيطه.
ولكن ، قبل القيام بذلك ، ننصحك بشدة بإعداد WooCommerce دون فقدان أي خطوات واختيار سمة WooCommerce متوافقة دائمًا لتجنب أي مشكلات وتعارضات بين المكونات الإضافية الأخرى أثناء اتباع هذا الدليل.
الخطوة 1: قم بتثبيت وتنشيط معرض فيديو المنتج لـ WooCommerce
لتثبيت المكون الإضافي ، انتقل إلى لوحة معلومات WordPress وحدد الإضافات> إضافة جديد من القائمة المنسدلة.
سينقلك هذا إلى صفحة البرنامج المساعد ، حيث ستكتشف قائمة بالمكونات الإضافية المقترحة. يمكن العثور على شريط البحث على الجانب الأيمن. الآن ، في حقل البحث ، اكتب " معرض فيديو المنتج ".
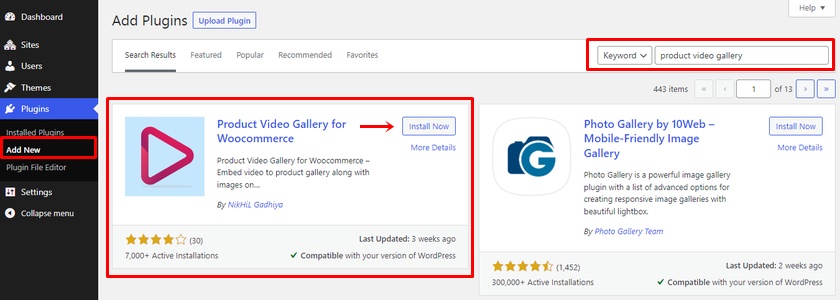
انقر فوق الزر " التثبيت الآن" بمجرد ظهور المكون الإضافي في نتائج البحث. يستغرق تثبيت البرنامج المساعد بضع ثوانٍ فقط. بعد الانتهاء من تثبيت المكون الإضافي ، تأكد من تنشيطه .
الآن قمت بتنزيل الإصدار المجاني من البرنامج المساعد بنجاح. ومع ذلك ، يمكنك تنزيل الإصدار المتميز من هذا المكون الإضافي من الموقع الرسمي. إذا لم تكن متأكدًا من كيفية القيام بذلك ، فيمكنك مراجعة مقالتنا حول كيفية تثبيت المكون الإضافي يدويًا.
الخطوة 2: تكوين إعدادات البرنامج المساعد
بعد تنشيط المكون الإضافي ، يمكن العثور على قائمة بالخيارات للمكوِّن الإضافي لإضافة مقاطع الفيديو.
يمكنك الوصول إلى إعدادات البرنامج المساعد من المنتجات> Product Video WC . هنا يمكنك العثور على بعض الخيارات لتكوين مقاطع فيديو المنتج. كل ما عليك فعله هو تحديد مربعات الاختيار وفقًا لتفضيلاتك.

أولاً ، يمكنك تحديد تخطيط شريط التمرير لمعرض فيديو المنتج. بعد ذلك ، يمكنك أيضًا تمكين أو تعطيل التشغيل التلقائي لشريط التمرير ، ومظهر شريط التمرير اللانهائي ، والسهم الموجود على شريط التمرير ، والسهم في الصور المصغرة عن طريق تحديد مربعات الاختيار أو إلغاء تحديدها على التوالي. وبالمثل ، يمكنك أيضًا تحديد الصورة المصغرة للفيديو لجميع المنتجات وما إلى ذلك.

بعد الانتهاء من التكوين ، تأكد من النقر فوق الزر " حفظ التغييرات" . الآن ، يمكننا المضي قدمًا وإضافة مقاطع فيديو إلى معرض منتجات WooCommerce.
الخطوة 3: أضف مقطع فيديو إلى المنتج
لإضافة الفيديو إلى معرض المنتج ، انتقل إلى صفحة المنتج. يمكنك الوصول إلى صفحة المنتج من Products> All Products . الآن ، انقر فوق تحرير للمنتج إذا كنت تريد إضافة مقطع فيديو إلى المعرض لمنتج موجود. بدلاً من ذلك ، يجب عليك إضافة منتج جديد من هنا إذا كنت بحاجة إلى إضافة معرض الفيديو إلى منتج جديد.
بمجرد النقر فوق المنتج ، ستصل إلى صفحة تحرير المنتج. إذا قمت بالتمرير في نهاية صفحة تحرير المنتج ، فستجد الحقل " عنوان URL لفيديو المنتج ". ما عليك سوى لصق عنوان URL لفيديو YouTube الذي تريد تضمينه في معرض المنتج. ثم انقر فوق الزر " تحديث " لحفظ التغييرات.
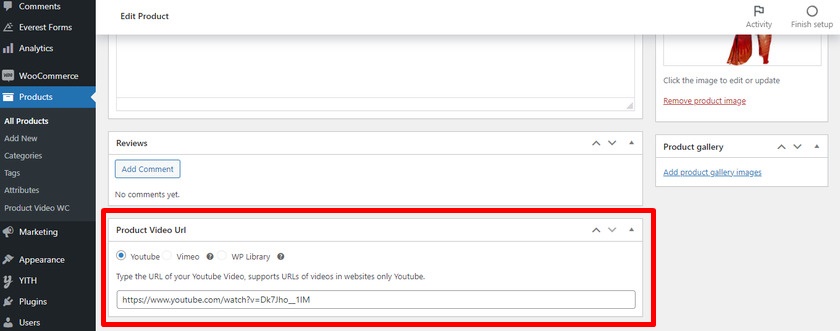
إذا كنت مستخدمًا متميزًا لهذا المكون الإضافي ، فيمكنك حتى إضافة مقاطع فيديو من Vimeo وكذلك تحميل مقاطع الفيديو إلى مكتبة الوسائط الخاصة بك وإضافتها إلى معرض المنتج.
بعد إضافة الرابط يمكنك معاينة صفحة المنتج لمعرفة ما إذا تمت إضافة الفيديو أم لا. كما ترى ، تمت إضافة الفيديو إلى معرض المنتج.
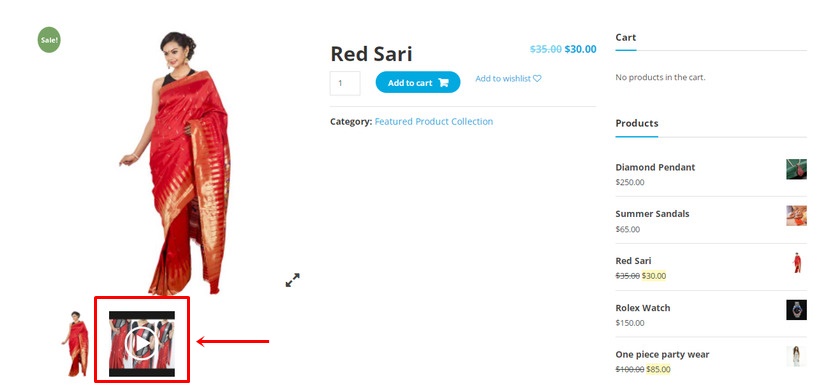
هذا هو! هذه هي الطريقة التي يمكنك بها إضافة مقاطع فيديو بسهولة إلى معرض منتجات WooCommerce بمساعدة مكون إضافي.
المكافأة: تخصيص معرض المنتج في WooCommerce
لقد أوضحنا لك كيفية إضافة مقاطع فيديو إلى معرض صفحات المنتج الخاص بك. لكن تخصيص معرض المنتجات الشامل لمتجرك عبر الإنترنت يمكن أن يساعدك أيضًا في تحسين عرض المنتج وزيادة معدلات التحويل وتوفير تجارب زوار ممتازة. لهذا السبب سنقدم دليلًا موجزًا في هذه المقالة لتخصيص معرض المنتجات في WooCommerce كمكافأة.
يمكنك القيام بذلك بسهولة مباشرة من لوحة معلومات WooCommerce الخاصة بك. كل ما عليك فعله هو الانتقال إلى صفحة تحرير المنتج. لذلك ، انتقل إلى Products> All Product وانقر فوق المنتج الذي ترغب في تخصيصه.
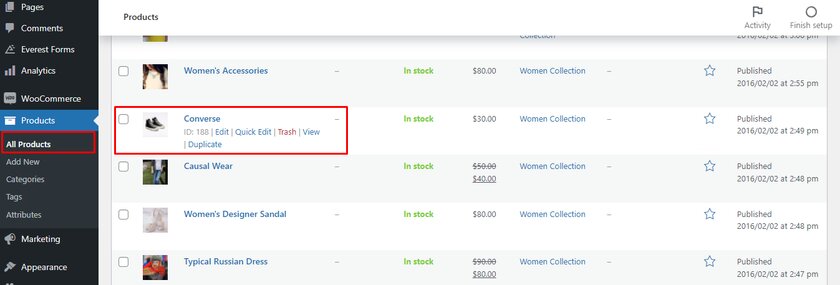
سنرى هنا كيفية تخصيص معرض المنتجات عن طريق إضافة وإزالة صور المنتج في معرض المنتج. للقيام بذلك ، حدد منتجًا وانتقل إلى صفحة تحرير المنتج. في نهاية الصفحة على الشريط الجانبي الأيمن ، ستجد قسم " معرض المنتجات " حيث يمكنك أن ترى بوضوح " إضافة صور معرض المنتجات ".
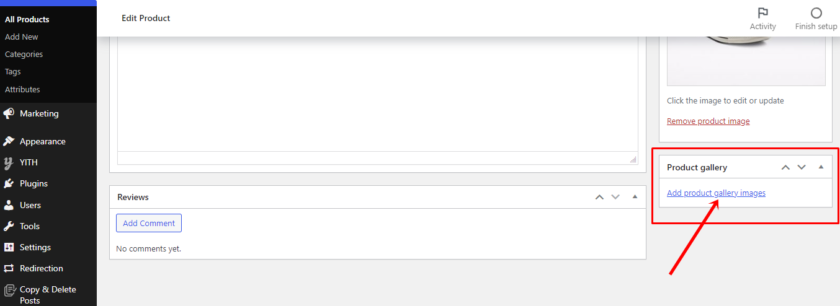
عند النقر فوق ذلك ، يمكنك الوصول إلى مكتبة الوسائط الخاصة بك وكذلك تحميل ملفات جديدة. يمكنك الآن تحميل الصور من جهاز الكمبيوتر الخاص بك أو تحديد الصور الموجودة من مكتبة الوسائط.
وبالمثل ، إذا قمت بتحميل صورة خاطئة أو تريد التخلص من صور معينة ، فحرك مؤشر الماوس باتجاه صور معرض المنتجات. سترى أيقونة متقاطعة أعلى الصورة المصغرة بمجرد الانتقال إليها. لإزالة منتج من معرض المنتجات ، انقر فوق رمز " حذف الصورة ".
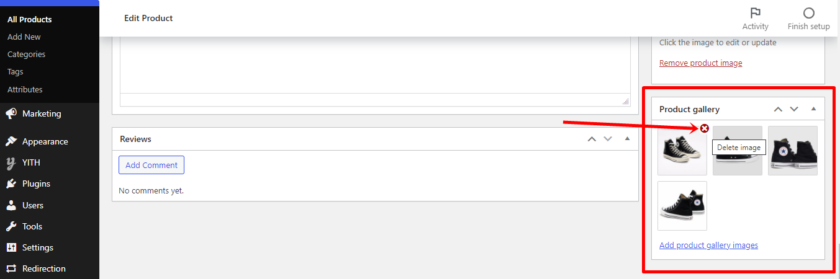
وبالمثل ، يمكنك تخصيص صفحة معرض المنتجات عن طريق تغيير ترتيب المنتجات. للقيام بذلك ، ما عليك سوى سحب صورة المنتج وإفلاتها. سيؤدي هذا إلى إعادة ترتيب المنتجات في معرض المنتجات وفقًا للترتيب الذي قمت بتعيينه.
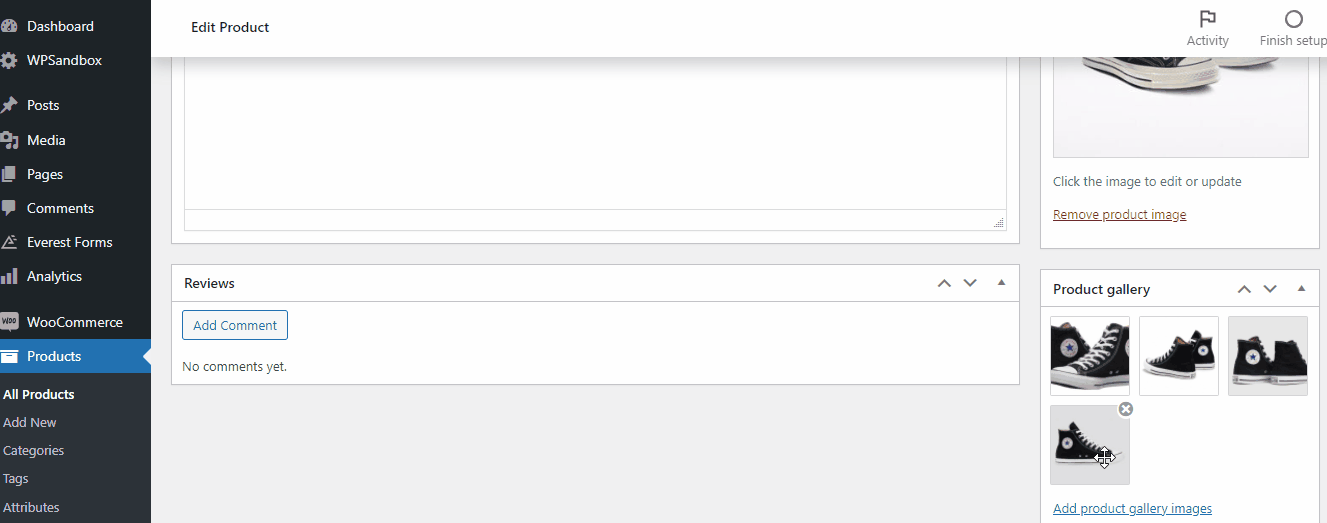
تأكد من النقر فوق الزر " تحديث " ومعاينة معرض المنتجات الذي تمت إعادة ترتيبه. 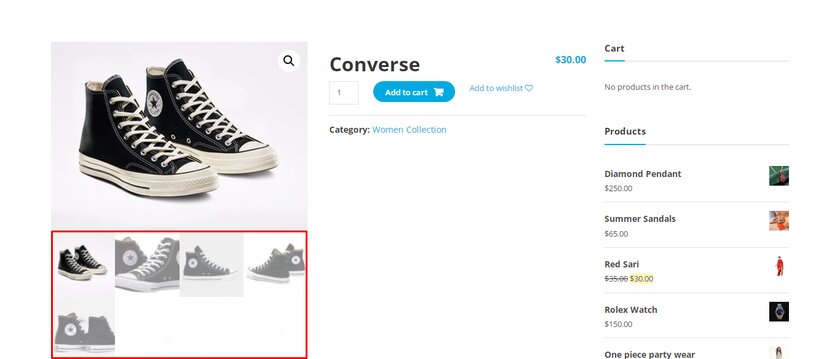
هذه هي الطريقة التي يمكنك بها إعادة ترتيب المنتجات في معرض المنتج الخاص بك.
كما رأيت ، هذه بعض التخصيصات الأساسية التي يمكنك إجراؤها لمعرض المنتج الخاص بك من لوحة معلومات WooCommerce الافتراضية.
علاوة على ذلك ، هناك العديد من التعديلات الأخرى التي يمكنك تنفيذها لتخصيص معرض المنتجات في WooCommerce. إذا كنت ترغب في تعلم طرق مختلفة أخرى لتخصيص معرض المنتجات ، فراجع منشورنا الشامل حول كيفية تخصيص معرض المنتجات في WooCommerce.
خاتمة
هذا هو دليلنا حول كيفية إضافة مقاطع فيديو إلى معرض منتجات WooCommerce. يمكن أن تكون مفيدة جدًا لعملائك للحصول على معلومات مفصلة حول أحد المنتجات إلى جانب صور المنتج الأخرى.
كما رأيت ، يستغرق الأمر بضع دقائق فقط لإضافة مقاطع فيديو إلى معرض المنتج بما في ذلك تثبيت البرنامج المساعد وتنشيطه. كل ما عليك فعله هو تثبيت البرنامج المساعد وتنشيطه ، ثم تعديل بعض الإعدادات لتلائم متطلبات موقع الويب الخاص بك. ثم قم ببساطة بإضافة عنوان URL من فيديو YouTube أو Vimeo.
بالإضافة إلى ذلك ، أضفنا أيضًا بضع خطوات لتخصيص معرض المنتجات في WooCommerce. يمكن أن تكون خطوة مفيدة للغاية لتحسين مظهر وإمكانية استخدام معرض المنتجات في متجرك عبر الإنترنت أيضًا. وبالمثل ، يمكنك إضافة معرض موجز من Instagram إلى متجرك باستخدام مكون إضافي مثل Instagram Feed Gallery إذا كنت تريد.
لذا ، هل يمكنك إضافة مقاطع فيديو إلى معرض منتجات WooCommerce؟ هل جربت استخدام الطريقة التي شاركناها؟ إذا كانت الإجابة بنعم ، فلا تنس مشاركة التجربة معنا في قسم التعليقات.
في هذه الأثناء ، إذا كنت ترغب في تحسين تجربة العميل وزيادة معدلات التحويل من خلال صفحة منتجك ، فراجع هذه المقالات:
- كيفية إضافة عد تنازلي لمنتج WooCommerce
- أفضل ملحقات تكبير صورة منتج WooCommerce
- عرض المنتجات الجديدة في WooCommerce
