4 طرق غير مؤلمة لإضافة علامة مائية إلى PDF بدون Acrobat
نشرت: 2022-09-06أول الأشياء أولاً ، ما هي العلامة المائية؟ تشير العلامة المائية إلى صورة أو نص يتراكب على أصل رقمي مثل المستند والفيديو ومحتوى موقع الويب. عادة ما تكون أحادية اللون وشفافة لتمكين الأشخاص من عرض المحتوى وفي نفس الوقت المطالبة بملكيتك.
لطالما كانت العلامات المائية حلاً رائعًا لحماية حقوق الطبع والنشر للمحتوى والملكية الفكرية. يؤدي تأمين ملفات PDF بعلامات مائية إلى منع سرقة المحتوى الخاص بك أو إساءة استخدامه. بدون العلامات المائية ، يمكن أن تكون أصولك الرقمية القيمة عرضة لسرقة المحتوى والاستخدام غير المصرح به.
من المحتمل أن يكون Acrobat هو البرنامج الأكثر شيوعًا لإدراج العلامات المائية في ملفات PDF. كمرجع لك ، قمنا بنشر دليل خطوة بخطوة حول كيفية وضع علامات مائية على ملفات PDF باستخدام Acrobat Pro.
هناك أيضًا العديد من الطرق الأخرى لإضافة علامة مائية إلى PDF بدون Acrobat.
دعنا نكتشف معا!
- # 1 أضف علامة مائية إلى PDF باستخدام Microsoft Word
- # 2 أدخل علامة مائية في PDF باستخدام Mac Preview
- # 3 علامة مائية PDF مع أدوات مجانية عبر الإنترنت
- # 4 استخدم برنامج غير متصل بالإنترنت لوضع علامة مائية على مستندات PDF
- كيفية إضافة علامة مائية إلى ملف PDF في WordPress باستخدام البرنامج المساعد
# 1 أضف علامة مائية إلى PDF باستخدام Microsoft Word
اتبع الخطوات التالية لتطبيق العلامات المائية على ملفات PDF باستخدام Microsoft Word:
- افتح مستند Word الخاص بك.
- انتقل إلى علامة التبويب التصميم .
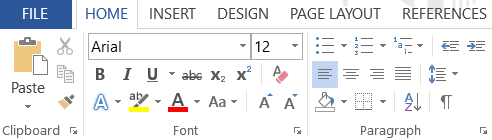
3. ضمن قسم خلفية الصفحة ، حدد علامة مائية .
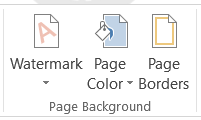
4. اختر نوع العلامة المائية الذي تريده في القائمة المنسدلة للعلامة المائية . ستضع Microsoft علامة مائية "سرية" أو "لا تنسخ" على جميع الصفحات.
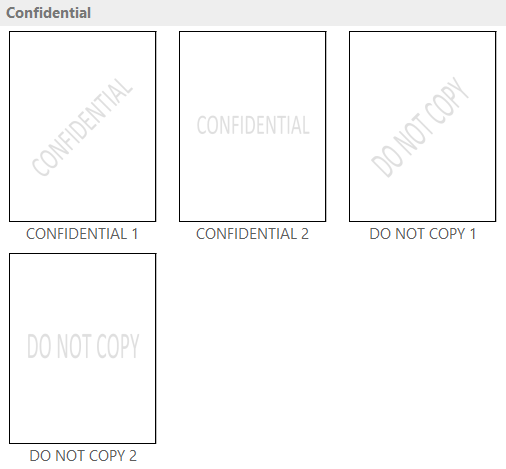
5. اذهب إلى File → Save As وحدد المكان الذي تريد حفظ ملفك فيه.
6. في قائمة حفظ بنوع ، انقر فوق PDF لحفظ المحتوى الخاص بك كملف PDF.
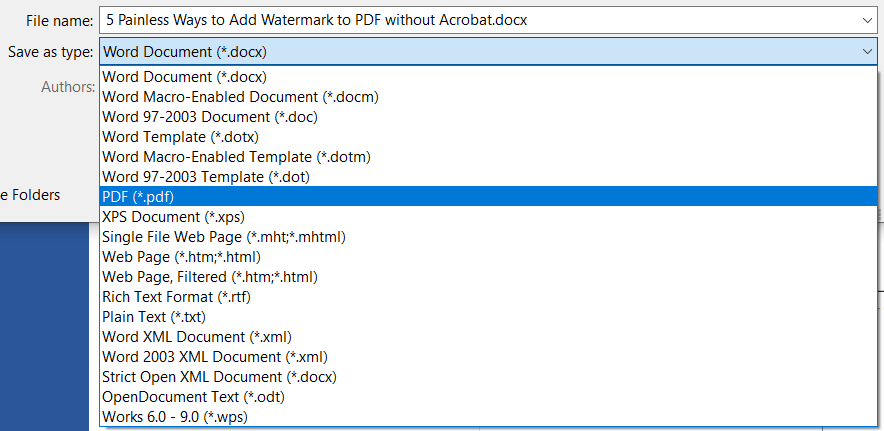
هذا هو.
إذا كنت ترغب في إضافة علامة مائية مخصصة إلى ملف PDF الخاص بك ، فاتبع الدليل أدناه:
- في القائمة المنسدلة Watermark ، حدد Custom Watermark .

2. اختر خيار نص العلامة المائية في النافذة المنبثقة للعلامة المائية المطبوعة .
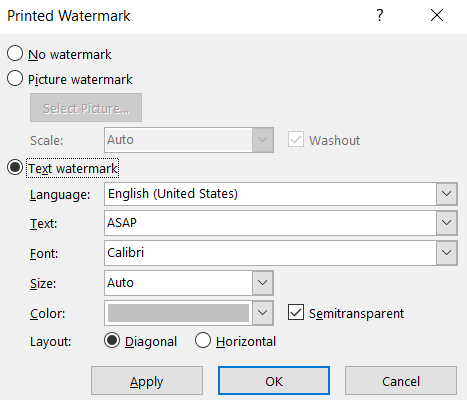
3. قم بإعداد لغة العلامة المائية ونصها وخطها وحجمها ولونها وتصميمها حسب رغبتك.
4. اضغط على زر موافق للانتهاء. سترى علامة مائية مخصصة تنطبق على جميع صفحات المستند الخاص بك.
يمكنك أيضًا تطبيق علامة مائية قائمة على الصورة على المحتوى الخاص بك:
- في قائمة علامة مائية مطبوعة ، اختر صورة علامة مائية وحدد صورة من جهاز الكمبيوتر الخاص بك.
- اضغط على زر موافق للإكمال.
# 2 أدخل علامة مائية في PDF باستخدام Mac Preview
إذا كنت من مستخدمي Mac ، فإليك كيفية وضع علامة مائية على مستندات PDF الخاصة بك:
- افتح ملف PDF الخاص بك باستخدام تطبيق Preview .
- انقر لإظهار شريط أدوات التوصيف .
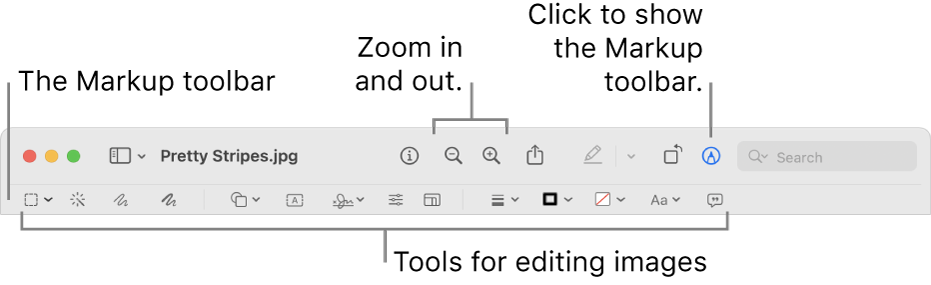
3. حدد أداة النص وأضف نصًا كعلامة مائية.
4. انقر فوق الرمز A لتعديل لون نص العلامة المائية وخطها.
5. توجه إلى File → Save للإنهاء.
# 3 علامة مائية PDF مع أدوات مجانية عبر الإنترنت
هناك الكثير من أدوات PDF الخاصة بالعلامات المائية المتاحة على الإنترنت مجانًا. ما عليك سوى البحث عن "أداة مجانية للعلامة المائية بتنسيق PDF عبر الإنترنت" على Google وستجد الكثير من الخيارات هناك. فيما يلي قائمة ببعض الأدوات البارزة:

- سجدة
- الصودا PDF
- علامة مائية
- أنا أحب PDF
- حلوى PDF
في هذا القسم ، سنرشدك إلى كيفية وضع علامة مائية على ملفات PDF باستخدام أداة Sejda:
- انتقل إلى موقع Sejda Watermark PDF.
- انقر فوق تحميل ملفات PDF وحدد مستندات PDF من جهاز الكمبيوتر المحلي لديك. أو يمكنك اختيار تحميل الملفات من Dropbox و Google Drive و OneDrive وعنوان الويب من خلال توسيع القائمة المنسدلة. يعمل أيضًا سحب الملفات وإفلاتها في الصفحة.
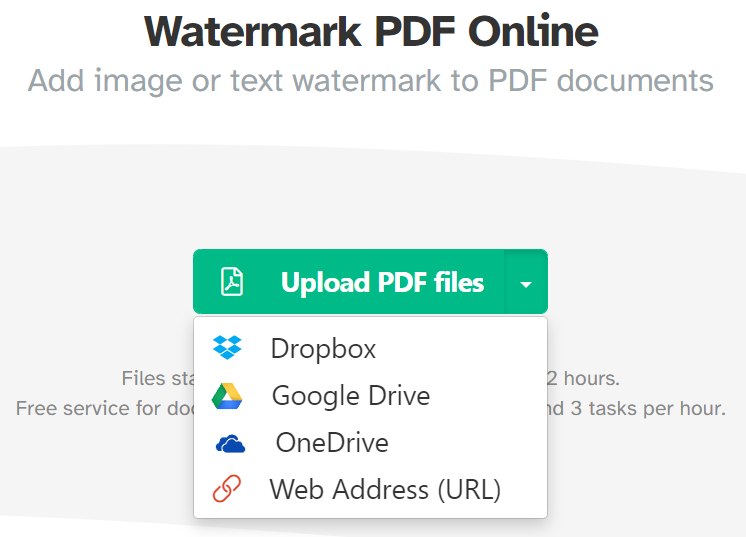
3. اضغط على زر إضافة نص في أعلى الصفحة لإضافة علامة مائية نصية. لإدراج علامة مائية قائمة على الصورة ، ما عليك سوى تحديد الزر " إضافة صورة ".
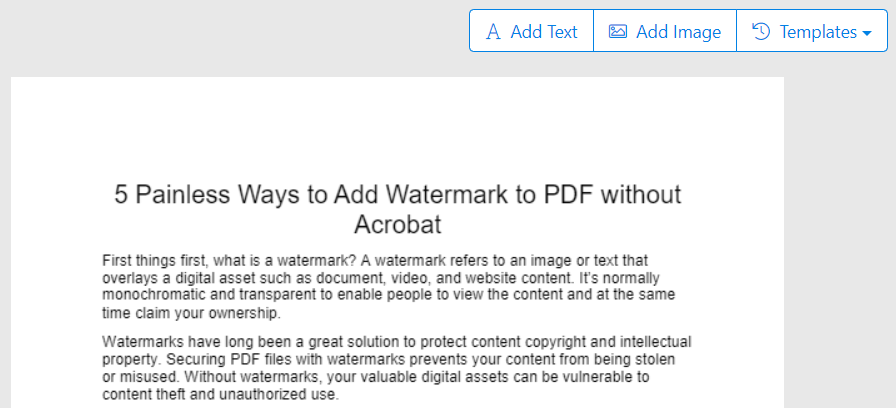
4. تخصيص نص العلامة المائية ، والتناوب ، والموضع ، والحجم ، واللون ، والشفافية وفقًا لتفضيلاتك. أروع شيء هو أنه يمكنك تطبيق علامة مائية على صفحات معينة.
5. اضغط على زر العلامة المائية PDF وقم بمعاينة التغييرات.
6. حدد تنزيل لحفظ الملف الذي يحمل علامة مائية على جهاز الكمبيوتر الخاص بك. يتيح لك Sejda أيضًا الحفظ في Dropbox والحفظ في OneDrive والحفظ في Google Drive .
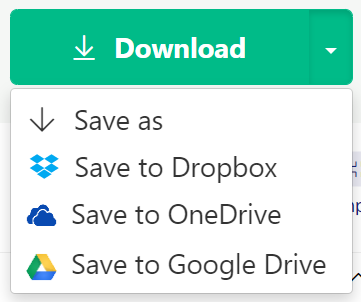
نظرًا لأن الأدوات الأخرى تشبه إلى حد كبير Sejda ، يمكنك اتخاذ نفس الخطوات لوضع علامة مائية على محتوى PDF الخاص بك.
# 4 استخدم برنامج غير متصل بالإنترنت لوضع علامة مائية على مستندات PDF
يُعرف برنامج PDF Chef و BatchPhoto و mediavalet و Foxit FanthomPDF على نطاق واسع بأنه أفضل برنامج للعلامة المائية وتحرير ملفات PDF. تقدم كل هذه الأدوات تجارب مجانية لتشجيع المستخدمين على تقييم الوظائف قبل الشراء.
في تلك الأدوات الموصى بها ، تبرز BatchPhoto عن غيرها بفضل القدرة على إضافة علامة مائية إلى ملفات PDF متعددة.
اتبع التعليمات التالية لتجميع ملفات PDF ذات العلامات المائية باستخدام BatchPhoto:
- قم بتثبيت وتشغيل تطبيق BatchPhoto.
- انتقل إلى Add Photos واسحب وأفلت ملفات PDF متعددة فيه.
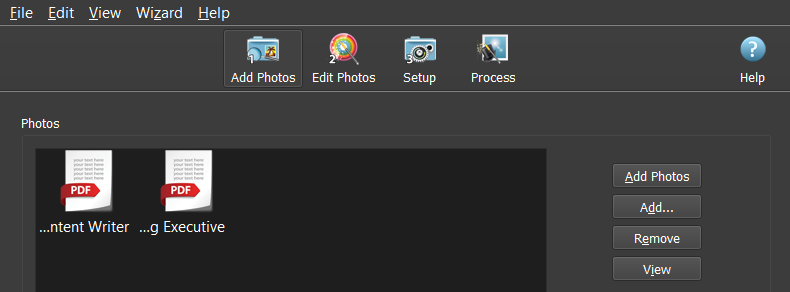
3. حدد تحرير الصور ← إضافة عامل تصفية ← نص العلامة المائية أو صورة العلامة المائية .
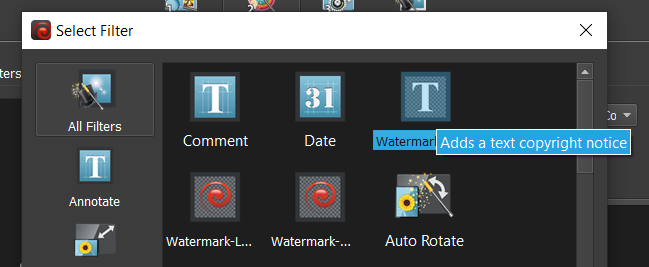
4. اضبط إعدادات العلامة المائية ، بما في ذلك النص والنمط والموضع.
5. توجه إلى الإعداد ، واختر الوجهة والمجلد لحفظ ملفك ، واختر تنسيق الإخراج الذي تريده.
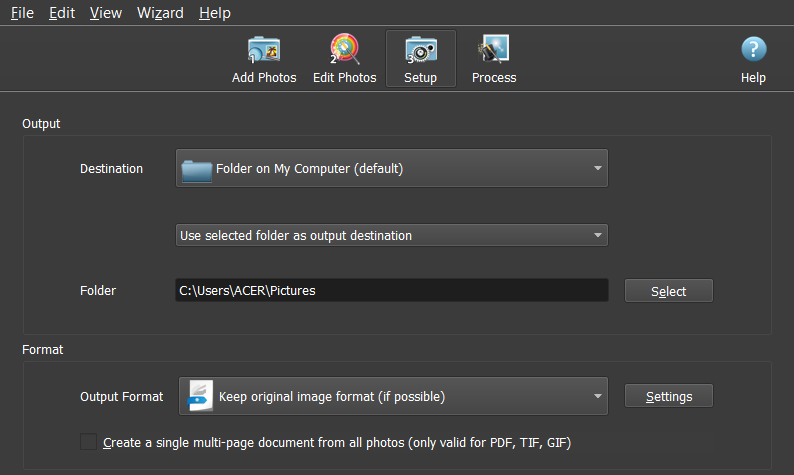
6. اذهب إلى العملية ، واضغط على موافق لإضافة علامة مائية إلى جميع صفحات PDF وملفات PDF.
كيفية إضافة علامة مائية إلى ملف PDF في WordPress باستخدام البرنامج المساعد
إذا كنت تقوم بتشغيل موقع WordPress ، فنحن نوصي بشدة بعدم إضافة علامات مائية إلى ملفات PDF باستخدام الطرق المذكورة أعلاه. نظرًا لأنه يجب عليك وضع علامة مائية على ملفاتك مسبقًا ، ثم تحميلها على WordPress ، فقد يكون الأمر معقدًا ولا يمكن إدارته ويستغرق وقتًا طويلاً. بالإضافة إلى ذلك ، لا يمكنك عرض محتوى PDF على موقع WordPress الخاص بك.
لحسن الحظ ، يقدم المكون الإضافي Watermark WordPress Files كل ما تبحث عنه. إلى جانب ميزة علامة PDF المائية ، يمكنك تعطيل النقر بزر الماوس الأيمن لمنع الأشخاص من حفظ الملفات من أي مكان على موقع الويب الخاص بك. كما أنه يدعم تضمين وعرض ملفات PDF باستخدام عارض PDF رائع.
نتيجة لذلك ، يساعدك هذا على ضمان أقصى حماية للمحتوى. لقد نشرنا مقالًا حول كيفية إضافة علامة مائية إلى ملف PDF باستخدام المكون الإضافي Watermark WordPress Files. قم بالتمرير لأسفل إلى القسم الثاني وستصل إلى ما تحتاجه.
ما هو خيارك؟
مما لا شك فيه أن العلامة المائية هي تقنية فعالة لحماية حقوق الطبع والنشر للمحتوى الخاص بك. لقد أوضحنا لك 4 طرق لإضافة علامات مائية إلى ملفات PDF بدون Acrobat: استخدام Microsoft Word و Mac Preview والأدوات عبر الإنترنت والبرامج غير المتصلة بالإنترنت.
هل اخترت طريقتك المثالية حتى الآن؟ هل لديك أي حل آخر؟ لا تتردد في إخبارنا في قسم التعليقات أدناه!
