كيفية إضافة WooCommerce بسعر موحد للشحن: دليل ملائم للمبتدئين
نشرت: 2022-07-14قد يكون إعداد رسوم شحن سهلة الفهم وإدارتها بناءً على نفقات الشحن الخاصة بك أمرًا صعبًا ، خاصة إذا كنت تدير شركة كبيرة ذات أحجام وأوزان وأبعاد مختلفة من المنتجات. لهذا السبب ، قدمنا لك في QuadLayers دليلنا حول كيفية إضافة WooCommerce للشحن بسعر ثابت.
سيغطي هذا الدليل كيف يمكنك إضافة أسعار شحن واضحة وشفافة لمتجرك مع ضمان عدم تعرض أرباحك لضربة سلبية من نفقات الشحن الخاصة بك. لكن أولاً ، دعنا نتحدث عن الشحن بسعر ثابت ولماذا يجب أن تفكر في استخدامه.
ما هو سعر الشحن الثابت؟
يتم شحن السعر الثابت عند تطبيق سعر ثابت لرسوم الشحن الخاصة بك. هذا يعني أن تكاليف الشحن تظل كما هي بغض النظر عن وزن العنصر أو حجمه أو أبعاده. في WooCommerce ، يمكنك استخدام الطول الإضافي لتوفير تكلفة شحن محددة لجميع العملاء من منطقة الشحن.
لذلك ، على سبيل المثال ، قد يضطر جميع عملائك من أمريكا الشمالية إلى دفع 20 دولارًا للشحن ، بينما يمكنك تعيين سعر الشحن الخاص بك إلى 30 دولارًا للعملاء الأوروبيين. يتيح ذلك للعملاء دفع سعر محدد لطلبهم بالكامل بدلاً من الدفع بشكل منفصل لكل عنصر بناءً على قيم أو نسب مختلفة.
لماذا تضيف شحن بسعر موحد في WooCommerce؟
يعد إعداد طرق متعددة ومعدلات شحن أكثر سهولة أمرًا مهمًا لمساعدتك في تحويل المزيد من المبيعات. يعد الشحن بسعر ثابت إحدى الطرق الثلاث التي يمكنك تعيينها لأسعار الشحن في WooCommerce. باستخدام سعر الشحن الثابت ، يمكنك تغيير أسعار الشحن بناءً على موقع عميلك ، مما يسمح برسوم شحن أقل لمواقع أكثر سهولة الوصول إليها وأقربها.
بالإضافة إلى ذلك ، قد تختلف تكاليف الشحن لتشغيل متجر بناءً على متطلباتك. تحتاج بعض المتاجر إلى شحن المزيد يوميًا ، بينما تشحن متاجر أخرى أقل ولكن قد يتم فرض رسوم عليها أكثر. وبالتالي ، من الأهمية بمكان إعداد شحن بسعر ثابت محدد لعناصر معينة وأسعار مختلفة بناءً على عملك.
هذا هو السبب في أننا قدمنا لك دليلنا حول كيفية إضافة شحن بسعر موحد في WooCommerce. سيغطي دليلنا اليوم كيف يمكنك إعداد طرق شحن بسعر موحد ، وإعداد فئات ومناطق الشحن ، وحتى استخدام مكون إضافي لتوفير معدلات شحن أكثر تكيفًا ومرونة. لذلك دعونا ندخله مباشرة.
كيفية إضافة WooCommerce بسعر موحد للشحن
يمكنك إضافة شحن بسعر ثابت في WooCommerce باستخدام طريقتين رئيسيتين . هم انهم:
- لوحة معلومات WooCommerce الافتراضية
- باستخدام البرنامج المساعد
سنستعرض كل طريقة من هذه الطرق في هذه المقالة. ولكن يمكنك تحديد العملية التي تجدها أكثر ملاءمة.
أضف شحن بسعر موحد من لوحة معلومات WooCommerce
كما ذكرنا للتو ، فإن الشحن بسعر ثابت هو إحدى الطرق الثلاث التي تتيح لك WooCommerce الإعداد. قبل إعداد طريقة شحن السعر الثابت الخاصة بك ، تحتاج إلى إعداد مناطق شحن محددة. بهذه الطريقة ، يمكنك أن تحدد لـ WooCommerce المناطق التي ترغب في الشحن إليها والأسعار التي يتم تطبيقها على هذه المناطق. لذلك دعونا نقوم بسرعة بإعداد مناطق الشحن الخاصة بنا.
1. قم بإنشاء منطقة شحن WooCommerce
لإنشاء منطقة شحن ، تحتاج إلى فتح إعدادات مناطق الشحن الخاصة بك بالنقر فوق WooCommerce> الإعداد> الشحن في لوحة تحكم WP Admin.
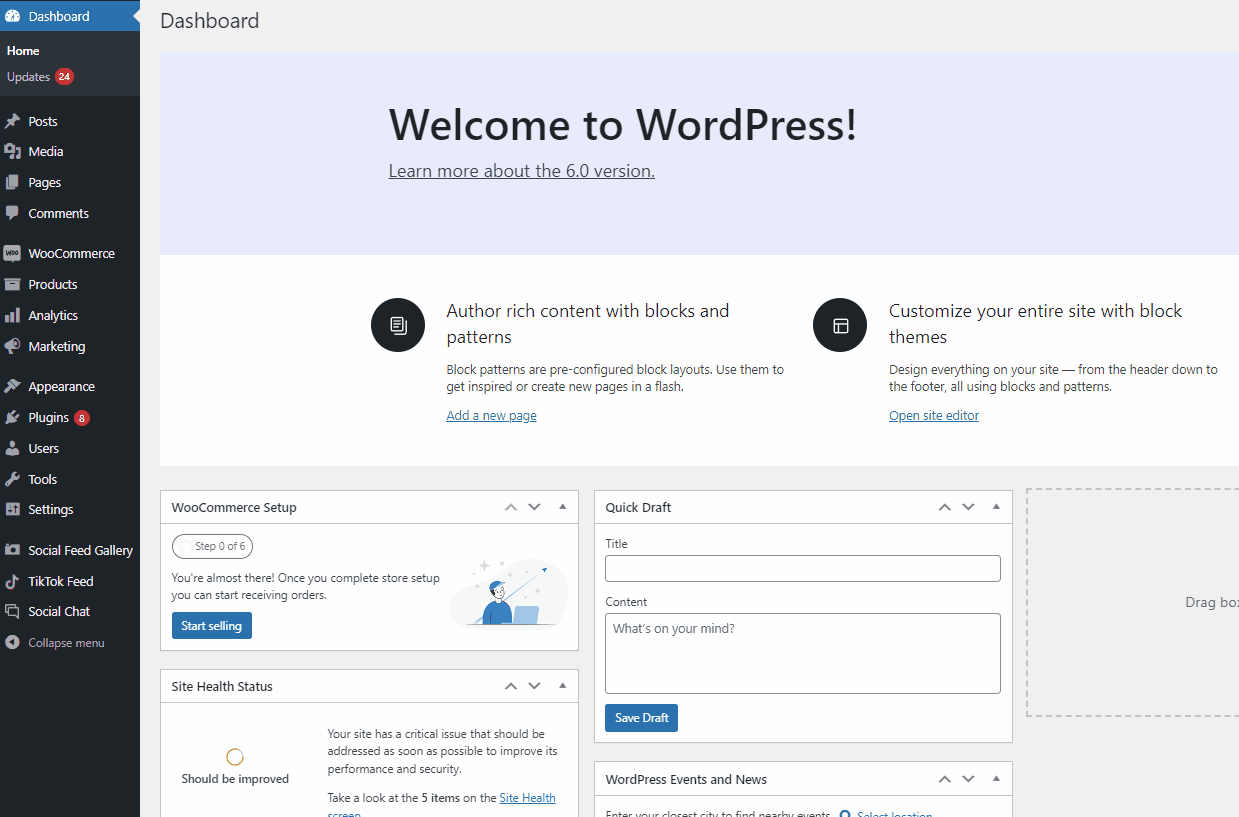
إذا كان لديك بالفعل أي مناطق شحن ، فسيتم إدراجها هنا. إذا لم يكن كذلك ، فلنبدأ بالنقر فوق إضافة منطقة شحن.
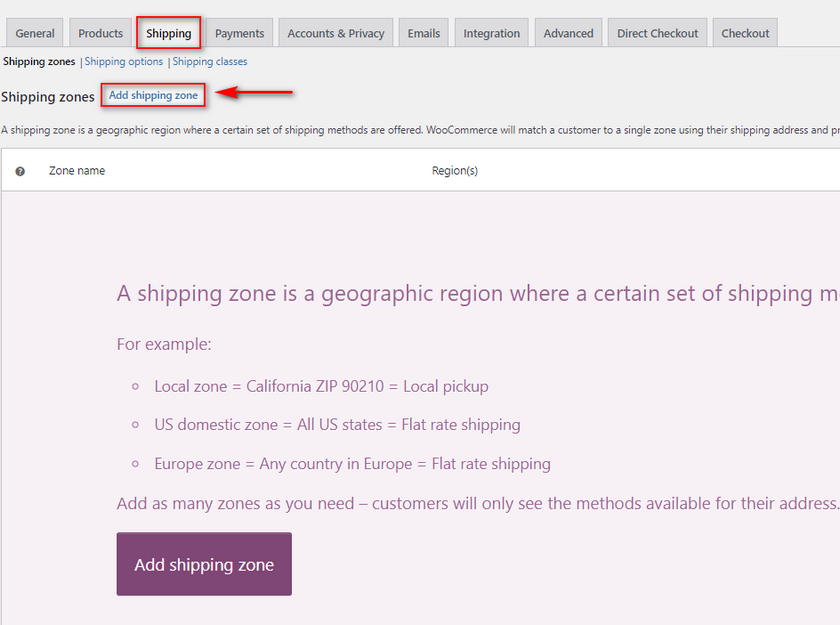
في النافذة التالية ، سيُطلب منك إعداد منطقة الشحن الخاصة بك عن طريق إعطائها اسمًا ، والمناطق التي تعمل تحتها ، وطرق الشحن المتاحة.
أولاً ، دعنا نضيف اسم منطقة شحن مثل "أمريكا الشمالية". بعد ذلك ، يمكننا إضافة الولايات المتحدة وكندا في مجال مناطق المنطقة.
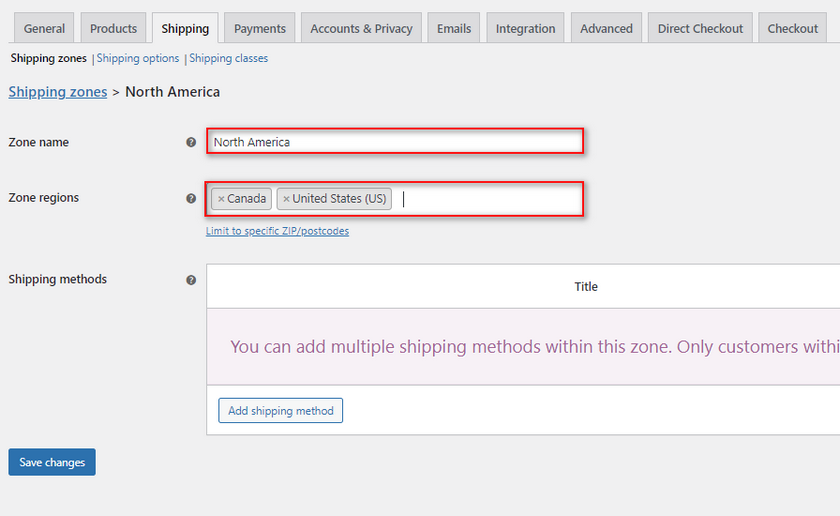
2. أضف طريقة شحن بسعر موحد لـ WooCommerce
الآن ، مع طرق الشحن ، يمكنك الاختيار بين السعر الثابت والشحن المجاني والاستلام المحلي. اختر السعر الثابت ، والآن يمكننا إضافة طريقة شحن السعر الثابت وتكوينها يدويًا. انقر فوق إضافة طريقة الشحن واختر سعرًا ثابتًا وانقر فوق إضافة طريقة الشحن . لكنك لم تنته بعد ؛ تحتاج إلى تحديد رسوم الشحن بسعر ثابت.
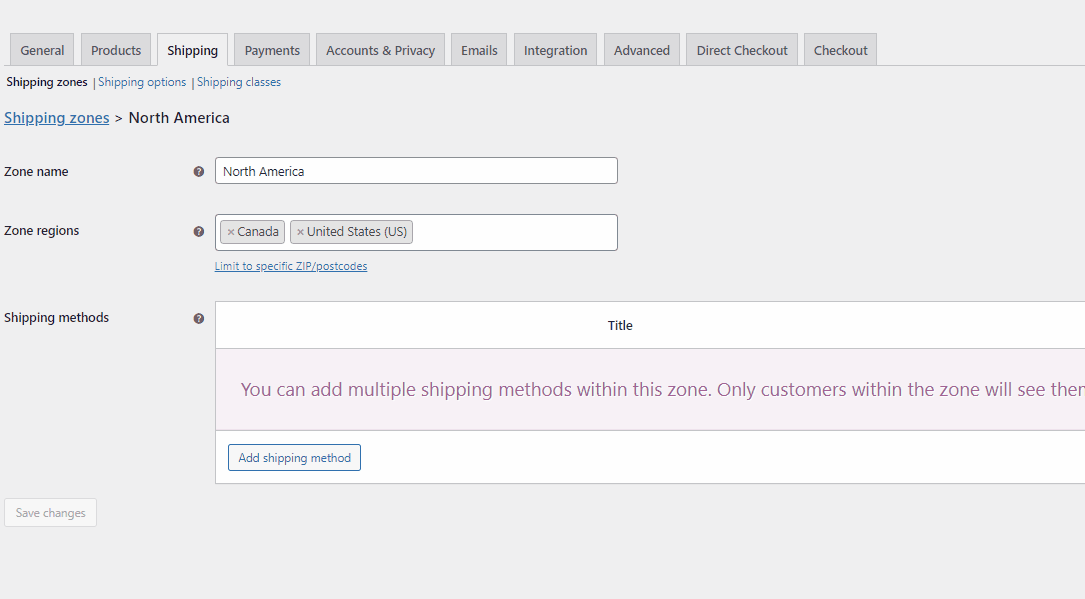
2.1. قم بتعيين قواعد تكلفة الشحن
بمجرد إضافة طريقة الشحن بالسعر الثابت ، انقر فوق تحرير لفتح إعدادات السعر الثابت . هنا يمكنك تغيير اسم الشحن بسعر ثابت وكذلك تحديد تكاليف الشحن الخاصة بك. يمكنك أيضًا تحديد ما إذا كانت رسوم الشحن هذه خاضعة للضريبة أم لا.
انطلق وأعد تسمية طريقة شحن السعر الثابت إذا كنت ترغب في ذلك ، ثم قم بتغيير حالتك الضريبية وفقًا لتفضيلاتك.
باستخدام حقل التكلفة ، يمكنك تعيين تكلفة ثابتة محددة لمنتجاتك. على سبيل المثال ، يمكننا تعيين هذا على 20 ، وإذا كان عملاؤك من كندا أو الولايات المتحدة ، فسيتم محاسبتهم بسعر ثابت قدره 20 دولارًا.
بعد الانتهاء ، انقر فوق حفظ التغييرات.

الآن ، إذا فتحت متجرك وخرجت من موقع شحن بالولايات المتحدة ، على سبيل المثال ، يجب أن ترى هذا:
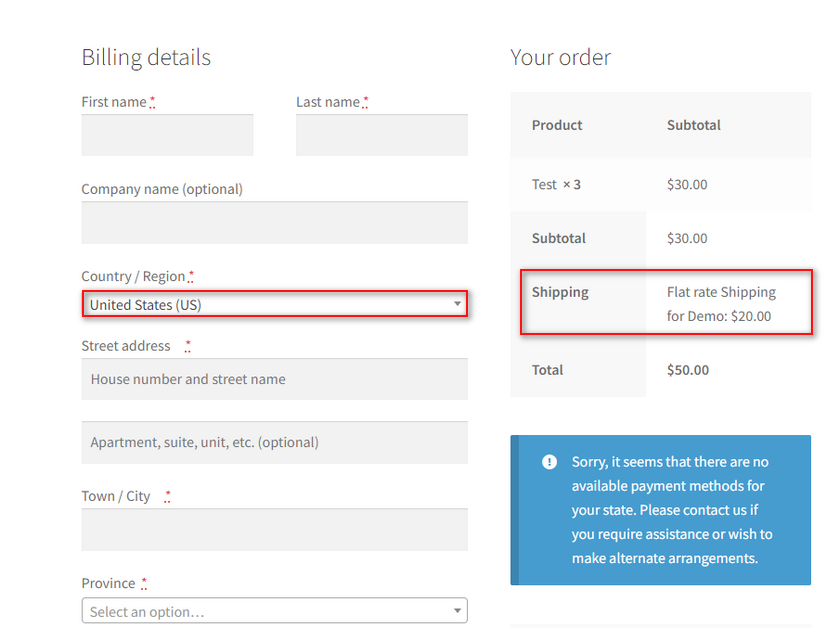
وهذه هي أبسط طريقة لإضافة شحن بسعر ثابت من WooCommerce. ومع ذلك ، هناك أكثر من عدة طرق لجعل هذا أكثر مرونة ، حتى مباشرة من خيارات الشحن WooCommerce.
3. خيارات WooCommerce المتقدمة للشحن بسعر ثابت:
إذا كنت ترغب في تمكين المزيد من خيارات WooCommerce المتقدمة وحتى الشحن لكل عنصر ، فيمكنك القيام بذلك مباشرة من نافذة خيارات الشحن بسعر ثابت.
لهذا ، افتح منطقة الشحن الخاصة بك وانقر فوق تحرير تحت سعر الشحن الثابت الخاص بك.
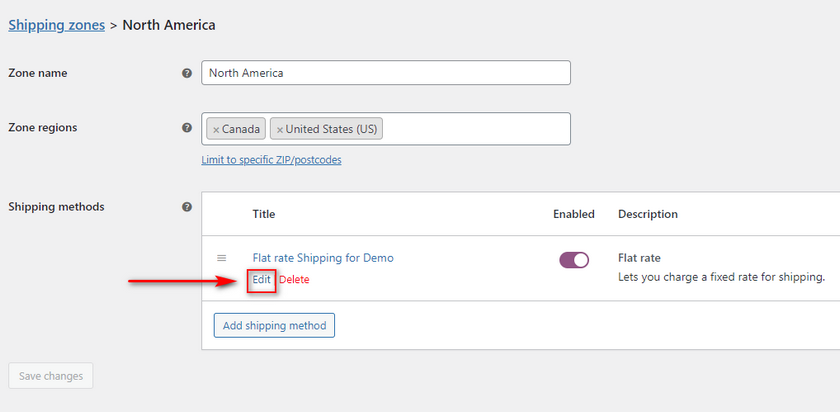
بعد ذلك ، سنقوم بتكوين حقل التكلفة باستخدام متغيرات محددة تتيح لنا WooCommerce استخدامها.
العناصر النائبة لهذه المتغيرات هي:
[الكمية]: وهو ما يتيح لك تغيير تكلفة الشحن بناءً على كمية المنتجات حتى تتمكن من تمكين أسعار الشحن لكل عنصر.
[رسوم]: والتي تتيح لك إضافة رسوم شحن إضافية بناءً على القيمة الإجمالية لسلة التسوق. باستخدام العنصر النائب [الرسم] ، لديك أيضًا خيار تعيين رسوم الشحن على أساس النسبة المئوية ، والحد الأدنى للرسوم ، والحد الأقصى لرسوم الشحن التي سيتم تطبيقها. هذه السمات هي النسبة المئوية ، و min_fee ، و max_fee.
3.1. تفعيل سعر الشحن حسب السلعة:
لنبدأ بتمكين الشحن لكل عنصر باستخدام [الكمية] :
لهذا ، يمكنك إدخال رسوم الشحن في حقل التكلفة مثل 10+ (5 * [الكمية]). سيؤدي هذا إلى تغيير تكلفة الشحن ، لذا فإنك تفرض سعرًا ثابتًا قدره 10 دولارات و 5 أضعاف كمية العناصر.
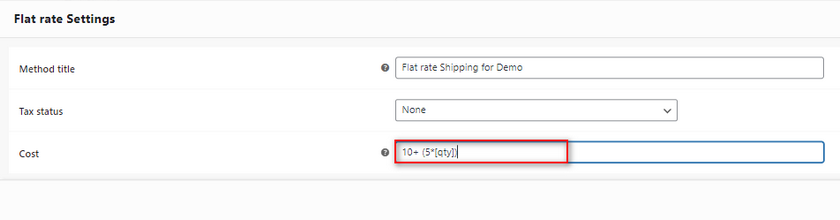
لذلك ، إذا كان لديك 3 عناصر كما نفعل في سلة التسوق الخاصة بنا ، فسيتم تحصيل 10 + (5 × 3) = 25 مثل:

بالطبع ، يمكنك تكوين القيمة بأي طريقة تريدها طالما أنك تستخدم العنصر النائب المتغير [الكمية].
3.2 تفعيل الشحن على أساس النسبة المئوية
بعد ذلك ، دعنا نلقي نظرة على رسوم الشحن على أساس النسبة المئوية .
باستخدام العنصر النائب [fee] ، يمكنك تعيين نسبة مئوية محددة من إجمالي قيمة الأمر لاستخدامها في حساب أسعار الشحن. لهذا ، يمكنك أيضًا استخدام min_fee بحيث لا يمكن تطبيق رسوم النسبة المئوية إلا إذا كانت سلة التسوق أعلى من إجمالي تكلفة أمر شراء معينة.
على سبيل المثال ، يمكننا استخدام القيمة على النحو التالي: 20 + [نسبة الرسوم = "15 ″ min_fee =" 5 ″]
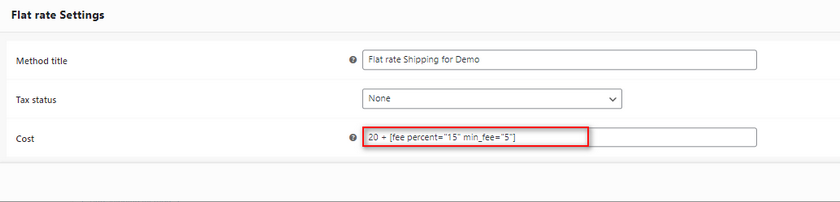
الآن ، سيتم تطبيق سعر الشحن الخاص بك على أنه $ 20 + 15٪ من إجمالي الطلب فقط إذا كان الحد الأدنى لتكلفة الطلب الإجمالية أكثر من 5 دولارات.
دعنا نضيف هذا إلى حقل التكلفة لدينا على النحو التالي:
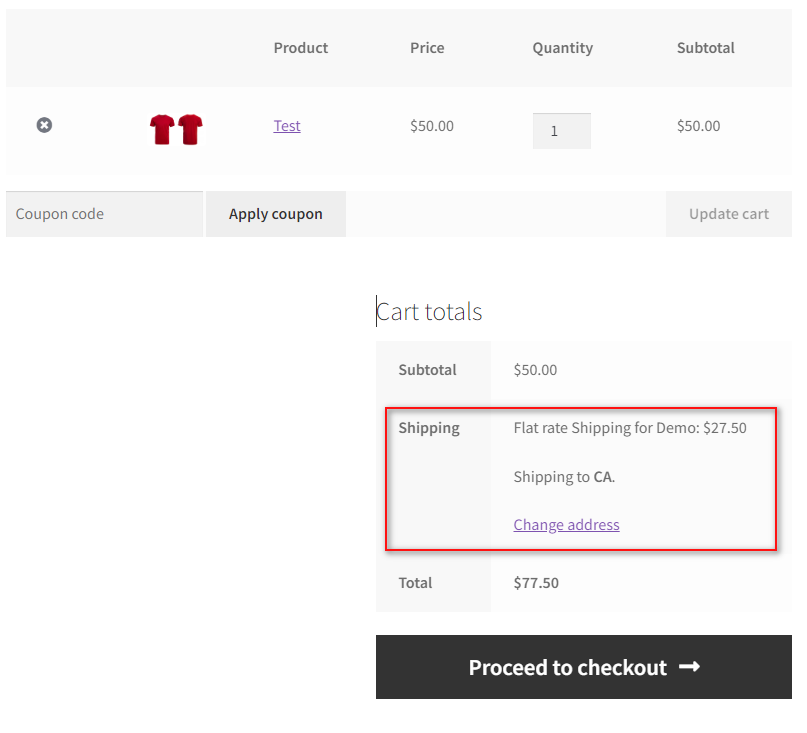
هنا يمكنك أن ترى تكلفة طلبنا هي 50 دولارًا. وبالتالي فإن التكلفة المطبقة هي 20 دولارًا أمريكيًا + 15٪ من 50 = 27.5 دولارًا أمريكيًا.
الآن ، يمكنك تكوين القيم أو حتى تعيين max_fee بحيث لا تتجاوز تكلفة الشحن مبلغًا معينًا.
4. تمديد شحن السعر الثابت باستخدام فئات الشحن
يتيح لك WooCommerce أيضًا تعيين فئات الشحن وإضافة منتجات محددة إليها. بعد ذلك ، يمكنك تطبيق قواعد الشحن والسعر الثابت للشحن على هذه الفئة التي يتم تطبيقها على جميع المنتجات ضمن فئة الشحن. هذا مفيد بشكل استثنائي إذا كان لديك منتجات مختلفة بأبعاد مختلفة للمنتج. على سبيل المثال ، إذا كنت تبيع عناصر المطبخ ، فيمكنك تعيين تكلفة شحن مختلفة للأجهزة ومعدل شحن مختلف لأدوات المطبخ والسكاكين. من الواضح أن هذا ينطبق بطرق مختلفة على متاجر WooCommerce المختلفة ، لكنك تحصل على الفكرة الأساسية.
4.1 إنشاء فئات الشحن
لذا ، لنبدأ بإنشاء فئتي شحن لمنتجاتنا. افتح خيارات شحن WooCommerce بالنقر فوق WooCommerce> الإعدادات> الشحن> فئات الشحن.
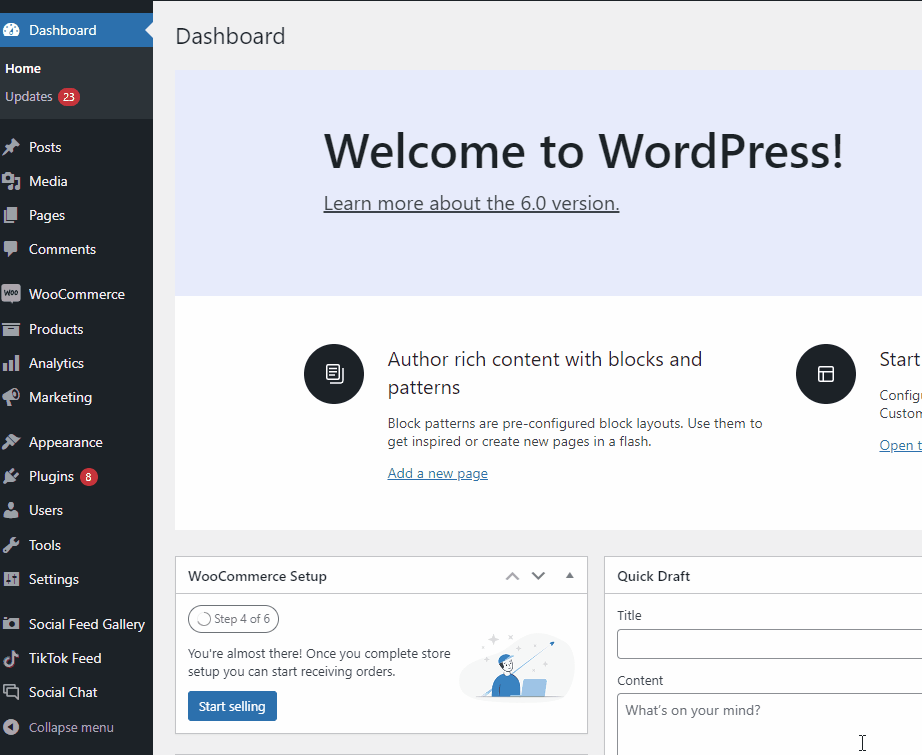
بعد ذلك ، انقر فوق إضافة فئة الشحن وأضف اسمًا وعلامة تجارية ووصفًا لفئات الشحن الخاصة بك. بمجرد الانتهاء ، انقر فوق حفظ فئات الشحن وتكون قد انتهيت!
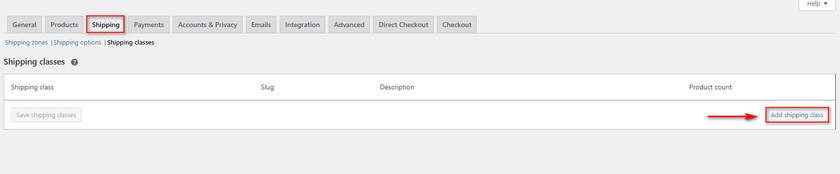
بعد ذلك ، أدخل التفاصيل اللازمة لفئة الشحن الجديدة في الحقول المعنية. بمجرد الانتهاء من ذلك ، احفظ فئات الشحن .

بعد إضافة فئات الشحن الخاصة بك ، ارجع إلى صفحة مناطق الشحن وانقر فوق تحرير في منطقة الشحن الخاصة بك. بعد ذلك ، قم بتحرير طريقة الشحن ذات السعر الثابت ، وسترى خيارات فئة الشحن الجديدة المضافة إلى هذه القائمة.
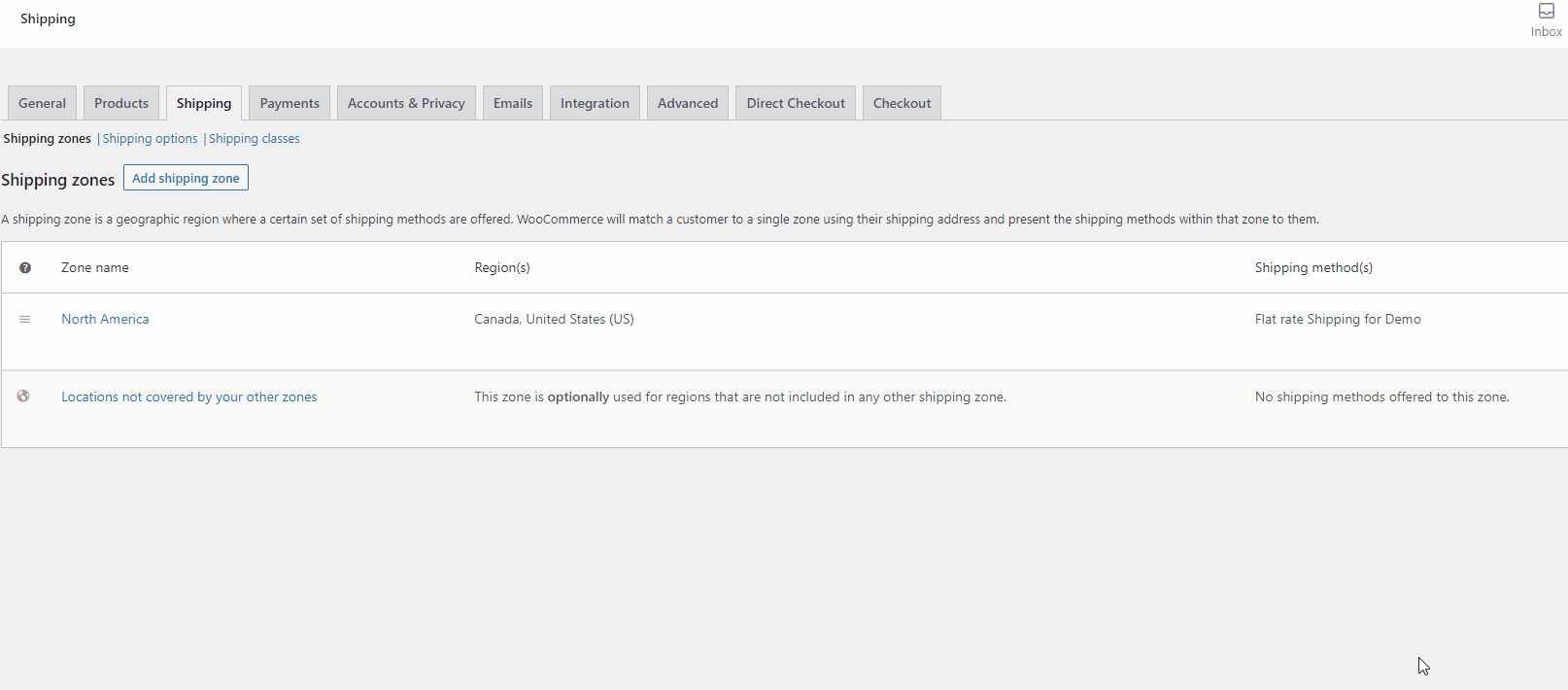
هنا ، يمكنك تحديد تكلفة الشحن ذات السعر الثابت لكل فئة وتكلفة الشحن للعناصر التي لا تحتوي على فئة شحن. بالطبع ، يمكنك أيضًا استخدام العناصر النائبة المتغيرة مثل [الكمية] و [الرسوم] كما ذكرنا أعلاه إذا كنت ترغب في ذلك:
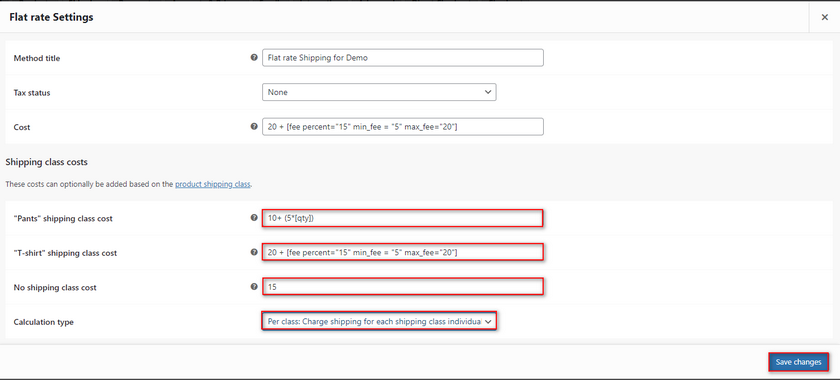
يمكنك أيضًا استخدام خيار نوع الحساب لحساب تكاليف الشحن استنادًا إلى فئة الشحن الخاصة بكل منتج أو أساس فئة الشحن الأغلى تكلفة.
بمجرد تعيين خياراتك بالطريقة التي تريدها ، انقر فوق حفظ التغييرات.
4.2 أضف فئات الشحن إلى المنتجات
الآن ، ما عليك سوى إضافة منتجاتك إلى فئة الشحن. للقيام بذلك ، افتح صفحة المنتجات الخاصة بك عن طريق النقر فوق المنتجات في لوحة تحكم Wp Admin.
انقر فوق تحرير في أي من منتجاتك ، وقم بالتمرير لأسفل إلى بيانات المنتج ، وانقر فوق علامة التبويب الشحن .
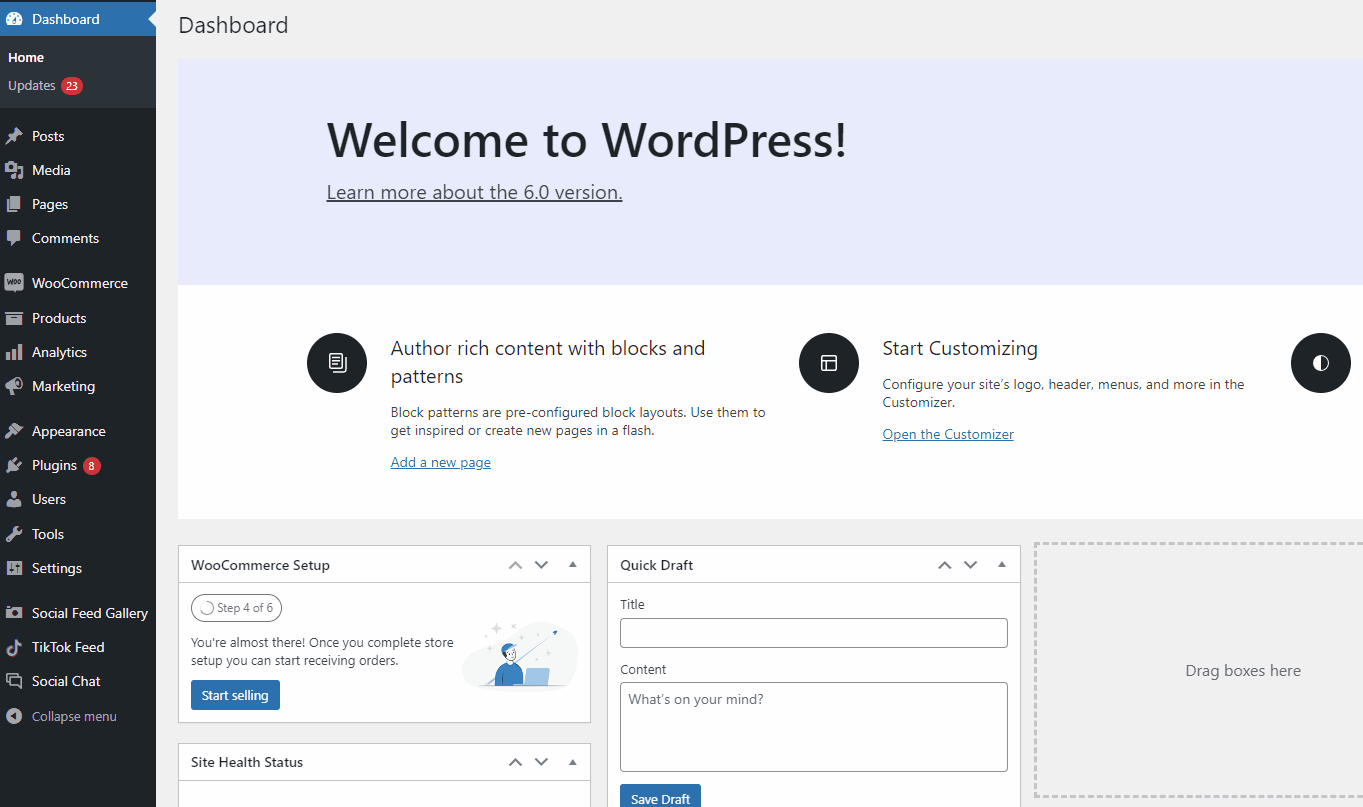
استخدم حقل فئة الشحن لإضافة منتجك إلى فئة الشحن وتحديث منتجك وحفظ التغييرات.
يجب أن يكون لمنتجاتك الآن أسعار شحن مختلفة بناءً على فئات الشحن الخاصة بها: 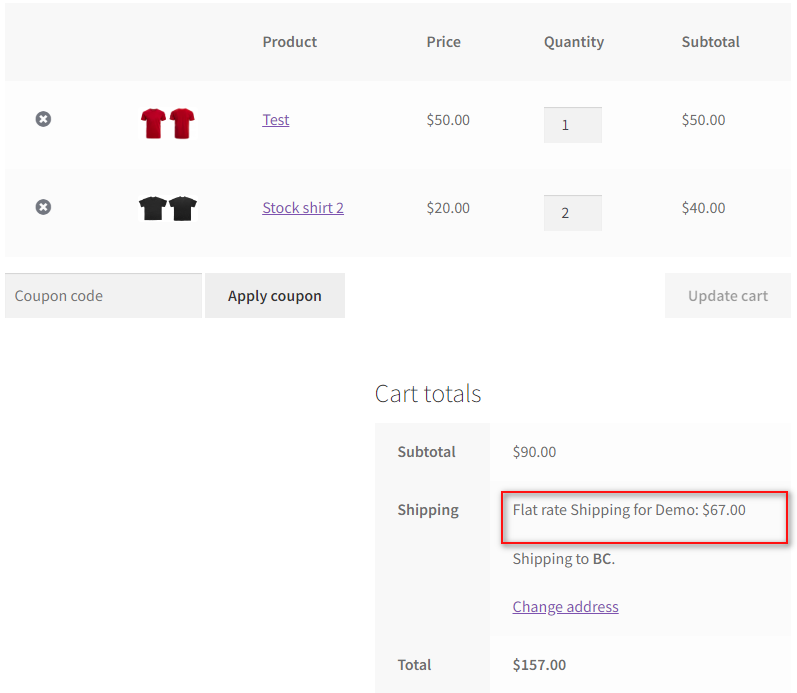
أضف WooCommerce بسعر موحد للشحن باستخدام البرنامج المساعد
يمكن إجراء جميع العمليات المذكورة أعلاه باستخدام خيارات WooCommerce الافتراضية ، ولكن قد يكون من الصعب على المستخدمين إعدادها. تذكر أن هذه الخطوات خاصة بمنطقة معينة فقط ، وقد تضطر إلى إضافة نفس الإعدادات أو إعدادات مختلفة لمناطق الشحن المختلفة أيضًا. يمكنك جعل هذه العملية أسهل بكثير وانسيابية بدلاً من استخدام مكون إضافي مخصص للشحن بسعر ثابت.

باستخدام مكون إضافي للشحن بسعر ثابت ، يمكنك تحديد عدة طرق شحن بسعر موحد مختلفة لمناطق مختلفة في عملية أقصر بكثير. بالإضافة إلى ذلك ، يمكنك أيضًا إضافة خيارات شحن مجانية مرنة وكذلك تغيير سعر الشحن الثابت بناءً على:
- منتجات
- فئة
- الكمية وإجمالي عربة التسوق
- علامات المنتج
- أدوار المستخدمين
وأكثر بكثير!
لذلك دعونا نلقي نظرة على كيفية إضافة WooCommerce بسعر ثابت للشحن باستخدام مكون WordPress الإضافي. بالنسبة للعرض التوضيحي اليوم ، سنستخدم البرنامج المساعد للشحن بسعر ثابت لـ WooCommerce .
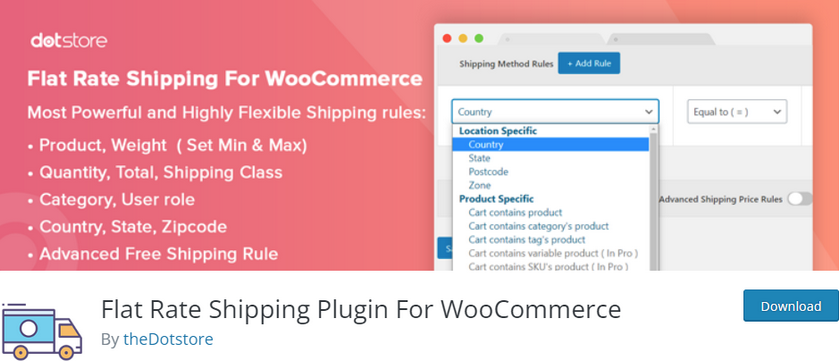
إذا اخترت استخدام مكون إضافي مختلف ، فيجب أن تكون الخطوات نفسها متشابهة تمامًا. يجب أن تكون نظرة سريعة على وثائق البرنامج المساعد ومرجع من دليلنا كافيين لمساعدتك في تغطية الاختلافات. إذا لم يكن كذلك ، يمكنك دائمًا أن تطلب منا مساعدتنا في قسم التعليقات. يمكنك أيضًا الرجوع إلى قائمتنا هنا للعثور على مكون إضافي مثالي للشحن WooCommerce إذا كنت في حاجة إلى واحد. لذا ، لنبدأ بتثبيت البرنامج المساعد وتنشيطه أولاً.
1. تثبيت وتنشيط المكون الإضافي
ابدأ بفتح لوحة تحكم WP Admin الخاصة بك والنقر فوق المكونات الإضافية> إضافة جديد .
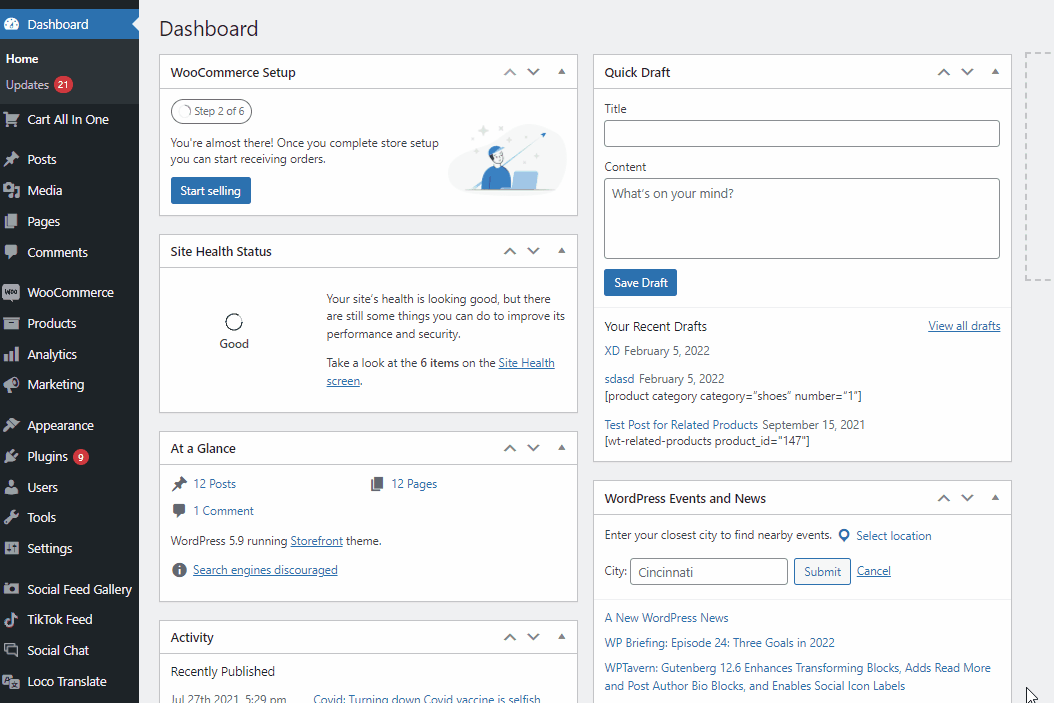
بعد ذلك ، استخدم شريط البحث في أعلى اليمين للبحث عن البرنامج المساعد للشحن بسعر ثابت لـ WooCommerce . انقر فوق زر التثبيت في علامة تبويب البرنامج المساعد. ثم يمكنك النقر فوق " تنشيط " لإنهاء عملية التنشيط.
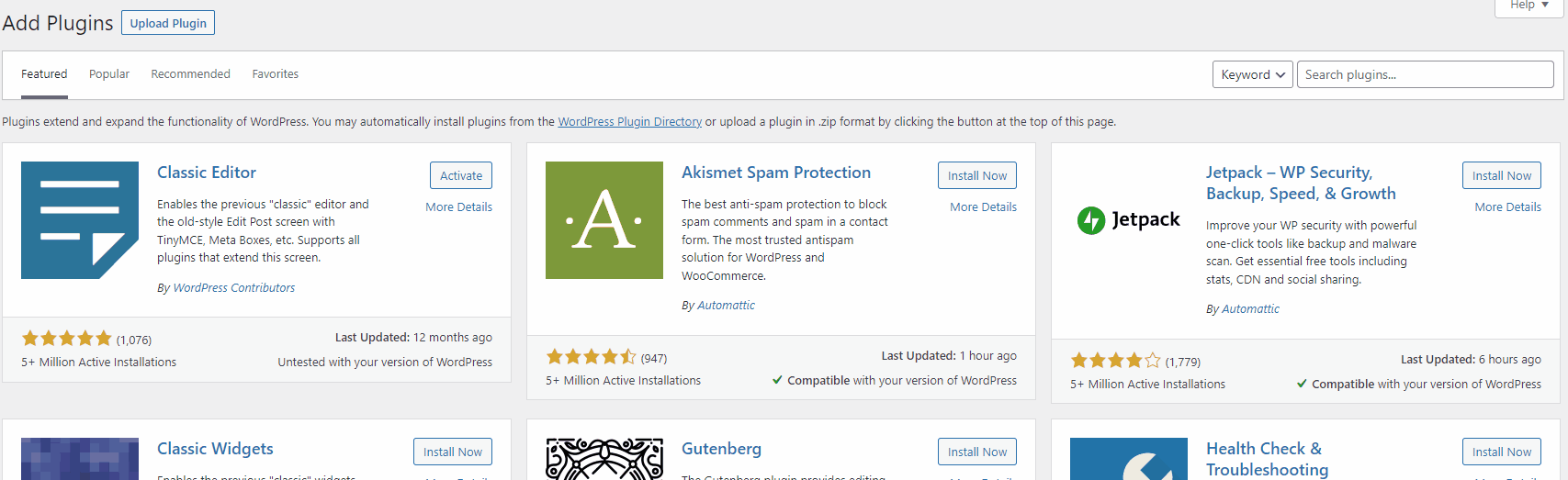
يمكنك أيضًا تنشيط المكون الإضافي عن طريق فتح صفحة الملحقات على لوحة تحكم WP Admin الخاصة بك والنقر فوق تنشيط ضمن رسوم الشحن الثابتة لـ WooCommerce.
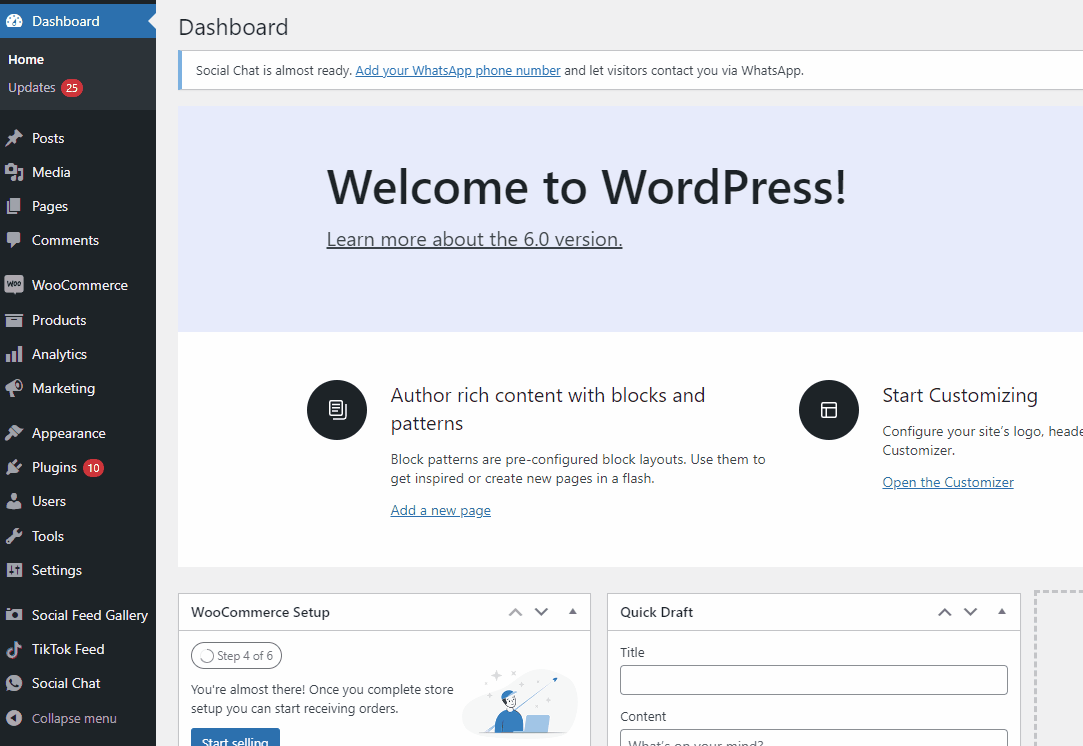
الآن ، سيُطلب منك إعداد المكون الإضافي. لبدء عملية الإعداد ، انقر فوق DotStore Plugins> شحن متقدم بسعر ثابت لـ WooCommerce على لوحة تحكم WP Admin .
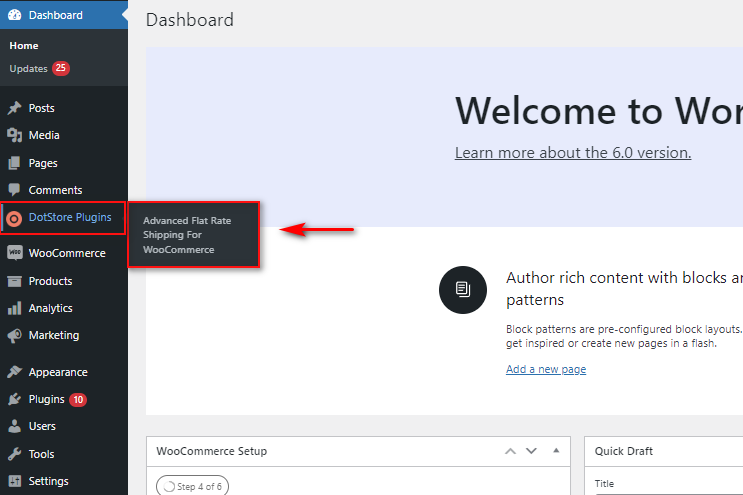
بعد ذلك ، سيُطلب منك الإذن لتزويدك بالإشعارات وجمع تتبع البيانات غير التدخلي. يمكنك النقر فوق السماح والمتابعة أو التخطي ؛ في كلتا الحالتين ، سينقلك إلى الخطوة التالية في إعداد المكون الإضافي. 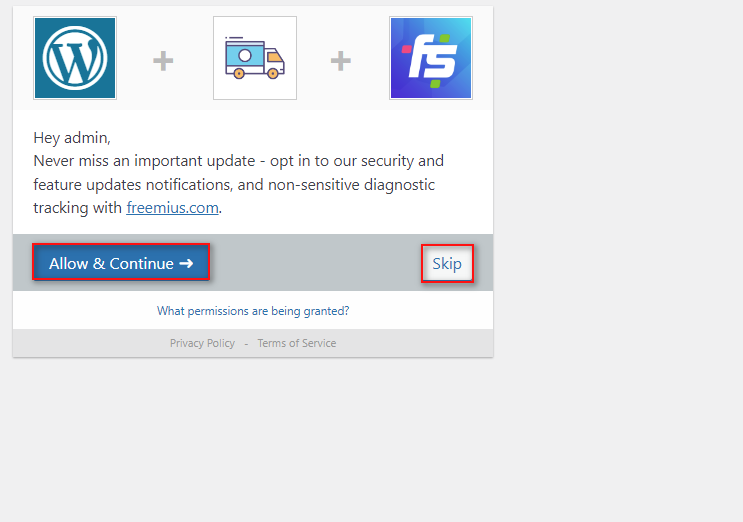
2. تكوين البرنامج المساعد
يتطلب منك الإعداد الأساسي للمكوِّن الإضافي أن تفعل الشيء نفسه كما هو مذكور أعلاه ، حيث قمنا بإعداد مناطق الشحن وطرق الشحن الفردية. ومع ذلك ، فإن العملية برمتها أكثر بساطة.
2.1. قم بإنشاء منطقة شحن باستخدام البرنامج المساعد
لنبدأ بإنشاء منطقة شحن . انقر فوق إدارة مناطق الشحن في واجهة البرنامج المساعد. ثم ، انقر فوق إضافة منطقة الشحن.
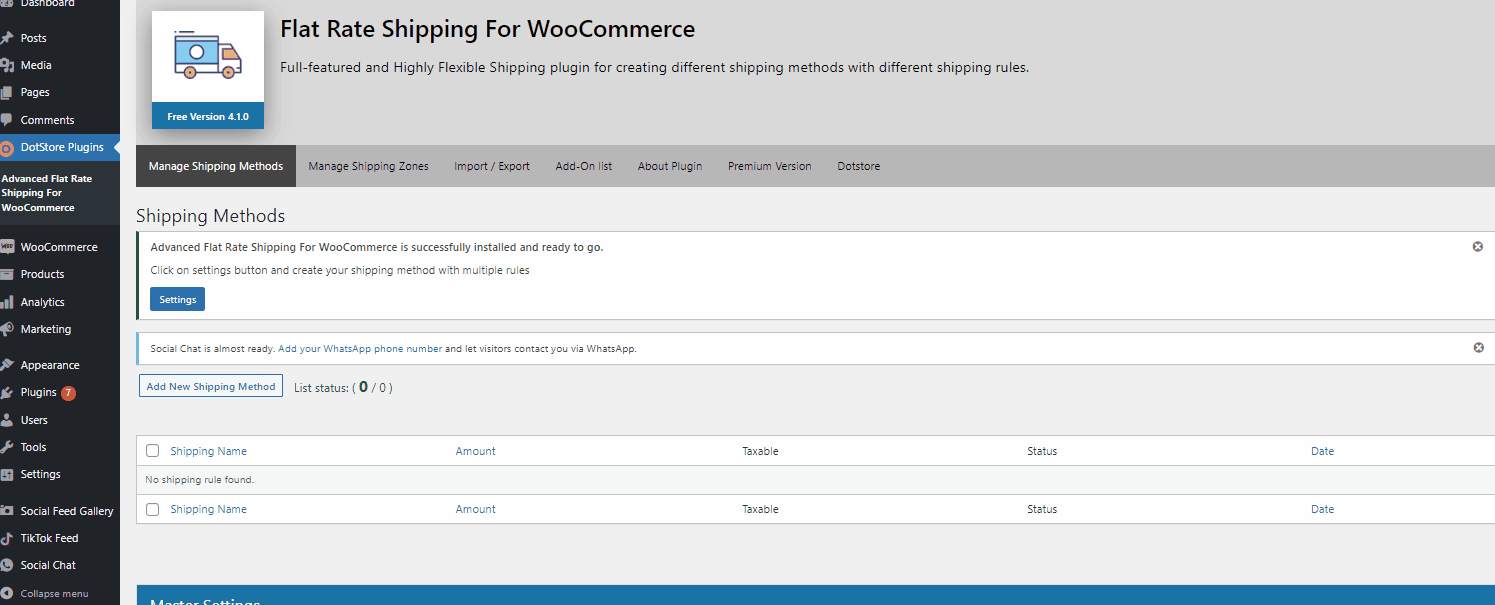
تشبه عملية إضافة منطقة شحن ما ورد أعلاه في WooCommerce ؛ ابدأ بتسمية منطقتك ثم اختر البلدان / المناطق التي تقع تحتها. بمجرد الانتهاء ، انقر فوق إضافة منطقة الشحن.
بدلاً من ذلك ، يمكنك أيضًا استخدام خيارات نوع المنطقة لاختيار ما إذا كنت تريد تمكين المناطق بناءً على ولايات / مقاطعات محددة أو حتى الرموز البريدية / البريدية. بهذه الطريقة ، يمكنك تمكين الشحن لدول معينة ، مثل الولايات المتحدة أو الصين ، أو مجرد رموز بريدية محددة في ولايتك الخاصة إذا كنت ترغب في ذلك.
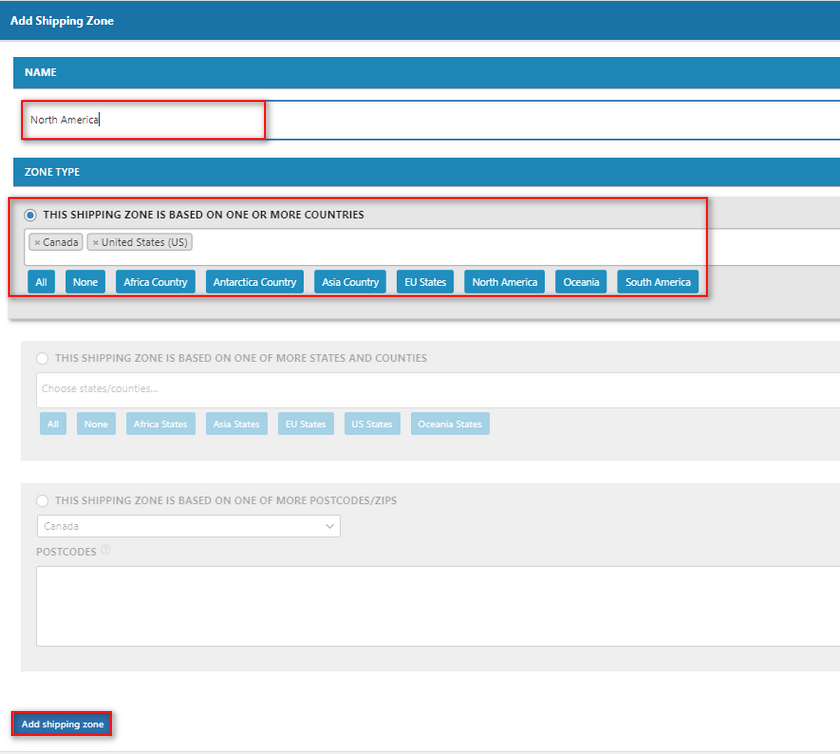
بمجرد النقر فوق إضافة منطقة شحن ، سترى منطقة الشحن التي تم إنشاؤها حديثًا في نافذة إدارة مناطق الشحن . الآن بعد أن حددنا مناطق الشحن الخاصة بنا ، دعنا نضيف طريقة شحن ليتم تطبيقها على هذه المنطقة.
3. أضف طريقة شحن بسعر موحد باستخدام البرنامج المساعد
انقر فوق إدارة مناطق الشحن ثم انقر فوق إضافة طريقة شحن جديدة للبدء.
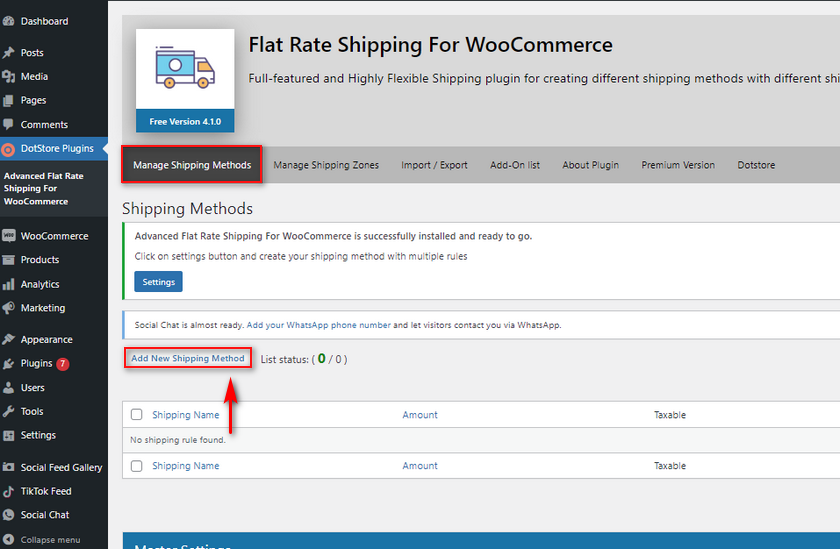
إن عملية إضافة طريقة شحن السعر الثابت الخاصة بك هي أيضًا مشابهة تمامًا لما ورد أعلاه ولكن مع بعض الخيارات الإضافية الإضافية. أولاً ، انطلق وقم بتسمية طريقة الشحن المخصصة بالسعر الثابت وحدد سعر الشحن. على غرار إعدادات WooCommerce الأصلية ، يمكنك أيضًا تحديد هذا السعر باستخدام متغيري [الكمية] و [الرسوم] . تعمل هذه أيضًا بنفس الطريقة الموضحة أعلاه ، لذلك دعونا نضيف سعرنا كـ 10+ (5 * [الكمية]).
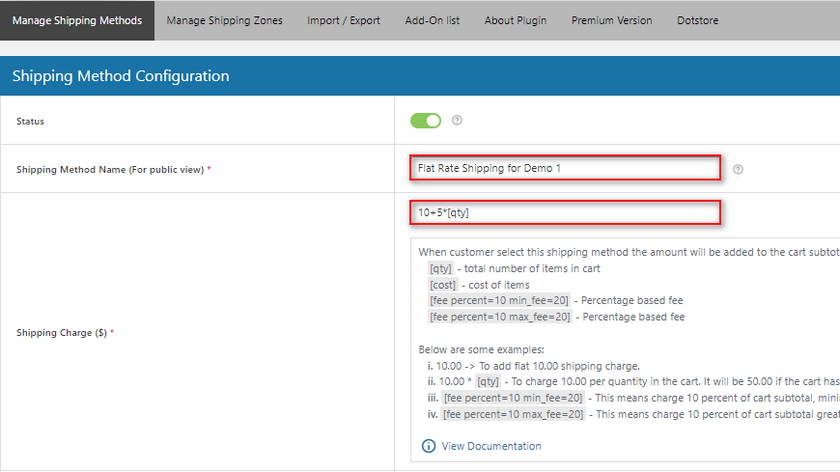
3.1. تمكين الشحن المجاني الاختياري للشحن بسعر ثابت:
بعد ذلك ، يمكنك اختيار إضافة شحن مجاني اختياري لشحنك بالسعر الثابت إذا تجاوز طلب العميل مبلغًا معينًا أو إذا طبق قسيمة. دعنا فقط نقوم بتمكين الخيار الآن وتعيين الشحن المجاني بناءً على الحقل على الحد الأدنى لمبلغ الطلب . ثم استخدم أمر الشحن المجاني - المبلغ لتعيين قيمة.
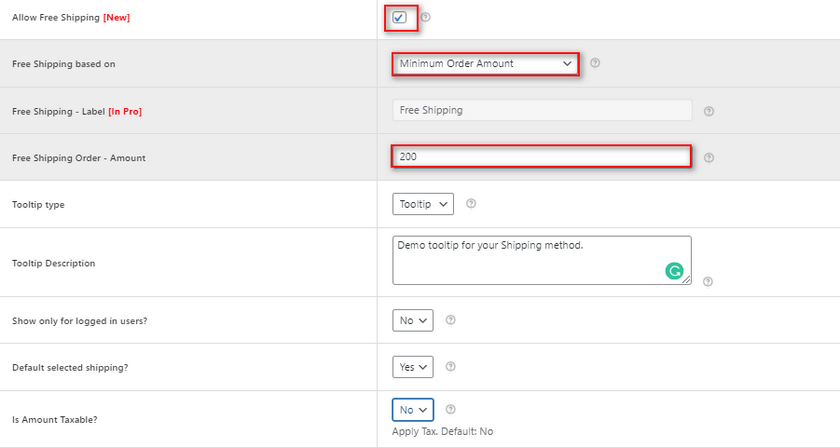
بمجرد أن يتجاوز إجمالي طلب العميل هذه القيمة ، سيوفر المكون الإضافي شحنًا مجانيًا لعملائك كخيار.
يأتي المكون الإضافي أيضًا مع خيارات إضافية مثل:
- تلميحات الأدوات: حتى تتمكن من إضافة تلميحات الأدوات وأوصاف تلميحات الأدوات إلى طريقة الشحن الخاصة بك. يمنح هذا عملائك مزيدًا من الوضوح حول كيفية حساب رسوم الشحن والتفاصيل الإضافية المتعلقة بالشحن المجاني.
- العرض فقط للمستخدمين الذين قاموا بتسجيل الدخول: إذا تم تمكين هذا الخيار ، فلن يتمكن سوى المستخدمين المسجلين من رؤية طريقة الشحن المحددة هذه.
- الشحن المحدد الافتراضي: إذا تم التعيين على نعم ، فسيتم تحديد الشحن الحالي تلقائيًا في سلة التسوق الخاصة بك.
- هو المبلغ الخاضع للضريبة: يتيح لك هذا الخيار تحديد ما إذا كان مبلغ الشحن سيتم تطبيق الضريبة أم لا.
وهذه هي الخيارات الأساسية لإضافة شحن بسعر ثابت. يمكنك أيضًا تطبيق رسوم شحن محددة لكل عنصر فئة شحن مباشرة من هذه الصفحة. سيتم عرض جميع فئات الشحن التي قمت بإنشائها بالفعل لـ WooCommerce هنا ، إلى جانب أسعار الشحن الخاصة بكل منها. يمكنك أيضًا تعيين نوع الحساب الخاص بك ، بحيث يحسب الأسعار بناءً على العناصر الفردية وفئاتها أو يختار فئة العنصر ذات أعلى سعر حالي.
3.2 إضافة قواعد الشحن وتخصيصها
يحتوي المكون الإضافي أيضًا على خيارات تتيح لك إضافة طرق شحن متعددة وقواعد أسعار الشحن إذا كنت ترغب في ذلك من نفس القائمة. لذلك ، على سبيل المثال ، إذا كنت تريد عرض طريقة الشحن الحالية فقط عندما تكون الكمية الإجمالية لعناصر سلة التسوق أكثر من 1 ، فيمكنك تعيين شرط الشحن على الكمية . بعد ذلك ، استخدم حقل المعلمة في المنتصف إلى أكبر من وقم بتعيين حقل القيمة كـ 1. بهذه الطريقة ، سيتم تطبيق القاعدة على طريقة الشحن عندما تتجاوز كمية المنتجات 1.

علاوة على ذلك ، يمكننا أيضًا إضافة أكثر من قاعدة واحدة إذا أردنا. الآن ، إذا أردنا ، يمكننا إضافة قاعدة أخرى لجعل طريقة الشحن فقط إذا كانت هناك منتجات بعلامة المنتج "ملابس".
ما عليك سوى النقر فوق الزر + إضافة قاعدة ثم تعيين المعلمات على أنها " سلة التسوق تحتوي على علامة المنتج" ، و "تساوي " ، وقم بتعيين علامة المنتج المناسبة.
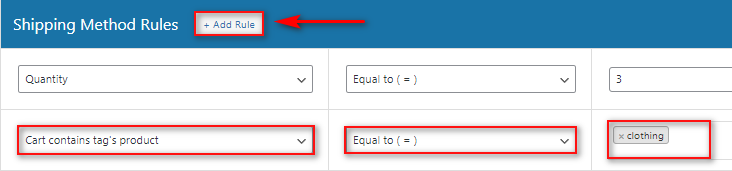
الآن ، سيتحقق المكون الإضافي من كلا الشرطين عندما يضيف عملاؤك عنوان شحن يقع ضمن منطقة الشحن الخاصة بك. قم بالانتهاء من خلال النقر فوق حفظ التغييرات ، ويجب أن تكون قد انتهيت.
طالما تمتلئ عربة التسوق الخاصة بك بشروط الشحن المناسبة ، يجب أن ترى طريقة الشحن الجديدة بالسعر الثابت المتاحة لك في عربة التسوق / الخروج.
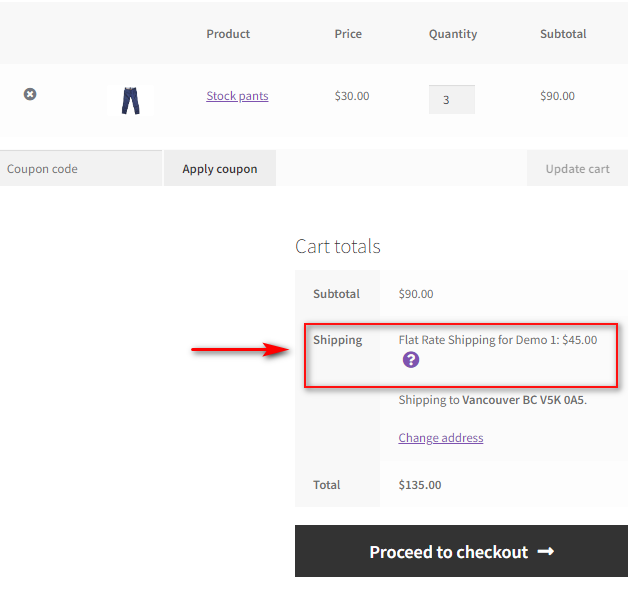
على سبيل المثال ، إذا قمنا بتغيير الكمية إلى 1 أو أضفنا منتجًا غير موجود في سلة التسوق ، فلن تتمكن من رؤية طريقة الشحن:
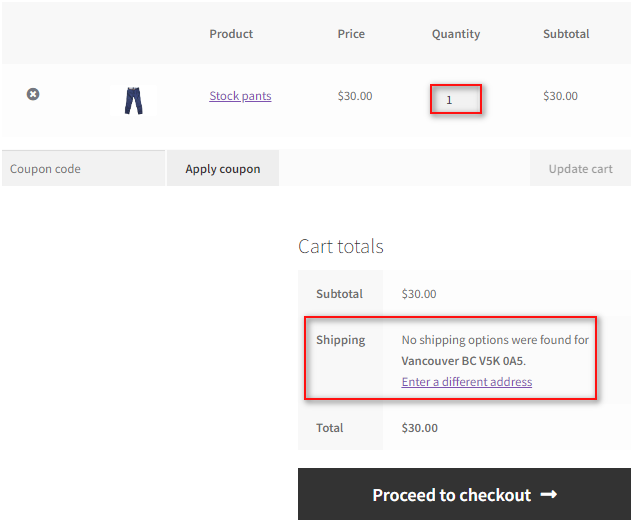
وبالطبع ، إذا تجاوزنا قيمة الطلب الإجمالية البالغة 200 ، فسنرى الشحن المجاني كخيار أيضًا
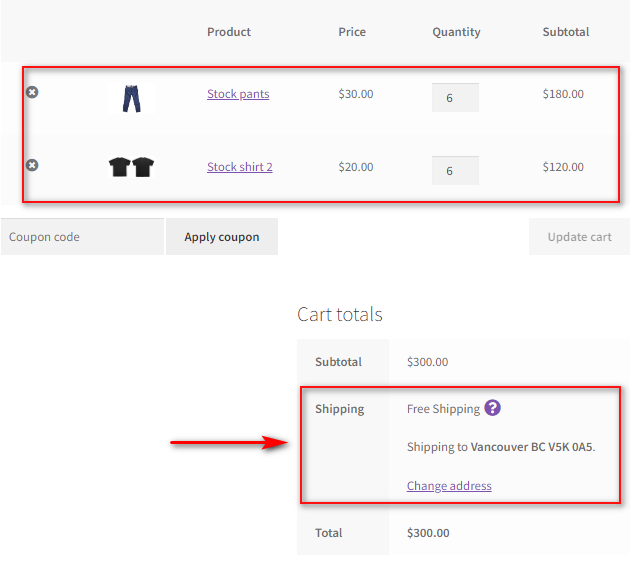
المكافأة: كيفية إضافة طرق شحن متعددة باستخدام البرنامج المساعد
باستخدام المكون الإضافي ، يمكنك أيضًا إضافة عدة طرق مختلفة لشحن الأسعار الثابتة لعملائك أيضًا. بهذه الطريقة ، يمكنك توفير خيار أكثر تكلفة أو أرخص. على سبيل المثال ، يمكنك إضافة دفعة شحن ذات أولوية للتسليم في وقت أقصر أو خيار شحن أرخص للتسليم خلال أيام إضافية.
بالإضافة إلى ذلك ، يمكنك ببساطة إضافة طريقة شحن أخرى بالنقر فوق إضافة طريقة شحن جديدة في واجهة البرنامج المساعد الخاص بك.
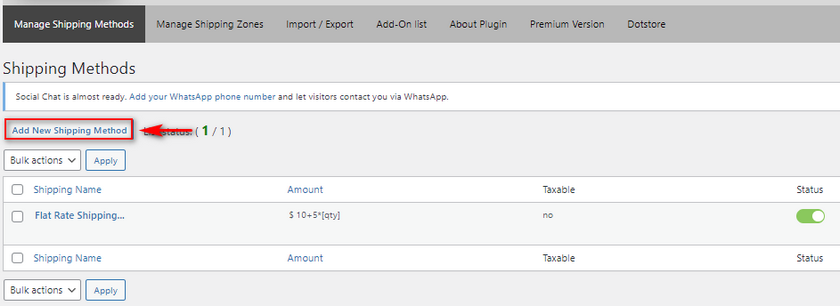
بالنسبة لهذه الطريقة ، سنقوم بتسميتها الشحن ذي الأولوية العالية وإضافة تكلفة أعلى لها على أنها 30+ (15 * [الكمية]).
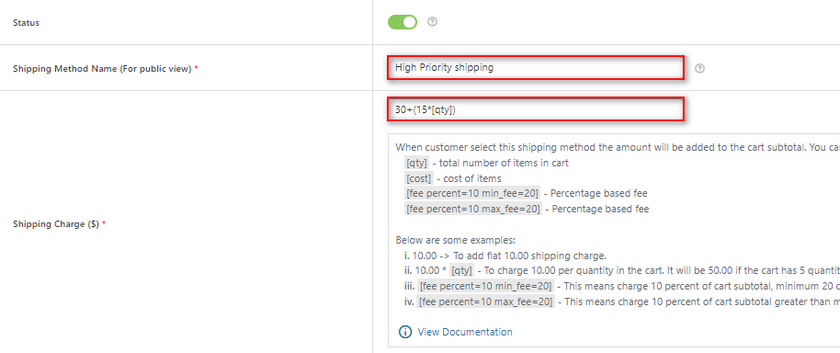
قم بتعيين أسعار فئة الشحن الخاصة بك وانقر فوق حفظ التغييرات.
الآن ، ضمن إدارة طرق الشحن ، يجب أن ترى طريقتين مختلفتين للشحن مدرجتين.
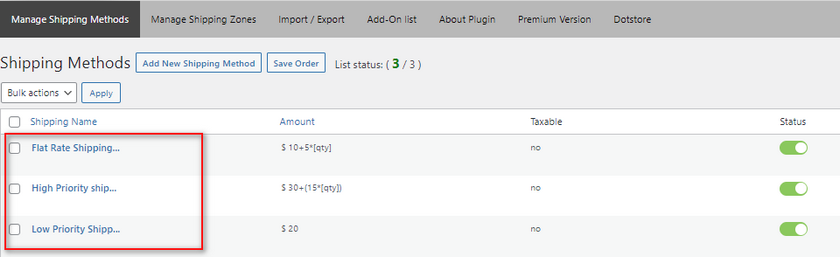
يمكنك تمكينها أو تعطيلها في أي وقت تريده. بالإضافة إلى ذلك ، سنضيف المزيد من الخيارات لخيارات الشحن المتعددة لدينا.
أسفل قائمة طرق الشحن مباشرة ، يجب أن ترى حقول الإعدادات الرئيسية . تتيح لك هذه الحقول تخصيص كيفية ظهور طرق الشحن لعملائك. باستخدام هذه الحقول ، يمكنك:
- اختر ما إذا كانت طرق الشحن الخاصة بك ستظهر كأزرار اختيار أو كحقل قائمة منسدلة.
- اجبر عملائك على اختيار طريقة الشحن.
- اعرض عدد الطرق في صفحة طرق الشحن بالسعر الثابت المتقدم.
بالنسبة إلى العرض التوضيحي الخاص بنا ، سنقوم بتغيير وضع عرض الشحن لعرض الشحن باستخدام أزرار الاختيار وتمكين العملاء من تحديد خيار طريقة الشحن.
الآن ، يجب أن يكون لديك طرق شحن متعددة معروضة لعملائك.
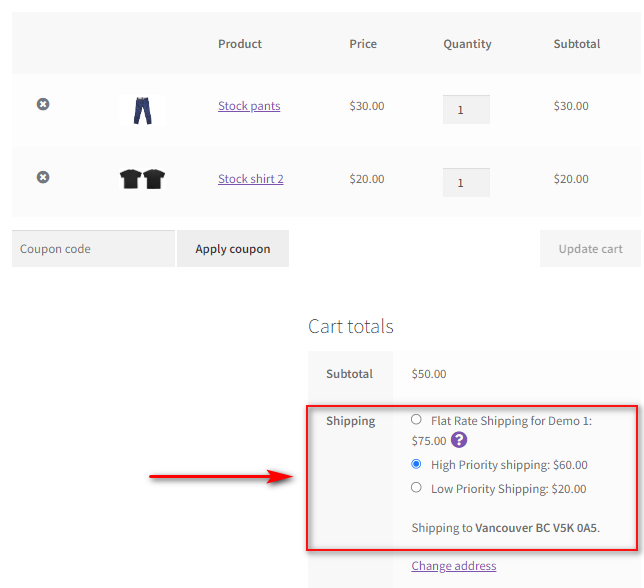
استنتاج
وهذا ينتهي دليلنا حول كيفية إضافة WooCommerce بسعر ثابت للشحن . دعنا نلخص بسرعة جميع النقاط التي ناقشناها اليوم:
- كيفية إضافة مناطق الشحن والشحن بسعر ثابت باستخدام خيارات WooCommerce.
- استخدام خيارات شحن WooCommerce المتقدمة للشحن بسعر ثابت.
- إضافة WooCommerce بسعر ثابت للشحن باستخدام مكون إضافي مخصص.
- تمكين خيارات معدل ثابت متعددة باستخدام مكون إضافي.
بالنسبة لتوصيتنا ، ما لم تكن تفضل استخدام WooCommerce Dashboard ، فإننا نوصي بشدة باستخدام مكون إضافي بدلاً من ذلك. تميل المكونات الإضافية إلى الحصول على عملية أكثر بساطة لإضافة طرق شحن بسعر ثابت. هناك المزيد من الخيارات المتاحة أيضًا ، مثل الشحن المجاني المرن والشحن على أساس الوزن وخيارات الشحن المتعددة. بالإضافة إلى ذلك ، تعد هذه الخيارات أكثر ملائمة للمبتدئين أيضًا ؛ يتم منحك المكون الإضافي وجميع ميزاته في مكان واحد بدلاً من عدة علامات تبويب وصفحات مختلفة.
إذا كنت مبتدئًا في WooCommerce ، فنحن نوصي بشدة بالالتزام بمكوِّن إضافي مثل الشحن المتقدم بالسعر الثابت أو أي مكون إضافي للشحن الممتاز يمكنك العثور عليه.
وبالمثل ، إذا كنت ترغب في رؤية المزيد من الأدلة الملائمة للمبتدئين حول تخصيص تجربة تسجيل الخروج والشحن في WooCommerce ، فلماذا لا تحقق من بعض مقالاتنا:
- كيفية إضافة تاريخ التسليم في WooCommerce
- أفضل الإضافات لتخصيص صفحة عربة WooCommerce
- كيفية إنشاء WooCommerce الخروج من صفحة واحدة
