كيفية إضافة منتجات WooCommerce إلى Google Shopping
نشرت: 2022-04-23تتمثل إحدى أفضل الطرق للحصول على عملاء جدد والكثير من حركة المرور في توسيع نطاق رؤية منتجات WooCommerce الخاصة بك. Google Shopping هي إحدى خدمات Google حيث يمكنك تقديم منتجات WooCommerce وجذب المشترين بالأسعار والخصومات. في مقال اليوم ، سنوضح لك كيف يمكنك إضافة منتجات WooCommerce إلى Google Shopping .
ولكن قبل التعمق في ذلك ، دعونا نفهم بشكل أفضل ما هو Google Shopping بالضبط وكيف يعمل. أيضًا ، سنلقي نظرة على سبب رغبتك في إضافة منتجات WooCommerce إلى Google Shopping جنبًا إلى جنب مع المزايا. لنبدأ بالفكرة الأساسية لـ Google Shopping باختصار.
ما هو Google Shopping؟
عندما تريد شراء شيء ما ، سواء كان مصنعًا أو جهازًا أو عنصرًا لتزيين المنزل ، ينتهي بك الأمر بالبحث عن هذه المنتجات في متصفحك (غالبًا Google). نتيجة لذلك ، سترى سلسلة من المنتجات التي قد تكون ما تبحث عنه جنبًا إلى جنب مع صورة المنتج والعنوان والسعر. هذه نتائج Google Shopping.
اعتمادًا على موقعك ، قد لا ترى إعلانات Google Shopping على الفور. قد تضطر إلى النقر فوق علامة التبويب Shopping لتوليد نتائج الإعلانات.
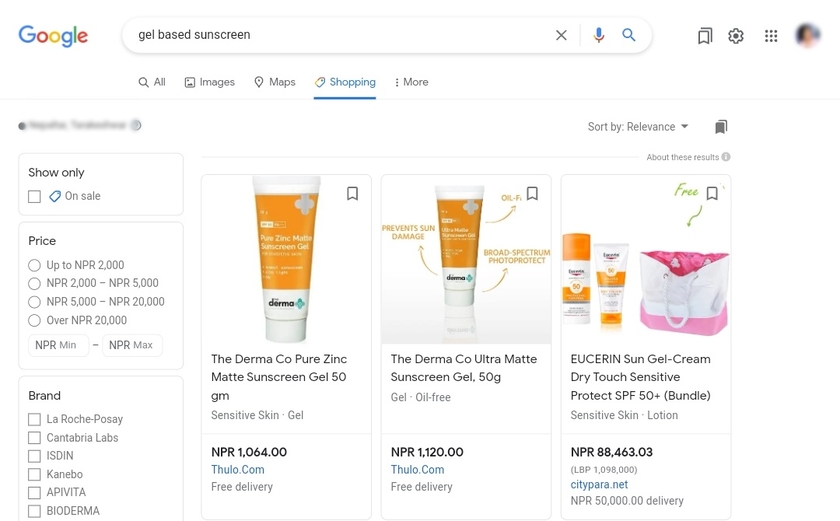
تم تطوير السوق المستند إلى المتصفح في عام 2010 بحيث يمكن للمستخدمين البحث عن المنتجات ومقارنة الأسعار في المتاجر عبر الإنترنت. تمنح نتائج Google Shopping المستخدم مجموعة مختارة من المنتجات ذات الصلة بالاستعلام المكتوب في محرك البحث.
أيضًا ، يمكن للمستخدمين العثور على منتج باستخدام عوامل تصفية مثل السعر أو التصنيف أو البائع. إذا اختاروا عرضًا معينًا ونقروا عليه ، فسيتم إعادة توجيههم إلى موقع البائع مباشرة.
لماذا تضيف منتجات WooCommerce الخاصة بك إلى Google Shopping؟
يوفر Google Shopping للمتاجر عبر الإنترنت الفرصة لوضع منتجاتها في السوق الافتراضي وزيادة حركة المرور واهتمام المشترين المحتملين بتشكيلة وأسعار وخصومات.
عندما تربط منتجات WooCommerce الخاصة بك بـ Google Shopping ، تقوم Google بفهرسة منتجات متجرك عبر الإنترنت بطريقة تجعله كلما بحث شخص ما عن المنتجات ، سيحصل على نتائج جنبًا إلى جنب مع السعر. لهذا السبب يمكن للمستخدم مقارنة الأسعار واختيار السعر الأمثل. لذلك ينتقل المشتري إلى صفحة البائع ويقوم بعملية شراء عبر الإنترنت.
لا يقتصر الأمر على أنه يمكن للمشتري تضييق نطاق البحث بسهولة عن المنتجات المناسبة من خلال تحديد المعايير المطلوبة لمنتج معين.
فيما يلي بعض مزايا ربط متجرك بـ Google Shopping:
- عرض فوري للسلع والأسعار
- تكلفة نقرة منخفضة مقارنة بالإعلانات السياقية
- نظام ملاحظات العملاء يمكن الوصول إليه
- سهولة الإعداد والتكوين
- قم بتوسيع المنتج ليشمل جمهورًا أوسع
- إعلانات المنتجات الآلية في جوجل
علاوة على ذلك ، فإن الحقل المعروض أكثر فاعلية من Google Adwords أو حتى عمليات البحث العادية.
هذا هو سبب أهمية إضافة منتجات WooCommerce الخاصة بك إلى Google Shopping. إنها أداة قوية للإعلان عن عملك ومنتجاتك. لذلك إذا لم يكن لديك حساب Google Shopping حتى الآن ، فقد حان الوقت لإنشاء حساب.
الآن ، دعنا ننتقل إلى الخطوة التالية ونضيف منتجات WooCommerce إلى Google Shopping.
كيف تضيف منتجات WooCommerce إلى Google Shopping؟
أفضل طريقة لإضافة منتجات WooCommerce إلى Google Shopping هي استخدام مكون إضافي. تساعد إضافات WooCommerce و WordPress في توسيع وظائف موقع الويب الخاص بك. وبالمثل ، هناك الكثير من المكونات الإضافية المتوفرة في السوق والتي تساعدك على إضافة منتجات WooCommerce إلى Google Shopping. فيما يلي بعض أكثرها شيوعًا والتي تتيح لك إنشاء موجز منتج وربطه بمنتجات WooCommerce الخاصة بك إلى Google Shopping.
ELEX WooCommerce Google Shopping
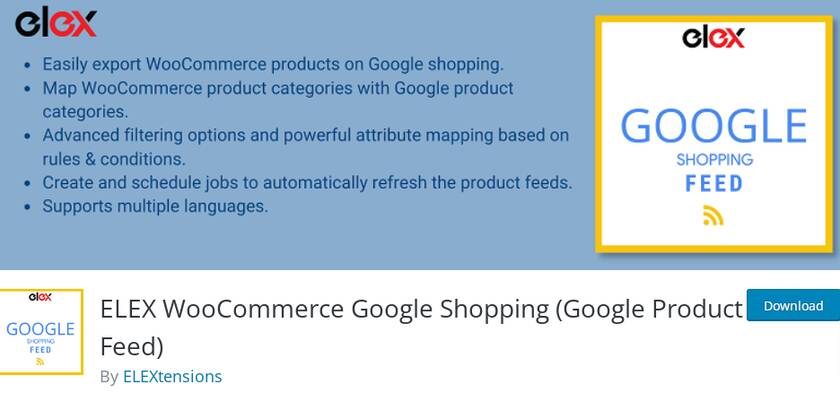
يساعد المكون الإضافي ELEX WooCommerce Google Shopping في إنشاء موجز منتج من متجر WooCommerce الخاص بك بتنسيقات ملفات متعددة مثل CSV و TSV و XML. سوف تتطابق الخلاصة التي تم إنشاؤها مع متطلبات المستخدمين ويتم عرض النتائج وفقًا للموقع.
يساعدك هذا المكون الإضافي أيضًا على تحديث خلاصة المنتج في Google Merchant Center بشكل منتظم وفقًا لجدول زمني محدد. وليس هناك حد لعدد موجز المنتج الذي يمكنك إنشاؤه باستخدام هذا المكون الإضافي.
علاوة على ذلك ، يوفر المكون الإضافي إمكانات مطابقة لا مثيل لها لمطابقة فئات المنتجات والسمات الخاصة بك مع فئات وسمات Google. بشكل عام ، يحتوي المكون الإضافي على واجهة سهلة الاستخدام وبديهية وميزات متقدمة.
دلائل الميزات:
- يدعم جميع أنواع منتجات WooCommerce
- إنشاء حقول السمات المخصصة
- إدارة حقول متعددة من لوحة تحكم سهلة الاستخدام
- لا يوجد حد لعدد المنتجات والقنوات
- مناسب لعدة لغات
التسعير
ELEX WooCommerce Google Shopping هو مكون إضافي مجاني. يمكنك تنزيل الإصدار المجاني من هذا المكون الإضافي من مستودع المكونات الإضافية الرسمي لـ WordPress. ومع ذلك ، فإن الإصدار المتميز يبدأ من 60 دولارًا أمريكيًا سنويًا مع ضمان استرداد الأموال لمدة 30 يومًا.
موجز منتجات Google
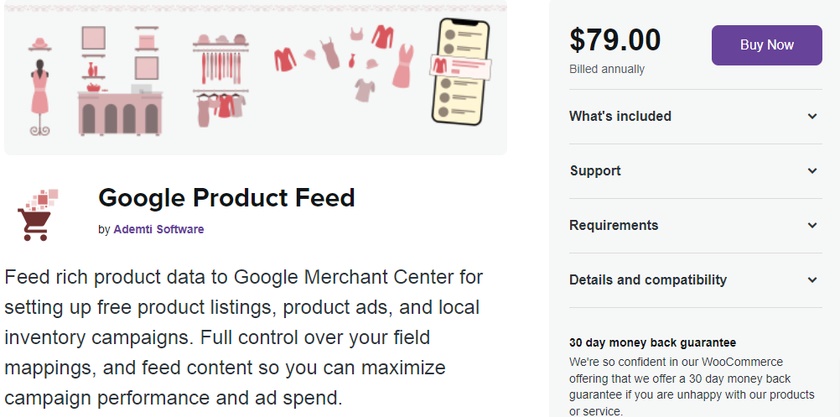
تعد Google Product Feed أحد المكونات الإضافية التي تساعد في إنشاء تدفق منتج في الوقت الفعلي لمتجر WooCommerce. باستخدام هذا المكون الإضافي ، ستتمكن من إنشاء موجز المنتج. لاحقًا ، ستتمكن من تحديث بيانات منتجك في Google Merchant Center بالخلاصة التي تم إنشاؤها وبالتالي إتاحتها لإعلانات Google Shopping.
أهم ما يميز المكون الإضافي هو أنه يدعم عددًا كبيرًا من حقول السمات بالإضافة إلى الحقول الرئيسية. كما أنه يدعم مراجعات المنتجات ويوفر التكامل مع العديد من المكونات الإضافية الأخرى لتضمين بيانات المستخدم في الخلاصات.
إلى جانب تغذية بيانات المنتج الغنية ، يقدم هذا المكون الإضافي مجالات متقدمة واسعة النطاق. وبفضل خيارات فلاتر المنتجات المتقدمة ، يمكنك اختيار قائمة المنتجات التي تريد تضمينها في الخلاصة.
دلائل الميزات:
- قدرات رسم الخرائط المتقدمة
- قم بإنشاء حقول بيانات إضافية
- القدرة على إضافة معلومات حول المنتج أو الاختلاف
- تحديثات الخلاصة المنتظمة لتحديث بيانات منتجك باستمرار
- المرونة في التخصيص
التسعير
Google Product Feed عبارة عن مكون إضافي مميز يبدأ من 79 دولارًا أمريكيًا في الرسم السنوي مع تحديثات ودعم لمدة عام واحد مع ضمان استرداد الأموال لمدة 30 يومًا.
هذه بعض المكونات الإضافية التي يمكنك من خلالها إضافة منتجات WooCommerce بسهولة إلى Google Shopping. الآن دعنا نرى كيفية استخدامها لموقع WooCommerce.
بالنسبة إلى دليل اليوم ، سنستخدم المكون الإضافي Elex WooCommerce Google Shopping نظرًا لأنه يتكون من جميع الميزات المطلوبة تقريبًا لإدراج منتجات WooCoomerce في Google Shopping دون أي تكلفة.
لكن قبل أن نبدأ ، هناك بعض المتطلبات الإلزامية . يجب أن يكون لديك حساب مسجل في حساب Google Merchant Center وحساب Google AdWords. لإنشاء حملة تسوق لتشغيل إعلان ، تحتاج إلى إضافة بيانات المنتج إلى خدمة Merchant Center وإنشاء حملة إعلانية في Google AdWords والتي تظهر لاحقًا على نتائج Google Shopping.
لهذا السبب سنعرض لك أولاً الخطوات المطلوبة لإنشاء حساب Google Merchant Center و Google AdWords. بعد ذلك ، سوف نتعلم كيفية ربط منتجات WooCommerce بـ Google Shopping بمساعدة مكون إضافي.
الخطوة 1: التسجيل وإعداد حساب Google Merchant
التسجيل في Google Merchant Center ليس معقدًا ويتم تنفيذه ببضع نقرات.
بمجرد وصولك إلى الصفحة الرئيسية في Google Merchant Center ، يمكنك رؤية زر أزرق كبير في أعلى الجانب الأيمن. انقر فوق ابدأ .
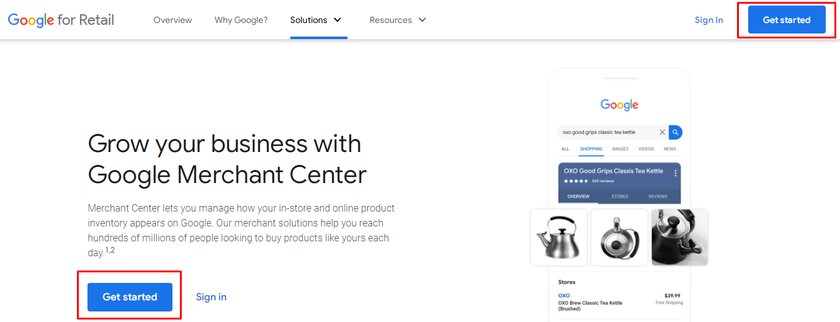
للاشتراك ، تحتاج إلى حساب Gmail ونوصي باستخدام نفس عنوان البريد الإلكتروني لبرنامج AdWords و Google Merchant Center. سيكون من الأسهل ربط الحسابين لاحقًا.
بمجرد النقر فوق الزر Get Started ، ستتم إعادة توجيهك إلى صفحة تحتاج فيها إلى إضافة عنوان الويب لمتجرك.
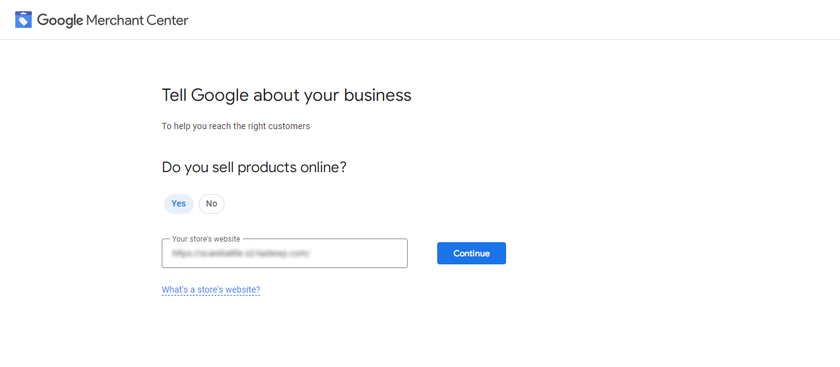
مرة أخرى ، ستتم إعادة توجيهك إلى صفحة حيث يمكنك رؤية تفاصيل موجزة حول القوائم المجانية و Google Shopping. في نهاية الصفحة ، انقر فوق إنشاء حساب Google Merchant Center .
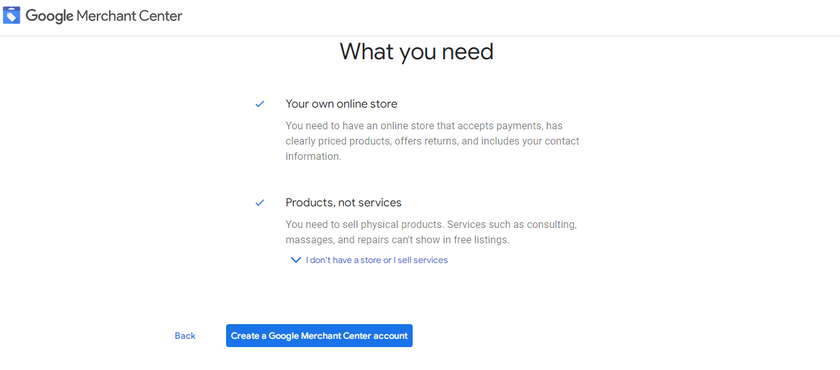
بعد ذلك ، سيتعين عليك ببساطة إدخال تفاصيل عملك مثل الاسم وبلد العمل والمنطقة الزمنية.
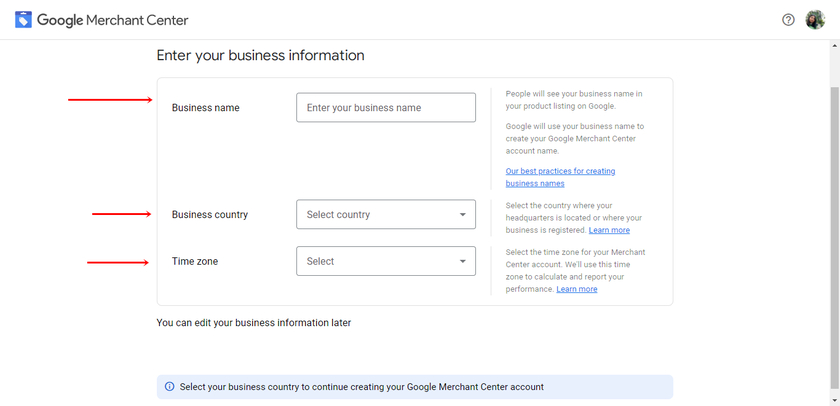
بعد ذلك ، يمكنك أيضًا الاختيار من بين الخيارات المختلفة للدفع. إذا كنت تريد تغيير الخيار المحدد ، فيمكنك القيام بذلك لاحقًا. تذكر أيضًا أنه إذا كنت تريد أن يقوم عملاؤك بتسجيل المغادرة في Google Shopping ، فلن تتقاضى Google أي عمولات.
في نفس الصفحة ، تحتاج إلى تحديد الأدوات الأخرى التي قد تستخدمها للترويج لمنتجاتك عبر Google. يمكّن ذلك Google من تقديم خدمات أفضل لموقعك على الويب والنظام الأساسي المرتبط به.
بعد ذلك ، حدد المربع للموافقة على شروط وأحكام Google Merchant Center. أخيرًا ، ستجد تفاصيل موجزة حول خدمات التسوق بالمقارنة. بمجرد الموافقة على الشروط والأحكام ، انقر فوق الزر " إنشاء حساب ".
هذا كل شيء ، هذه هي الخطوات المطلوبة لتسجيل حساب في Google Merchant Center.
الخطوة 2: قم بإنشاء حساب Google Adword
يمكنك إنشاء حساب Google Adword من صفحة الويب الرئيسية أو يمكنك أيضًا الحصول على خيار لإنشاء حساب جديد مباشرةً من Google Merchant Center Dashboard.
لذلك ، انتقل إلى لوحة القيادة> النمو> إدارة البرامج . عند النقر فوق إدارة البرامج ، ستتم إعادة توجيهك إلى صفحة يمكنك من خلالها تمكين ميزات مختلفة. يمكن أيضًا مشاهدة مجموعة متنوعة من البرامج الأخرى المتعلقة بالتجارة الإلكترونية من قِبل Google هنا. الآن كل ما عليك فعله هو النقر فوق مربع إعلانات Shopping .
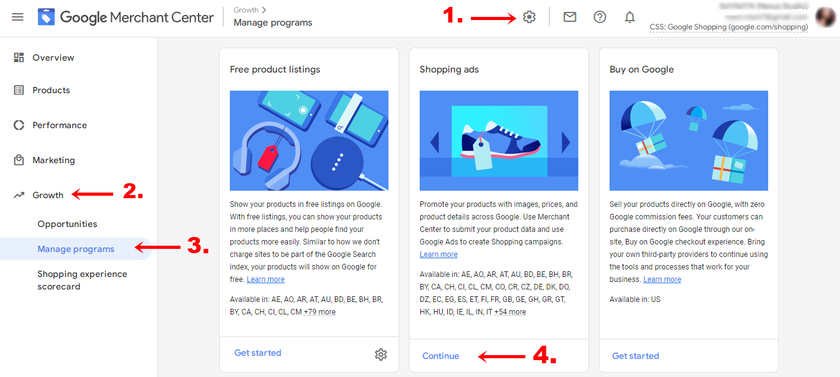
على الجانب الأيمن ، سترى خيار الربط بحساب إعلانات Google . بعد ذلك ، يمكنك النقر فوق الزر " إنشاء حساب" أو النقر فوق خيار آخر إذا كان لديك بالفعل حساب في Google Adword وربط هذا الحساب بـ Google Merchant Center. إذا قمت بالنقر فوق الزر إنشاء حساب ، فسيتم تلقائيًا استخراج جميع المعلومات التي أدخلتها مسبقًا وسيتم ملؤها.
أخيرًا ، انقر فوق إنشاء حساب وتابع .
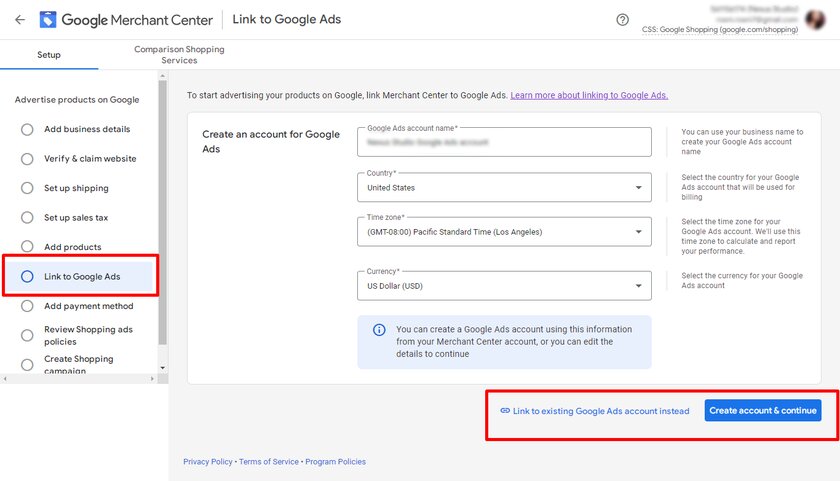
يساعدك اتباع هذه الخطوات في إنشاء حساب Google Adword مباشرة من لوحة التحكم في Google Merchant Center وربطها ببعضها البعض بسهولة.
الخطوة 3: التحقق من موقع الويب الخاص بك والمطالبة به
يتطلب إعداد حساب Merchant Center خطوتين أساسيتين: التحقق من موقع متجرك والمطالبة به.
السبب الرئيسي للتحقق من الموقع هو إثبات ملكيتك للموقع. والسبب الذي يجعلك تدعي هو موقع الويب هو إنشاء رابط بين عنوان URL لموقع الويب الذي تم التحقق منه وحسابك في Merchant Center. يؤمن هذا عنوان URL لموقع الويب للاستخدام مع حملتك.
عند إدخال عنوان URL ، تأكد من إدخال العنوان الصحيح لأنه سيتم أيضًا استخدام عنوان URL نفسه لاحقًا في بيانات منتجك. وإذا لم يتطابق عنوان URL مع حساب Merchant Center الخاص بك ، فلن تتم الموافقة على العناصر التي ترسلها بواسطة Google Shopping.
ومع ذلك ، إذا كان لديك بالفعل حساب موجود في خدمات Google الأخرى مثل Google Search Console ، فيمكنك التخطي مباشرة إلى الجزء المطالب.
للتحقق والمطالبة بموقعك على الويب أولاً ، انتقل إلى حسابك في Google Merchant Center. ثم انقر فوق رمز الأدوات من قائمة التنقل. وانقر فوق معلومات العمل ضمن الأدوات . هناك يمكنك العثور على ثلاث علامات تبويب مختلفة حيث يجب النقر فوق علامة التبويب موقع الويب .
أدخل الآن عنوان URL لمتجرك على الإنترنت الذي تملكه وتديره وانقر على متابعة . بعد النقر فوق "متابعة" ، ستحصل على 3 طرق مختلفة للتحقق من موقع الويب.

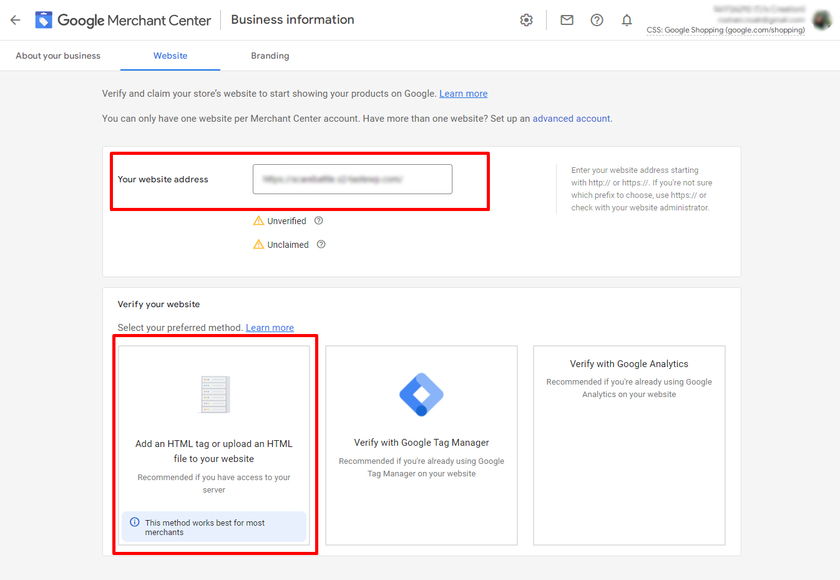
من بين جميع الطرق ، فإن إضافة علامة HTML إلى موقع الويب هي أسهل وأسرع طريقة للتحقق من موقع الويب. يمكننا نسخ كود HTML الذي تم إنشاؤه ولصقه في الصفحة الرئيسية للموقع.
انتقل إلى المظهر> محرر ملف السمة من لوحة معلومات WordPress وحدد موقع ملف رأس السمة header.php . تأكد من لصق الرمز بعد قسم <head> أو قبل قسم <body> الأول مباشرةً.
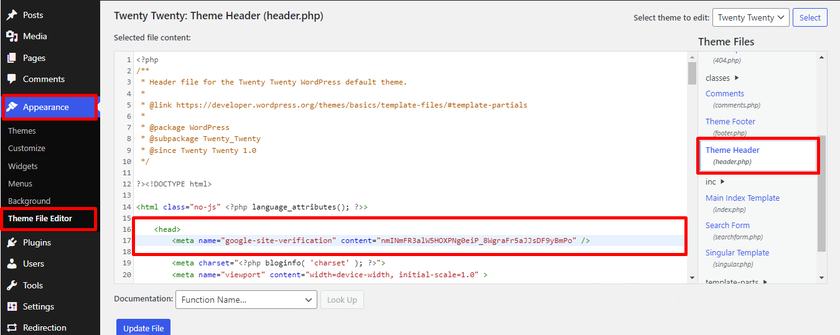
بعد لصق الرمز ، انقر فوق تحديث الملف والعودة إلى حساب Google Merchant Center. أخيرًا ، تحقق من موقع الويب من لوحة معلومات مركز التاجر.
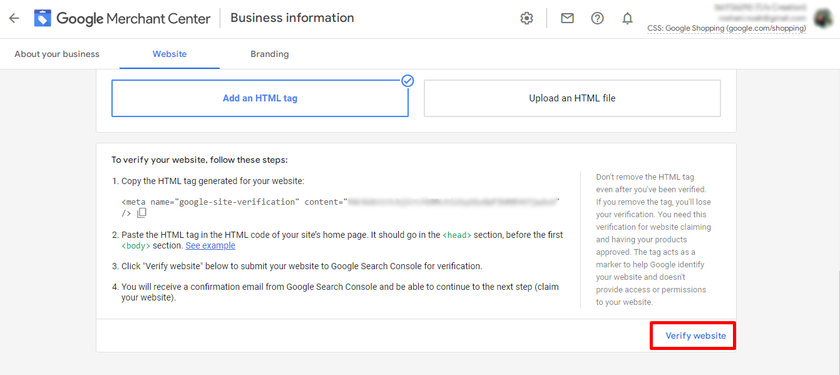
نتيجة لذلك ، يمكنك أن ترى أنه تم التحقق من موقع الويب ولكن لم تتم المطالبة به بعد. لذلك ، كل ما عليك فعله هو النقر على زر المطالبة بالموقع الإلكتروني .
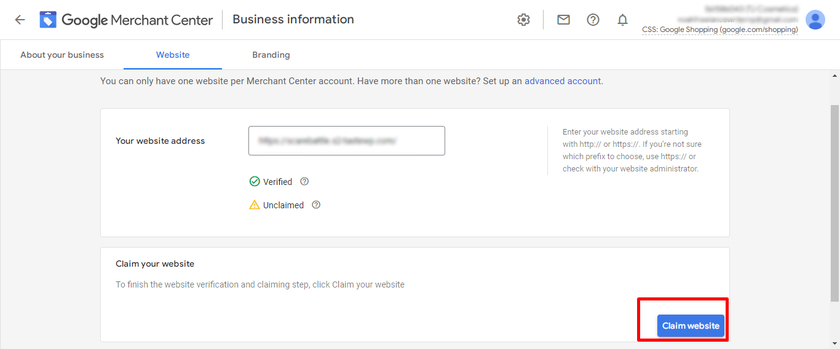
لقد نجحت في التحقق من الموقع والمطالبة به. الآن دعنا نمضي قدمًا ونرى الخطوات الأخرى لإضافة منتجات WooCommerce إلى Google Shopping.
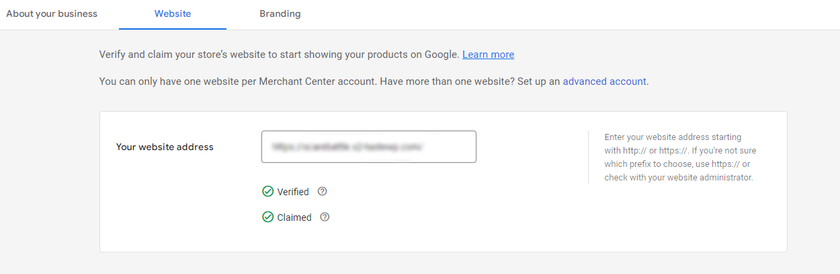
الخطوة 3: قم بتثبيت البرنامج المساعد ELEX لإضافة منتجات WooCommerce إلى Google Shopping
أول شيء عليك القيام به هو تثبيت وتفعيل المكون الإضافي ELEX WooCommerce Google Shopping. لتثبيت المكون الإضافي ، افتح لوحة تحكم WordPress Admin وانقر على الإضافات> إضافة جديد . بعد ذلك ، ابحث عن " ELEX Google Shopping " في شريط البحث أعلى اليمين. يجب أن يظهر المكون الإضافي في نتائج البحث.
بمجرد عرض النتائج ، انقر فوق زر التثبيت الآن . بعد التثبيت ، قم بتنشيط المكون الإضافي.
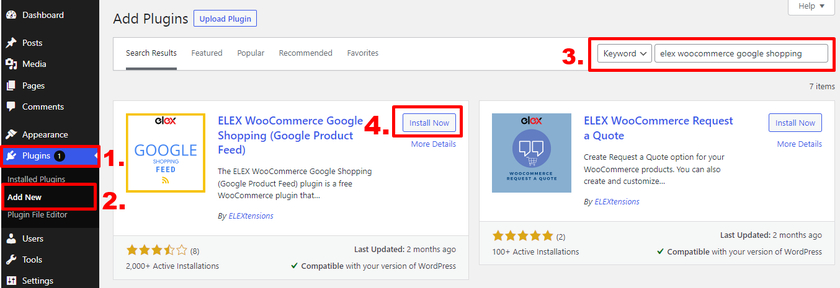
إذا كنت ترغب في استخدام الإصدار المتميز من المكون الإضافي ، فسيتعين عليك تحميله وتثبيته يدويًا. يرجى إلقاء نظرة على دليلنا حول كيفية تثبيت مكون WordPress الإضافي يدويًا لمزيد من المعلومات حوله.
ملاحظة: يرجى التأكد من قيامك بإعداد WooCommerce بشكل صحيح دون فقدان أي خطوات واستخدام أحد مظاهر WooCommerce المتوافقة أيضًا. سيساعدك هذا في تجنب أي تعارضات في السمات والمكونات الإضافية أو أي مشكلات أخرى مماثلة.
بعد الانتهاء من التنشيط ، سترى قائمة جديدة مضافة إلى لوحة تحكم WordPress حيث يمكنك الوصول إلى إعدادات البرنامج المساعد. يمكنك أيضًا إنشاء الخلاصات وإدارتها من لوحة معلومات المكون الإضافي. الآن دعنا نمضي قدمًا ونرى ما هي الخيارات التي يوفرها هذا المكون الإضافي وكيف يمكننا استخدامها.
3.1 قم بإنشاء موجز المنتج
إذا كنت ترغب في إضافة موجز منتج جديد ، فانتقل إلى ELEX WooCommerce Google Shopping> إنشاء موجز من لوحة معلومات WordPress الخاصة بك.
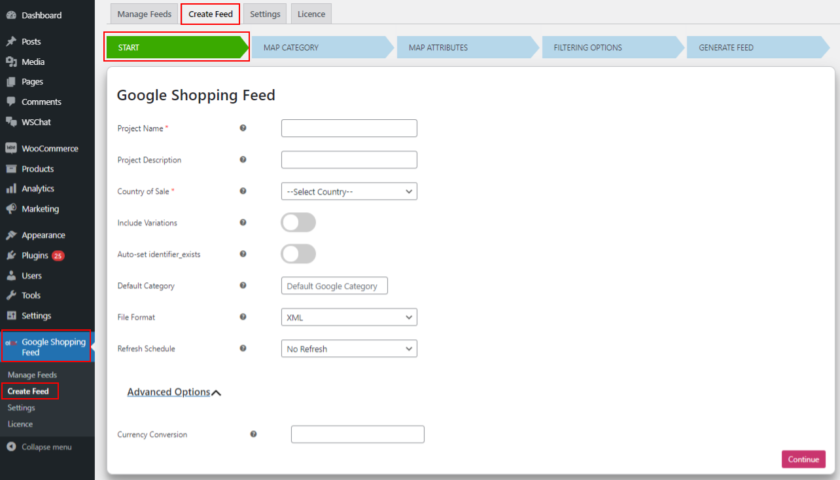
يمكنك إعطاء المشروع اسمًا ووصفًا ، وكذلك تحديد البلد الذي سيتم بيع منتجاتك فيه. يمكنك هنا اختيار تنسيق ملف (CSV أو XML أو TSV) ، بالإضافة إلى جدول تحديث. إذا كنت تريد تضمين تباينات المنتج في الخلاصة ، فقم بتمكين خيار " تضمين التباينات ".
3.2 فئة الخريطة
الخطوة التالية هي تعيين فئات المتجر إلى فئة Google المناسبة. ببساطة اكتب في الحقل واختر من بين الخيارات التي تظهر. حدد خيار منتجات الخرائط إذا كنت لا تريد أن تقوم فئات Google بتعيين المنتجات الفردية.
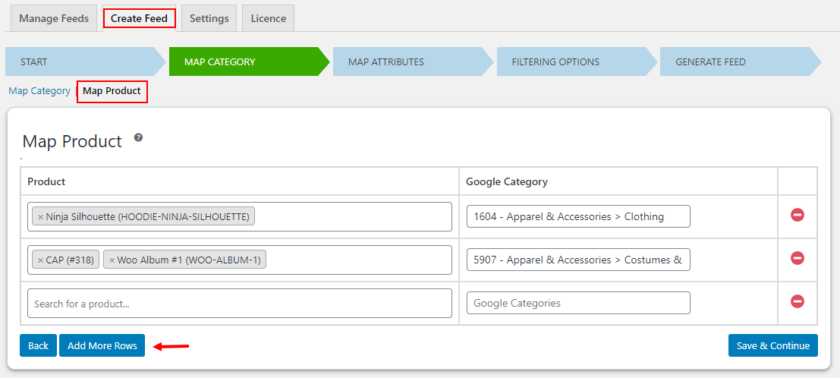
3.3 سمات الخريطة
يوفر المكون الإضافي قائمة بسمات Google الأساسية ويعينها على منتجات WooCommerce إذا كانت ذات صلة ببعضها البعض. يمكن تغيير هذه عن طريق إضافة قيم نصية ، وإلحاق القيم وإلحاقها مسبقًا ، وتحديد القواعد. يمكنك أيضًا التحقق مرة أخرى من التعيين وتعيين يدويًا لأي حقول لا يتم ملؤها تلقائيًا.
في الحقول المطلوبة ، سترى زرًا لإضافة حقول اختيارية. للحصول على رؤية أفضل للمنتج ، من الجيد تعيين أكبر عدد ممكن من السمات .
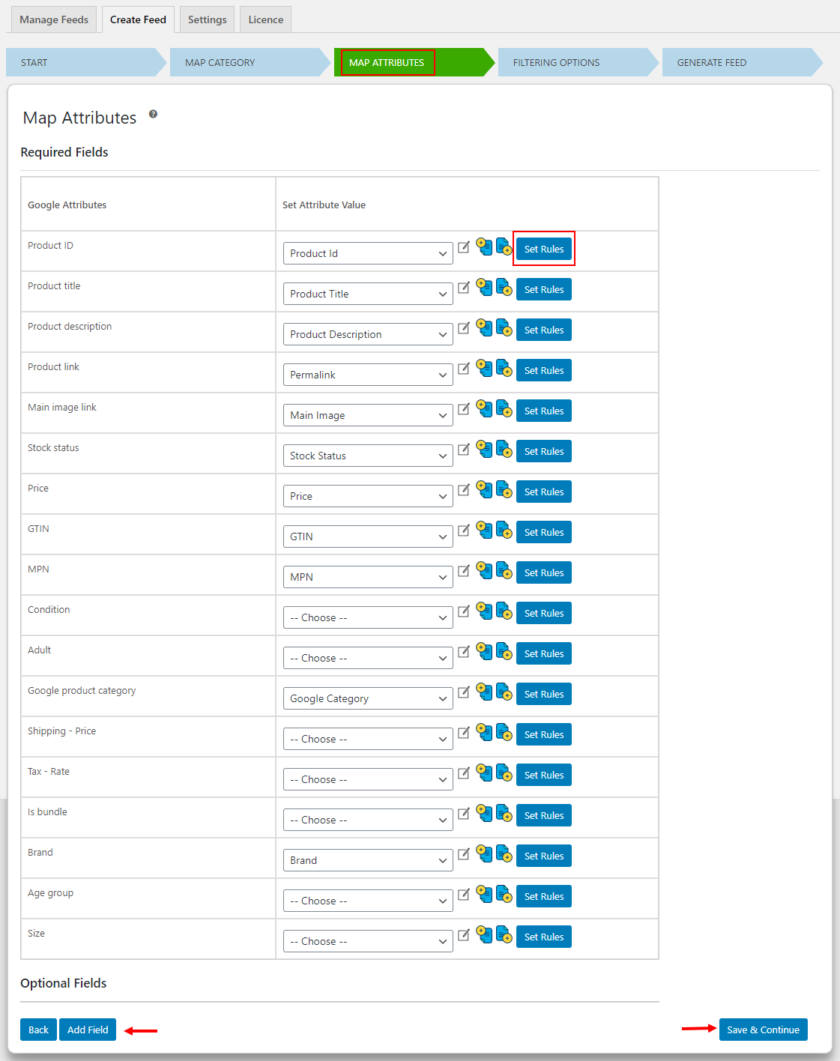
3.4. تصفية المنتجات
يتم تضمين خيارات التصفية في المكون الإضافي ، مما يسمح لك بتضمين منتجات معينة في الخلاصة. يمكن القيام بذلك عن طريق تحديد شروط لتضمين المنتجات اعتمادًا على كمية مخزونها أو عدد الأصناف المباعة. يمكنك أيضًا إنشاء موجز عن طريق تضمين المنتجات المميزة لمتجرك فقط. إذا كنت ترغب في استبعاد المنتجات من الخلاصة على الصفحة ، يمكنك القيام بذلك من هذا القسم. انقر فوق الزر "إنشاء موجز" بمجرد قيامك بملء جميع المعلمات المطلوبة.
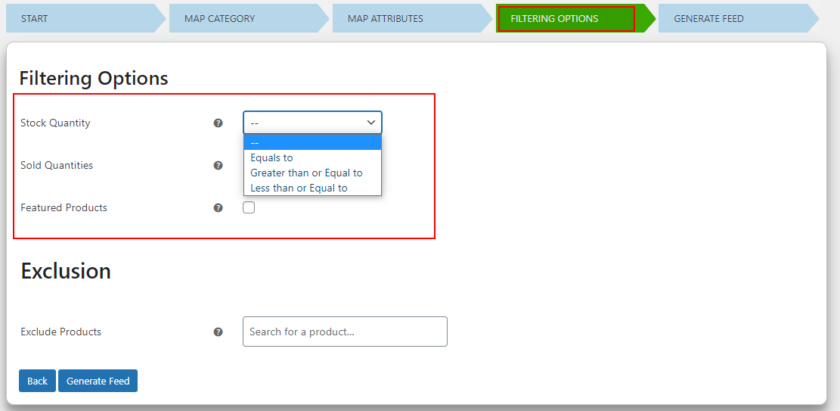
وهذا كل شيء! لقد قمت بإنشاء موجز ويب بنجاح. يمكنك عرض أو إدارة الخلاصات على الصفحة المخصصة بمجرد إنشائها.
3.5 إدارة الخلاصات
لإدارة الخلاصات ، انقر فوق علامة التبويب إدارة الخلاصة . يمكنك عرض وإدارة جميع موجزاتك في قسم إدارة الخلاصات. هناك العديد من الخيارات مثل التنزيل والتعديل والإزالة والإيقاف المؤقت للجدول وغير ذلك الكثير. سترى أيضًا عنوان URL للخلاصة المستضافة على موقعك. يمكن استخدام عنوان URL هذا لاحقًا لإنشاء جدول زمني على Google Merchant Center .
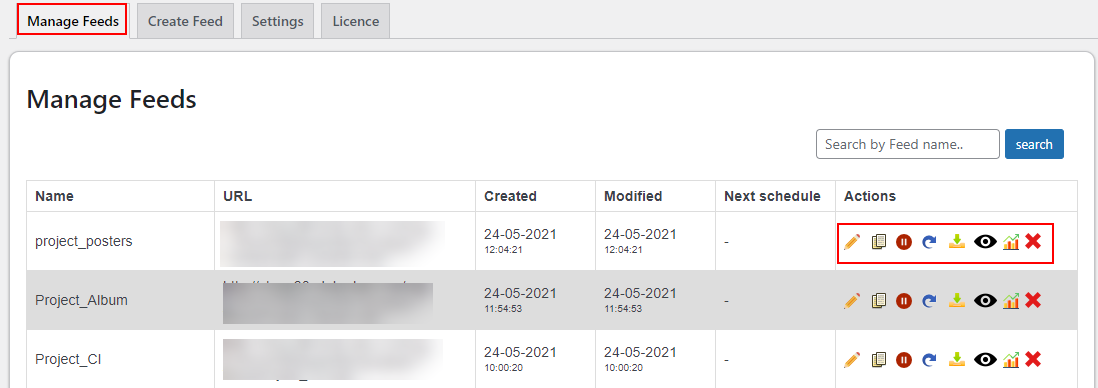
الخطوة الرابعة: إرسال موجز المنتج إلى Google Merchant Center
يمكنك إرسال موجز منتج WooCommerce إلى Google Merchant Center بمجرد أن يصبح جاهزًا.
افتح لوحة تحكم Google Merchant Center وانتقل إلى المنتجات> الخلاصات . ستجد خلاصتين حيث يمكنك استخدام الخلاصات الأساسية لعرض المنتجات باستخدام الملفات النصية أو ملفات XML أو جداول بيانات Google أو Google Content API. وبالمثل ، يمكن استخدام الخلاصة التكميلية لإضافة بيانات إضافية إلى الخلاصة الأساسية.
انقر فوق رمز " + " من الخلاصات الأساسية.
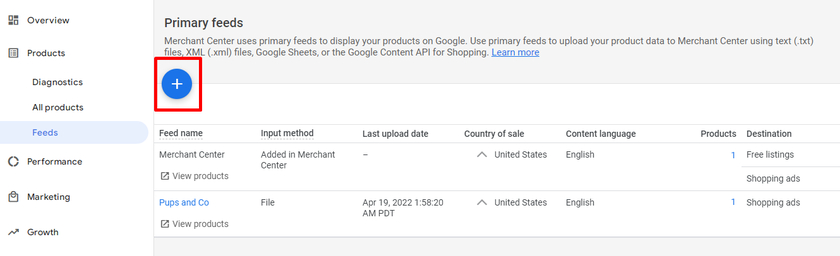
في قسم المعلومات الأساسية ، حدد الدولة التي تبيع فيها منتجاتك حتى يتم عرض الأسعار وفقًا لذلك. أيضًا ، يمكنك إضافة اللغات التي تستخدمها لعملك. ثم يمكنك تحديد مربعات القائمة المجانية وإعلانات Google Shopping. إذا قمت بالتحقق من أن كلا من المنتجات الخاصة بك سيتم عرضها على القائمة المجانية وكذلك في إعلانات Google Shopping. وانقر على زر متابعة .
بعد ذلك ، أضف اسمًا لموجزك وحدد طريقة واحدة لتحميل بيانات المنتج. يمكنك إعداد خلاصتك بإحدى الطرق الأربع:
- ورقة Google - تتيح لك إنشاء ورقة Google جديدة أو تحديد ورقة موجودة. عند إجراء تغييرات على الورقة ، سيتم تحديث حساب Google Merchant الخاص بك تلقائيًا.
- الجلب المجدول - يسمح لك هذا باختيار عنوان URL لخلاصة المنتج. عند عرض الخلاصة الخاصة بك باستخدام البرنامج المساعد ELEX ، يمكنك تحديد عنوان URL لخلاصة المنتج.
- تحميل - يمكن تحميل تنسيقات ملفات مثل XML أو TXT أو ملفات بتنسيقات أخرى.
- Content API for Shopping - تتيح لك Content API for Shopping نشر قوائم المنتجات تلقائيًا على Google Shopping ، مما يجعل اكتشاف منتجاتك أكثر سهولة.
سنستخدم هنا جدولة الجلب لأن هذه الطريقة تتيح لنا جدولة تغييرات الجلب في وقت معين كل يوم. يتم إجراء التحديثات تلقائيًا على الحساب عند حدوث الجلب.
بمجرد تحديد طريقة إعداد خلاصتك ، انقر فوق الزر " متابعة ".
الخطوة الأخيرة هي إعداد وتوصيل بيانات موجز منتج WooCommerce بحساب التاجر. هذه هي البيانات التي يجب عليك تعبئتها:
- أدخل اسم الخلاصة ثم أنشئ جدول جلب. تأكد من أن الاسم الذي تستخدمه للخلاصة يطابق اسم الملف تمامًا.
- عيِّن معدل تكرار الجلب ، مثل يومي أو أسبوعي أو شهري ، وحدد وقتًا للجلب.
- للحصول على الخلاصة ، قم بتوفير عنوان URL للملف.
ملاحظة : يمكن أن تختلف إعدادات الوقت عن الوقت الذي حددناه في المكون الإضافي أثناء إنشاء جدول تحديث للخلاصة.
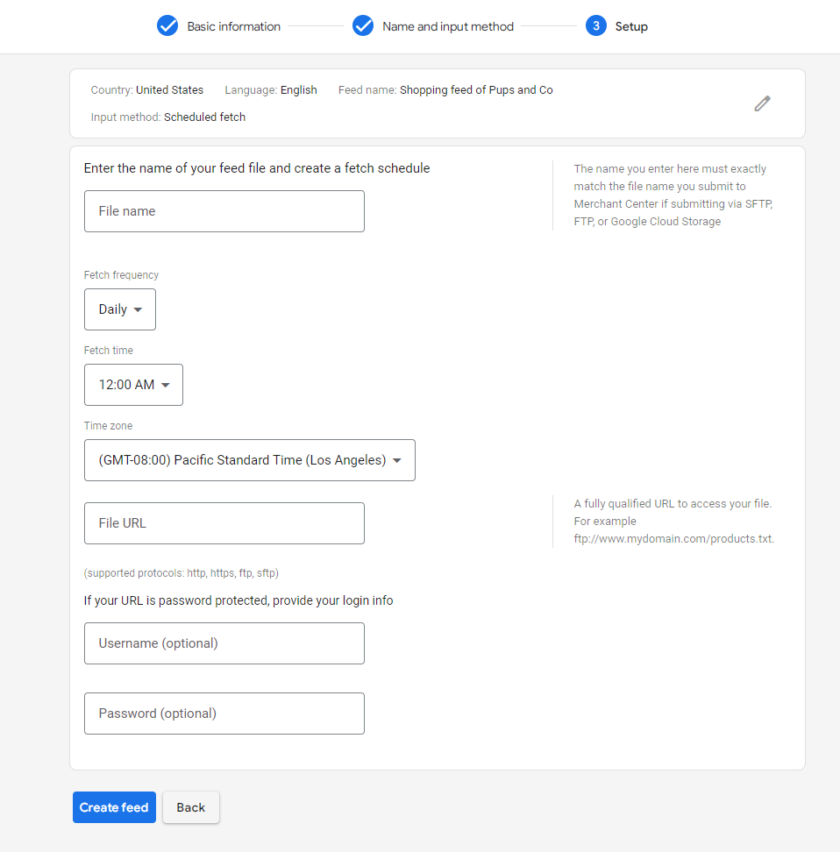 اعتمادًا على العناصر الخاصة بك ، قد يستغرق ظهور موجزك بعض الوقت. يمكن أن تظهر في أقل من دقيقة أو 30 دقيقة. يمكنك التحقق من خلاصتك بعد فترة من خلال تحديث صفحة الخلاصات.
اعتمادًا على العناصر الخاصة بك ، قد يستغرق ظهور موجزك بعض الوقت. يمكن أن تظهر في أقل من دقيقة أو 30 دقيقة. يمكنك التحقق من خلاصتك بعد فترة من خلال تحديث صفحة الخلاصات.
بعد الانتهاء من إرسال خلاصة المنتج إلى Google Merchant Center ، ستحتاج إلى تحسين إعلاناتك باستخدام حملات إعلانات Google.
المكافأة: دمج خرائط Google مع WordPress
لكونك صاحب عمل ، من المهم جدًا أن يكون لديك خرائط Google على موقعك حتى يتمكن العملاء من تحديد موقعك بسهولة بالغة. يعتمد عدد كبير من الأشخاص على خرائط جوجل لما لها من وضوح في اتجاهاتها. إذا وجد المستهلك موقعك في خرائط Google ، فسوف يثق في عملك ويحسن أيضًا تجربة المستخدم الإجمالية.
يمكن أن يؤدي دمج خريطة على موقعك أيضًا إلى تقليل معدل الارتداد والمساعدة في تحسين محرك البحث. مع العديد من المزايا ، نقترح بشدة دمج خرائط Google في موقع WordPress الخاص بك.
لهذا السبب ، كدليل إضافي ، قدمنا هذا الدليل حول كيفية دمج خرائط Google مع WordPress .
يمكنك القيام بذلك بسهولة باستخدام خطوات سهلة. ما عليك سوى فتح خرائط Google وإدخال عنوان الموقع الذي تريده في مربع البحث. الآن كل ما عليك فعله هو النقر فوق مشاركة. ستظهر نافذة جديدة تحتوي على علامتي تبويب حيث يمكنك مشاركة الخريطة في حسابات الوسائط الاجتماعية الخاصة بك وتضمين الخريطة.
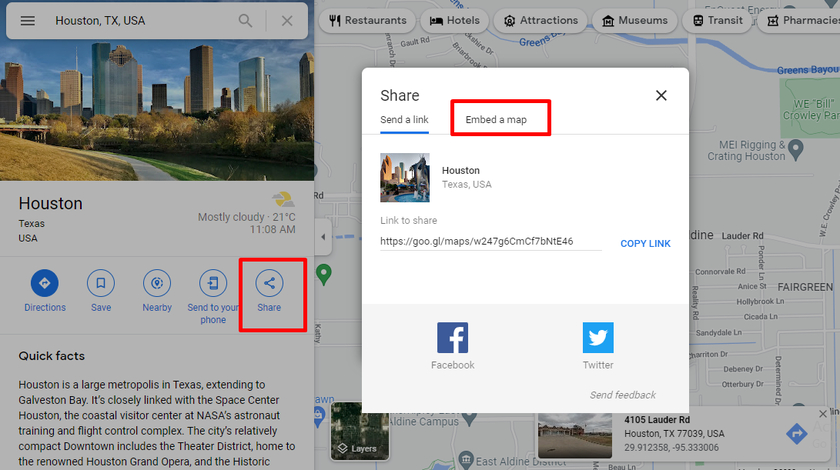
حدد " تضمين خريطة " ثم كل ما عليك فعله هو نسخ كود HTML.
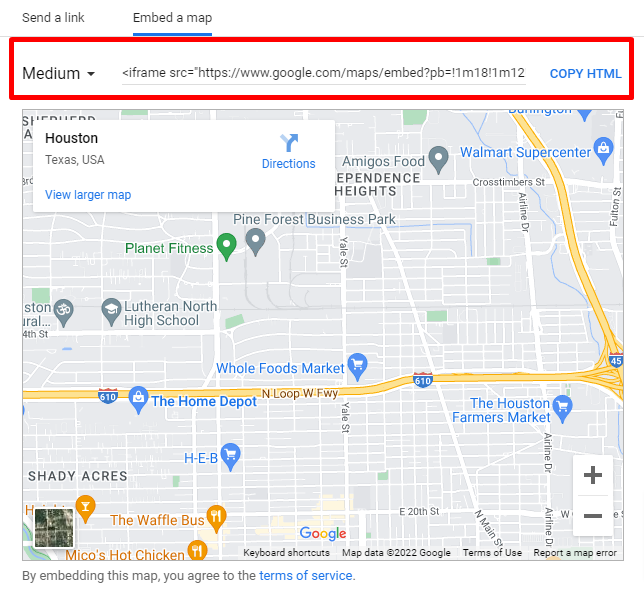
بمجرد حصولك على الرمز ، قم بلصقه في أي منشور أو صفحة على موقع WordPress الخاص بك. اعتمادًا على منشئ الصفحة ، قد يكون محرر الصفحة مختلفًا ولكن العملية هي نفسها. هنا قمنا بلصق كود HTML في إحدى منشوراتنا.
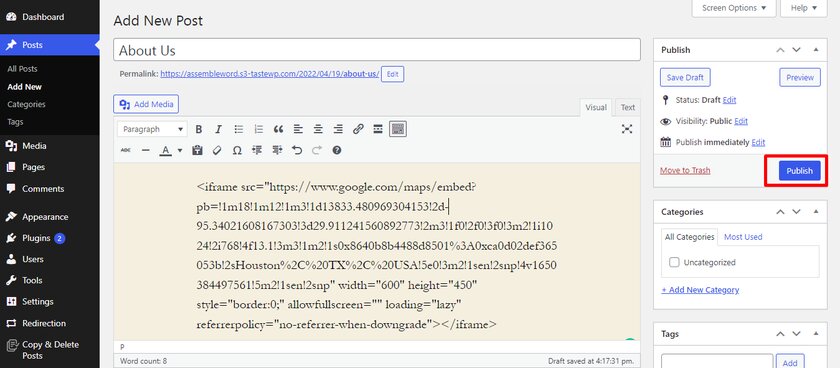
هكذا تبدو معاينة خرائط Google المضمنة على موقع WordPress الإلكتروني.
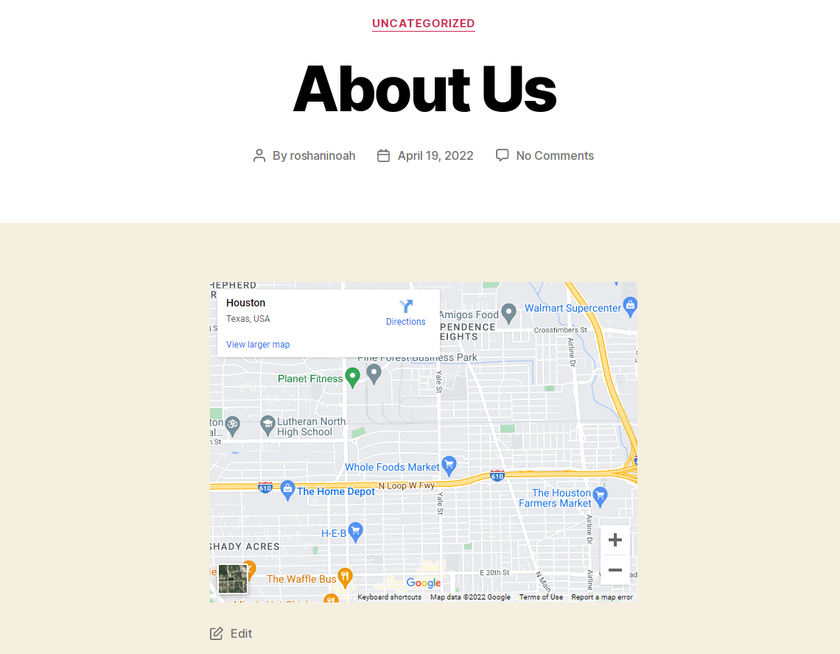
يمكنك إضافة خرائط Google إلى موقع الويب الخاص بك باستخدام الأدوات أو حتى مكون إضافي. لدينا دليل مفصل حول كيفية دمج خرائط Google مع WordPress إذا كنت بحاجة إلى مساعدة في ذلك.
خاتمة
وهذا ينتهي دليلنا حول كيفية إضافة منتجات WooCommerce إلى Google Shopping . تعد الخدمة القائمة على الإعلانات طريقة رائعة للترويج لمنتجاتنا في سوق ضخم. يعد ربط منتجات WooCommerce أمرًا بسيطًا وسهلاً ، ولكن هناك بعض النصائح التي نوصي بها عند إنشاء موجز المنتج:
- تأكد من أن كل منتج يجب أن يكون له صفحته الخاصة
- استخدم دائمًا صورًا عالية الدقة.
- حدد تكلفة كل منتج بعملتين على الأقل. العملة الدولية والعملة المحلية
- أضف وصفًا تفصيليًا للمنتج
- صِف بوضوح سياسات الاسترجاع وسياسات الضمانات
- تقديم معلومات الاتصال الكاملة حول بائع الشركة
- تأكد من دراسة جميع المتطلبات والنصائح من Google Merchant Center
يجب أن تكون هذه النصائح نقطة انطلاق رائعة لك إذا كانت هذه هي المرة الأولى التي تستخدم فيها خدمة Google. نوصي بشدة باتباع هذه النصائح حتى لا تكون هناك أية مشكلات للإعلان عن منتج WooCommerce الخاص بك في إعلانات Google Shopping. أخيرًا ، ألقينا نظرة على كيفية دمج خرائط Google مع WordPress.
إذا كان لديك ارتباك أثناء اتباع أي خطوات ، يمكنك إخبارنا في قسم التعليقات. سنكون سعداء لمساعدتك بخبرتنا.
وفي الوقت نفسه ، إذا كنت ترغب في تحسين موقع WooCommerce الخاص بك ، فلماذا لا تقوم بمراجعة بعض مقالاتنا:
- طرق سهلة للمبتدئين لتضمين أوراق Google في WordPress
- كيفية إضافة تحليلات جوجل إلى ووردبريس
- نصائح لتحسين معدل تحويل WooCommerce
