كيف تضيف خيار "طلب عرض أسعار" إلى WooCommerce؟
نشرت: 2022-11-28هل تريد إضافة طلب خيار عرض أسعار إلى متجر WooCommerce الخاص بك؟ أنت في المكان الصحيح إذن. يعني الوصول إلى هذه الصفحة أنك تبحث عن مساعدة لإضافة طلب خيار عرض أسعار إلى متجر WooCommerce الخاص بك.
WooCommerce طلب عرض أسعار هو خيار يتيح لعملائك طلب عروض أسعار لمنتجاتك. يمكنك السماح لعملائك باقتباس السعر المفضل لمجموعة من المنتجات من موقع متجرك. عادة ، يتم طلب عروض الأسعار أو طلبات الأسعار من قبل العملاء الذين يرغبون في شراء كميات كبيرة من المنتجات.
يمكن للعملاء طلب السعر والتفاوض قبل الشراء. يمكن أن تكون هذه الميزة مفيدة حقًا لعمليات B2B وعند بيع منتجات مخصصة في متجرك.
في هذه المقالة ، سنشرح كيفية إضافة طلب خيار عرض أسعار إلى متاجر WooCommerce. نظرًا لأن الإعدادات الافتراضية في WooCommerce تفتقر إلى هذه الميزة ، فسنستخدم WooCommerce Request a Quote plugin لهذا الغرض.
بعد قولي هذا ، لنبدأ.
لماذا يجب عليك إضافة WooCommerce طلب خيار عرض أسعار إلى متجرك؟
من خلال إضافة طلب خيار عرض أسعار إلى متجر WooCommerce الخاص بك ، فإنك تزيد من إمكانات موقع متجرك للحصول على طلبات طلبات مجمعة من عملائك. يمكنك تقديم منتجات مخصصة في متجرك والسماح لعملائك بطلب السعر المفضل.
الآن ، يمكن للعملاء الذين يترددون في شراء منتجاتك طلب عرض أسعار لتحديد ما إذا كان يناسب ميزانيتهم.
بالإضافة إلى ذلك ، فهي تتيح لعملائك إجراء عمليات شراء ربما لم يكونوا قادرين على إجرائها بطريقة أخرى. وبالتالي ، يمكنك زيادة الإيرادات وتحقيق المزيد من المبيعات على موقع متجرك.
الآن ، دعنا نرى ما هي الفوائد الرئيسية لإضافة WooCommerce طلب خيار عرض أسعار إلى متجرك.
زيادة المبيعات
يمكن أن يؤدي تزويد العملاء بفرصة طلب عرض أسعار قبل إجراء عملية الشراء إلى زيادة المبيعات في متجرك عبر الإنترنت. يتيح لك الوصول إلى المزيد من العملاء الذين ربما لم يشتروا من متجرك عبر الإنترنت من قبل. يمكنك مساعدة العملاء على اتخاذ الخطوة التالية لشراء المنتجات من خلال جعلهم يطلبون السعر المفضل للمنتجات.
الحصول على طلبات بالجملة
يمكنك الحصول على طلبات شراء مجمعة من عملائك مع طلب خيار عرض أسعار. يمكن للعملاء شراء المنتجات بكميات كبيرة وطلب السعر المفضل من متجرك. لا يؤدي هذا إلى زيادة متوسط قيمة الطلب فحسب ، بل يمكنك أيضًا توسيع نطاق وصولك إلى المزيد من العملاء.
إنشاء مركز قوي في السوق
تطلب WooCommerce خيار عرض أسعار يتيح لك بيع منتجات مخصصة في متجرك. يمكنك السماح لعملائك باختيار المنتجات والإضافات المخصصة من موقع متجرك عبر الإنترنت.
على سبيل المثال ، لنفترض أنك تبيع أثاثًا مكتبيًا. يمكنك السماح لعملائك باختيار المواد المفضلة للكراسي والمكاتب وأيضًا اختيار الوسائد كوظائف إضافية. يساعدك هذا في إنشاء مركز قوي في السوق.
الآن بعد أن عرفت فوائد إضافة طلب خيار عرض أسعار إلى متجرك ، دعنا ننظر في كيفية القيام بذلك.
كيفية إضافة WooCommerce لطلب خيار عرض أسعار؟ دليل خطوة بخطوة
كما ذكرنا في المقدمة ، سنستخدم WooCommerce طلب مكونًا إضافيًا للاقتباس بواسطة WebToffee لإضافة طلب خيار عرض أسعار إلى WooCommerce.
- بعد شراء المكون الإضافي ، قم بتنزيل الملف المضغوط الخاص بالمكون الإضافي من قسم حسابي في موقع WebToffee على الويب.
- ثم قم بتحميل ملف البرنامج المساعد إلى لوحة معلومات WordPress الخاصة بك. قم بتثبيت البرنامج المساعد وتنشيطه.
الآن اتبع الخطوات التالية لإضافة طلب خيار عرض أسعار إلى متجر WooCommerce الخاص بك.
الخطوة 1: تكوين الإعدادات العامة
لنقم بتكوين الإعدادات العامة لطلب WooCommere مكونًا إضافيًا للاقتباس.
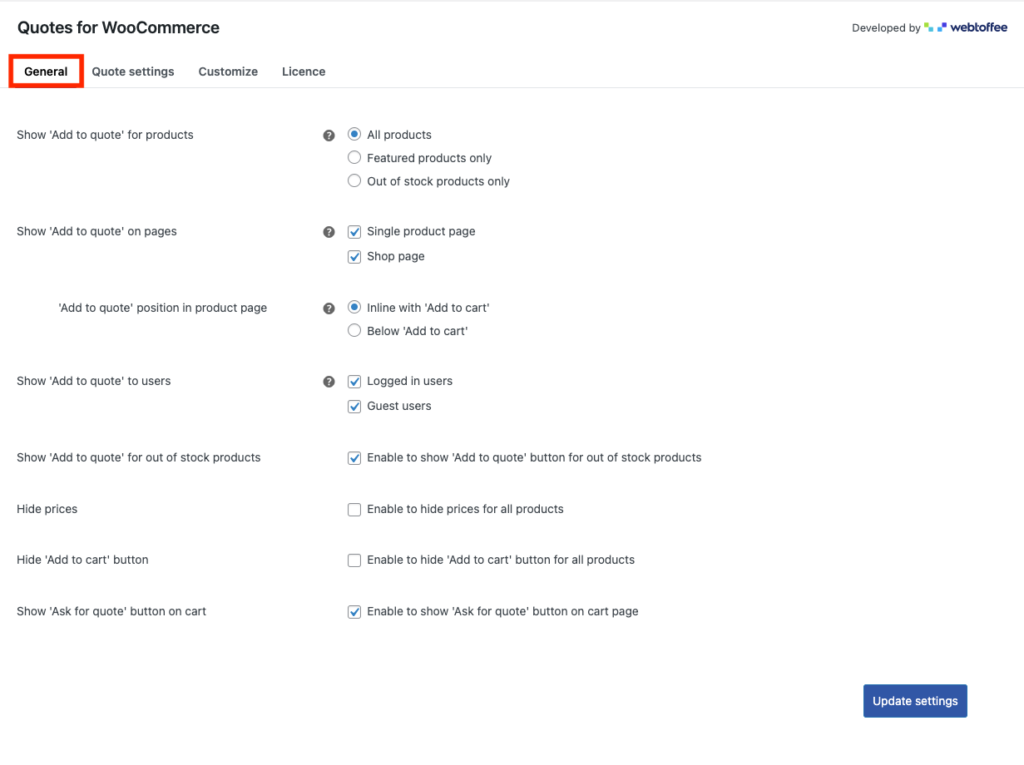
- إظهار "إضافة إلى عرض أسعار" للمنتجات: اختر نوع المنتج الذي تريد إظهار الزر "إضافة إلى عرض أسعار". يمكنك اختيار جميع المنتجات والمنتجات المميزة والمنتجات غير المتوفرة في المخزون. دعنا نختار جميع المنتجات هنا.
- إظهار "إضافة إلى عرض أسعار" على الصفحات: حدد الصفحات التي تريد أن تعرض خيار "إضافة إلى عرض الأسعار". يمكنك اختيار صفحات منتج واحد أو صفحات تسوق أو كليهما. دعنا نختار كلا الصفحتين.
- موضع "إضافة إلى عرض أسعار" في صفحة المنتج: إذا قمت بتمكين صفحات منتج واحد في الخيار السابق ، فلديك خيار اختيار موضع الزر "إضافة إلى عرض أسعار". سنختار Inline مع "Add to cart" كوضع.
- إظهار "إضافة إلى عرض أسعار" للمستخدمين: اختر ما إذا كنت تريد إظهار خيار "إضافة إلى عرض أسعار" للمستخدمين الضيوف أو المستخدمين الذين قاموا بتسجيل الدخول.
- إظهار "إضافة إلى عرض أسعار" للمنتجات غير المتوفرة بالمخزون: قم بتمكين مربع الاختيار هذا لإظهار خيار إضافة إلى عرض أسعار للمنتجات غير المتوفرة في المخزون.
- ثم لديك خيار إخفاء الأسعار وإخفاء الزر "إضافة إلى عربة التسوق" . قم بتمكين أو تعطيل مربعات الاختيار وفقًا لذلك.
- إظهار زر "طلب عرض أسعار" في عربة التسوق: يمكنك عرض زر طلب عرض الأسعار على صفحة عربة التسوق عن طريق تمكين مربع الاختيار هذا.
- انقر الآن على تحديث الإعدادات لحفظ الإعدادات.
الخطوة 2: طلب إعدادات صفحة الاقتباس
انتقل إلى إعدادات عرض الأسعار> طلب صفحة اقتباس من إعدادات صفحة اقتباسات WooCommerce.
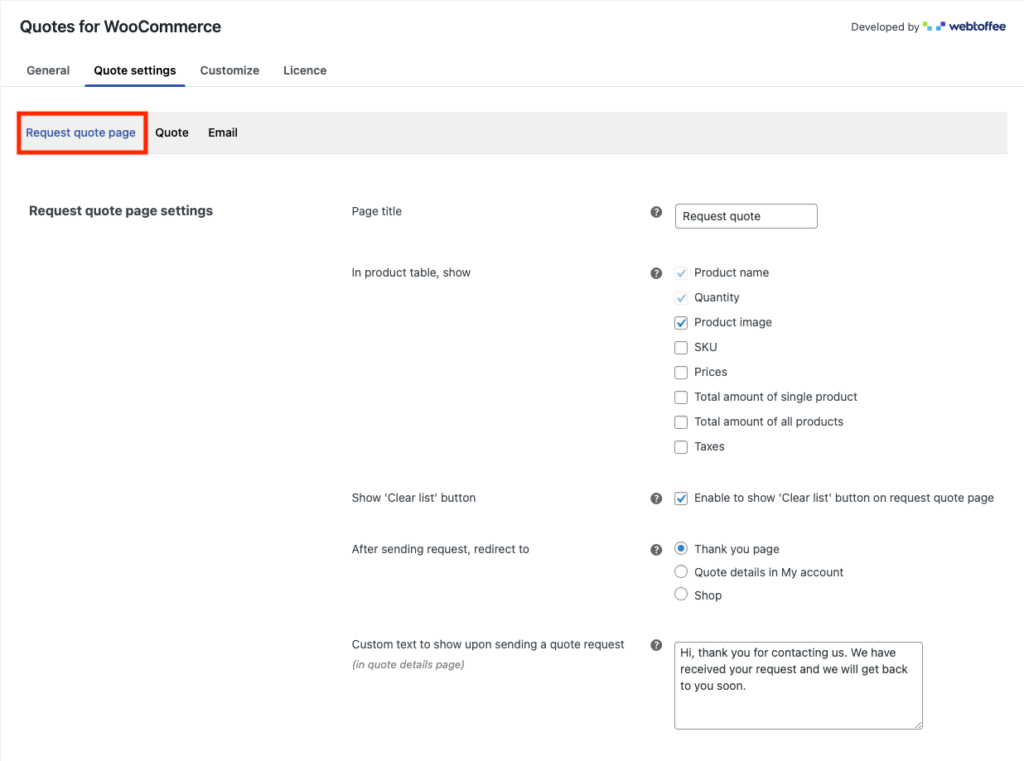
- أضف عنوانًا لصفحة طلب عرض الأسعار في حقل عنوان الصفحة .
- حدد الحقول التي تريد عرضها على جدول المنتج.
- اختر ما إذا كنت تريد تمكين أو تعطيل خيار مسح القائمة في صفحة طلب عرض الأسعار. سيسمح تمكين هذا الخيار لعملائك بمسح قائمة المنتجات من صفحة عروض الأسعار.
- اختر المكان الذي تريد إعادة توجيهه بعد إرسال طلب عرض الأسعار. دعنا نختار صفحة شكرا لك.
- أدخل الرسالة لتظهر عند إرسال طلب عرض أسعار. سنذهب مع الرسالة الافتراضية.
الخطوة 3: طلب إعدادات نموذج الاقتباس
لدينا إعدادات النموذج لخيار طلب عرض أسعار WooCommerce.
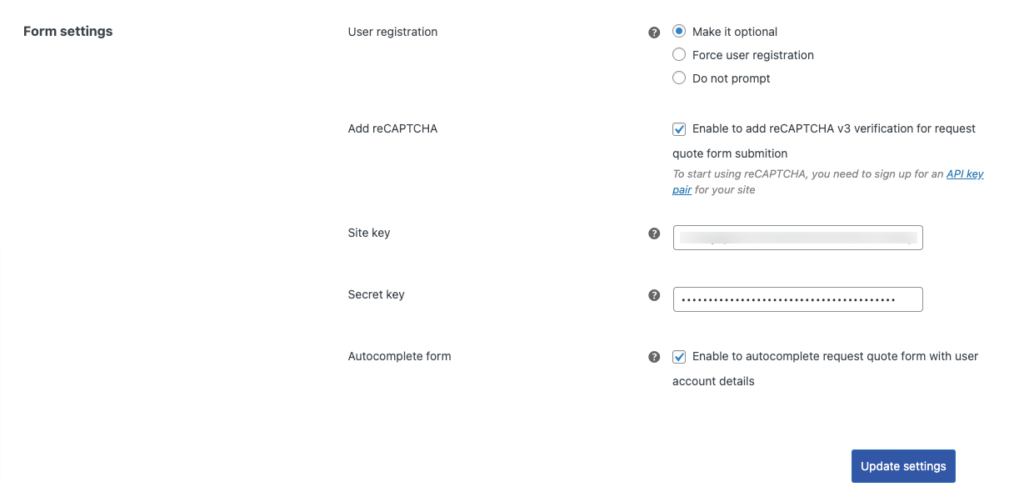
- اختر ما إذا كنت تريد تمكين خيار تسجيل المستخدم . يمكن أن يكون تسجيل المستخدم اختياريًا أو إجباريًا أو معطلًا. دعنا نختارها اختيارية.
- قم بتمكين reCAPTCHA لتجنب البريد العشوائي في نموذج طلب عرض الأسعار. لإضافة reCAPTCHA ، تحتاج إلى التسجيل للحصول على زوج مفاتيح API لموقعك. انسخ والصق مفاتيح API لتمكين reCAPTCHA.
- بعد ذلك ، يمكنك تمكين ميزة نموذج الإكمال التلقائي للتعبئة التلقائية لنموذج طلب عرض الأسعار للمستخدمين الذين قاموا بتسجيل الدخول.
انقر الآن على تحديث الإعدادات لحفظ الإعدادات.
الخطوة 4: تكوين إعدادات عرض الأسعار
انتقل إلى علامة التبويب اقتباس لتكوين إعدادات عرض الأسعار للمكون الإضافي.

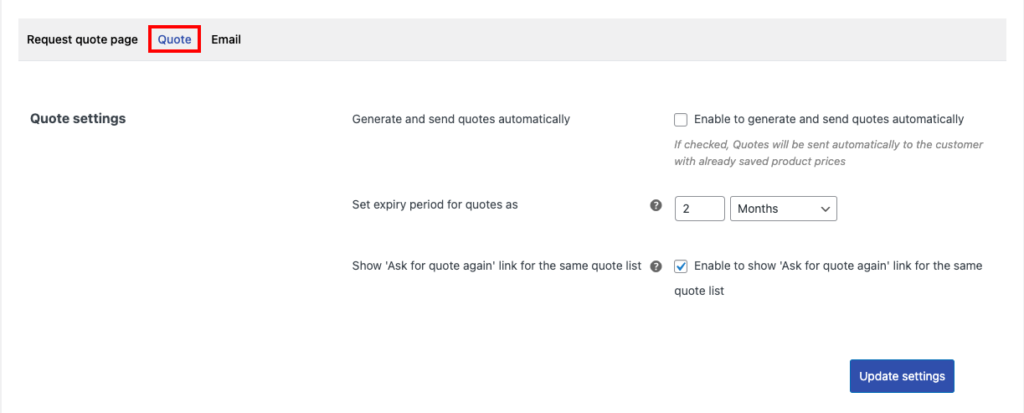
- إنشاء وإرسال عروض الأسعار تلقائيًا: اختر ما إذا كنت تريد إرسال عروض الأسعار تلقائيًا إلى العميل باستخدام أسعار المنتجات الحالية.
- حدد فترة انتهاء صلاحية عروض الأسعار على النحو التالي: اختر تاريخ انتهاء صلاحية عروض الأسعار.
- إظهار زر "طلب عرض أسعار جديد" لنفس قائمة الاقتباس: قم بتمكين مربع الاختيار هذا لعرض زر "طرح عرض أسعار جديد" لقائمة الاقتباس نفسها.
الخطوة 5: إعدادات البريد الإلكتروني لطلب WooCommerce Quote
انتقل إلى علامة التبويب البريد الإلكتروني لتخصيص إعدادات البريد الإلكتروني للمكوّن الإضافي WooCommerce Quote Request.
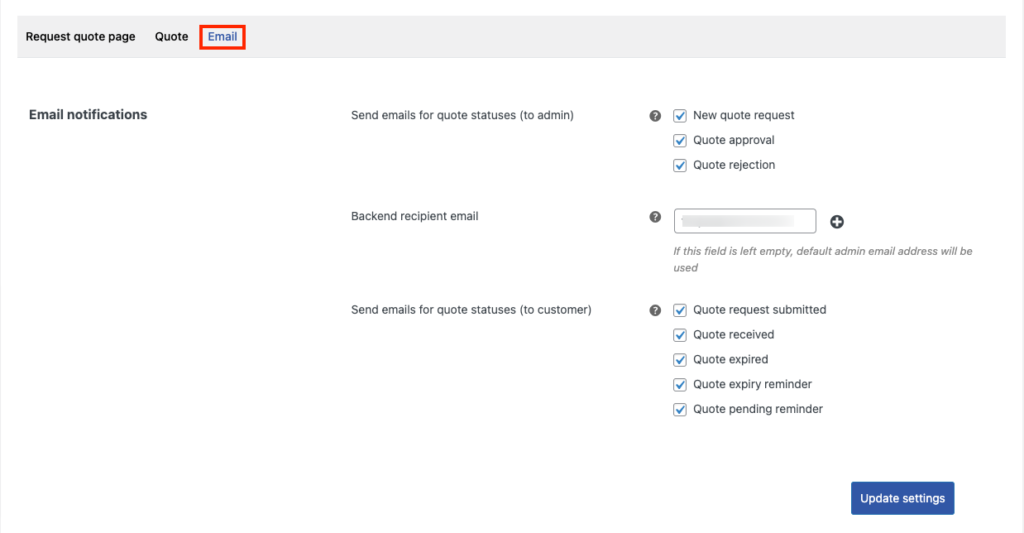
- حدد رسائل البريد الإلكتروني التي تريد إرسالها إلى جانب المسؤول. سيتم إرسال رسائل البريد الإلكتروني الآلية عند طلب عرض أسعار جديد ، والموافقة على عرض الأسعار ، ورفض عرض الأسعار.
- اختر البريد الإلكتروني لمستلم الواجهة الخلفية. يمكنك إضافة عدة مستلمين أيضًا.
- حدد رسائل البريد الإلكتروني التي سيتم إرسالها إلى العملاء. سيتم إرسال رسائل البريد الإلكتروني الآلية على طلب عرض الأسعار الذي تم استلامه ، وانتهاء صلاحية عرض الأسعار ، وتذكير انتهاء صلاحية عرض الأسعار ، وتذكير تعليق الاقتباس .
الخطوة 6: طلب تخصيص زر عروض الأسعار
انتقل الآن إلى علامة التبويب تخصيص لتكوين خيارات التخصيص لأزرار طلب عرض الأسعار.
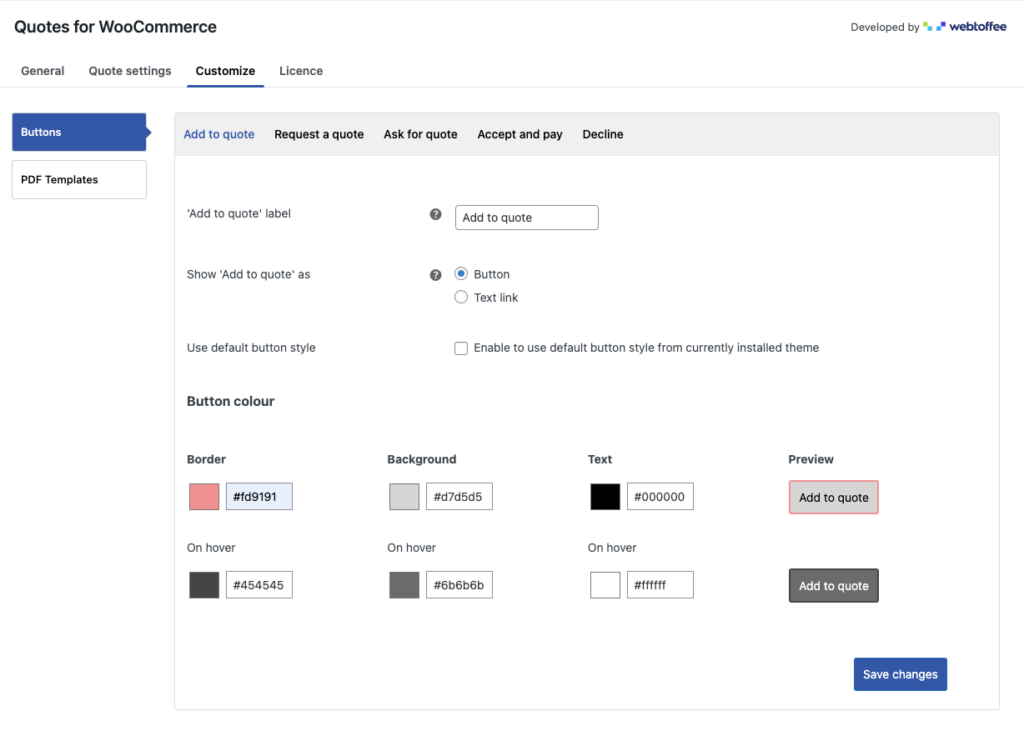
- أولاً ، لديك إعدادات تخصيص زر إضافة إلى عرض الأسعار.
- أضف تسمية لزر إضافة إلى الاقتباس.
- اختر ما إذا كنت تريد إظهار خيار Add to Quote كزر أو ارتباط.
- حدد الألوان لزر إضافة إلى الاقتباس. اختر ألوانًا للحدود والخلفية والنص. يمكنك مشاهدة المعاينة المباشرة لتخصيص الزر ضمن قسم المعاينة .
وبالمثل ، يمكنك تخصيص أزرار مختلفة لخيار WooCommerce طلب عرض أسعار.
يمكنك تخصيص إضافة إلى عرض أسعار وطلب عرض أسعار وطلب عرض أسعار وقبول ودفع ورفض.
انقر فوق حفظ التغييرات لحفظ الإعدادات.
معاينة
الآن دعنا نلقي نظرة على خيار Add to Quote في موقع متجر WooCommerce.
هنا يمكنك رؤية الزر Add to Quote في صفحة المتجر وصفحة المنتج.
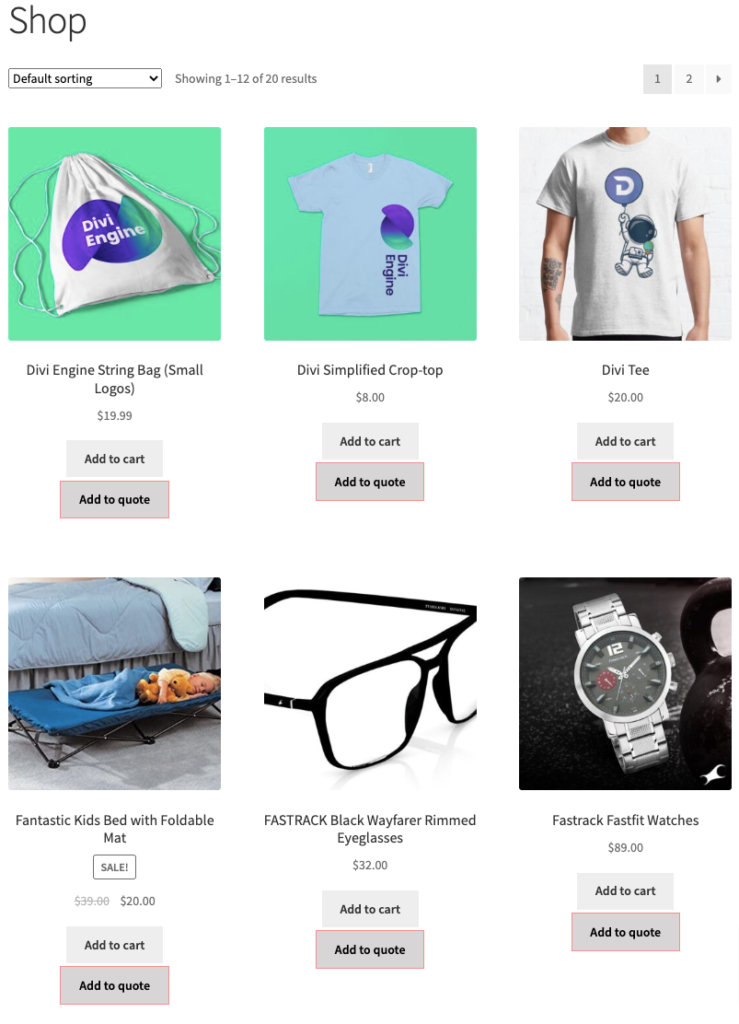
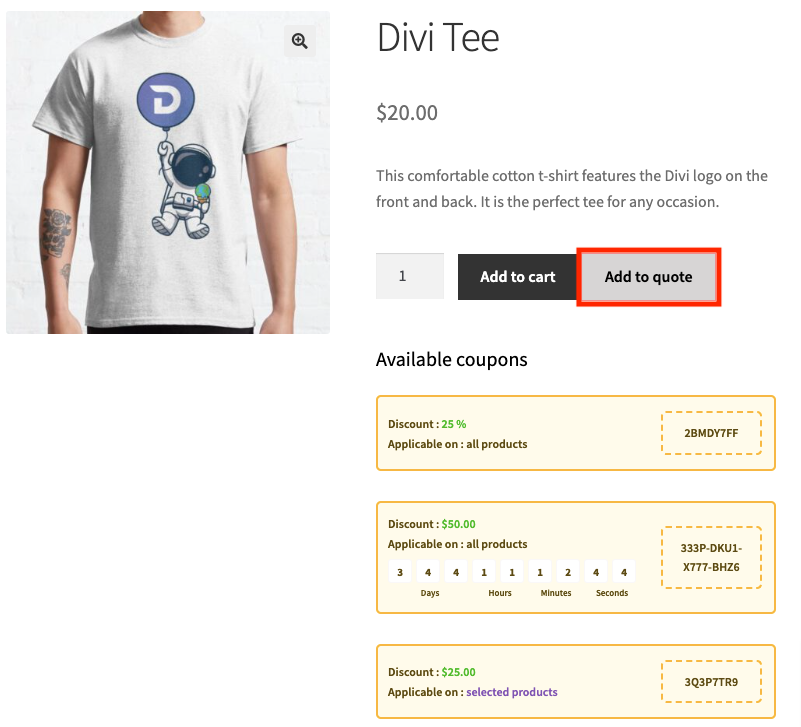
(هل تريد عرض كوبونات WooCommerce على صفحة المنتج كما في لقطة الشاشة أعلاه؟ تحقق من مقالتنا حول كيفية إدراج خصومات قسيمة WooCommerce على صفحة المنتج؟)
سيؤدي النقر فوق الزر إضافة إلى عرض الأسعار إلى نقلك إلى صفحة طلب عرض الأسعار .
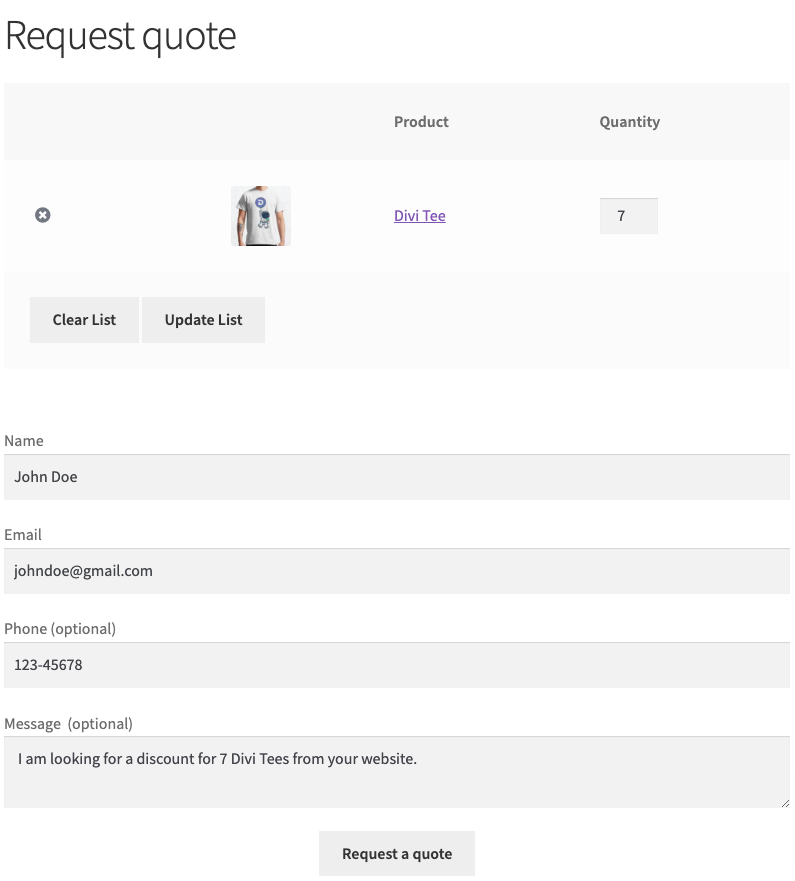
بعد تقديم عروض الأسعار ، ستتم إعادة توجيهك إلى صفحة استلام طلب عرض الأسعار.
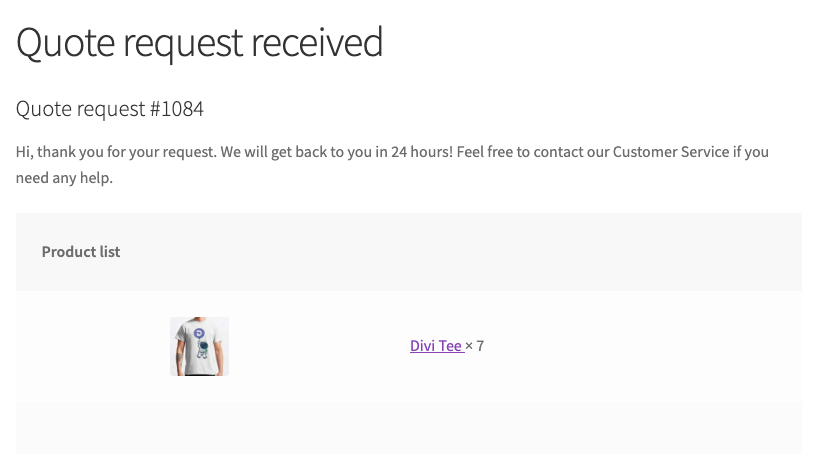
الآن دعنا نرى كيف يمكن للمسؤول إدارة عروض الأسعار.
انتقل إلى WooCommerce > الطلبات من لوحة معلومات WordPress الخاصة بك.
هنا يمكنك رؤية قائمة طلب عرض أسعار جديد . انقر لعرض طلبات الاقتباس المستلمة.
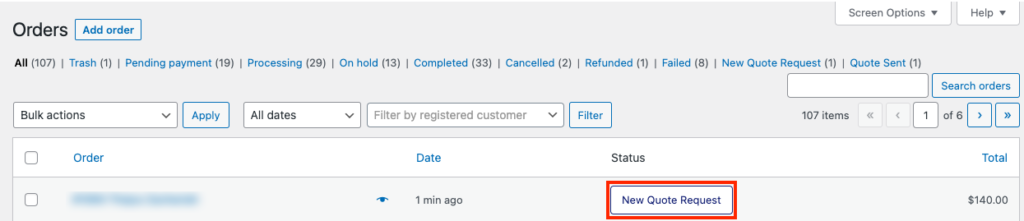
هنا لديك سيطرة كاملة على قائمة الأسعار. يمكنك إضافة أو إزالة المنتجات وتغيير السعر وتقديم خصومات وإضافة رسوم الشحن وما إلى ذلك.
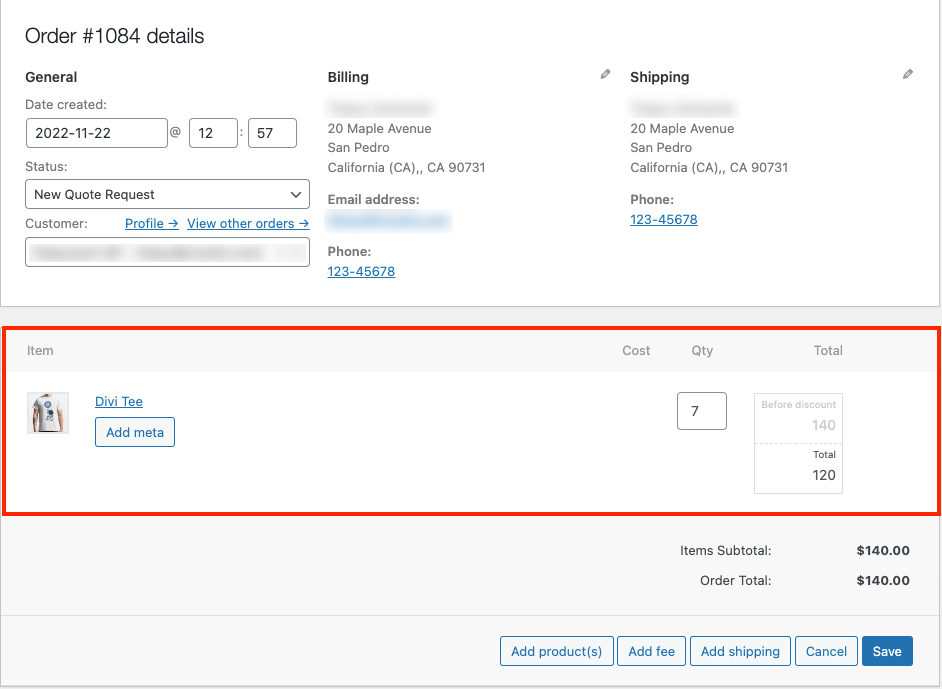
بعد إجراء التغييرات اللازمة ، احفظ الإعدادات.
الآن ، قم بالتمرير لأسفل إلى مربع تعريف تفاصيل عرض الأسعار. اختر تاريخ انتهاء صلاحية عروض الأسعار وأضف رسالة.
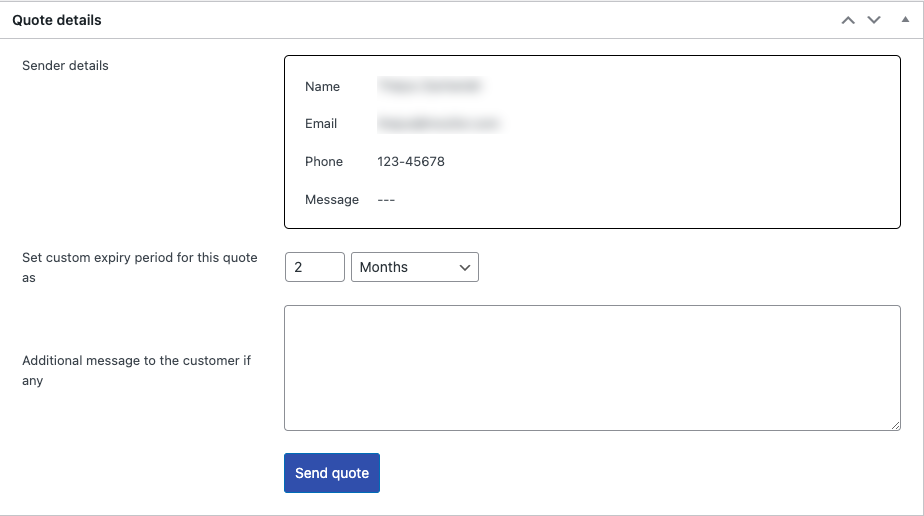
ثم انقر فوق الزر إرسال عرض أسعار لإرسال عرض الأسعار إلى العميل.
يمكن لعملائك عرض حالة عرض الأسعار من صفحة حسابي في موقع الويب الخاص بك.
اذهب إلى حسابي وانقر على عروض الأسعار .
من هنا يمكن للمستخدمين عرض حالة الاقتباس من الموقع. انقر لعرض تفاصيل الاقتباس.
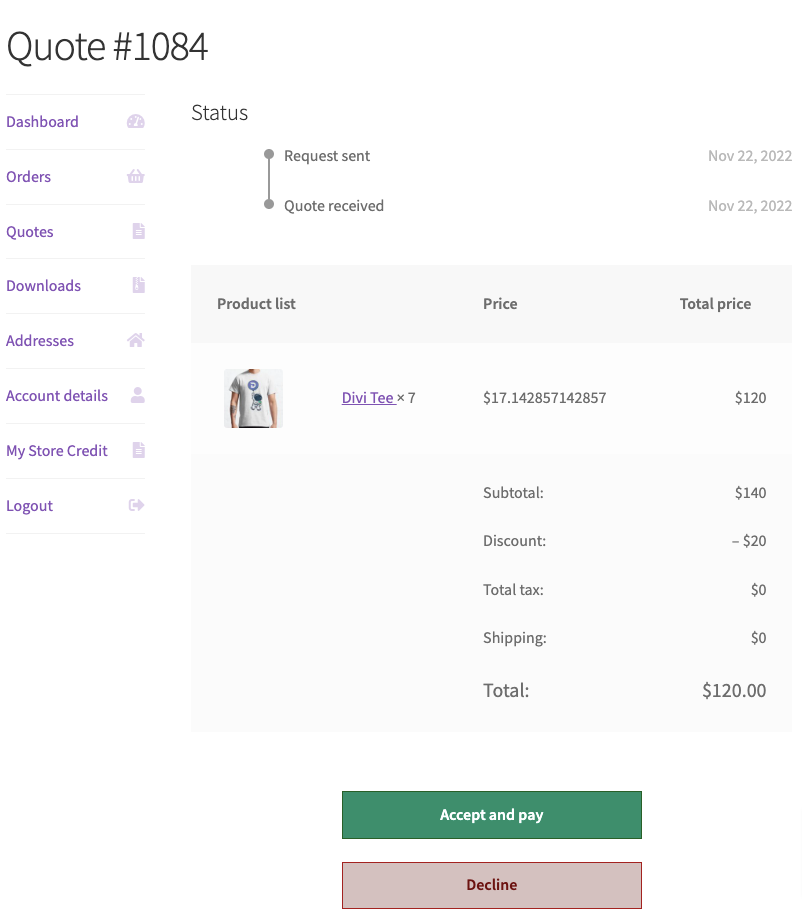
يمكن للمستخدمين عرض الاقتباس بالتفصيل. انقر فوق قبول وادفع للمتابعة إلى الخروج أو انقر فوق رفض لرفض عرض الأسعار.
استنتاج
ستؤدي إضافة طلب WooCommerce على خيار عرض أسعار على موقع متجرك إلى توسيع إمكانات متجرك والوصول إليه. يمكنك السماح لعملائك بالسؤال عن السعر المفضل لديهم والحصول على المزيد من الطلبات المجمعة في متجر WooCommerce الخاص بك.
كان الغرض من هذه المقالة هو مساعدتك في إضافة طلب خيار عرض أسعار إلى موقع متجرك. إذا وجدت هذا مفيدًا ، فأخبرنا بذلك في التعليقات.
- هل كان هذا مفيدا ؟
- نعم / لا
