كيفية إضافة فئات الشحن WooCommerce
نشرت: 2022-07-28يمكن أن يكون إعداد خيارات شحن WooCommerce مهمًا جدًا لضمان أقصى قدر من الأرباح لعملك. مع فئات الشحن ، تصبح هذه مهمة أسهل بكثير ، ويمكنك إدارة أسعار الشحن لعناصر متعددة. لذلك ، سنعرض لك كيفية إضافة فئات الشحن إلى WooCommerce ، إلى جانب إضافة أسعار الشحن بناءً عليها في هذه المقالة.
ولكن قبل أن ننتقل إلى عملية إضافة فئات الشحن ، دعنا ننتقل إلى الأسباب التي تجعلك تفكر في إضافتها إلى متجرك عبر الإنترنت.
لماذا تستخدم فئات الشحن في WooCommerce؟
هناك مشكلة كبيرة في أسعار شحن WooCommerce وهي أن تكلفة الشحن تختلف بسرعة بناءً على حجم وأبعاد العناصر المشحونة. قد تكون بعض العناصر خفيفة الوزن جدًا ، بينما قد يكون البعض الآخر ثقيلًا حقًا. على سبيل المثال ، يمكن أن يكون هذا شائعًا جدًا إذا كنت تبيع أثاثًا من خلال متجر WooCommerce الخاص بك.
يمكن أن يؤدي هذا إلى تقلب أسعار الشحن ، وقد لا يكون تعيين جميع العناصر الخاصة بك بحيث يكون لها نفس أسعار الشحن مربحًا لك أو لعملائك. علاوة على ذلك ، قد يكون لديك المزيد من العناصر الهشة التي تتطلب مزيدًا من الاهتمام وخطوات محددة للشحن. يؤدي هذا أيضًا إلى زيادة نفقات الشحن الخاصة بك ، ولا تريد أن يكون سعر الشحن ككرسي بسيط.
لذلك ، نقوم بتمكين استخدام فئات WooCommerce Shipping. تتيح لك فئات الشحن WooCommerce تجميع أنواع معينة من منتجات WooCommerce من حيث أسعار الشحن الخاصة بك. بهذه الطريقة ، يمكنك تعيين أسعار مختلفة حسب حجم العبوة والتعبئة المطلوبة. على سبيل المثال ، يمكنك ضبط منتجاتك لتكون في ثلاث فئات مختلفة:
- العناصر العادية.
- العناصر الثقيلة.
- العناصر الهشة.
بعد ذلك ، يمكنك إعداد أسعار مختلفة لجميع هذه الفئات تعكس النفقات الصحيحة اللازمة لشحنها. هذه طريقة رائعة لضبط متجرك أثناء إعداد طرق الشحن الخاصة بك. علاوة على ذلك ، تعمل فئات الشحن بشكل ممتاز إذا كنت تحاول إعداد شحن بسعر موحد لمتجر WooCommerce الخاص بك. لذلك ، إذا كنت تستخدم التسعير بسعر ثابت ، فإننا نوصي بشدة أيضًا باستخدام فئات الشحن.
كيفية إضافة فئات الشحن WooCommerce
الآن ، دعنا نلقي نظرة على عملية إضافة فئات الشحن WooCommerce. هناك عدد من الخطوات الأساسية التي يجب عليك اتباعها لإضافة فئات الشحن على موقع الويب الخاص بك. الخطوة الأولى هي إضافة فئات الشحن.
1. إنشاء فئات الشحن
أولاً ، افتح لوحة تحكم مسؤول WordPress وانقر فوق WooCommerce> الإعدادات> الشحن> فئات الشحن.
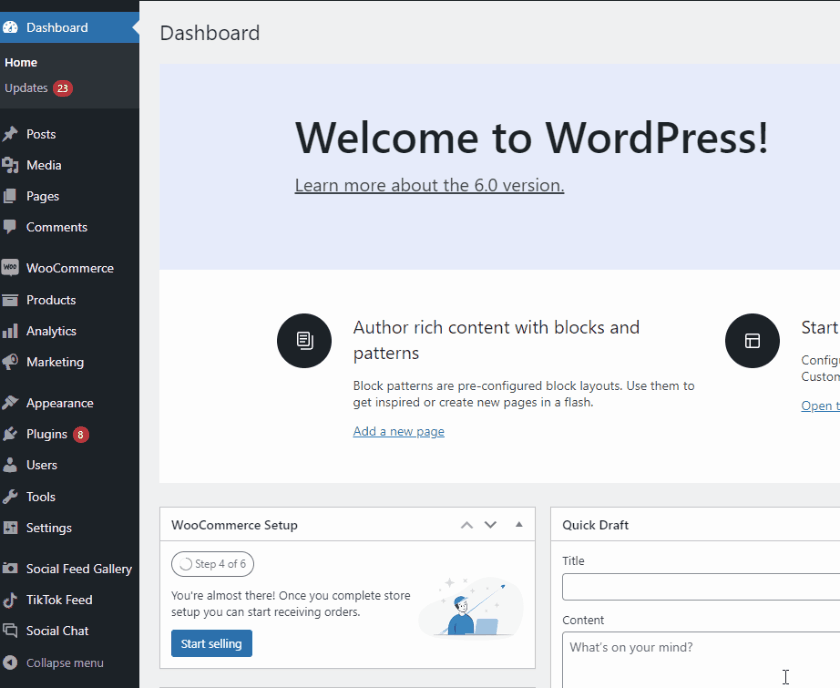
بعد ذلك ، انقر فوق إضافة فئة الشحن .

الآن ، ستتم مطالبتك بملء اسم فئة الشحن الخاصة بك ، والارتباط المركب ، ووصفها . املأ هذه الحقول الثلاثة ، ثم انقر فوق حفظ فئات الشحن.

دعنا نضيف ثلاث فئات شحن للأنواع الثلاثة المذكورة أعلاه. ما عليك سوى النقر فوق إضافة فئة الشحن ثم إضافة فئاتك الجديدة.
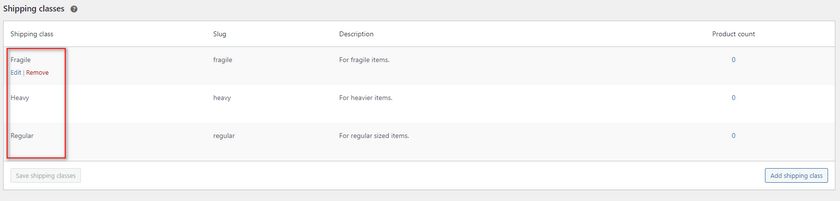
يجب أن يؤدي هذا إلى إنشاء فئات الشحن المطلوبة. الآن ، دعنا نخصصها لمنتجاتك.
2. تعيين فئات الشحن للمنتجات
أسهل طريقة لإضافة فئات الشحن إلى منتجاتك هي تكوين بيانات المنتج. يمكنك أيضًا القيام بذلك لكل منتج من المنتجات على حدة وكذلك بكميات كبيرة
2.1. المنتجات الفردية
افتح صفحة المنتجات من الشريط الجانبي لمشرف WordPress وانقر فوق تحرير أسفل أي من منتجاتك
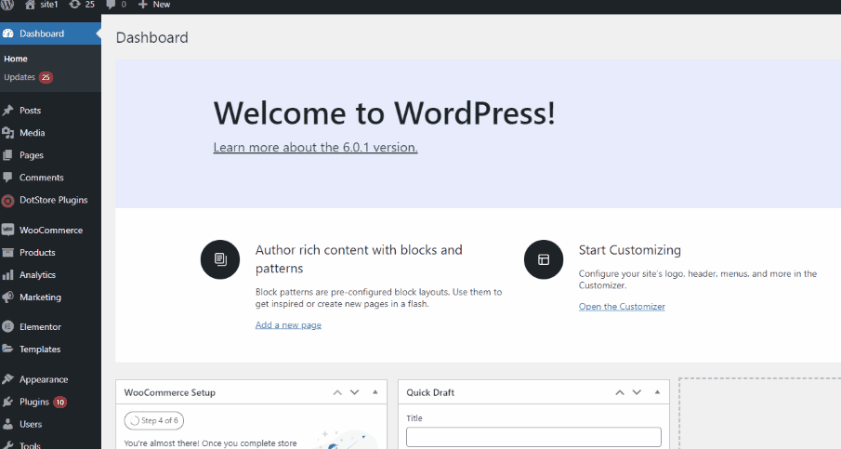
قم بالتمرير لأسفل وانقر فوق علامة التبويب الشحن ضمن بيانات المنتج. بعد ذلك ، استخدم حقل القائمة المنسدلة لاختيار فئة الشحن المناسبة لك.
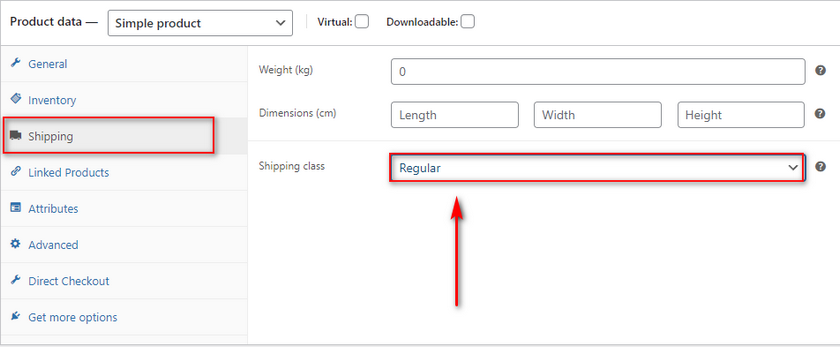
الآن ، ما عليك سوى تحديث المنتج لحفظ تغييراتك.
2.2. المنتجات السائبة
يمكنك إضافة فئات شحن WooCommerce بشكل مجمّع باستخدام الإجراءات المجمّعة أيضًا إذا كان عليك تعديل أكثر من منتج واحد في وقت واحد. ما عليك سوى فتح صفحة المنتجات وتحديد / تحقق من جميع المنتجات التي تريد إضافتها إلى فئة الشحن. ثم ، انقر فوق الإجراءات المجمعة واختر تحرير.
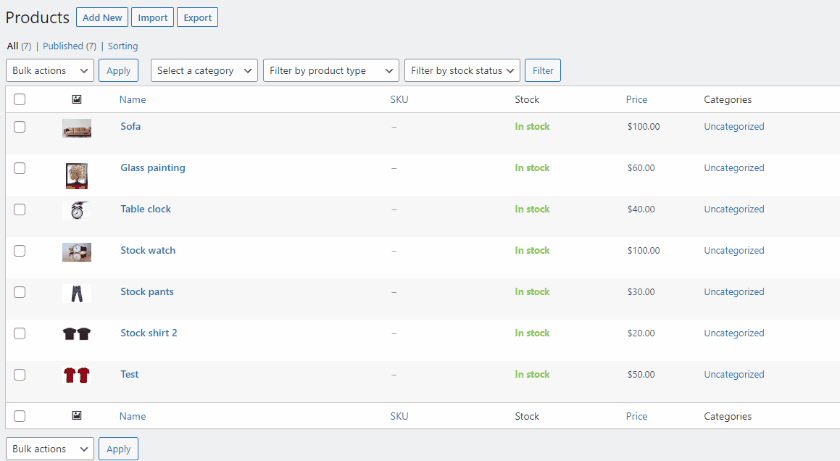
بعد ذلك ، سترى حقول بيانات المنتج على اليسار. استخدم خيار الشحن لإضافة فئة شحن لجميع العناصر التي حددتها. انقر فوق تحديث عند الانتهاء.
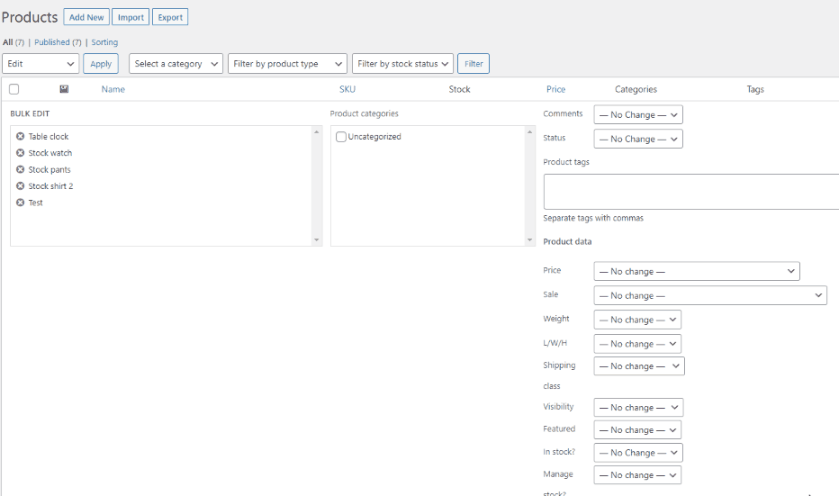
بمجرد أن تنجح في إضافة فئات الشحن الخاصة بك إلى المنتجات المطلوبة ، فنحن على استعداد لتحديد أسعار الشحن لجميع فئاتك.
3. أضف تكاليف الشحن على أساس فئات الشحن WooCommerce
يتضمن الجزء التالي من الدليل إضافة أسعار شحن محددة لكل فئة. بهذه الطريقة ، سيتم تحصيل مبلغ معين من العميل بناءً على فئة الشحن الخاصة بالعنصر. لنلقِ نظرة على أبسط طريقة لإضافته من خلال الشحن بسعر ثابت.
قبل أن نبدأ ، تأكد من إعداد مناطق الشحن الخاصة بك والتسعير الثابت داخلها. إذا كنت تبحث عن دليل لإضافة التسعير الثابت ، نوصيك بالاطلاع على دليلنا هنا . بمجرد إعداد مناطق الشحن الخاصة بك ، انقر فوق WooCommerce> الإعداد> الشحن> مناطق الشحن. ثم ، انقر فوق تحرير أسفل أي منطقة من مناطقك للوصول إلى أسعار الشحن في تلك المنطقة. ثم ، انقر فوق تحرير تحت تسعير السعر الثابت للمنطقة.
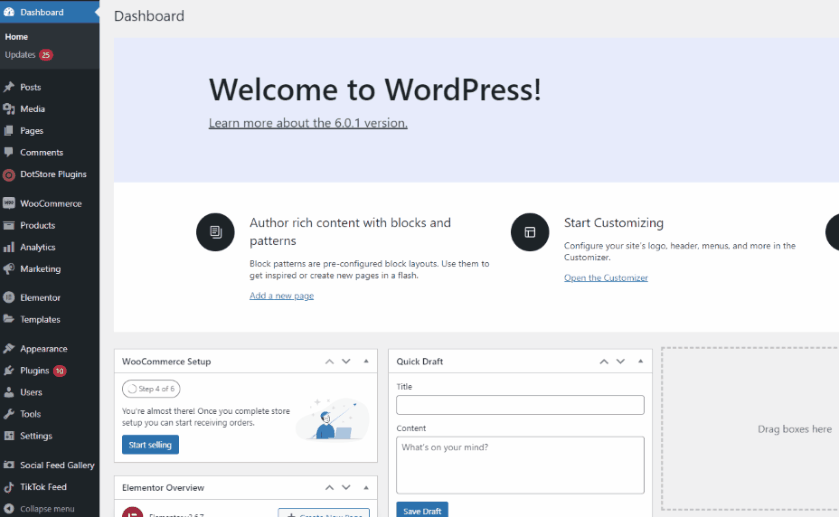
3.1. تعريفة موحدة للشحن بغض النظر عن الكمية
سترى حقولًا فردية لكل فئة شحن ضمن قسم تكاليف فئة الشحن . كل ما عليك فعله هو ملء سعر السعر الثابت المحدد لكل فئة شحن.
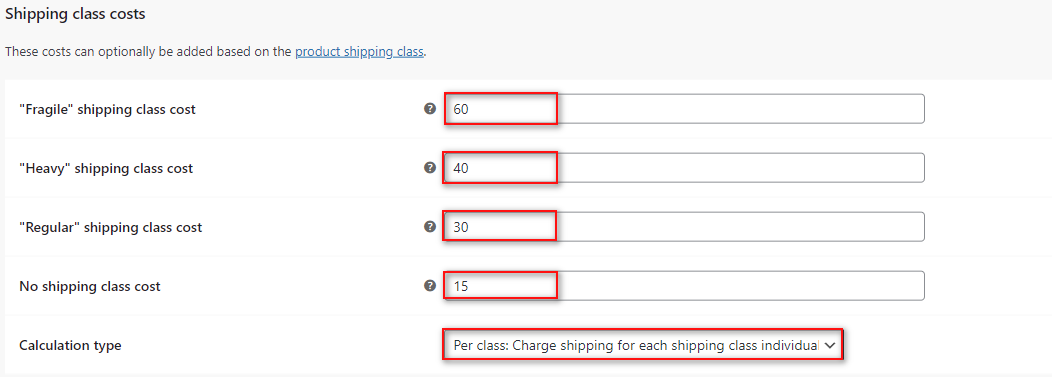
سيتم استخدام خيار لا توجد تكلفة لفئة الشحن لإضافة تسعير بسعر موحد إذا لم تقم بتعيين فئة إلى عنصر.
الآن ، قم بتدوين خيار نوع الحساب . إذا قمت بتعيينه على كل فئة ، فسيتم تطبيق أسعار الشحن الخاصة بك بشكل مختلف بناءً على جميع العناصر في طلبك. على سبيل المثال ، إذا كان لديك عنصر من فئاتك الثلاثة المختلفة ، فستضيف WooCommerce سعر شحن مختلفًا لكل عنصر ؛ ومع ذلك ، إذا قمت بتعيين هذا الخيار لكل طلب. ستطبق WooCommerce فقط أعلى سعر شحن من جميع فصولك الدراسية ؛ في حالتنا ، ستكون الطبقة الهشة.
يمكن أن يكون هذا الخيار مفيدًا جدًا ، اعتمادًا على عملك. نوصي باستخدام كل فصل إذا كنت ترغب في أن يدفع عملاؤك بشكل فردي لكل عنصر. ومع ذلك ، إذا لم يكن الأمر كذلك وكنت تريد فقط أن يدفع عملاؤك سعرًا واحدًا للطلب بأكمله ، فيجب أن يعمل كل طلب بشكل أفضل.
بمجرد الانتهاء ، انقر فوق حفظ التغييرات ، ويجب أن تكون قد انتهيت. الآن ، يمكنك رؤية أسعارك تنعكس بشكل صحيح على صفحة عربة التسوق / الخروج.
إذا حددنا السعر الأساسي للسعر الثابت لدينا على 20 دولارًا ، فيجب إضافة فئة الشحن لدينا إلى 20 دولارًا لإعطاء النتائج التالية:
- عادي = 20 + 30
- ثقيل = 20 + 40
- هش = 20 + 60
بالنسبة للعناصر العادية ، يجب أن نرى النتيجة التالية:
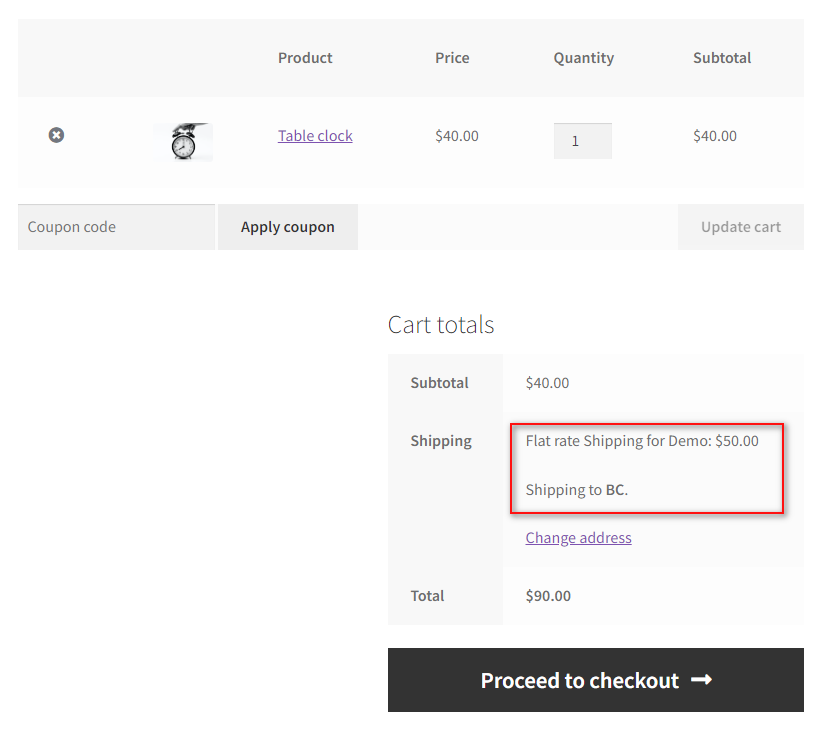
وبالمثل ، فإن إضافة عنصر ثقيل سيعطينا هذه النتيجة:
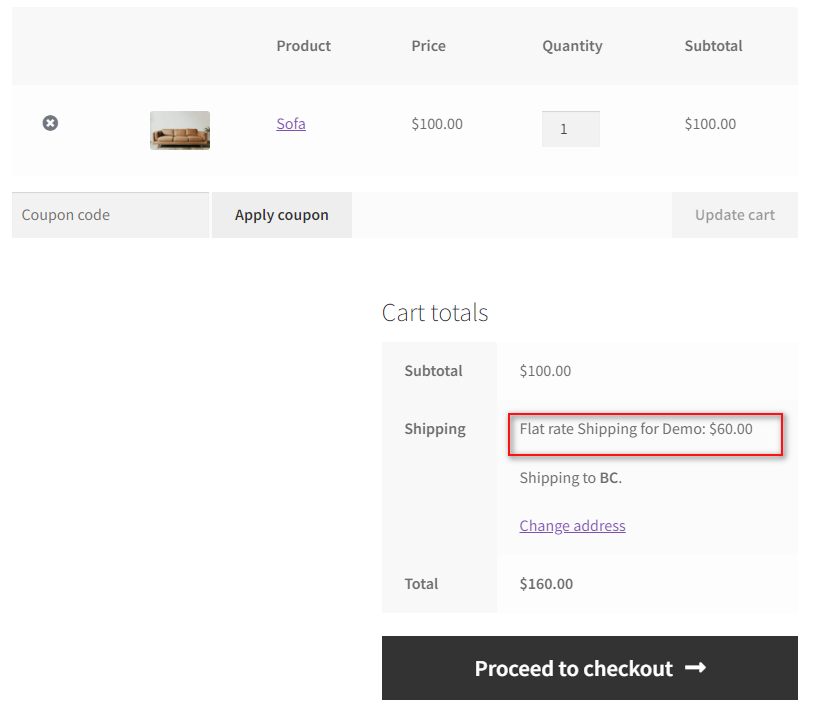
وهذه هي الطريقة التي يمكنك بها إضافة فئات شحن WooCommerce وتعيين سعر ثابت لهم. ومع ذلك ، إذا كنت ترغب في تعيين أسعار أكثر مرونة لهم ، فستحتاج إلى استخدام مكون إضافي للشحن Woo Commerce للقيام بذلك.
3.2 أضف أسعار الشحن باستخدام البرنامج المساعد
باستخدام مكون الشحن WooCommerce الإضافي ، يمكنك تعيين أسعار مختلفة وتغيير أسعارك بناءً على عملائك وطلباتهم. يصبح إعداد قواعد الشحن وحتى خيارات الشحن المجاني أمرًا سهلاً باستخدام هذه المكونات الإضافية. إذا كنت تبحث عن طريقة لاستخدام فئة الشحن الخاصة بك مع إضافات الشحن WooCommerce ، فنحن نوفر لك التغطية أيضًا.

بالنسبة إلى دليلنا اليوم ، سنستخدم WooCommerce Advanced Free Shipping ، وسنستخدم فئة الشحن التي أنشأناها سابقًا في هذا الدليل لإعداد شروط الشحن المجاني.
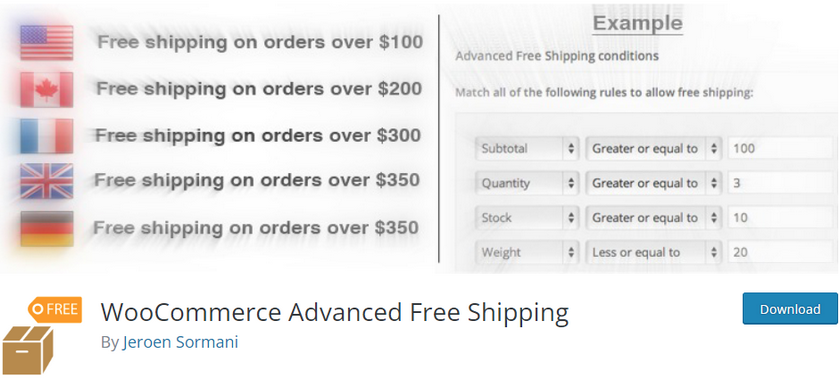
يجب أن تعمل الخطوات المماثلة مع معظم ملحقات الشحن الأخرى الموجودة هناك. يجب أن يكون مجرد مرجع بسيط من وثائقهم قادرًا على تغطية أي اختلافات. ومع ذلك ، إذا واجهت أي صعوبة في إعداد فئات الشحن الخاصة بك باستخدام المكون الإضافي الخاص بك ، فأخبرنا بذلك في قسم التعليقات ، وسنبذل قصارى جهدنا للمساعدة.
علاوة على ذلك ، إذا كنت تبحث عن أفضل ملحقات شحن WooCommerce ، فقد قمنا بتغطيتك أيضًا. يجب أن تساعدك معظم المكونات الإضافية في هذه القائمة على تعيين أسعار شحن مربحة ومرنة لفئات الشحن الخاصة بك.
لنبدأ بالخطوات اللازمة لتثبيت / تنشيط المكون الإضافي.
للبدء ، افتح لوحة تحكم WP Admin وانقر على الإضافات> إضافة جديد . استخدم شريط البحث في أعلى اليمين للبحث عن WooCommerce Advanced Free Shipping.
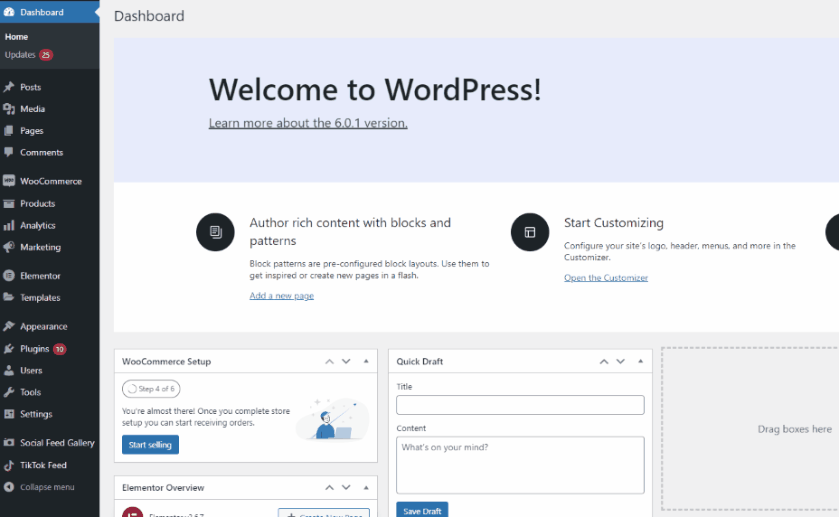
ثم ، انقر فوق تثبيت في علامة تبويب البرنامج المساعد. بمجرد أن يتغير الزر إلى Activate ، انقر فوقه لإنهاء تثبيت البرنامج المساعد وتنشيطه.
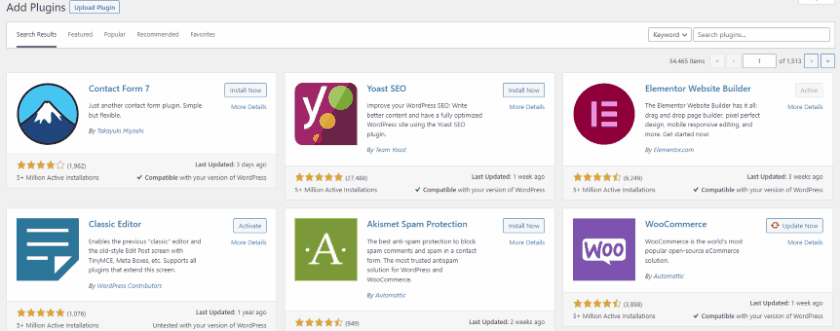
ومع ذلك ، فأنت تريد تنشيط أو إلغاء تنشيط المكون الإضافي Flexible Shipping يدويًا. في هذه الحالة ، يمكنك القيام بذلك بسهولة عن طريق النقر فوق المكونات الإضافية على الشريط الجانبي لـ WP Admin والنقر فوق تنشيط / إلغاء التنشيط ضمن الشحن المرن.
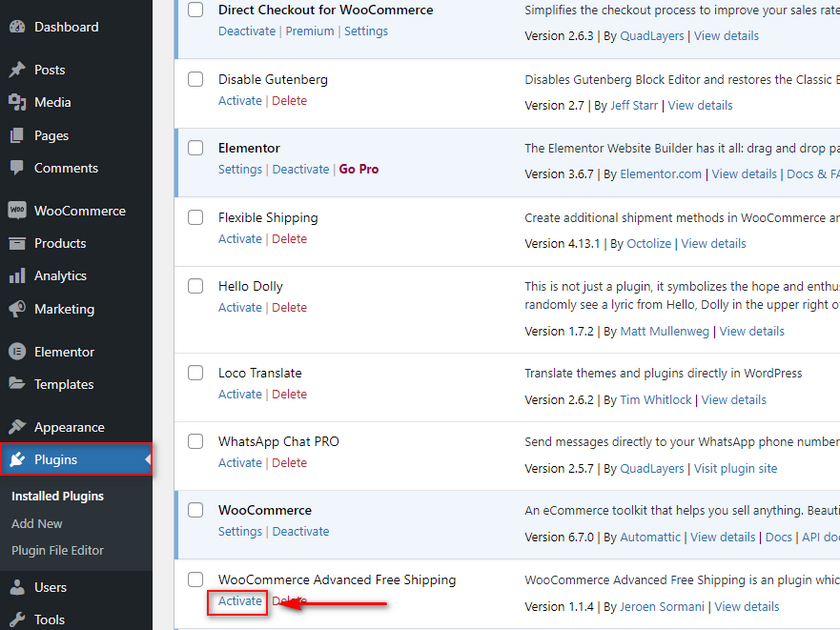
الآن ، افتح خيارات المكون الإضافي بالنقر فوق WooCommerce> الإعدادات> الشحن> الشحن المجاني المتقدم.
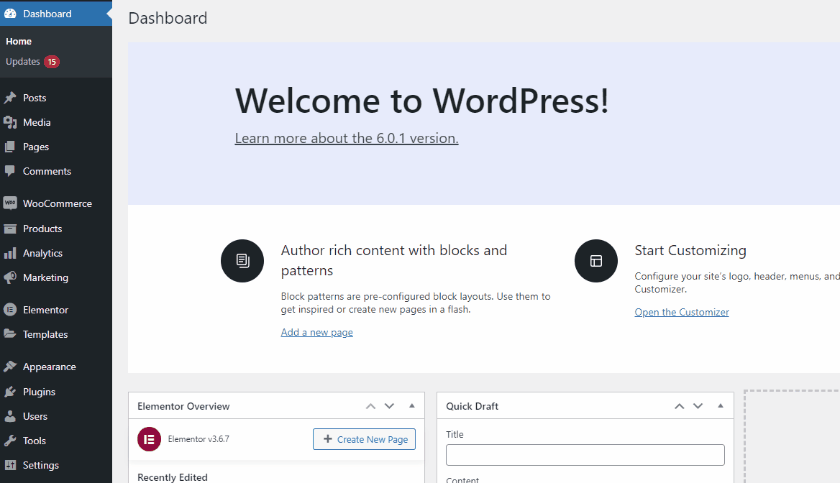
تحت أسعار الشحن ، انقر فوق إضافة سعر الشحن المجاني . هنا ، ستتمكن من إعداد طريقة الشحن المجاني الخاصة بك باستخدام شروط مختلفة.
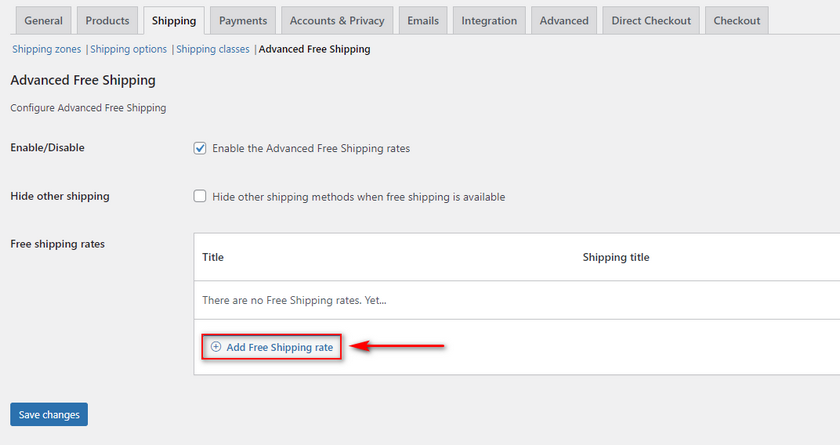
أولاً ، قم بتسمية طريقة الشحن المجاني الخاصة بك باستخدام حقل العنوان . استخدم علامة التبويب "الشروط " لإضافة قاعدة شحن مجاني بناءً على فئة الشحن . بالنسبة إلى العرض التوضيحي الخاص بنا ، سنضيف أسعار شحن مجانية إلى أي عنصر من فئة الشحن الثقيل . استخدم حقل القاعدة المنسدلة لاختيار يحتوي على فئة الشحن. بعد ذلك ، يمكنك استخدام الحقل الأوسط لتعريف العلاقة بالقيمة. في الوقت الحالي ، سنتركه يساوي. استخدم قيمة الحقل الصحيحة واختر ثقيل .
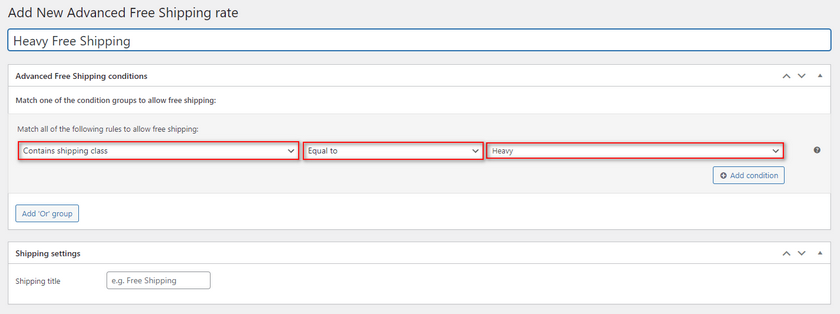
يمكننا تخصيص سعر الشحن المجاني لدينا عن طريق إضافة شرط آخر . بالنسبة إلى العرض التوضيحي ، سنضيف كمية لا تقل عن 3 كشرط آخر. انقر فوق زر إضافة شرط وأضف شرطًا آخر مشابهًا لما سبق.
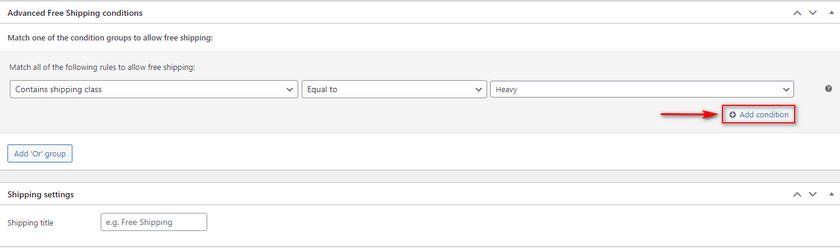
استخدم حقل القاعدة لتحديد الكمية. عيّن الحقل الأوسط أكبر أو يساوي وحقل القيمة الثالث على 3.
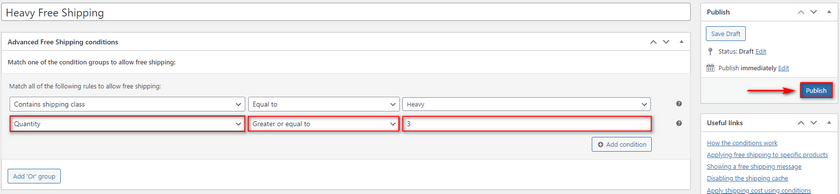
بمجرد الانتهاء ، انقر فوق نشر ، وسيتم تحديث خيار الشحن المجاني الجديد. الآن ، إذا أضفت ثلاثة عناصر من الدرجة الثقيلة إلى عربة التسوق الخاصة بك ، فسترى طريقة الشحن المجاني الجديدة.
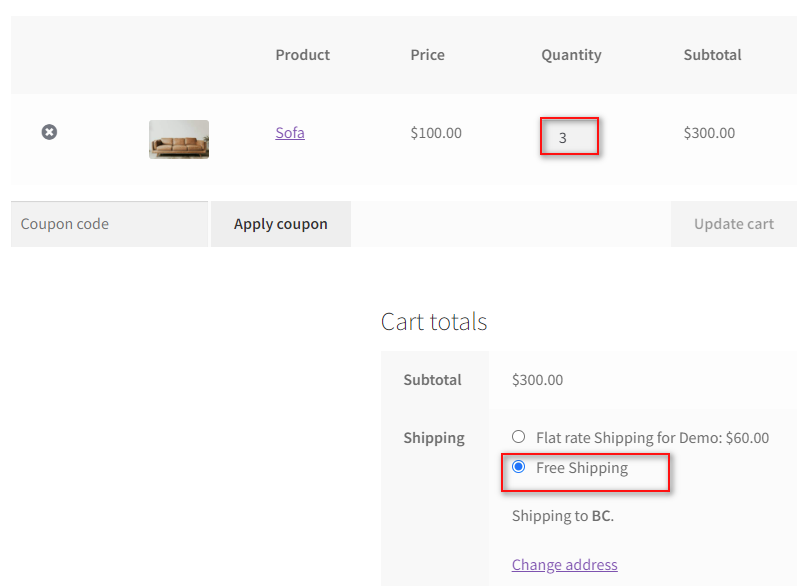
الآن ، إذا أسقطنا الكمية إلى 2 ، فيجب إخفاء خيار الشحن المجاني:
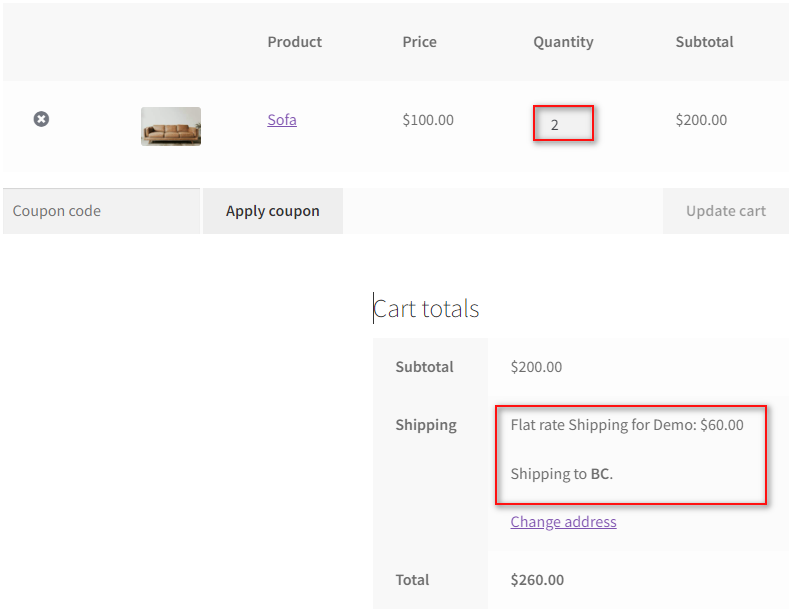
المكافأة: أضف رسوم الشحن إلى WooCommerce Checkout
بدلاً من ذلك ، يمكنك أيضًا تغيير التسعير الإجمالي لعربة التسوق الخاصة بك باستخدام حقول الخروج الخاصة بك. يتيح لك ذلك إضافة رسوم شحن محددة إلى تسجيل الخروج من WooCommerce نفسه. على سبيل المثال ، إذا كنت ترغب في أن يختار عملاؤك الاشتراك في شحن أكثر تكلفة ، فما عليك سوى إضافة حقل شحن ممتاز إلى عملية الدفع الخاصة بك وتطبيق قيمة سعرية على الحقل نفسه. يمكن تحقيق ذلك بسهولة باستخدام المكون الإضافي WooCommerce Checkout.
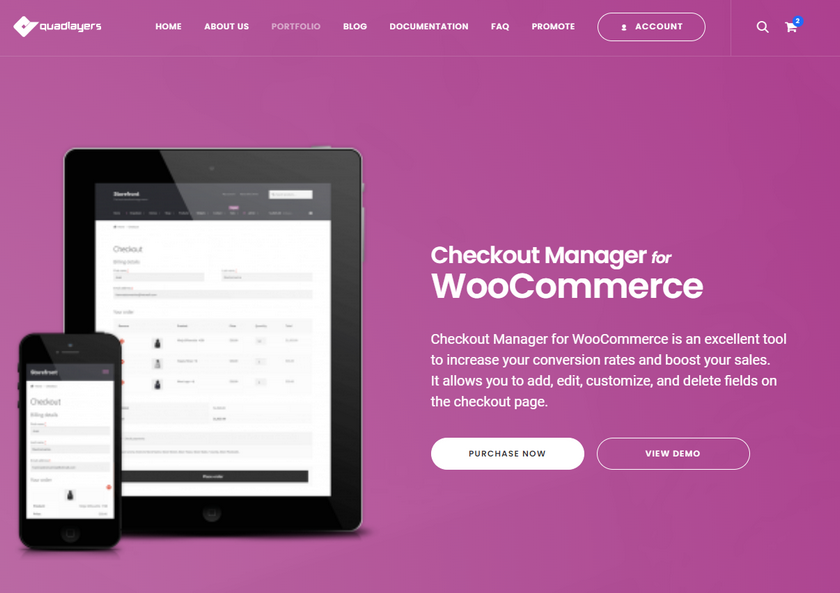
إذا كنت ترغب في معرفة المزيد حول كيفية عمل WooCommerce checkout manager وكيف يمكنك تخصيص حقول الدفع الخاصة بك وإضافة الأسعار إليها ، يمكنك الاطلاع على هذه المقالة . تذكر أنك ستحتاج إلى الإصدار الاحترافي من WooCommerce Checkout Manager لإضافة الأسعار إلى الحقول الخاصة بك.
بمجرد تنشيط المكون الإضافي وتثبيته ، يمكننا الانتقال إلى الخطوة التالية. إذا كنت بحاجة إلى مساعدة في القيام بذلك ، فنحن نوصيك بشدة بمراجعة هذه المقالة أولاً.
الآن ، افتح WooCommerce Checkout Manager بالنقر فوق WooCommerce> Checkout .
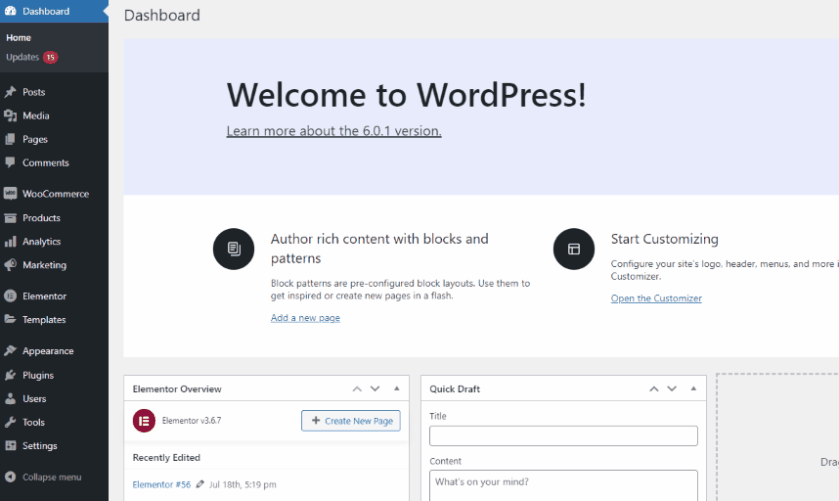
انقر فوق علامة التبويب " الفوترة " لعرض كافة حقول الفواتير الخاصة بك. انقر فوق إضافة حقول جديدة وقم بإعطاء هذا الحقل نوع الحقل واسمًا جديدًا.
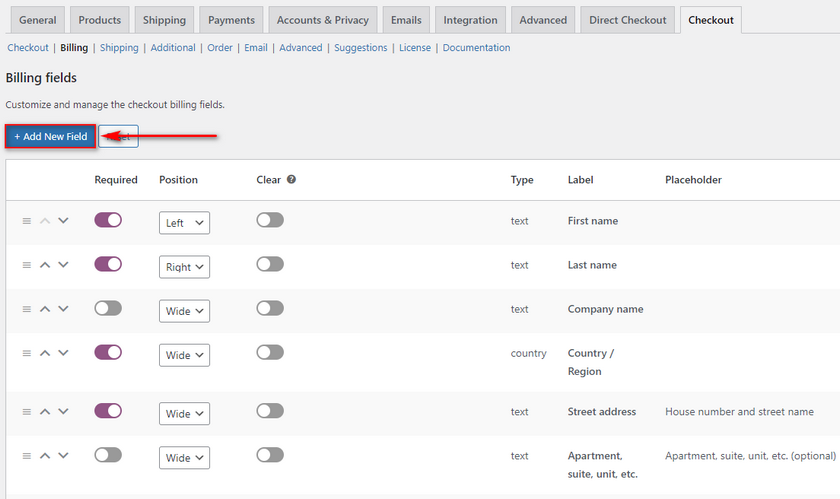
استخدم حقل النوع لتغييره إلى حقل مربع اختيار. في الوقت الحالي ، سنقوم بتسميته Premium shipping في الوقت الحالي.
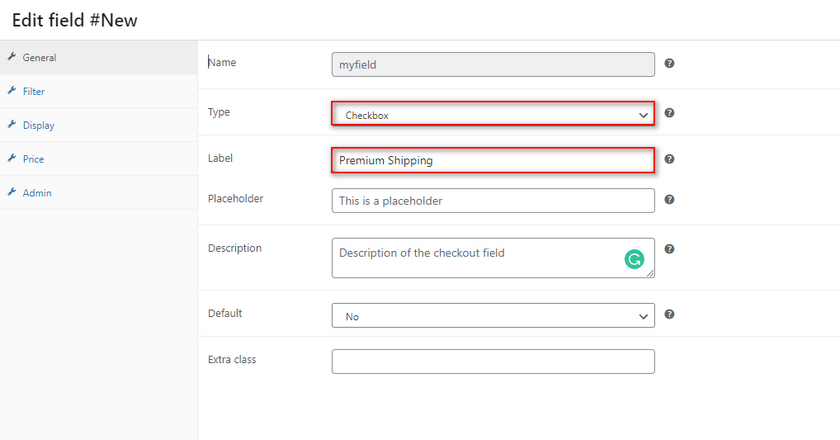
انقر فوق علامة التبويب " السعر " وانقر فوق مربع الاختيار " السعر " لتمكين الميزة. بعد ذلك ، استخدم حقل الاسم لإظهار تكلفة الحقل في الإجماليات الفرعية لسلة التسوق. استخدم حقل الإجمالي لإضافة سعر محدد وانقر فوق حفظ .
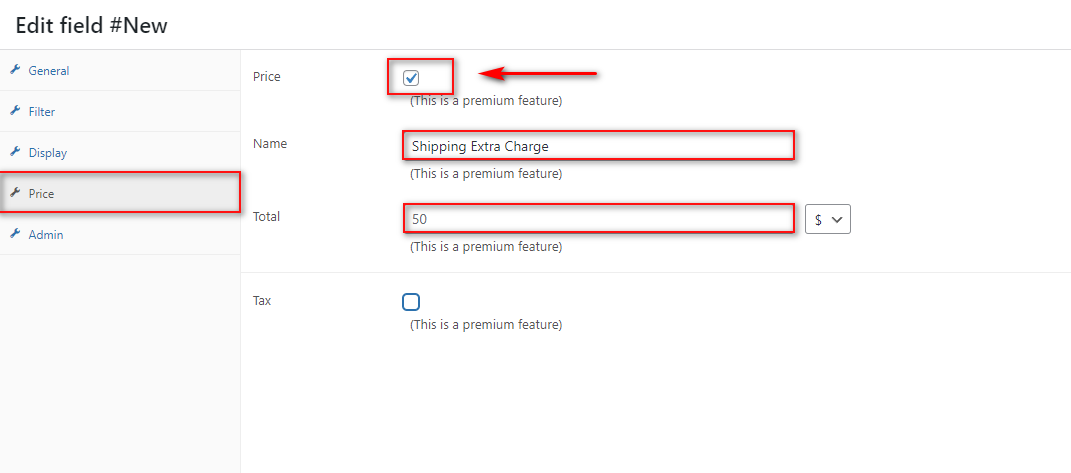
الآن ، عندما تفتح صفحة الخروج الخاصة بك وتنقر فوق حقل التسعير المتميز ، يجب أن ترى الرسوم الجديدة في إجمالي سلة التسوق الخاصة بك.
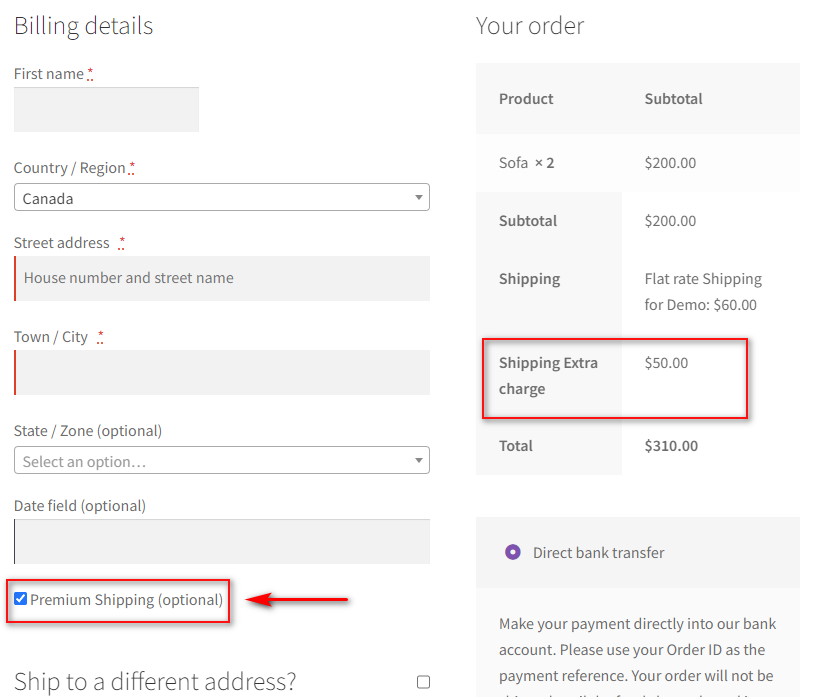
بالإضافة إلى ذلك ، إذا كنت ترغب في معرفة المزيد حول إضافة رسوم الشحن إلى WooCommerce الخروج وحتى القيام بذلك من خلال الحقول الشرطية ، يمكنك الاطلاع على دليلنا هنا.
استنتاج
وهذا ينتهي دليلنا حول كيفية إضافة فئات شحن WooCommerce. دعنا نستعرض ملخصًا سريعًا لجميع النقاط التي غطيناها اليوم:
كيفية إنشاء وإضافة فئات شحن WooCommerce.
- تعيين فئات الشحن لمنتجات WooCommerce بشكل فردي.
- تعيين فئات الشحن لمنتجات WooCommerce بالجملة.
- إعداد أسعار ثابتة مع فئات الشحن WooCommerce.
- استخدام فئات الشحن WooCommerce في ملحقات الشحن
تذكر أنه يمكنك استخدام فئات الشحن بشكل مختلف ، ومع المكونات الإضافية الإضافية ، فأنت منفتح على المزيد من الخيارات. ومع ذلك ، فإن فئات الشحن ليست بالضرورة الحل الوحيد لإعداد مشكلات الشحن الخاصة بك. يمكنك اختيار إضافة المزيد من خيارات الشحن المجاني المرنة وحتى الشحن على أساس الوزن لتوفير المزيد من الفوائد لعملائك.
إذا كنت تبحث عن وسائل إضافية يمكنك استخدامها لتحسين معدلات الاحتفاظ بالعملاء والمحادثة ، فلماذا لا تحقق من بعض مقالاتنا الأخرى هنا:
- كيفية إضافة تاريخ التسليم في WooCommerce
- كيفية تخصيص WooCommerce Product Search
- أفضل ملحقات إحالة WooCommerce لعام 2022
