كيفية إضافة موقع WordPress إلى Google Search Console
نشرت: 2021-08-24مع وجود الكثير من المنافسة على الإنترنت ، ليس سراً أن مُحسّنات محرّكات البحث تلعب دورًا كبيرًا في نجاح أي عمل تجاري عبر الإنترنت. ومع ذلك ، يمكن أن يمثل تحسين محركات البحث تحديًا لمعظم المبتدئين. إذا كنت ترغب في تعزيز تصنيفاتك على محركات البحث ، فإن هذا الدليل سوف يثير اهتمامك. في هذه المقالة ، سنوضح لك كيفية إضافة موقع WordPress الخاص بك إلى Google Search Console وتحسين مُحسّنات محرّكات البحث.
ما هو Google Search Console (GSC)؟
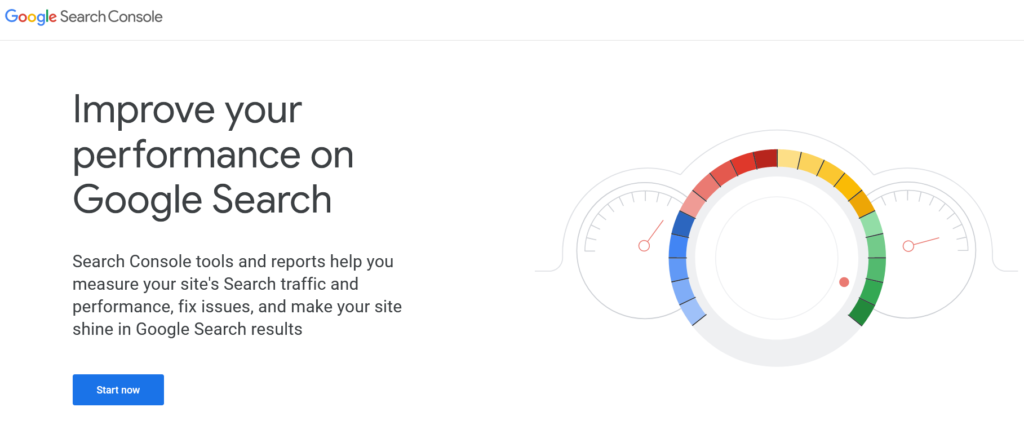
Search Console (المعروفة سابقًا باسم أدوات مشرفي المواقع) هي خدمة مجانية تقدمها Google. إنها حزمة من أدوات وتقارير تحسين محركات البحث (SEO) لمساعدة مشرفي المواقع على تحليل أداء مواقعهم على الويب في نتائج بحث Google. GSC هي أداة قوية وتعتبر واحدة من أفضل أدوات تحسين محركات البحث (SEO) المتوفرة في السوق لتحسين المحتوى الخاص بك وترتيب أفضل للكلمات الرئيسية التي تهتم بها.
بعض الميزات الرئيسية لـ Google Search Console هي:
- جلب مثل جوجل
- تقديم خريطة الموقع
- تحسين علم Hreflang
- تتبع الكلمات الرئيسية
- تتبع نسبة النقر إلى الظهور
- تتبع الموقف
- صفحات Deindexing
- و أكثر من ذلك بكثير!
لماذا تضيف موقع WordPress الخاص بك إلى Google Search Console؟
توفر لك إضافة موقع WordPress الخاص بك إلى Google Search Console مزايا تحسين محركات البحث وتمنحك ميزات تتبع متقدمة. يمكن أن تساعدك GSC في الارتقاء بلعبة SEO الخاصة بك إلى المستوى التالي من خلال مساعدتك في مراقبة:
- الكلمات الرئيسية التي تعمل بشكل أفضل
- المشاركات التي تحصل على مزيد من المشاهدات والنقرات
- عمليات البحث التي يقوم بها المستخدمون قبل النقر فوق مشاركاتك
- الترتيب و CTR (نسبة النقر إلى الظهور) لكل منشور لعمليات بحث مختلفة
- و اكثر
لذلك إذا كنت تريد التأكد من تحسين المحتوى الخاص بك لجلب أكبر قدر ممكن من الزيارات إلى موقعك ، فإن إضافة موقعك إلى Google Search Console أمر لا بد منه. يأتي مزودًا بالعديد من الميزات المفيدة التي ستساعدك على إنشاء محتوى جديد يستهدف الكلمات الرئيسية الصحيحة وأيضًا تحديث المحتوى القديم للحصول على تصنيفات أفضل.
كيفية إضافة موقع WordPress إلى Google Search Console
تعد إضافة موقعك إلى منصة GSC أمرًا بسيطًا للغاية. عليك ببساطة بدء العملية وإكمال التحقق ومراقبة حركة مرور موقعك على الويب باتباع دليلنا. أدناه ، سنوضح لك كيفية إضافة موقع WordPress بشكل صحيح إلى Google Search Console. هناك ثلاث خطوات لإكمال العملية:
- قم بإنشاء خاصية
- تحقق منه
- قم بإرسال خرائط المواقع
دعنا نلقي نظرة أعمق على كل قسم حتى تتمكن من إعداد كل شيء دون التعرض لأية أخطاء.
1) إنشاء خاصية
أول شيء عليك القيام به هو إنشاء عقار من خلال النقر على هذا الرابط. سترى صفحة مثل هذه:
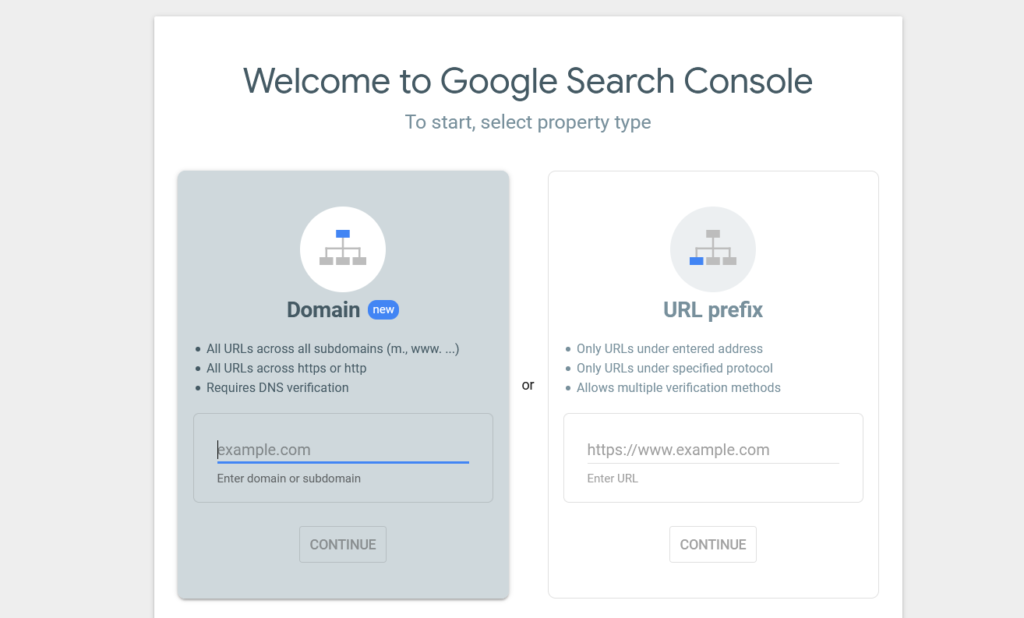
من هنا ، يمكنك إنشاء خاصية جديدة. هناك نوعان من الخصائص التي يمكنك إنشاؤها:
- اختصاص
- بادئة URL
دعنا نرى ما يتضمنه كل منهم حتى تتمكن من اختيار الشخص المناسب لك.
الملكية القائمة على المجال
يعد إنشاء موقع مستند إلى النطاق هو الخيار الصحيح عندما يكون لديك عدة نطاقات فرعية وتحتاج إلى فهرستها جميعًا. هذا يعني أن GSC سوف يجلب ويفهرس جميع عناوين URL المتاحة على موقع الويب الخاص بك ، بغض النظر عما إذا كان يعتمد على بروتوكول HTTP أو HTTPS. عندما يتعلق الأمر بطريقة التحقق ، فإنها تتطلب DNS.
خاصية تستند إلى بادئة URL
خاصية بادئة URL هي خاصية شائعة يستخدمها المدونون ومسؤولو مواقع الويب. سيساعدك على فهرسة المحتوى من اسم مجال معين بموجب بروتوكول HTTP أو HTTPS. ستقوم Google Search Console بفهرسة عناوين URL فقط بناءً على البروتوكول الذي تم إدخاله. هذا يعني أنه إذا كنت بحاجة إلى فهرسة إصداري HTTP و HTTPS لموقعك على الويب ، فيجب عليك إنشاء خاصيتين.
للتحقق من الملكية ، لديك خيارات متعددة ، بحيث يمكنك اختيار طريقة التحقق وفقًا لتفضيلاتك. بالنسبة لهذا العرض التوضيحي ، سنختار الخاصية القائمة على بادئة عنوان URL ، لذلك ندخل اسم المجال الخاص بنا هناك ونضغط على متابعة .
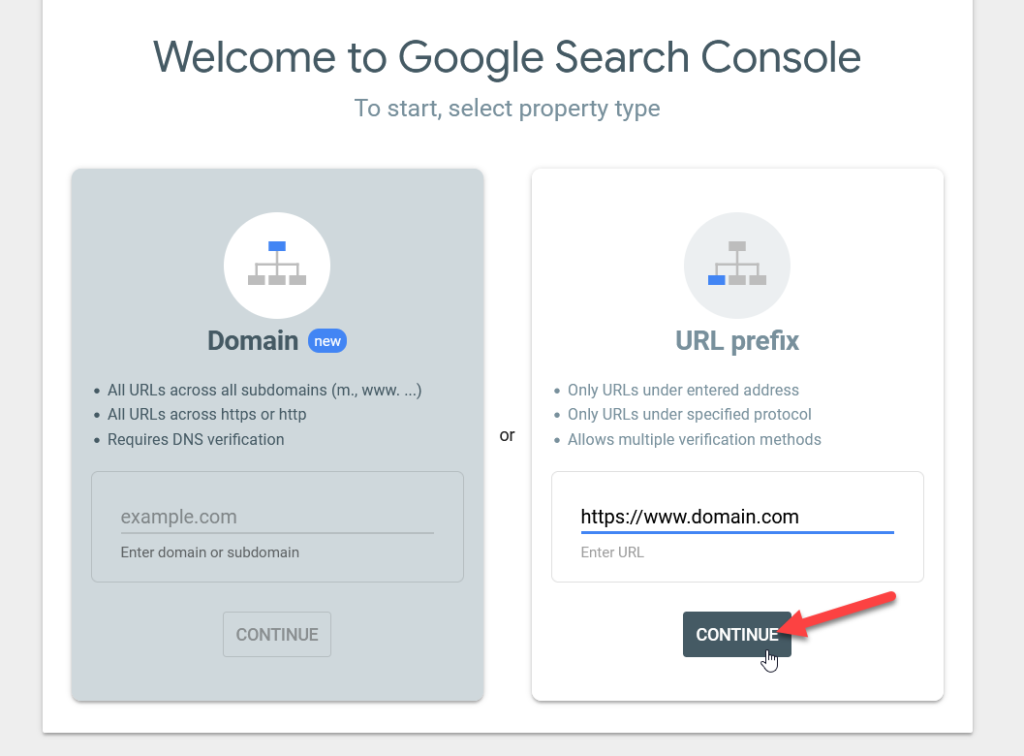
في الصفحة التالية ، سترى بعض الخيارات للتحقق من ملكية اسم المجال.
2) تحقق من موقعك في Google Search Console
التحقق من موقعك في Google Search Console إلزامي. يجب أن تعلم Google أنك شخص مخول قبل أن توفر لك ميزات متعددة للتحكم في موقع الويب بشكل عام. حاليًا ، هناك خمسة خيارات للتحقق من موقعك في Google Search Console.
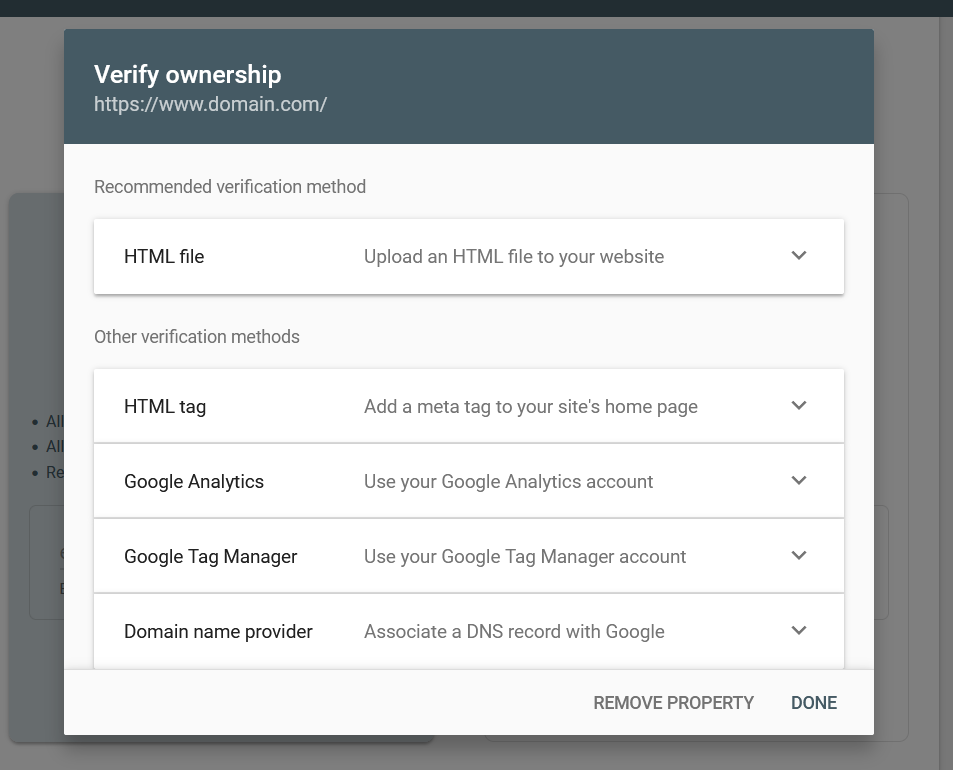
- ملف HTML
- علامة HTML
- تحليلات كوكل
- مدير علامات جوجل
- مزود اسم المجال
كما ترى ، هناك العديد من الخيارات للاختيار من بينها ، لذا اختر ببساطة الخيار الأنسب لك. في هذا القسم ، سنوضح لك كيف يمكنك التحقق من ملكيتك من خلال طرق مختلفة وإكمال العملية.
2.1) ملف HTML
ملف HTML هو أبسط طريقة متاحة للتحقق من GSC ولا يتطلب أي معرفة فنية أو تحرير أي سجلات DNS. عليك ببساطة تنزيل ملف التحقق من الشاشة وتحميله إلى مجلد public_html الخاص بك.
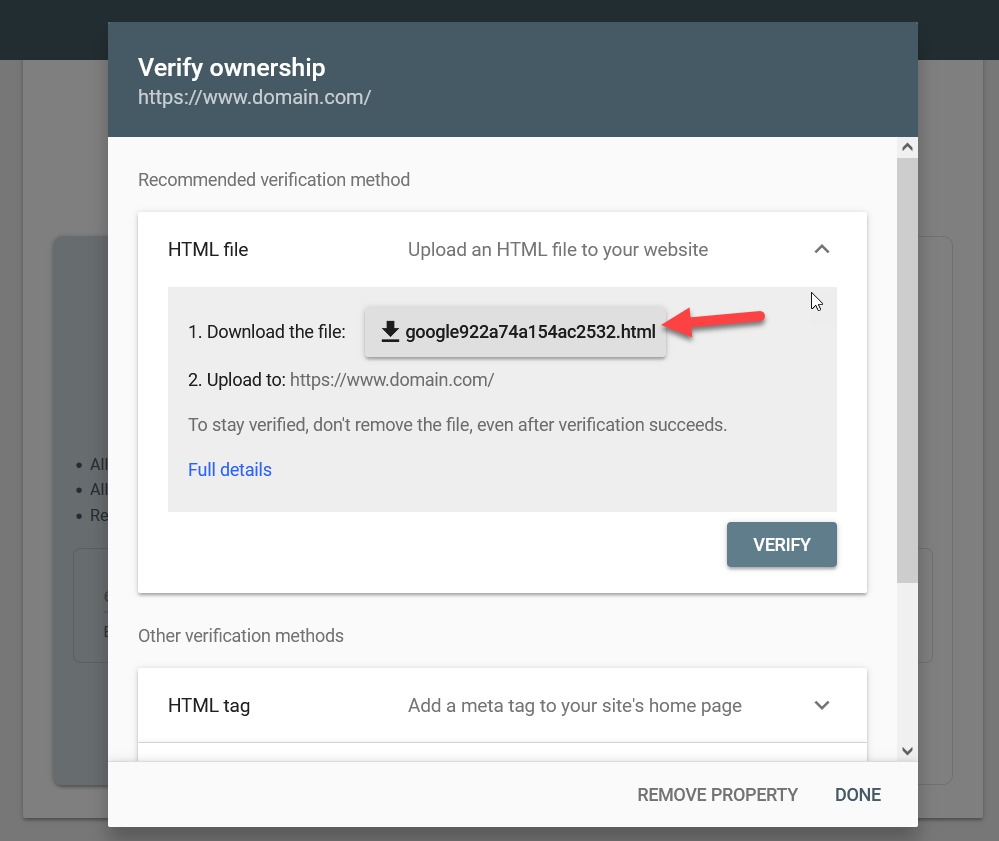
للقيام بذلك ، استخدم عميل FTP مثل FileZilla أو مكون إضافي لمدير الملفات مثل هذا.
إذا لم تكن مرتاحًا لاستخدام عميل FTP ، فاستخدم المكون الإضافي لأنه أكثر وضوحًا. أولاً ، يجب عليك تثبيت وتفعيل المكون الإضافي File Manager على موقعك بالانتقال إلى Plugins> Add New .
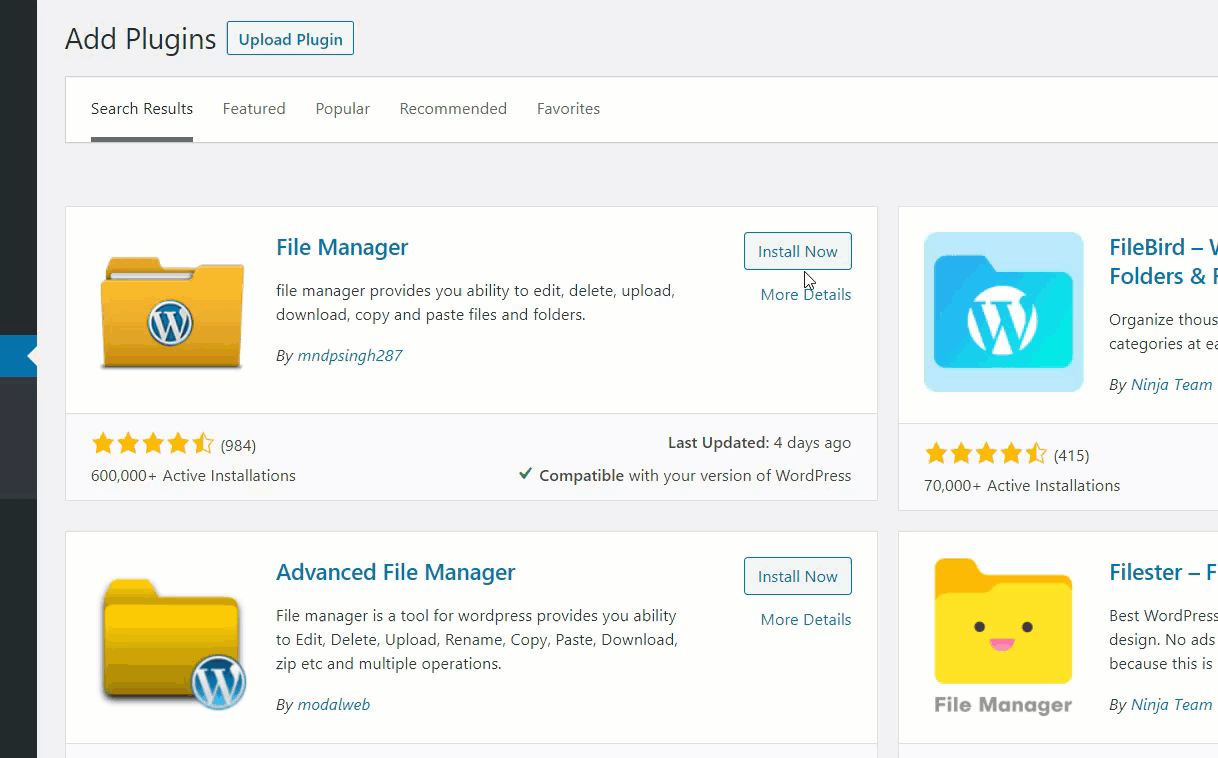
بمجرد تنشيط المكون الإضافي ، انتقل إلى المجلد public_html وقم بتحميل ملف HTML الذي قمت بتنزيله للتو من موقع GSC الخاص بك.
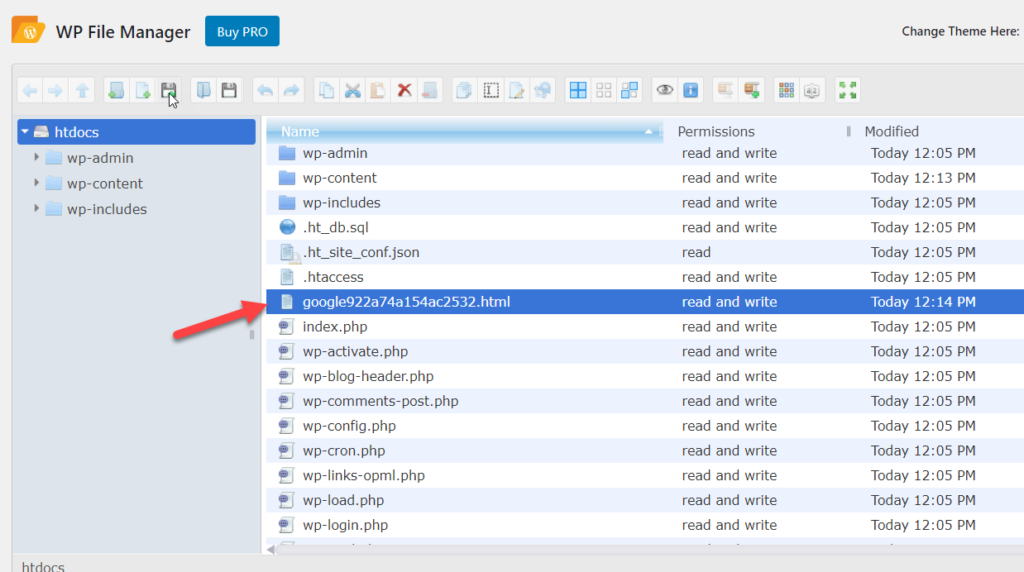
بعد ذلك ، ارجع إلى صفحة GSC واضغط على Verify .
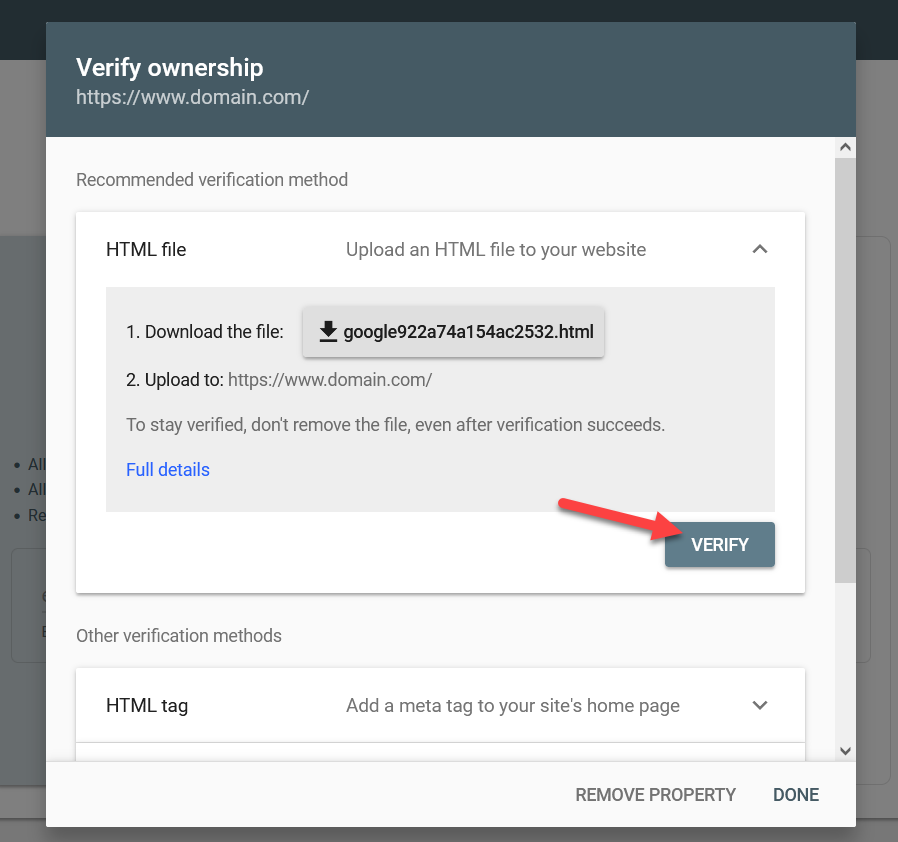
سيبحث GSC عن الملف في الدليل public_html ، لذلك إذا قمت بذلك بشكل صحيح ، فسيتم إكمال التحقق وستتم إعادة توجيهك إلى لوحة معلومات GSC. ضع في اعتبارك أنه لا يجب إزالة الملف بعد التحقق ، وإلا ستظهر الخاصية على أنها لم يتم التحقق منها.
2.2) علامة HTML
الطريقة التالية للتحقق من نطاقك هي لصق علامة HTML داخل رأس موقع الويب الخاص بك. للقيام بذلك ، أولاً ، انسخ علامة HTML التي توفرها لك في GSC.
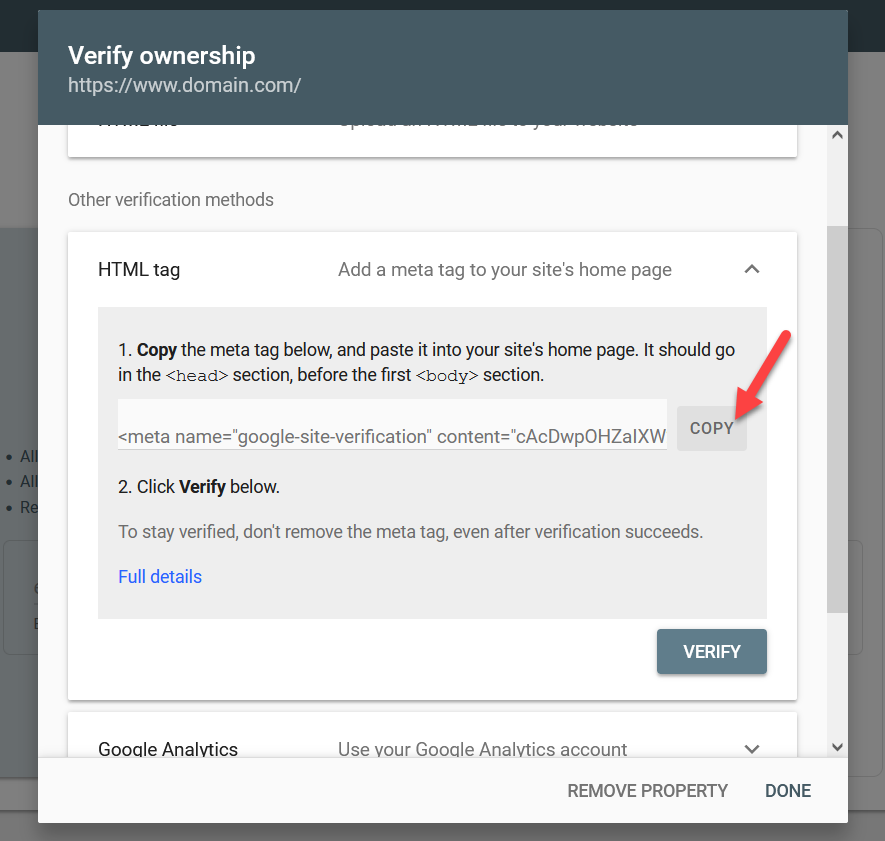
سوف تقوم بلصق هذه الشفرة قبل علامة </head> مباشرة على موقعك. للقيام بذلك ، يمكنك استخدام مكون إضافي مثل إدراج رؤوس أو تذييلات أو لصق الرمز مباشرة في ملف header.php الخاص بقالبك باستخدام Customizer. في هذا العرض التوضيحي ، سنستخدم البرنامج المساعد.
في لوحة معلومات WordPress الخاصة بك ، انتقل إلى المكونات الإضافية> إضافة جديد ، وابحث عن المكون الإضافي "إدراج الرؤوس والتذييلات" وقم بتثبيته.
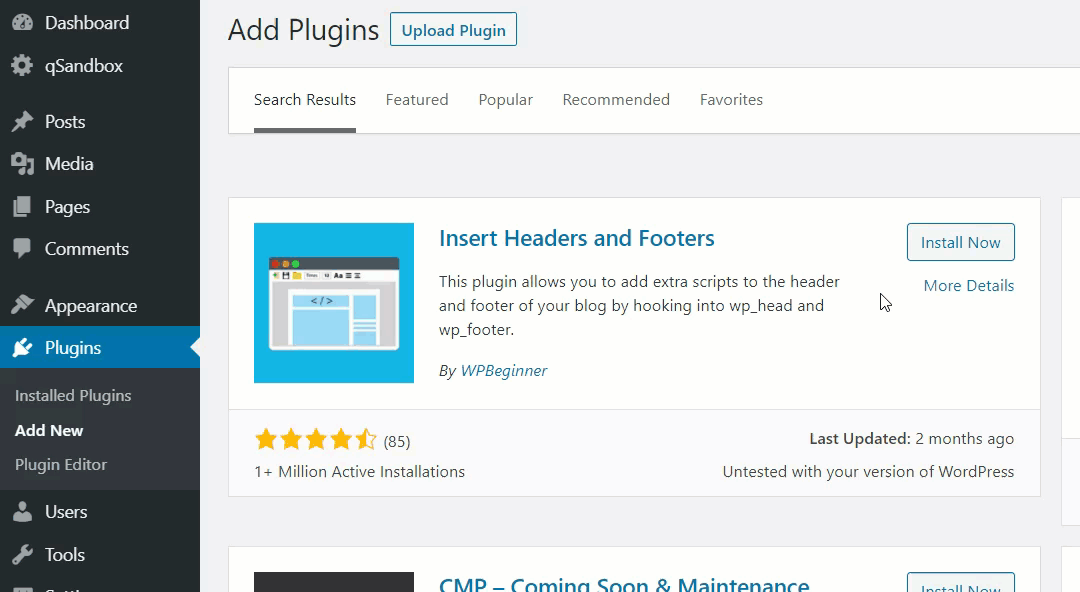
بمجرد تنشيط المكون الإضافي ، انتقل إلى الإعدادات والصق العلامة الوصفية داخل الرأس. ثم اضغط على حفظ .
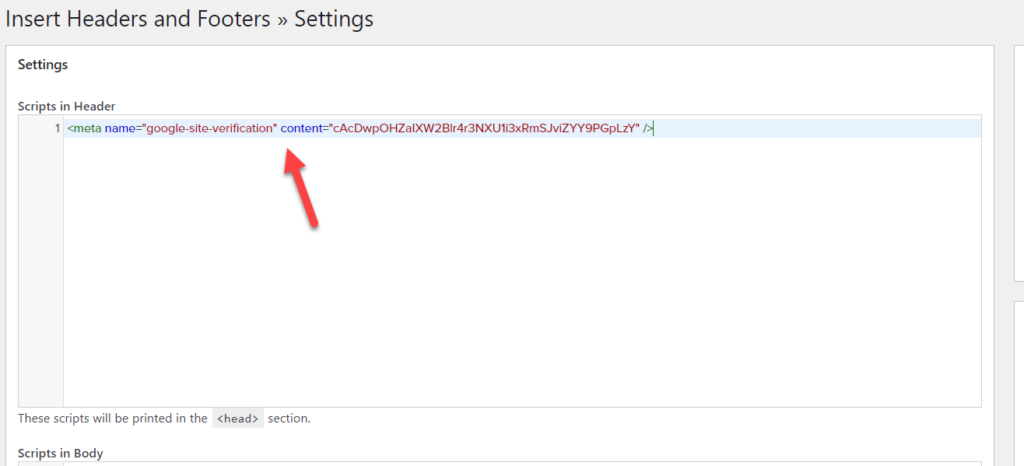
يمكنك أيضًا رؤية العلامة الوصفية في الواجهة الأمامية لموقع الويب الخاص بك عند عرض مصدر الصفحة.
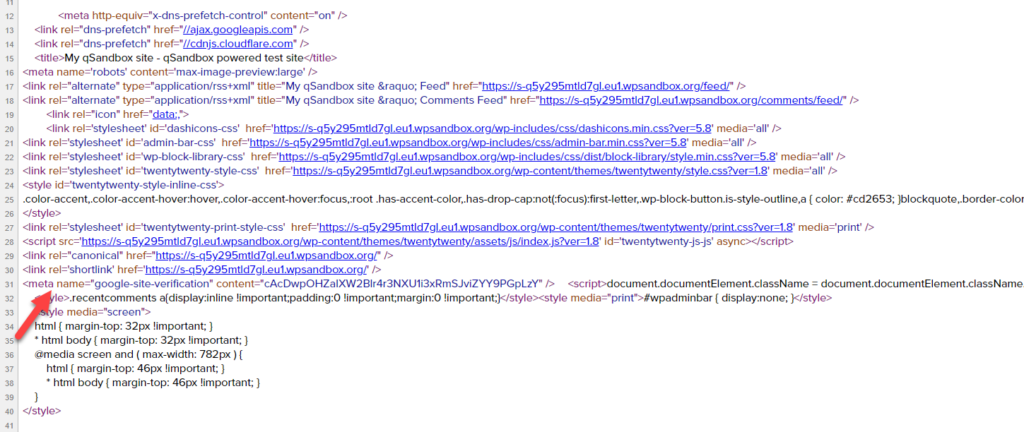
بهذه الطريقة يمكنك التحقق مرة أخرى من وجود الرمز. إذا تمكنت من تحديد علامة meta قبل علامة </head> الخاصة بك ، فأنت على ما يرام. عد الآن إلى GSC وأكمل عملية التحقق بالضغط على Verify .
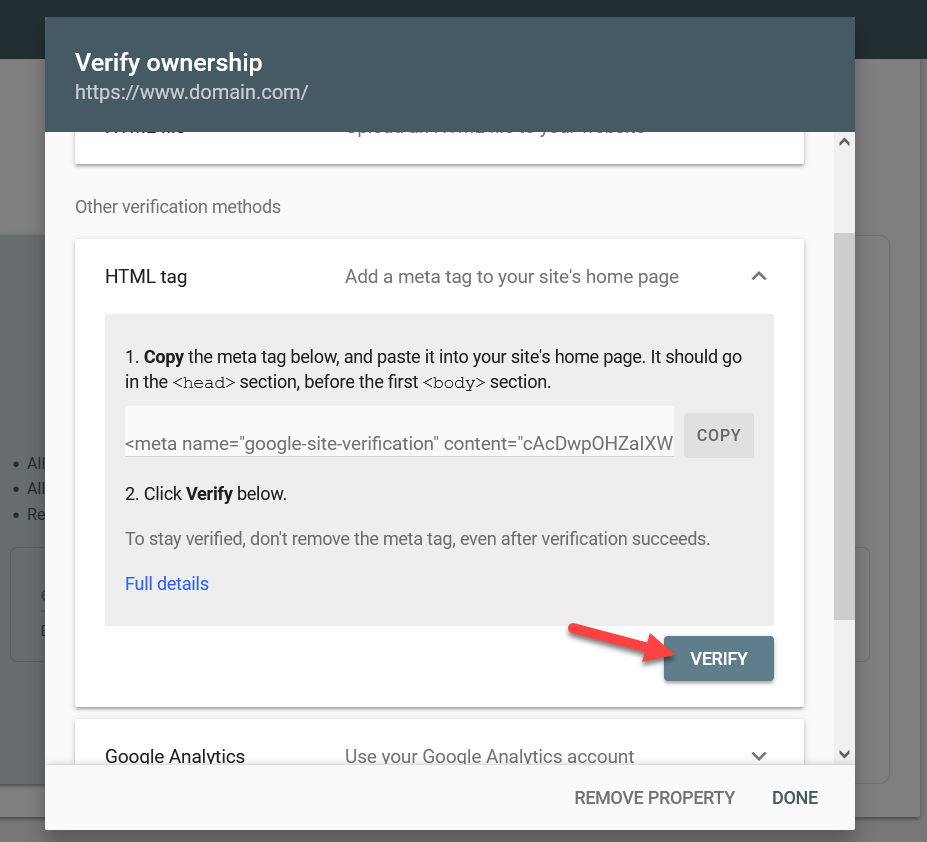
هذا هو! بعد ذلك ، ستتم إعادة توجيهك إلى لوحة معلومات GSC.
ملاحظة: تحرير ملف header.php الخاص بالنسق ليس فكرة جيدة لأن تحديثات السمة ستتجاوز التغييرات. يجب عليك إما إنشاء سمة فرعية أو استخدام مكون إضافي للتحقق.
2.3) برنامج Google Analytics
عندما تقوم بدمج موقع الويب الخاص بك مع Google Analytics ، فهذه هي أفضل طريقة للتحقق من ملكية الموقع. يمكنك التحقق من ملكية المجال دون إضافة أي كود أو ملفات إلى دليلك الحالي.
للقيام بذلك ، يجب أن يكون لديك خاصية Google Analytics مرتبطة باسم نطاقك وتأكد من أنك تستخدم نفس حساب Google لكل من Analytics و Search Console. يمكنك إكمال التكامل يدويًا أو باستخدام مكون إضافي مخصص لبرنامج Google Analytics مثل MonsterInsights أو ExactMetrics.
عادة ، ما عليك سوى إضافة شفرة التتبع بين علامتي <head> و </ head> وإذا عثرت GSC على مقتطف gtag.js أو analytics.js على صفحتك الرئيسية ، فأنت على ما يرام.
لذا انقر فوق الزر " تحقق " ، وسيتم إعادة توجيهك إلى لوحة القيادة.
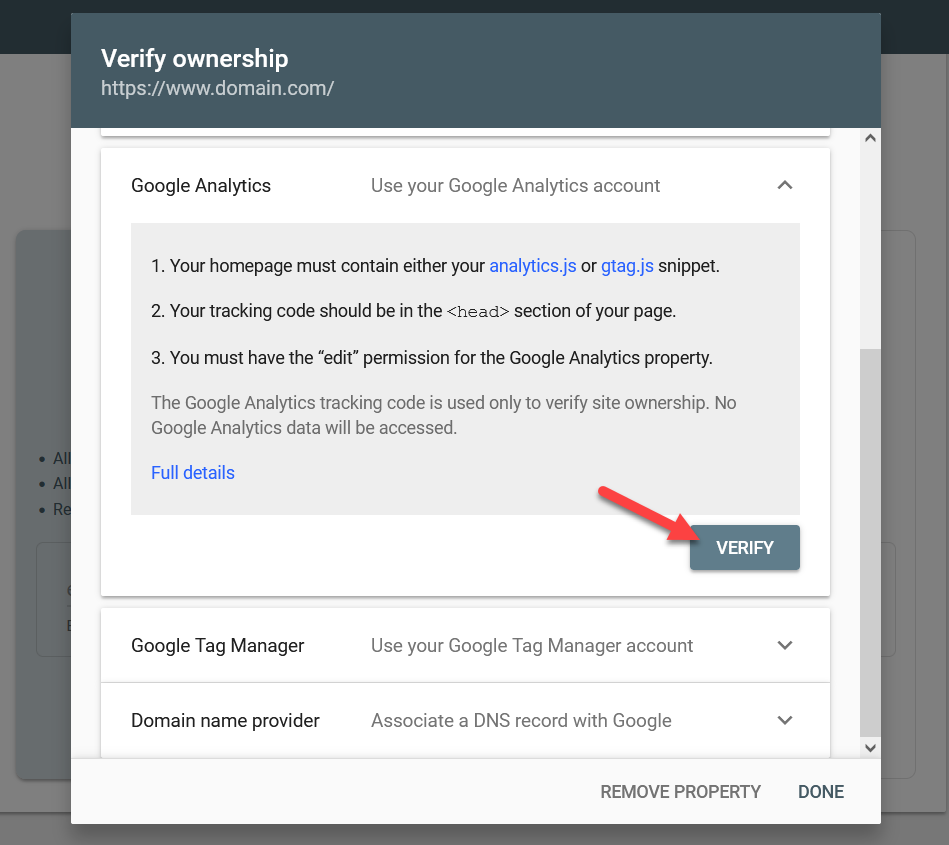

لمزيد من المعلومات حول كيفية إضافة Google Analytics إلى تثبيت WordPress الخاص بك ، راجع هذا الدليل.
2.4) مدير علامات جوجل
عندما يكون لديك حساب إدارة العلامات نشطًا على موقعك ، يمكنك استخدام هذه الطريقة لإكمال عملية التحقق. مرة أخرى ، تأكد من استخدام حساب Google نفسه لحساب إدارة العلامات وحساب Search Console لعملية التحقق.
ما عليك سوى الضغط على زر التحقق بمجرد أن تكون جاهزًا. قد تستغرق العملية بعض الوقت ، ولكن بمجرد اكتمال التحقق ، ستتمكن من الوصول إلى أدوات Google Search Console.
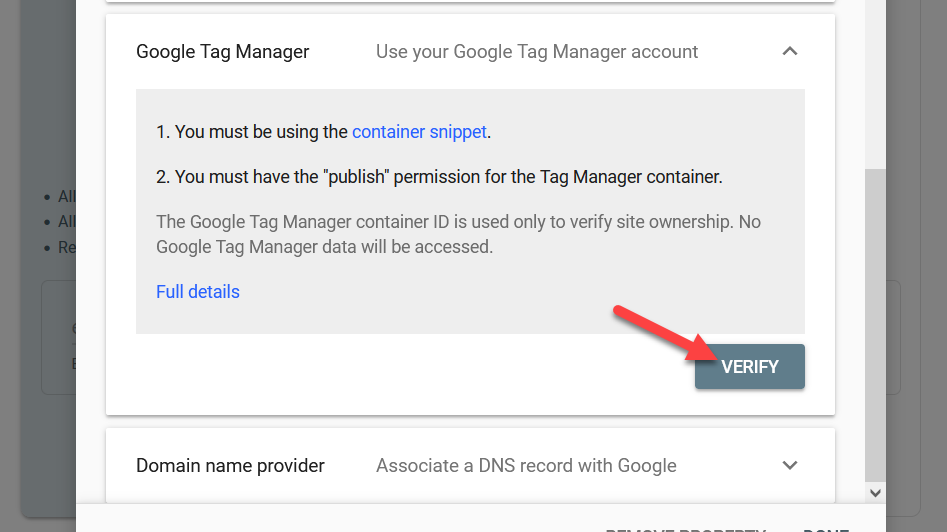
2.5) مزود اسم المجال
هذه هي الطريقة الأكثر تقدمًا مقارنة بالطرق السابقة. لهذا التحقق ، تحتاج إلى تعديل سجلات DNS الخاصة بك. إذا قمت بالتحقق من موفري النطاقات المتاحين ، فسترى أكثرهم شهرة مثل Name.com و NameSilo.com و GoDaddy.com و Dynadot.com و 1and1.com وغيرها.
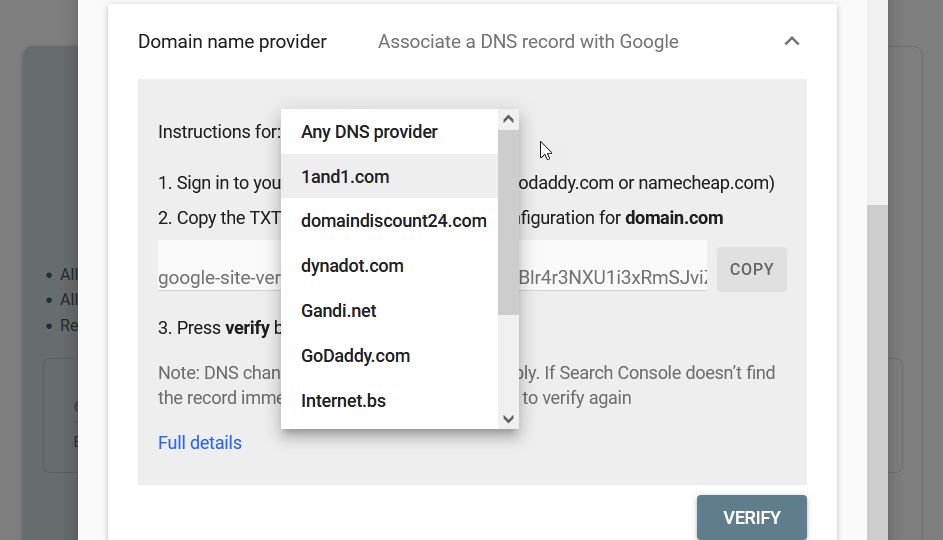
إذا كان بإمكانك تحديد مسجل المجال الخاص بك ، فحدده وانقر فوق بدء التحقق .
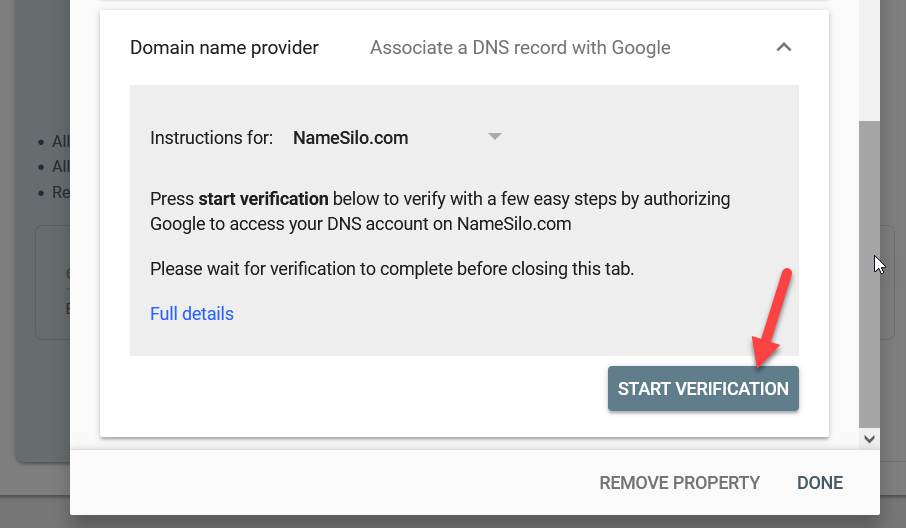
سيتم فتح الموقع الرسمي لمسجل المجال الخاص بك تلقائيًا في علامة تبويب جديدة وستكون قادرًا على إكمال التحقق في أي وقت من الأوقات.
إذا لم تتمكن من رؤية مسجل اسم المجال الخاص بك في القائمة المنسدلة ، فاختر خيار أي مزود DNS وانسخ سجل TXT.
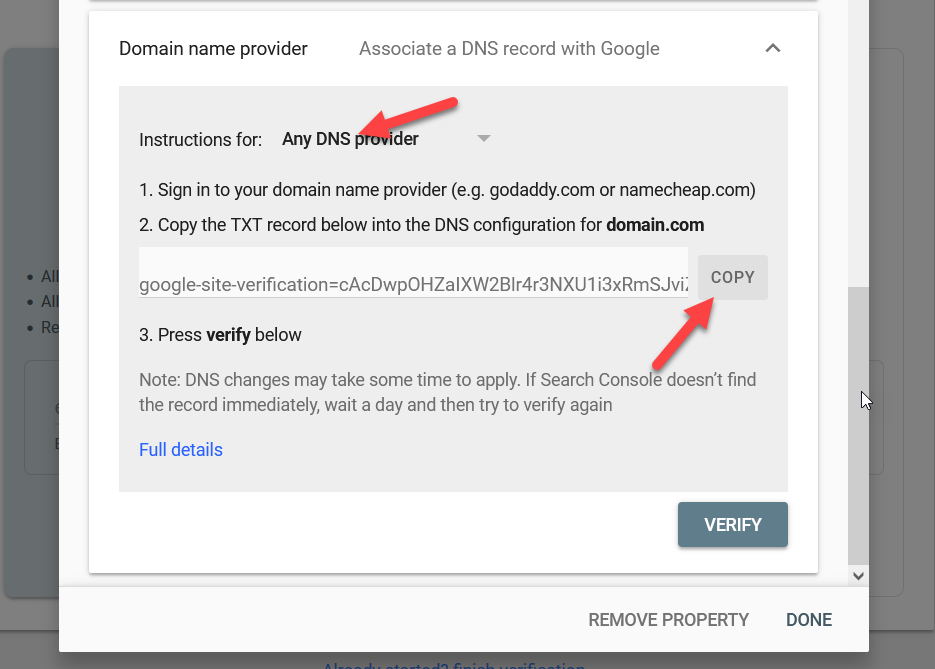
بعد ذلك ، قم بتسجيل الدخول إلى مسجل اسم المجال الخاص بك وحدد اسم المجال الذي تريد التحقق منه. في إعدادات المجال ، ابحث عن ميزة تسمى سجلات DNS ، حيث يمكنك تحرير سجلات اسم المجال.
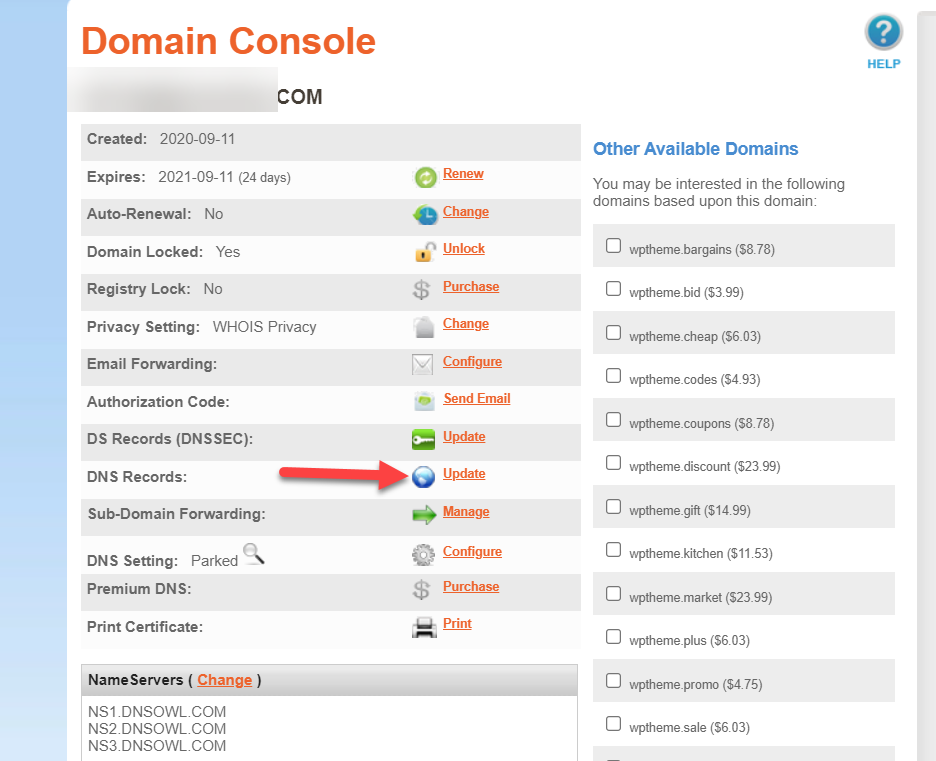
نظرًا لأنك ستضيف سجل TXT ، انتقل إلى علامة التبويب TXT .
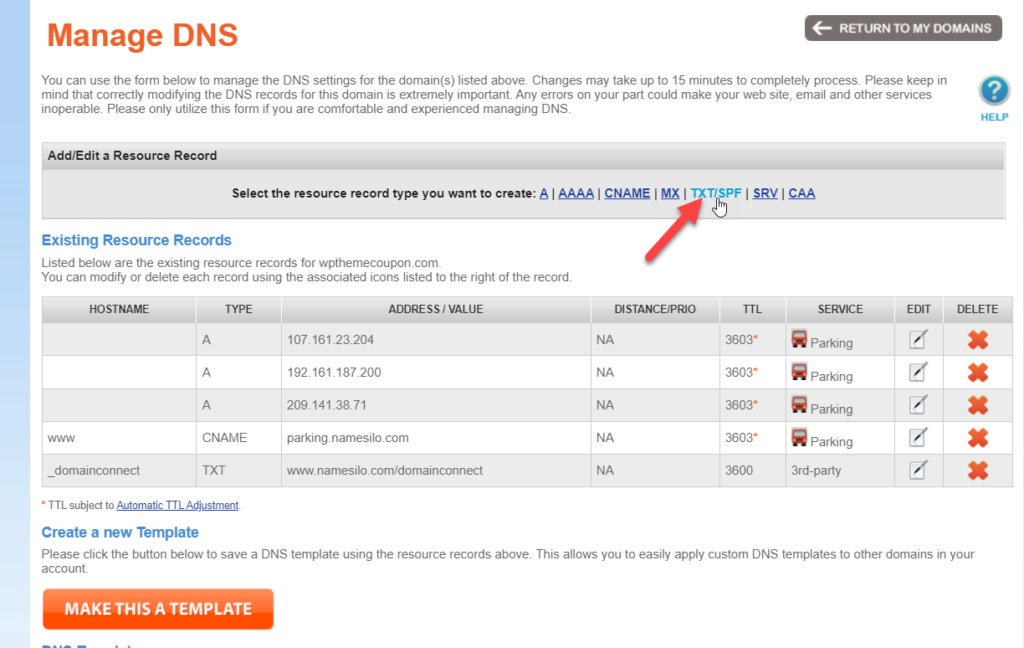
قم بإعداد اسم مضيف ، والصق سجل TXT ، وأرسل التغييرات.
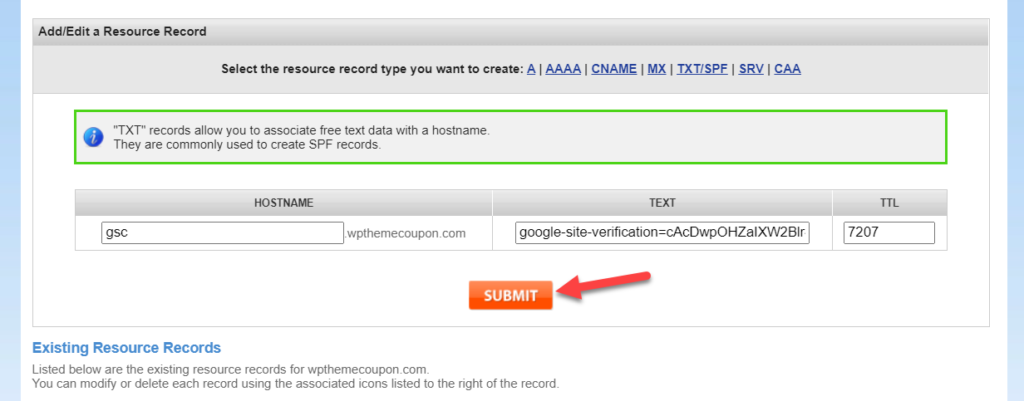
عادةً ما يستغرق الأمر بضع دقائق لعكس تغييرات نظام أسماء النطاقات ، لذا كن صبورًا. بمجرد رؤية التغييرات ، انتقل إلى GSC واضغط على Verify .
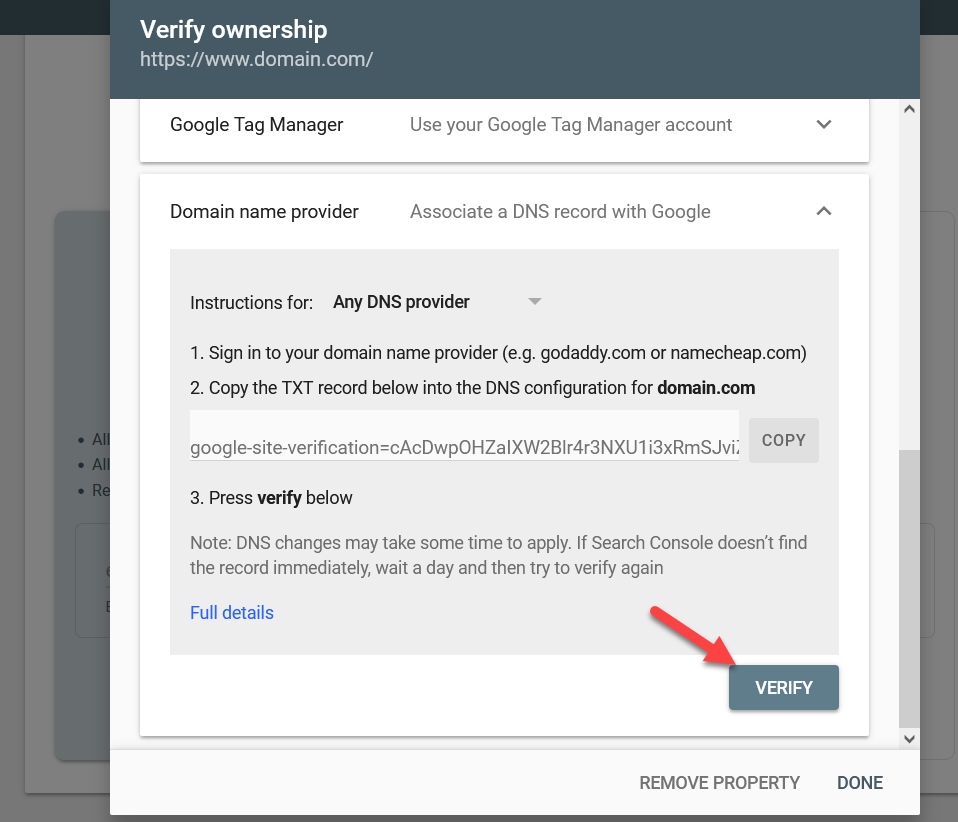
يقدم معظم موفري النطاقات دعمًا مباشرًا للدردشة أو الدعم عبر التذاكر ، لذلك إذا كنت تواجه مشكلات أثناء إضافة ملف TXT ، فيمكنك الاتصال بهم.
هذا هو! هذه هي الطريقة التي يمكنك بها التحقق من ملكية Google Search Console. تخدم جميع الطرق نفس الغرض ولكن بطرق مختلفة ، لذا اختر الطريقة الأسهل بالنسبة لك.
بمجرد الموافقة على التحقق ، سترى لوحة تحكم Google Search Console:
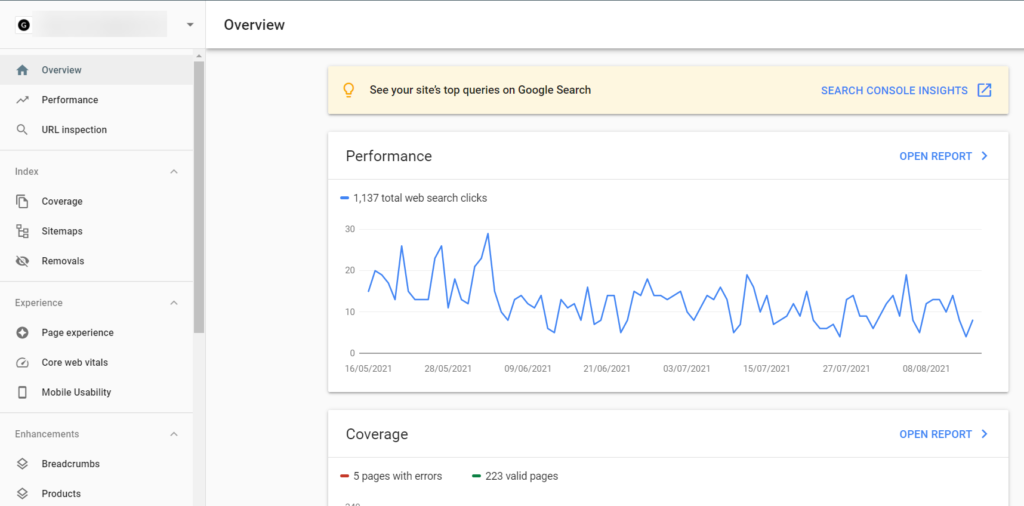
ملاحظة : عند التحقق من الملكية لأول مرة ، لن ترى أي إحصائيات. هذا لأن Google Search Console يستغرق يومًا واحدًا لتحديث الإحصائيات ، لذلك سترى أداء اليوم غدًا ، وأداء الغد في اليوم التالي ، وما إلى ذلك.
3) أضف خريطة موقع XML إلى Google Search Console
بمجرد التحقق من ملكيتك ، تحتاج إلى إخبار برامج الزحف لمحركات البحث بالانتقال إلى موقع الويب الخاص بك وفهرسة صفحاتك. يمكنك القيام بذلك يدويًا أو عن طريق إرسال خريطة موقع XML. يعني القيام بذلك يدويًا أنه يتعين عليك جلب كل عنوان URL واحد على موقعك ، وهو أمر غير عملي إذا كان لديك الكثير من الصفحات على موقع الويب الخاص بك. هذا هو السبب في أن أفضل طريقة لإرسال الصفحات هي عبر خريطة موقع XML. بهذه الطريقة ، عند نشر (أو تحديث) منشور ، سيتم تحديث خريطة الموقع تلقائيًا ، وستقوم برامج زحف GSC بالزحف إلى عنوان URL الجديد وفقًا لقائمة الانتظار.
الآن دعنا نرى كيف يمكنك إضافة خريطة موقع XML إلى Google Search Console.
أسهل طريقة لإنشاء خرائط مواقع XML هي استخدام إضافات تحسين محركات البحث. تأتي هذه الميزة من Rank Math و Yoast و All In One SEO Pack وتقريبًا كل مكون إضافي لتحسين محركات البحث. إذا لم يكن لديك مكون إضافي لتحسين محركات البحث (SEO) مثبتًا ، فنحن نوصي بشدة باستخدامه. ومع ذلك ، إذا كنت بحاجة إلى أداة مخصصة ، فراجع قائمتنا لأفضل المكونات الإضافية لخريطة الموقع لبرنامج WordPress. في هذا العرض التوضيحي ، سوف نستخدم Yoast SEO.
تمكين ميزة خرائط مواقع XML
ضمن إعدادات Yoast العامة ، انتقل إلى علامة التبويب الميزات .
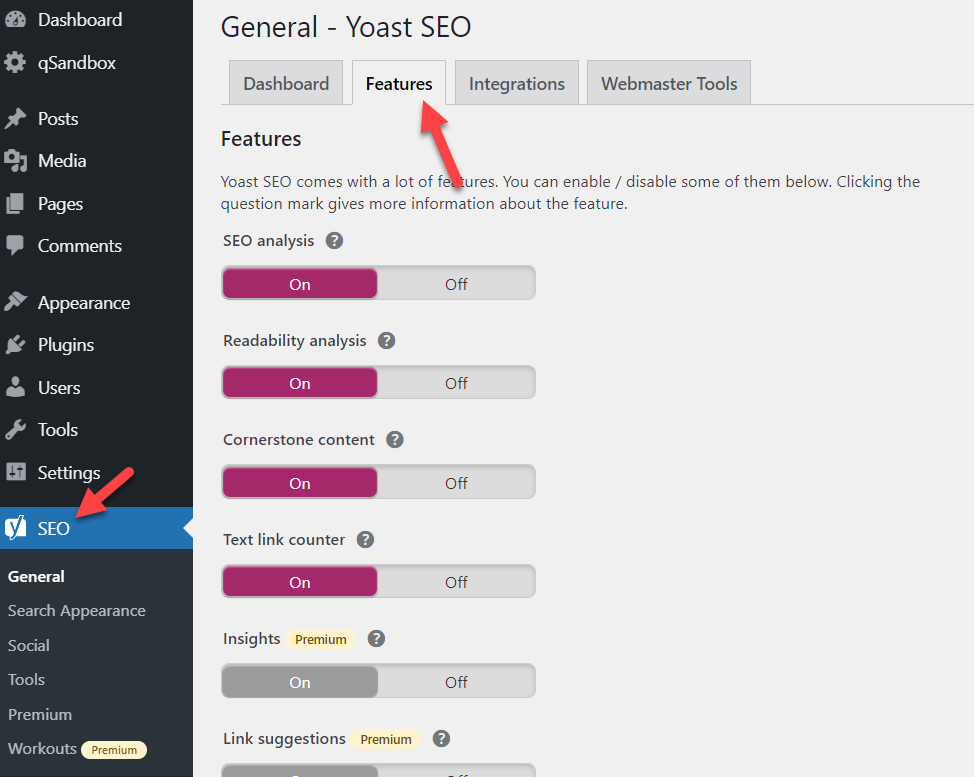
قم بالتمرير إلى القسم السفلي وتمكين ميزة خرائط مواقع XML .
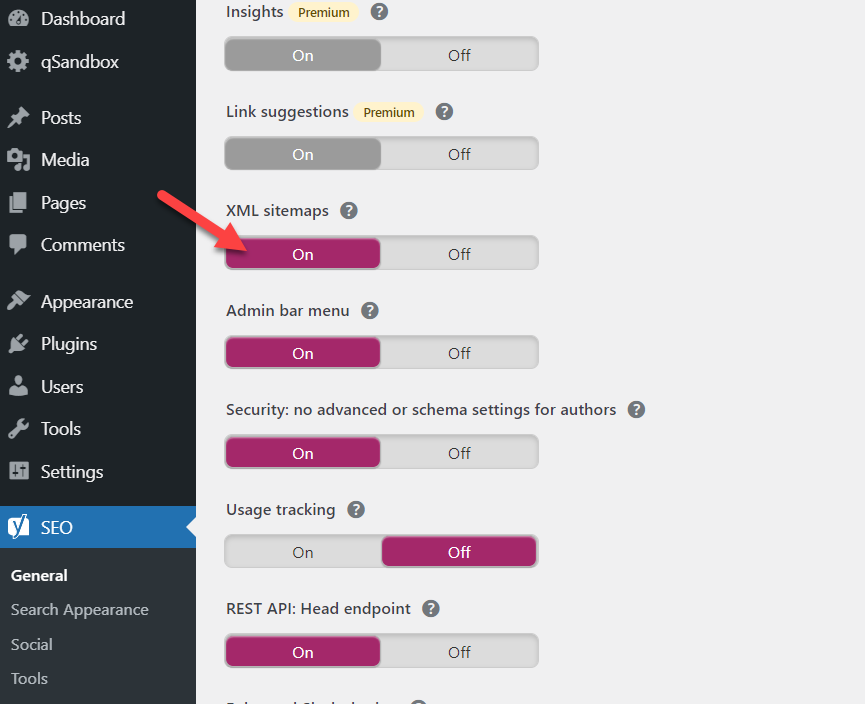
بعد ذلك ، احفظ إعدادات المكون الإضافي وسترى مسارًا إلى خريطة موقع XML.
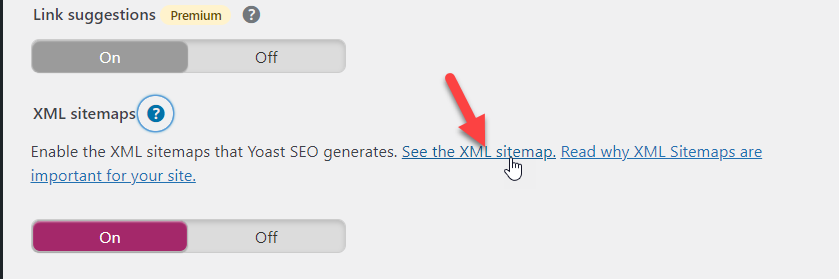
افتح الرابط في علامة تبويب جديدة وسترى جميع خرائط المواقع التي تم إنشاؤها.
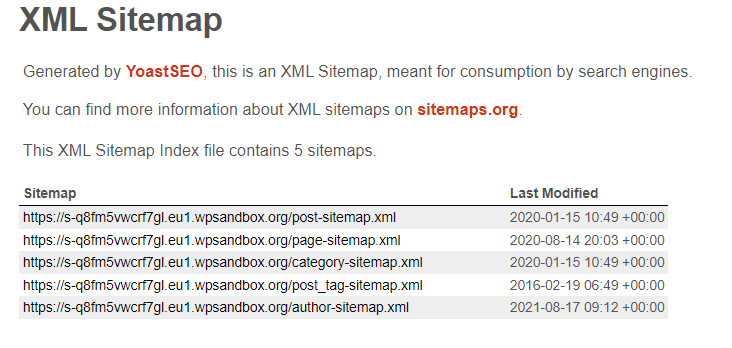
يمكنك إرسال كل خريطة موقع إلى أداة Google Search Console. الآن إذا ألقيت نظرة فاحصة على لوحة معلومات GSC ، فسترى بعض الأدوات على الجانب الأيسر. حدد خيار خرائط المواقع من هناك.
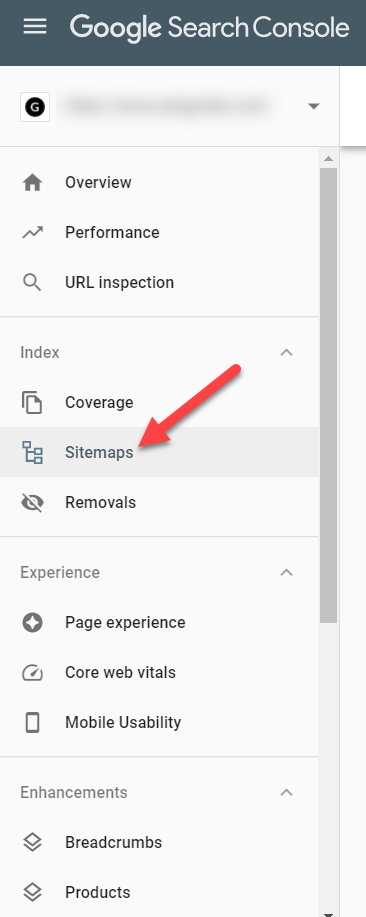
لنرى الآن كيف يمكنك إضافة خريطة موقع جديدة.
إرسال خرائط مواقع XML
لإضافة خريطة موقع XML ، لا تحتاج إلى ذكر اسم المجال مرة أخرى. على سبيل المثال ، إذا كان عنوان URL لخريطة الموقع هو https://www.example.com/post-sitemap.xml ، فأنت تحتاج فقط إلى ذكر post-sitemap.xml في الأداة كما هو موضح أدناه.

بمجرد إضافة الرابط الثابت لخريطة الموقع ، انقر فوق إرسال وهذا كل شيء! بهذه الطريقة يمكنك إرسال كل خريطة موقع لديك على موقع الويب الخاص بك.
سينشئ المكون الإضافي SEO خرائط مواقع فردية لمنشوراتك وصفحاتك وأنواع المنشورات المخصصة والفئات والعلامات وما إلى ذلك. ما عليك سوى إرسال خرائط المواقع من خلال الأداة وستتولى برامج زحف البحث فهرستها.
هذا هو. هذه هي الطريقة التي يمكنك بها إضافة موقع WordPress إلى Google Search Console والتحقق منه. قبل أن ننتهي ، دعونا نلقي نظرة على شيء آخر.
المكافأة: كيفية استخدام Yoast للتحقق من الممتلكات الخاصة بك
إذا كان لديك المكون الإضافي Yoast SEO مثبتًا على تثبيت WordPress الخاص بك ، فيمكنك التحقق من خاصية GSC دون استخدام أي مكونات إضافية. للقيام بذلك ، انتقل إلى إعدادات Yoast العامة وتوجه إلى علامة التبويب أدوات مشرفي المواقع . هناك ، سترى خيارًا يسمى رمز التحقق من Google .
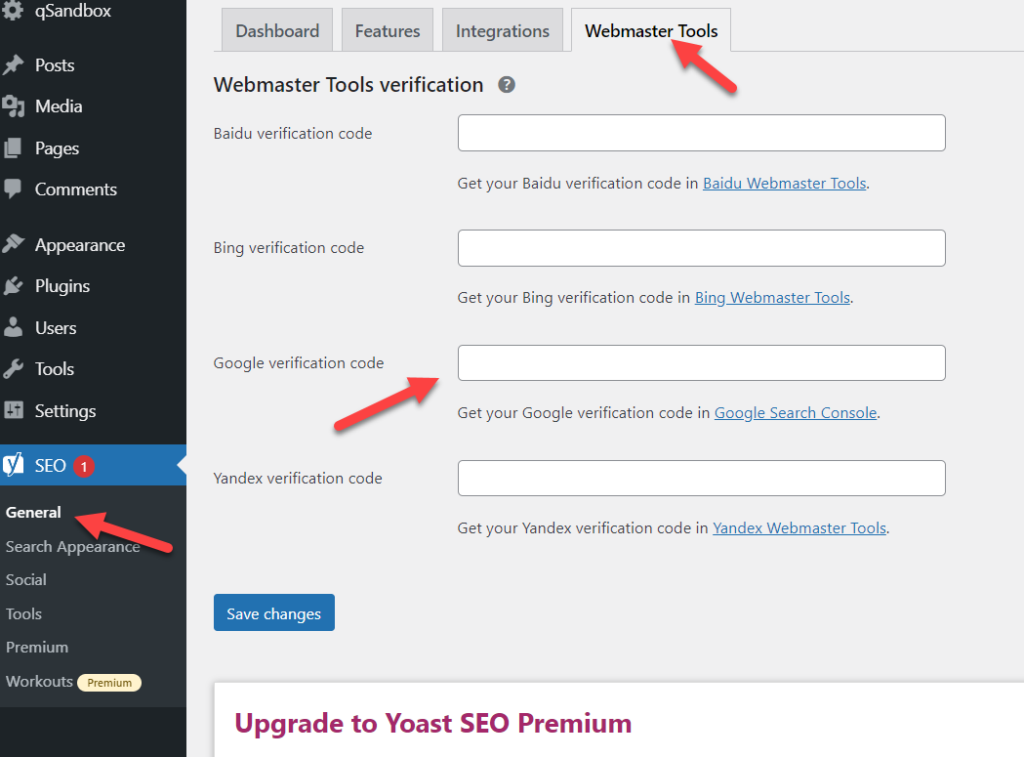
في Google Search Console ، ابدأ عملية التحقق وحدد طريقة علامة HTML. ستحصل على رمز فريد سيبدو كالتالي:
<meta name = "google-site-verification" content = "cAcDwpOHZaIXW2Blr4r3NXU1i3xRmSJviZYY9PGpLzY" />
لإكمال التحقق باستخدام Yoast ، كل ما تحتاجه هو رمز التحقق ، حتى تتمكن من إزالة الأجزاء الأخرى. في هذه الحالة ، رمز التحقق هو:
cAcDwpOHZaIXW2Blr4r3NXU1i3xRmSJviZYY9PGpLzY
الآن الصق رمز التحقق في إعدادات Yoast SEO واحفظ التغييرات.
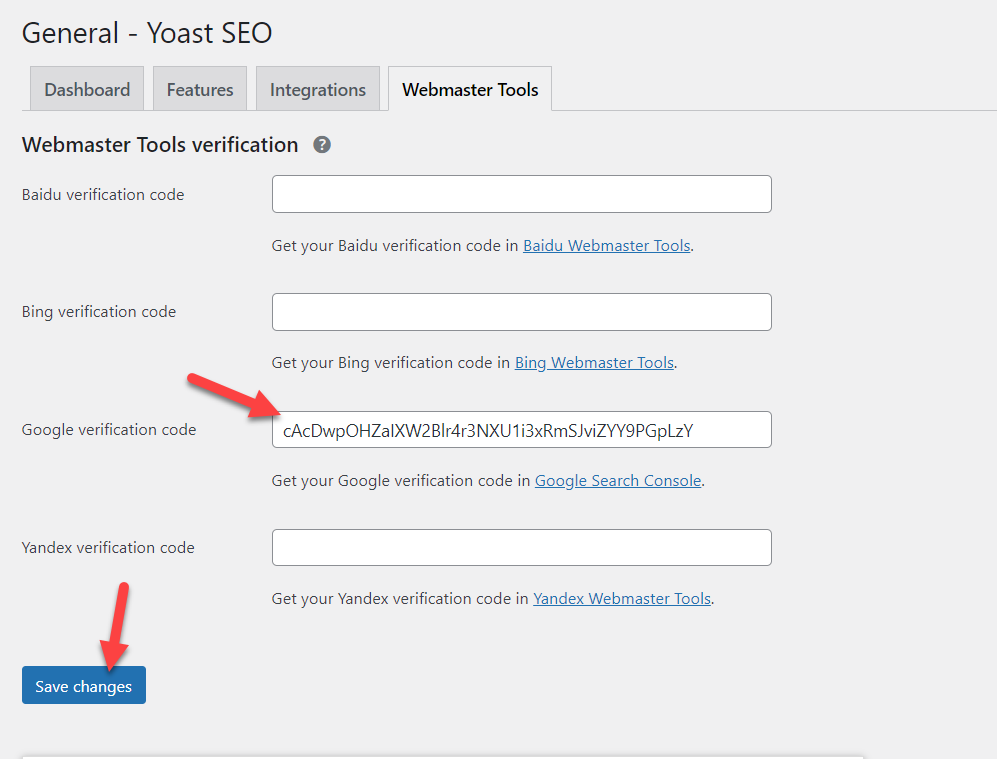
بمجرد الضغط على زر الحفظ ، ستتم إضافة الكود إلى رأس الصفحة. أخيرًا ، ارجع إلى GSC واضغط على Verify لإكمال عملية التحقق.
هذه طريقة أخرى بسيطة للتحقق من خاصية Google Search Console وتستغرق أقل من دقيقة!
استنتاج
بشكل عام ، يعد امتلاك موقع مُحسّن لتحسين محركات البحث أمرًا ضروريًا لأي عمل تجاري عبر الإنترنت. إذا كنت ترغب في الحصول على المزيد من الحركة والإيرادات والمبيعات ، فأنت بحاجة إلى تحسين موقعك لمحركات البحث. GSC هي أداة قوية يمكن أن تساعدك على تحسين تصنيفاتك ومراقبة أداء كلماتك الرئيسية.
في هذا الدليل ، رأينا عدة طرق لإضافة موقع WordPress إلى Google Search Console. تعد طرق تحميل ملف HTML ووسم HTML أفضل الطرق للمبتدئين لأنها سهلة التنفيذ. من ناحية أخرى ، إذا كنت تستخدم خدمات Google Analytics أو Google Tag Manager على موقعك ، فيمكنك اختيار هذه الطرق والتحقق من موقع الويب الخاص بك بنقرة بسيطة.
بالنسبة للمستخدمين الأكثر تقدمًا ، يمكن أن تكون طريقة تحرير سجل DNS خيارًا جيدًا. تأكد من إرسال ملفات Sitemap بتنسيق XML بعد التحقق من الموقع. أخيرًا ، إذا كنت تستخدم Yoast SEO ، فيمكنك أيضًا التحقق من ملكيتك من إعدادات المكون الإضافي.
بمجرد الانتهاء من التحقق ، تذكر أن Search Console تستغرق يومًا واحدًا لعرض البيانات ، لذلك ستحتاج إلى الانتظار يومًا واحدًا لرؤية بعض المعلومات على لوحة التحكم.
هل أضفت موقعك إلى GSC؟ ما الطريقة التي استخدمتها؟ اسمحوا لنا أن نعرف في التعليقات أدناه!
إذا وجدت هذه المقالة مفيدة واستمتعت بالقراءة ، فشارك هذه المقالة مع أصدقائك على وسائل التواصل الاجتماعي لمساعدتهم على تحسين تصنيفهم في نتائج البحث أيضًا.
لمزيد من المعلومات حول كيفية الارتقاء بمستوى تحسين محركات البحث لديك ، راجع هذه الأدلة:
- أفضل ملحقات WordPress لإضافة علامات ALT إلى الصور
- كيفية إزالة Yoast SEO من قاعدة بيانات WordPress
- كيفية تحسين ووردبريس SEO الخاص بك في 9 طرق
