دليل سريع حول إضافة Google Analytics 4 إلى موقع WordPress الخاص بك
نشرت: 2023-10-06توصي Google مالكي مواقع الويب بالتبديل إلى Google Analytics 4 لأنهم سيغلقون الإصدار السابق في 1 تموز (يوليو) 2023. إذا كنت تستخدم تطبيق Google Analytics، فمن المؤكد أنك تلقيت إشعارًا بهذا الشأن.
يعد Google Analytics موثوقًا للغاية لتتبع حركة المرور على موقع الويب الخاص بك والمقاييس الأخرى. لا يمكنك تحمل فقدان الاتصال بتحليلات جوجل. لذلك، إذا كنت تمتلك موقع WordPress ولم تقم بالتحويل إلى Google Analytics 4 في WordPress، فيجب عليك القيام بذلك على الفور.
من المفترض أن تساعدك هذه المقالة في معرفة كيفية التبديل إلى Google Analytics 4 في WordPress. ومع ذلك، قبل إجراء التبديل، يجب أن تعرف سبب وجوب القيام بذلك.
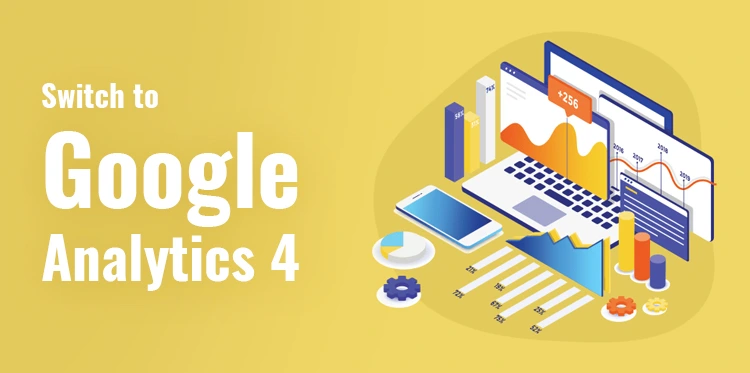
لماذا يجب عليك التبديل إلى Google Analytics 4؟
Google Analytics 4 (GA4) هو أحدث إصدار من Google Analytics. فهو يمكّنك من تتبع موقع الويب الخاص بك وتطبيقات الهاتف المحمول بنفس الحساب. بخلاف ذلك، فإنه يوفر أيضًا مقاييس وتقارير وميزات تتبع جديدة.
الآن هو أفضل وقت لإنشاء موقع على "إحصاءات Google" 4، لأن Google أعلنت أنها ستغلق خدمة Universal Analytics القديمة في 1 تموز (يوليو) 2023.
لذلك، لن تتلقى بعد الآن بيانات من موقع WordPress الخاص بك إذا لم تقم بإجراء التغيير قريبًا.
يعني التبديل إلى "إحصاءات Google" 4 في أقرب وقت ممكن أنه سيكون لديك السجل القديم لموقعك. وبهذه الطريقة، يمكنك حماية بيانات موقعك مع منح نفسك الوقت للتعرف على الميزات الجديدة في "إحصاءات Google" 4.
دليل خطوة بخطوة للتبديل إلى Google Analytics 4 في WordPress
1. إنشاء خاصية جديدة
إذا كان لديك بالفعل حساب Google Analytics، فكل ما عليك فعله هو إنشاء موقع GA4 جديد. انقر على صفحة المسؤول على الجانب الأيسر من موقع تحليلات جوجل.
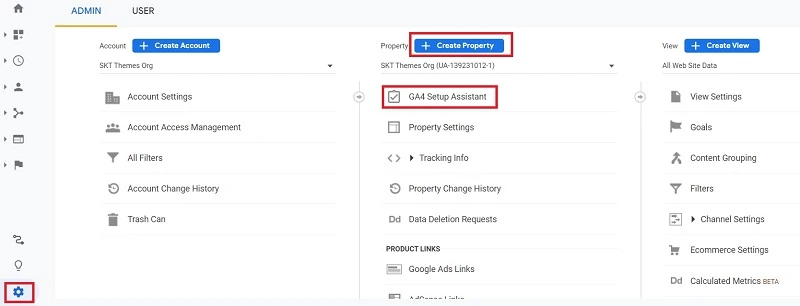
سيظهر لك خيار إعداد GA4. انقر على "مساعد إعداد GA4" ضمن عمود الموقع.
بعد ذلك، سيقدم لك المساعد خيارين. يمكنك إما إنشاء موقع جديد على "إحصاءات Google" 4 أو ربطه بموقع حالي.
في هذا الدليل، نقوم بإنشاء موقع جديد، لذا انقر على زر البدء ضمن خيار "أريد إنشاء موقع جديد على Google Analytics 4".
ستظهر نافذة منبثقة توفر لك تفاصيل مهمة.
إذا قمت بتنفيذ Universal Analytics باستخدام رمز علامة الموقع الشاملة، فسوف ترى خيارًا لتمكين جمع البيانات من خلال العلامات الموجودة.
ويستخدم هذا رمز التتبع الحالي على موقعك لمواصلة جمع المعلومات، حتى عند التبديل إلى "إحصاءات Google" 4.
الآن، يمكنك النقر على زر إنشاء خاصية. سيؤدي هذا إلى إنشاء موقع جديد على "إحصاءات Google" 4 يتضمن اسم موقع Universal Analytics وعنوان URL والمنطقة الزمنية وإعدادات العملة.
والشيء التالي الذي يتعين عليك فعله هو النقر على زر "الاطلاع على زر خاصية GA4" للحصول على رمز تتبع GA4. وبعد ذلك يمكنك تحديد خيار "تثبيت العلامة" لاسترداد رمز التتبع الخاص بك.
ستتمكن من رؤية موقعك على "إحصاءات Google" 4 ضمن مصادر البيانات. انقر على الممتلكات الخاصة بك وسوف تكون قادرا على رؤية تفاصيل تدفق الويب الخاص بك.

يجب عليك التمرير لأسفل في قسم تعليمات وضع العلامات والنقر على خيار gtag.js لتوسيع الإعدادات. سيؤدي القيام بذلك إلى منحك إمكانية الوصول إلى رمز التتبع الذي يجب إضافته إلى موقع WordPress الخاص بك.
2. أضف كود التتبع إلى موقع WordPress الخاص بك
تختلف تقارير Google Analytics 4 تمامًا عما اعتدت عليه مع Universal Analytics. لفهم هذه المصطلحات، يمكنك استخدام Monster Insights مع موقع WordPress الخاص بك.
سيساعدك هذا البرنامج الإضافي أيضًا على إضافة كود التتبع إلى موقع WordPress الخاص بك. يعد التبديل إلى Google Analytics 4 في WordPress أمرًا سهلاً للغاية باستخدام Monster Insights.
يمكنك استخدام إصدار Monster Insights Lite لإعداد Google Analytics 4 في لمح البصر. ومع ذلك، يحتوي هذا البرنامج الإضافي أيضًا على خطط متميزة تأتي مع ميزات مثل تقارير لوحة المعلومات المخصصة، وتتبع التمرير، وتتبع التجارة الإلكترونية، وعمليات التكامل المتميزة، والمزيد.
توفر Monster Insights أيضًا تتبعًا مزدوجًا، مما يعني أنه يمكنك استخدام كل من Universal Analytics وGA4. وهذا يضمن أن يكون انتقالك من Universal Analytics إلى GA4 سلسًا. بمجرد تنشيط البرنامج المساعد، انقر فوق زر تشغيل المعالج.
بعد ذلك، سيتعين عليك تحديد فئة لموقع الويب الخاص بك. في الخطوة التالية، تحتاج إلى ربط Monster Insights بموقع WordPress الخاص بك. تابع وانقر على زر Connect Monster Insights.
عند النقر على هذا الزر، سوف تحتاج إلى تسجيل الدخول باستخدام حساب جوجل الخاص بك. ستطلب Monster Insights الإذن للوصول إلى حسابك في Google. يرجى منحهم الإذن.
بمجرد الانتهاء من كل هذا، ستتم إعادة توجيهك مرة أخرى إلى معالج إعداد Monster Insights.
حدد موقعك على "إحصاءات Google" 4 من القائمة المنسدلة، ثم أكمل الاتصال.
بعد ذلك، ستقوم Monster Insights بربط Google Analytics بموقع WordPress الخاص بك.
يمكنك اختيار مستخدم WordPress الذي سيتمكن من رؤية التقارير. سيكون من المنطقي التأكد من وصول خبير تحسين محركات البحث (SEO) أو فريق التسويق لديك إلى هذه التقارير.
بمجرد الانتهاء من ذلك، انقر فوق حفظ واستمر في المضي قدمًا.
بعد ذلك، ستعرض لك Monster Insights ميزات تتبع مختلفة يمكن تمكينها لموقعك على الويب.
في الأساس، باستخدام Monster Insights، يمكنك تتبع أكثر من مجرد عدد الزوار الذين زاروا موقعك. يمكنك تتبع المبيعات والتحويلات وتتبع التمرير وتتبع الوسائط وما إلى ذلك.
إذا كنت تدير موقعًا للتجارة الإلكترونية، فقد ترغب في تنشيط تتبع التجارة الإلكترونية. يمكنك تخطي هذه الخطوة في الوقت الحالي. على وشك الانتهاء، ستحصل على قائمة مرجعية تتضمن جميع الخطوات التي أكملتها.
تهانينا، لقد أضفت Google Analytics 4 إلى موقع الويب الخاص بك على WordPress. الآن لا داعي للقلق بشأن التغييرات المفاجئة ويمكنك البقاء مسترخياً.
خاتمة
لقد أثر تحديث Google Analytics 4 بشكل إيجابي على جهات التسويق.
يمكنهم استخدام بيانات العملاء لتحسين إعلانات Google. إذا تم استخدام هذا التحديث بشكل صحيح، فيمكنك إنشاء حملات تسويقية ذكية. على الرغم من أنه أمر رائع بالنسبة للمسوقين، إلا أن العديد من مسؤولي مواقع الويب كانوا قلقين بشأنه.
على وجه الخصوص، أولئك الذين لم يتمكنوا من التبديل إلى Google Analytics 4. نأمل، بعد قراءة مشاركة المدونة هذه، ألا تقلق بشأن أي شيء ويمكنك اتخاذ الإجراء في أقرب وقت ممكن.
