كيفية ضبط التاريخ والوقت في WordPress
نشرت: 2022-06-07هل تتساءل عن كيفية ضبط التاريخ والوقت في WordPress ؟ دعني أؤكد لك أنه إجراء بسيط لن يستغرق الكثير من وقتك. لكن أولاً ، دعنا ننظر إلى الأسباب التي تجعل شخص ما يتطلع إلى تحديد تاريخ ووقت موقع WordPress الخاص بك.
لماذا ضبط التاريخ والوقت في WordPress؟
قد يكون لدى المستخدم أكثر من سبب لضبط التاريخ والوقت في WordPress. قد تحتاج إلى تغيير التاريخ والوقت لأغراضك الشخصية أو للخدمات التي يوفرها عملك.
على سبيل المثال ، لنفترض أن لديك عميلاً دوليًا يريد تنسيقًا معينًا للتاريخ والوقت متبعًا على موقعه على الويب. أو ، عندما تقوم بعرض أفكارك على عميل محتمل ، فإن تحديد معالمك بتنسيق 24 ساعة سيزيد بالتأكيد من فرصك في إبرام الصفقة. وبالمثل ، ربما تكون قد انتقلت للتو إلى موقع معين حيث يتم استخدام تنسيق تاريخ معين في الكتابة الرسمية.
قد يكون السبب الخاص بك مختلفًا عن البقية ، لكنك لا تزال تريد تعديل التاريخ والوقت في WordPress. لا تقلق ، سيساعدك هذا الدليل على القيام بذلك في لمح البصر.
كيفية ضبط الوقت والتاريخ في ووردبريس؟
أسهل طريقة لتغيير الوقت والتاريخ في WordPress هي تغيير المنطقة الزمنية. لذلك ، دعونا نلقي نظرة على كيفية القيام بذلك أولاً.
تغيير المنطقة الزمنية
يعد نقل المكتب أمرًا شائعًا هذه الأيام. إذا وجد المرء المزيد من العملاء وخدمات أفضل في دولة أو بلد آخر ، فمن المؤكد أنهم سيفكرون في نقل المكتب إلى هناك. هذا ما قد تفعله أيضًا.
ما تبقى هو تعديل التاريخ والوقت في WordPress وفقًا لذلك. إن أبسط طريقة لضبط إعدادات الوقت والتاريخ على تلك المنطقة المحددة هي تحديد المنطقة الزمنية ذات الصلة.
لتعديل المنطقة الزمنية ، قم بتسجيل الدخول إلى لوحة معلومات WordPress الخاصة بك أولاً. من هناك انتقل إلى علامة التبويب " الإعدادات " وحدد الخيار " عام " من القائمة ؛ الإعدادات> عام.
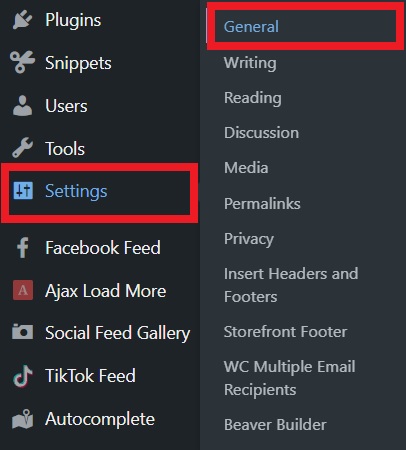
بعد ذلك ، ستحتاج إلى التمرير لأسفل قليلاً في هذه الصفحة. ستجد هنا إعدادات المنطقة الزمنية من خلال قائمة منسدلة. من القائمة المنسدلة ، يمكنك اختيار المدينة التي تريدها من بين كومة ضخمة من المدن الشهيرة.
لهذا العرض التوضيحي ، اخترنا لوس أنجلوس.
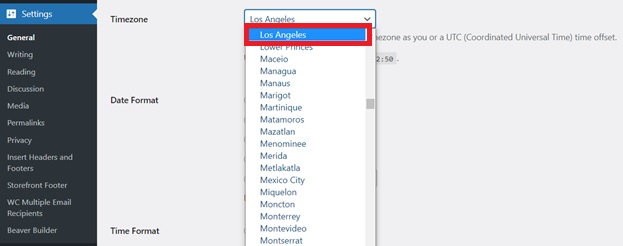
ضبط المنطقة الزمنية بالنسبة إلى التوقيت العالمي (UTC)
حسنًا ، لقد حاولت تغيير المنطقة الزمنية ولكن المدينة التي تريد تحديدها ليست موجودة في القائمة. لذا هل ستنسحب؟ ناه. لقد حصلنا على خدعة أخرى في سواعدنا.
ما ستفعله هو تحديد المنطقة الزمنية التي تريدها من خلال عمليات الإزاحة اليدوية المتعلقة بالتوقيت العالمي المنسق أو التوقيت العالمي المنسق. ما عليك سوى البحث في Google عن اسم مدينتك باستخدام UTC وستحصل على الإزاحة المرغوبة.
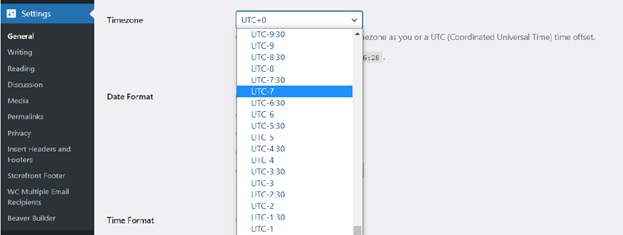
الآن أنت على بعد خطوة واحدة فقط. بعد تحديد المنطقة الزمنية التي تريدها ، يمكنك ببساطة النقر فوق الزر " حفظ التغييرات " في نهاية الإعدادات العامة وسيتم اتباع المنطقة الزمنية المحددة بعد ذلك. أليس الأمر أسهل مما كنت تعتقد؟
تغيير تنسيق التاريخ:
الآن بعد أن تعلمت كيفية ضبط التاريخ والوقت في WordPress ، فلنتحدث عن جعله سهل الاستخدام إلى حد ما. لذلك ، دعنا نمضي قدمًا ونغير تنسيق التاريخ.
تتبع البلدان المختلفة أسلوبها الفريد في تنسيق التاريخ. أيضًا ، من السهل دائمًا فهم التاريخ إذا كان بالتنسيق المألوف لديك.
قد ترغب في تغييره بنفسك إذا طلب منك بعض العملاء اتباع تنسيق تاريخ معين لموقعهم على الويب. بشكل افتراضي ، يعرض WordPress التاريخ بالتنسيق 11 أغسطس 2021 . ومع ذلك ، يمكنك تغييره بتنسيقات مختلفة حسب رغبتك في WordPress.
دعنا نفكر في استخدام الأرقام فقط في تنسيق التاريخ الخاص بك. إنه ممكن بنقرتين فقط. تريد عرض الأسبوع فقط من السنة؟ لا مشكلة. يمكنك أيضًا العثور على مجموعة جديدة لموقعك على الويب في إعدادات WordPress.
لذا ، لنبدأ بالإعدادات الأبسط.
سترى تنسيق التاريخ أسفل إعدادات المنطقة الزمنية في الإعدادات العامة. ستجد هنا العديد من تنسيقات التاريخ المحددة مسبقًا المتاحة للاختيار من بينها. سترى أيضًا بعض الأحرف جنبًا إلى جنب مع التنسيقات. اختر واحدًا من المجموعة واضغط على حفظ التغييرات في الجزء السفلي من الإعدادات ونحن على ما يرام.
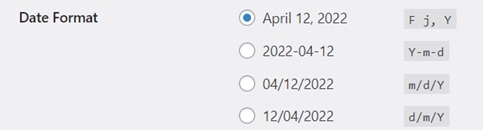
الآن ، السؤال هو ماذا لو لم يروق لك أي من هذه الخيارات. هل أنت عالق بهذه التنسيقات الاحترافية والمملة؟ لا هو الجواب.
هنا ، تلعب الشخصيات التي رأيتها سابقًا. إذا كنت ترغب في تخصيص تنسيق التاريخ في WordPress ، فستحتاج إلى التعرف على أحرف التنسيق المدرجة أدناه. إنها مجرد مجهود صغير وينتهي بك الأمر مع الكثير من الخيارات.
لديك خيار عرض الأيام بالطرق التالية باستخدام الأحرف المعروضة مقابل كل صف:
1. تنسيقات اليوم
هناك العديد من الخيارات حول كيفية عرض الأيام بتنسيق التاريخ.
| أيام | تفسير | عرض |
| د | يوم من الشهر ، رقمان بأصفار بادئة | 01 إلى 31 |
| د | تمثيل نصي ليوم واحد ، ثلاثة أحرف | من خلال أحد |
| ي | يوم من الشهر بدون أصفار بادئة | من 1 إلى 31 |
| ل (حرف صغير "L") | تمثيل نصي كامل ليوم الأسبوع | من الأحد إلى السبت |
| ن | التمثيل الرقمي ليوم الأسبوع | 1 (ليوم الاثنين) حتى 7 (ليوم الأحد) |
| س | لاحقة ترتيبية إنجليزية ليوم الشهر ، حرفان | st ، nd ، rd أو th. يعمل بشكل جيد مع j |
| ث | التمثيل الرقمي ليوم الأسبوع | 0 (ليوم الأحد) حتى 6 (ليوم السبت) |
| ض | يوم من السنة (يبدأ من 0) | من 0 إلى 365 |
2. تنسيقات الأسابيع
يمكن استخدام "W" لعرض أسبوع من العام في قسم التاريخ:
| أسبوع | تفسير | عرض |
| دبليو | رقم الأسبوع من السنة ، الأسابيع التي تبدأ يوم الاثنين | 42 (الأسبوع 42 في السنة) |
3. تنسيقات الشهر
هناك العديد من الخيارات لعرض الأشهر أيضًا.
| شهر | تفسير | عرض |
| F | تمثيل نصي كامل لشهر ، مثل يناير أو مارس | يناير حتى ديسمبر |
| م | التمثيل الرقمي لشهر مع الأصفار البادئة | من 01 إلى 12 |
| م | تمثيل نصي قصير لمدة شهر ، ثلاثة أحرف | يناير حتى ديسمبر |
| ن | تمثيل رقمي لشهر بدون أصفار بادئة | من 1 إلى 12 |
| ر | عدد الأيام في الشهر المحدد | من 28 إلى 31 |
5. تنسيقات السنة
أخيرًا ، يحتوي العام أيضًا على تعديلاته الخاصة لجعله حسب اختيارك.

| سنة | تفسير | عرض |
| أنا | سواء كانت سنة كبيسة | 1 إذا كانت سنة كبيسة ، 0 خلاف ذلك. |
| ا | سنة ترقيم الأسبوع. هذا له نفس قيمة Y ، باستثناء أنه إذا كان رقم الأسبوع (W) ينتمي إلى العام السابق أو التالي ، فسيتم استخدام تلك السنة بدلاً من ذلك. | أمثلة: 1999 أو 2003 |
| ص | تمثيل رقمي كامل للسنة ، 4 أرقام | أمثلة: 1999 أو 2003 |
| ذ | تمثيل من رقمين لمدة عام | أمثلة: 99 أو 03 |
يمكنك أيضًا العثور على هذه الأحرف في خيار "توثيق تنسيق التاريخ والوقت" أسفل تنسيق التاريخ مباشرةً.
بمجرد أن تتعرف على هذه الأحرف ، يوجد مربع أسفل تنسيقات التاريخ المتاحة. الآن ، أدخل الإدخال المخصص للسلسلة لأحرف التنسيق التي تختارها. يمكنك تجربة مجموعات مختلفة حتى تجد المجموعة المناسبة التي تناسب احتياجاتك.
يتم توفير معاينة لك أيضًا لمساعدتك في الحصول على التنسيق المطلوب.
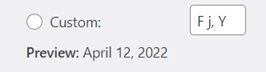
يمكنك ببساطة إدخال الأحرف بالتنسيق المطلوب وسيتم عرض التاريخ بالتنسيق المطلوب.
فيما يلي بعض السلاسل شائعة الاستخدام ومخرجاتها لتنسيق التاريخ.
- م ي ، ص - 06 نوفمبر 2014
- د م ، ص - 06 نوفمبر 2014
- F jS ، Y - 6 نوفمبر 2014
- l، F jS، Y - الخميس 6 نوفمبر 2014
- H: i: s - 21:26:12
بعد تحديد تنسيق التاريخ ، يمكنك ببساطة النقر فوق الزر " حفظ التغييرات " في نهاية "الإعدادات العامة" وسيتم تطبيق الإعدادات الجديدة.
تغيير تنسيق الوقت:
على غرار تنسيق التاريخ ، يمكن أيضًا عرض الوقت بالنمط المطلوب. يمكن تعديل تنسيق الوقت وفقًا للقاعدة في موقعك أو متطلبات عميلك لعمله.
يتوفر إعداد تنسيق الوقت أيضًا مع خيار تنسيق التاريخ وهو بسيط مثل الخيار الآخر. يمكنك أن تجد تقريبًا كل مرة يتم فيها استخدام التنسيق في العالم المحدد مسبقًا في الإعدادات.
ما عليك سوى اختيار ما يناسب متطلباتك.
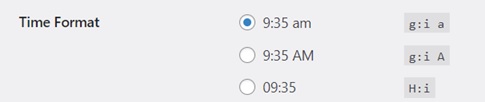
بشكل افتراضي ، يعرض WordPress الوقت بالشكل 3:27 مساءً .
أحرف تنسيق الوقت المخصص
كما ذكرنا سابقًا ، سيتم بالتأكيد تلبية متطلباتك بالتنسيقات المتوفرة بالفعل في الإعدادات. ولكن إذا كانت اهتمامات عميلك فريدة ولم يكن هناك أي خيار متاح لذلك ، يمكنك ببساطة تخصيص تنسيق الوقت باستخدام أحرف تنسيق الوقت المدرجة أدناه.
| زمن | تفسير | عرض |
| أ | أنتي ميريديم بأحرف صغيرة وبعد ميريديم | صباحا أو مساء |
| أ | حروف كبيرة Ante meridiem و Post meridiem | صباحا أو مساء |
| ب | Swatch Internet Time | 000 حتى 999 |
| ز | تنسيق 12 ساعة للساعة بدون أصفار بادئة | من 1 إلى 12 |
| جي | تنسيق 24 ساعة للساعة بدون أصفار بادئة | من 0 إلى 23 |
| ح | تنسيق 12 ساعة للساعة بأصفار بادئة | من 01 إلى 12 |
| ح | تنسيق 24 ساعة للساعة بأصفار بادئة | من 00 إلى 23 |
| أنا | دقائق بأصفار بادئة | 00 إلى 59 |
| س | ثوان بأصفار بادئة | من 00 إلى 59 |
| ش | ميكروثانية: لاحظ أن date () سينشئ دائمًا 000000 نظرًا لأنه يأخذ معلمة عدد صحيح ، بينما يدعم DateTime :: format () الميكروثانية إذا تم إنشاء DateTime بالميكروثانية. | مثال: 654321 |
| الخامس | مللي ثانية | مثال: 654 |
تتوفر أحرف تنسيق الوقت أيضًا في خيار "توثيق تنسيق التاريخ والوقت".
أسفل تنسيقات الوقت المتاحة بالفعل ، يوجد مربع لإدخال مخصص لسلسلة من أحرف التنسيق للوقت أيضًا. يمكنك ببساطة إدخال الأحرف بالتنسيق المطلوب وسيتم عرض الوقت بالتنسيق المطلوب. يمكنك معاينة تنسيقات الوقت تمامًا مثل تنسيقات التاريخ أيضًا.
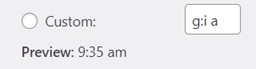
بعد تحديد تنسيق الوقت الذي تريده ، يمكنك ببساطة النقر فوق الزر " حفظ التغييرات " في نهاية "الإعدادات العامة" وسيتم تطبيق الإعدادات الجديدة.
استنتاج:
بمجرد الانتقال أو العمل لعميل أجنبي ، من الضروري تعديل التاريخ والوقت في WordPress. نظرًا لأن التاريخ والوقت في WordPress لا يتغيران مع إعدادات النظام تلقائيًا ، فنحن بحاجة إلى تعديلها يدويًا إذا لزم الأمر.
أيضًا ، قد تجد تنسيقات التاريخ والوقت في WordPress قديمة بعض الشيء أو مملة. لذا فإن تنسيق التاريخ والوقت الحديث ليس فكرة سيئة أبدًا ، أليس كذلك؟ يمكن أن يكون مفيدًا إذا كان لديك متجر عبر الإنترنت وتريد تعيين تاريخ تسليم صحيح في WooCommerce لطلبات المنتجات الخاصة بك
في هذا المنشور ، تعلمنا أنه من السهل للغاية ضبط التاريخ والوقت في WordPress الآن. يمكن للمرء ببساطة الانتقال إلى قائمة الإعدادات وتطبيق التغييرات المطلوبة في غضون ثوانٍ. لن يستغرق الأمر سوى بضع خطوات إذا كنت تريد تغيير منطقتك الزمنية أو ضبط التاريخ والوقت. ما عليك سوى تحديد المنطقة الزمنية المطلوبة أو تنسيق التاريخ والوقت في إعدادات WordPress وحفظ التغييرات. إنها بهذه السهولة.
سيساعدك هذا الدليل خطوة بخطوة ليس فقط في تطبيق التغييرات المتاحة بالفعل في قائمة الإعدادات ولكن أيضًا تجربة التخصيص الجديد الذي ستحبه بالتأكيد. هل حاولت القيام بذلك بنفسك؟ هل جعل هذا الدليل تجربتك أفضل؟ اسمحوا لنا أن نعرف في التعليقات.
في غضون ذلك ، إليك بعض أدلةنا إذا كنت ترغب في تخصيص موقع WordPress الخاص بك بشكل أكبر:
- كيفية تحرير قائمة لوحة معلومات WordPress
- تحرير صفحة WordPress الرئيسية: 3 طرق
- كيفية تحديث قالب ووردبريس
