مراجعة Adobe Premiere Pro: الميزات والتسعير والدليل (2023)
نشرت: 2023-12-22Adobe Premiere Pro هو المعيار الصناعي لتحرير الفيديو. بفضل العشرات من التأثيرات، والتحرير المستند إلى النصوص، وإمكانات تدرج الألوان والمزج الممتازة، فهو البرنامج المفضل لمحرري الفيديو المحترفين. في مراجعة Adobe Premiere Pro هذه، سنقدم نظرة متعمقة على الواجهة ونعرض أحدث ميزاتها ونقدم بعض الإيجابيات والسلبيات حتى تتمكن من تحديد ما إذا كان ذلك مناسبًا لك.
هيا بنا نبدأ.
- 1 ما هو أدوبي بريمير برو؟
- 2 مميزات برنامج أدوبي بريمير برو
- 2.1 التحرير القائم على النص
- 2.2 تعزيز الكلام
- 2.3 تصنيف الألوان
- 2.4 وضع العلامات الصوتية المستندة إلى الذكاء الاصطناعي
- 2.5 وضع الاسترداد
- 2.6 التعبئة التوليدية
- 2.7 خلاط المسار الصوتي
- 2.8 تعيين النغمات التلقائية
- 2.9 إعادة الإطار التلقائي
- 2.10 النشر التلقائي على وسائل التواصل الاجتماعي
- 3 البدء باستخدام برنامج Adobe Premiere Pro
- 3.1 تنزيل البرنامج
- 3.2 إنشاء مشروع جديد
- 4 استكشاف واجهة Adobe Premiere Pro
- 4.1 نافذة مشروع أدوبي بريمير برو
- 4.2 إنشاء تسلسل جديد
- 4.3 استخدام مراقب المصدر
- 4.4 استخدام الجدول الزمني
- 5 إضافة تأثيرات في أدوبي بريمير برو
- 5.1 تسريع المقطع أو إبطائه
- 5.2 إضافة نص
- 5.3 مقاطع متحركة
- 5.4 الوصول إلى مكتبة التأثيرات
- 6 إيجابيات وسلبيات برنامج أدوبي بريمير برو
- 6.1 إيجابيات أدوبي بريمير برو
- 6.2 سلبيات برنامج أدوبي بريمير برو
- 7 تسعير أدوبي بريمير برو
- 8 أفكار نهائية حول برنامج Adobe Premiere Pro
ما هو أدوبي بريمير برو؟
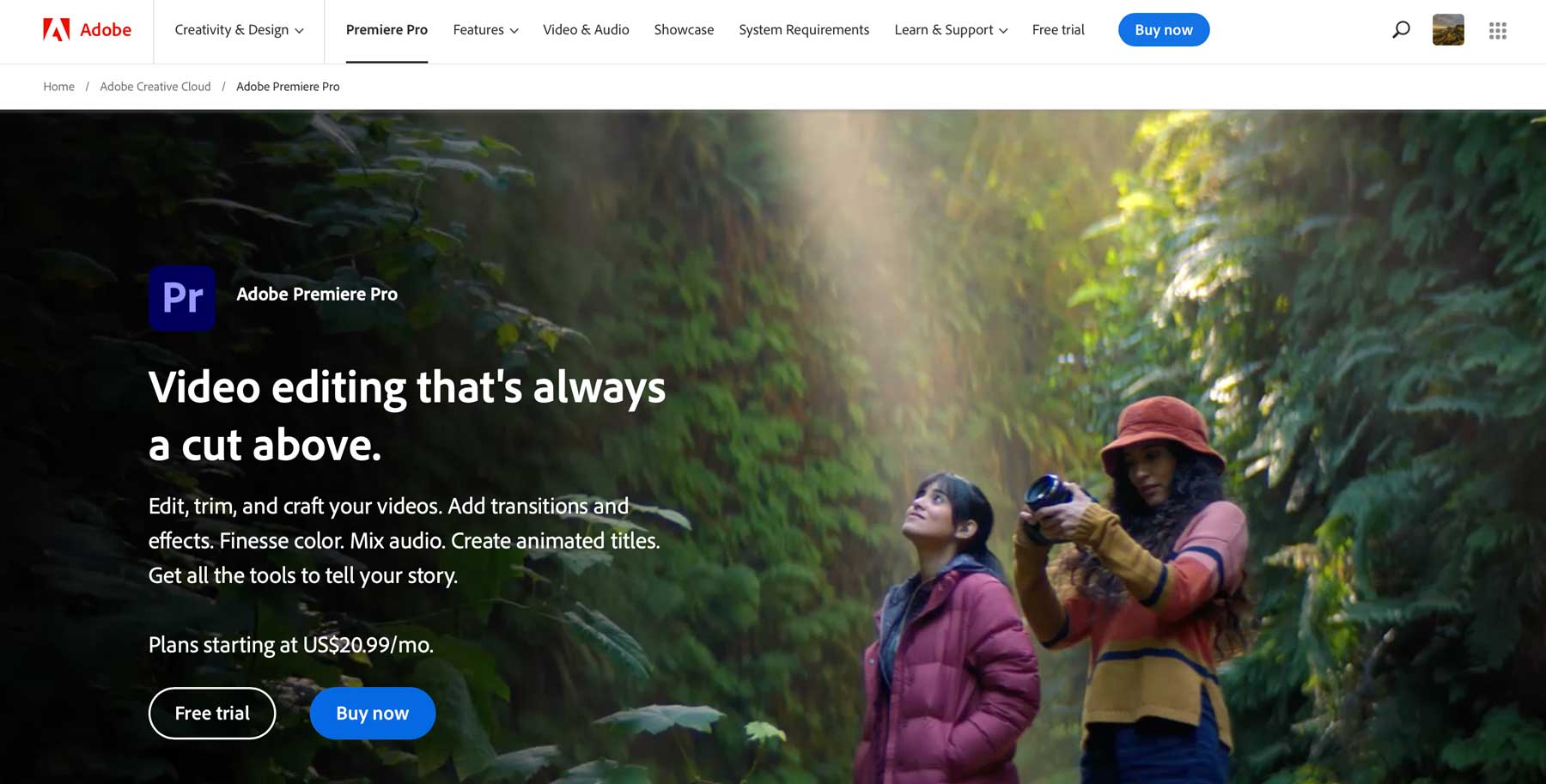
Adobe Premiere Pro هو برنامج لتحرير الفيديو يشمل العديد من الإمكانات. بدءًا من الإطارات الرئيسية ووصولاً إلى تحرير النص باستخدام الذكاء الاصطناعي (AI)، فهو يوفر جميع الأدوات الضرورية التي يحتاجها منشئ الفيديو لإنشاء مقاطع فيديو مصقولة واحترافية.
مميزات برنامج أدوبي بريمير برو
يعد Adobe Premiere Pro برنامجًا قويًا يحتوي على العشرات من الميزات لمساعدتك في إنشاء مقاطع فيديو مذهلة وجذابة. تشتمل الميزات القياسية على أدوات لإنشاء الرسومات المتحركة وطبقات الضبط والتحرير ومزج الصوت وإنشاء تسلسل متعدد الكاميرات والمزيد. مع الإصدار الأخير، يتضمن Premiere Pro العديد من الميزات المدعومة بالذكاء الاصطناعي، بما في ذلك التحرير المستند إلى النص، وتحسين الكلام، ووضع علامات على الصوت، على سبيل المثال لا الحصر.
التحرير القائم على النص
أداة التحرير المستندة إلى النص هي ميزة مدعومة بالذكاء الاصطناعي تتيح للمستخدمين تحرير الفيديو مثل مستند نصي. يقوم تلقائيًا بنسخ اللقطات وإنشاء نص فيديو. يمكن للمستخدمين بعد ذلك تحديد النص الذي يريدون استخدامه وإدراجه في المخطط الزمني باستخدام اختصارات لوحة المفاتيح أو بالنقر فوق زر الإدراج. يتم تطبيق تعديلات النص تلقائيًا في المخطط الزمني، مما يسمح للمستخدمين بإنشاء مقطع تقريبي من الفيديو الخاص بهم بسرعة وكفاءة.
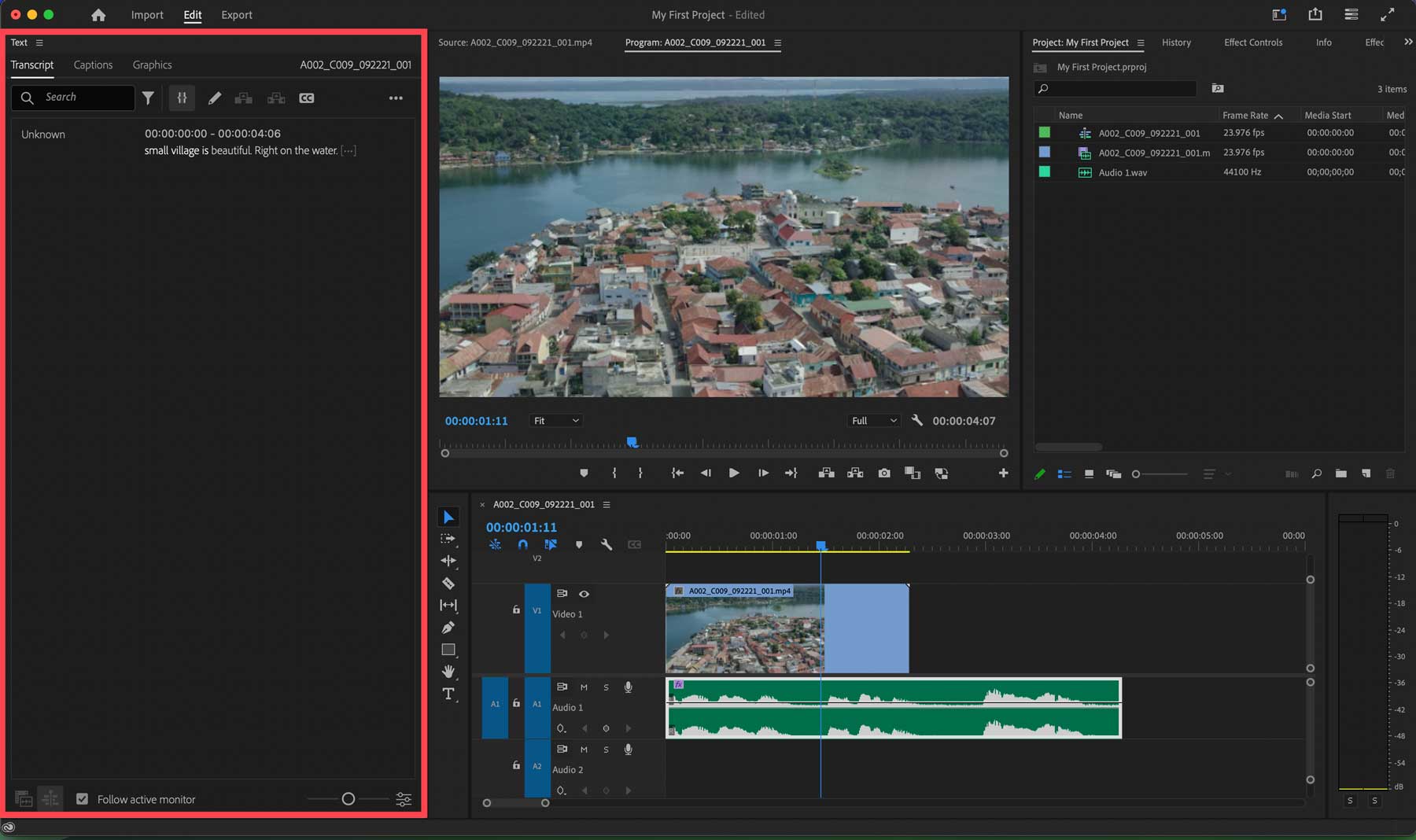
يمكن للمستخدمين أيضًا البحث عن الكلمات الرئيسية للعثور على ما يحتاجون إليه بشكل أسرع. بمجرد اكتمال عملية القطع الأولية، يمكن للمستخدمين التبديل إلى أدوات تحرير الفيديو لتحسين أو تدرج الألوان أو التشذيب أو إضافة عناوين أو رسومات إلى عمليات القطع الخاصة بهم.
تعزيز الكلام
تعد ميزة تحسين الكلام في Adobe Premiere Pro أداة تستخدم الذكاء الاصطناعي لتحسين وضوح وجودة التسجيلات الصوتية التي تحتوي على حوار. يمكنه إزالة الضوضاء وإعطاء الصوت صوت استوديو احترافي. يتيح لك عنصر التحكم Mix Amount ضبط مستوى التحسين وفقًا للحالة والمقطع المحدد. من المهم ملاحظة أن "تحسين الكلام" هو تأثير يعتمد على المقطع وليس تأثيرًا يعتمد على المصدر، مما يعني أنه سيعمل فقط على تحسين قسم المقطع داخل المخطط الزمني.
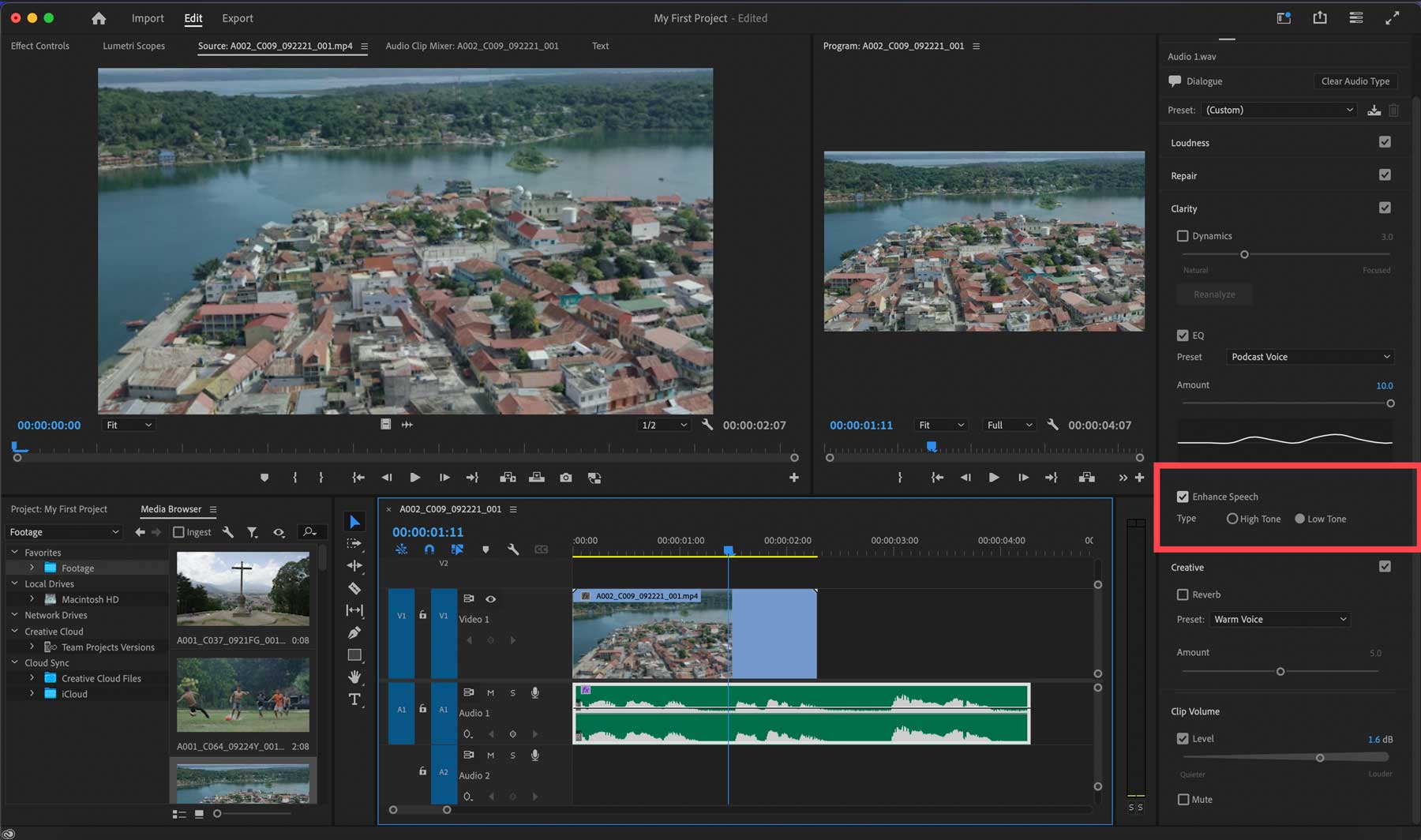
درجات اللون
يوفر Premiere Pro أقوى أدوات تصنيف الألوان وتصحيحها في الشركة. هذه الأدوات مقدمة من مساحة عمل Lumentri Color. يمكنك ضبط الإضاءة واللون والمنحنيات ودرجة اللون والتباين. يمكنك أيضًا إعداد مساحة عمل مخصصة لتدريج الألوان لإعادة استخدام الإعدادات داخل مقاطعك.
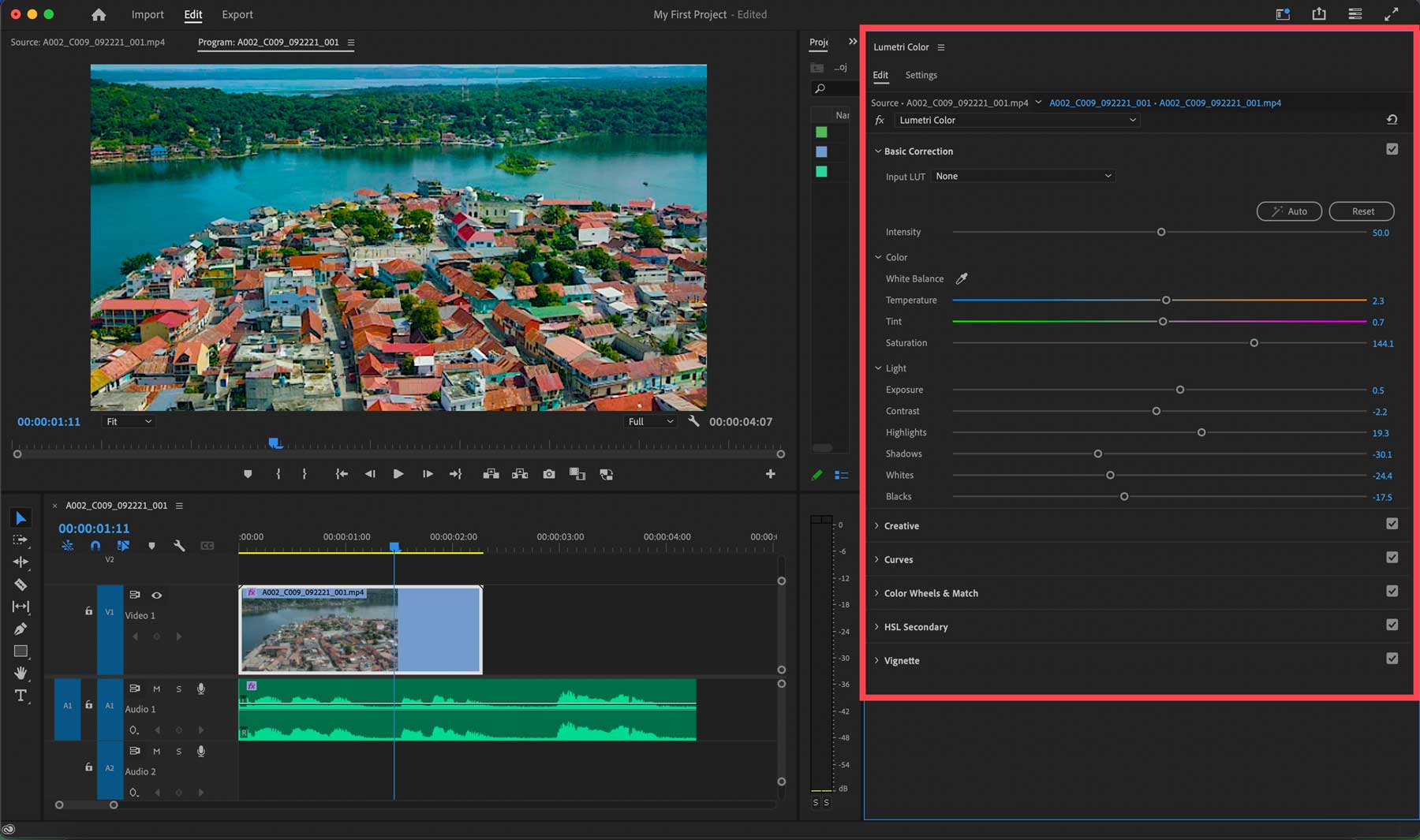
وضع العلامات الصوتية المستندة إلى الذكاء الاصطناعي
يعد وضع العلامات الصوتية المستندة إلى الذكاء الاصطناعي ميزة جديدة في Adobe Premiere Pro. يستخدم الذكاء الاصطناعي لتصنيف الملفات الصوتية تلقائيًا إلى حوار أو موسيقى أو مؤثرات صوتية أو أجواء باستخدام لوحة الصوت الأساسية. يمكن للمستخدمين الوصول إليه عن طريق تحديد ملف صوتي في المخطط الزمني والنقر فوق علامة تلقائية في اللوحة.
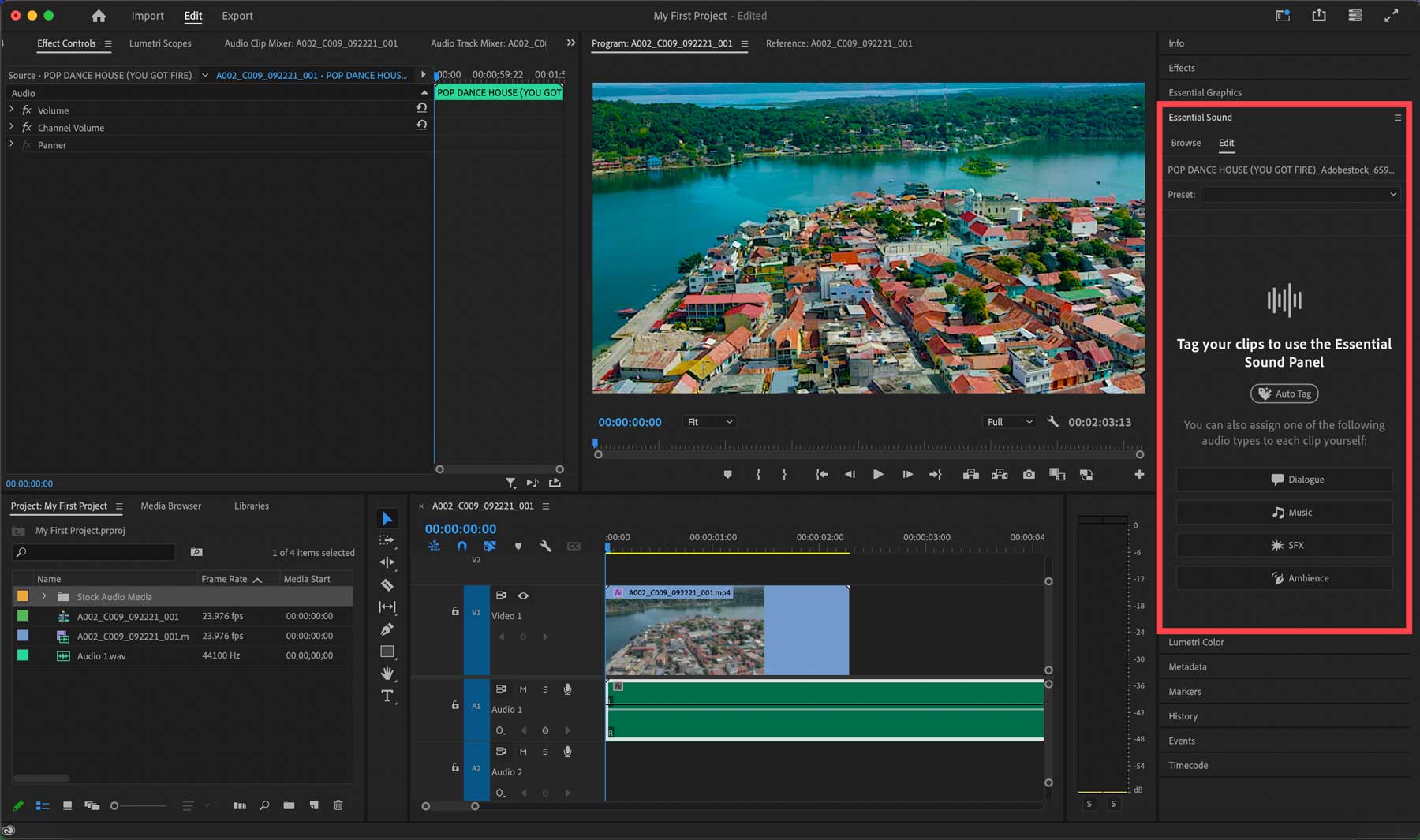
وضع الاسترداد
ميزة أخرى ممتازة كانت غائبة في الإصدارات السابقة من Adobe Premiere Pro وهي وضع الاسترداد. الآن، ليس هناك خطر فقدان ساعات من التقدم بسبب تعطل البرنامج. هناك أيضًا ميزة الرجوع، والتي تسمح لك بالعودة إلى إصدار سابق من المشروع. يمكن للمستخدمين تخصيص الوقت بين عمليات الحفظ التلقائي، مما يقلل من فرص فقدان عمليات القطع والمزج والمزيد التي تستغرق وقتًا طويلاً.
التعبئة التوليدية
إحدى أروع الميزات الجديدة في Adobe Premiere Pro هي القدرة على تصدير إطار واحد ثم استيراده كملف MP4 الذي يمكنك تحريره باستخدام Photoshop. باستخدام التعبئة التوليدية، يمكنك إنشاء عناصر للإطار الخاص بك، ومسح الجوانب غير المرغوب فيها منه، ثم استيرادها مرة أخرى إلى Adobe Premiere Pro بنقرة واحدة.
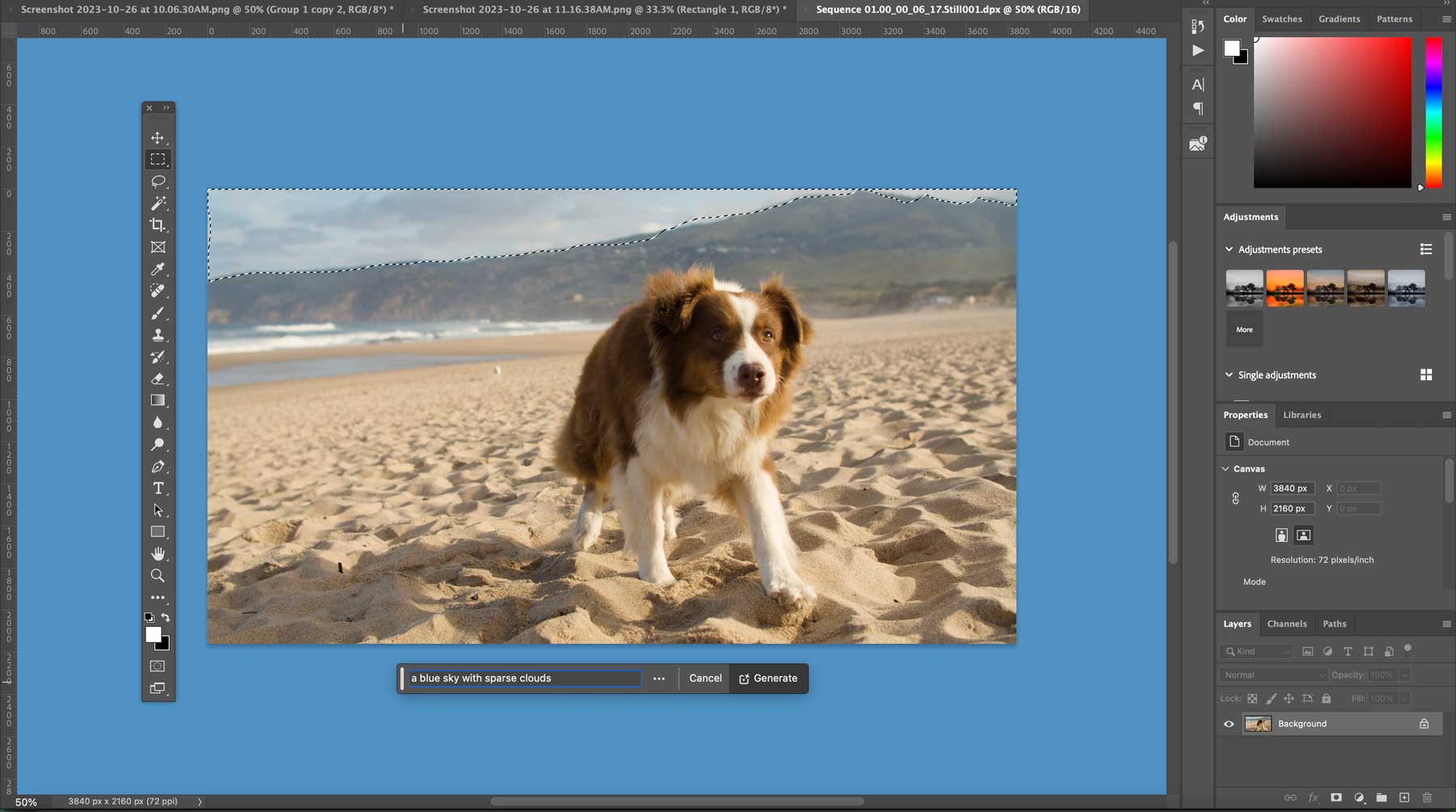
خلاط المسار الصوتي
تتيح أداة Audio Track Mixer للمستخدمين تحرير ومزج وإضافة تأثيرات متنوعة إلى المسارات الصوتية. هناك ثلاثة إعدادات مسبقة: التحريك والمزج والتأثيرات التي تتيح لك ضبط إشارة الصوت على جزء مختلف من مجال الاستريو ومزج المسارات الصوتية وضبطها.
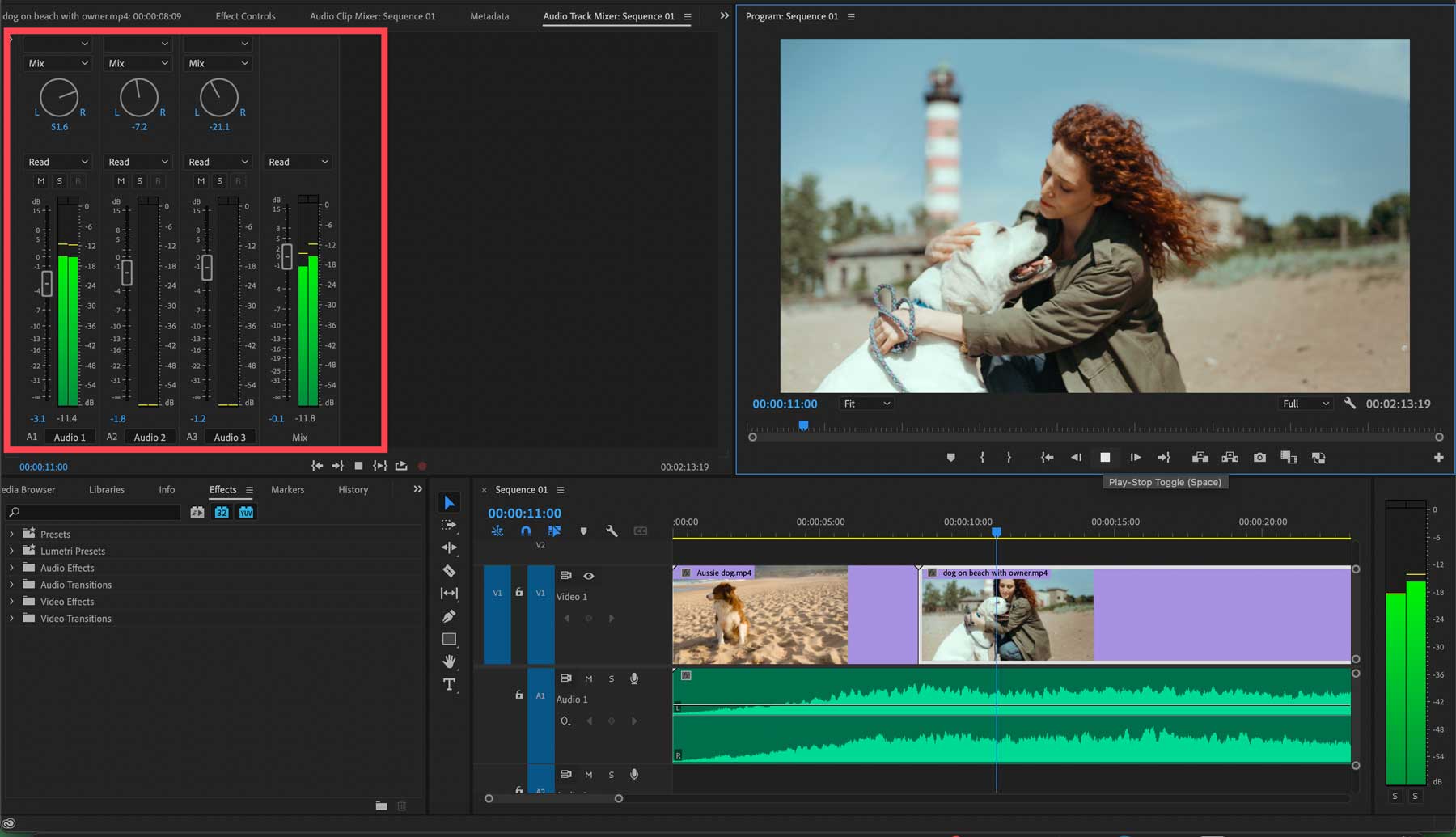
تعيين النغمات التلقائية
تعد ميزة تعيين النغمات التلقائية في Adobe Premiere Pro أداة قوية يمكنها توفير وقت المستخدمين وتحسين الاتساق العام لمقاطع الفيديو الخاصة بهم. ويستخدم الذكاء الاصطناعي لتحليل كل إطار فيديو وضبط الألوان ومستويات السطوع وفقًا لذلك، مما يسهل العمل مع أنواع مختلفة من اللقطات ومساحات الألوان الأخرى بنفس التسلسل.
إعادة الإطار التلقائي
تتيح أدوات إعادة الإطار التلقائي للمستخدمين تغيير نسبة العرض إلى الارتفاع لمقاطع الفيديو الخاصة بهم تلقائيًا، مما يسهل تصدير مقاطع الفيديو لمقاطع Facebook أو Instagram أو YouTube القصيرة. إنه توفير كبير للوقت لمنشئي المحتوى الذين ينشئون مقاطع فيديو بانتظام لمنصات مختلفة.
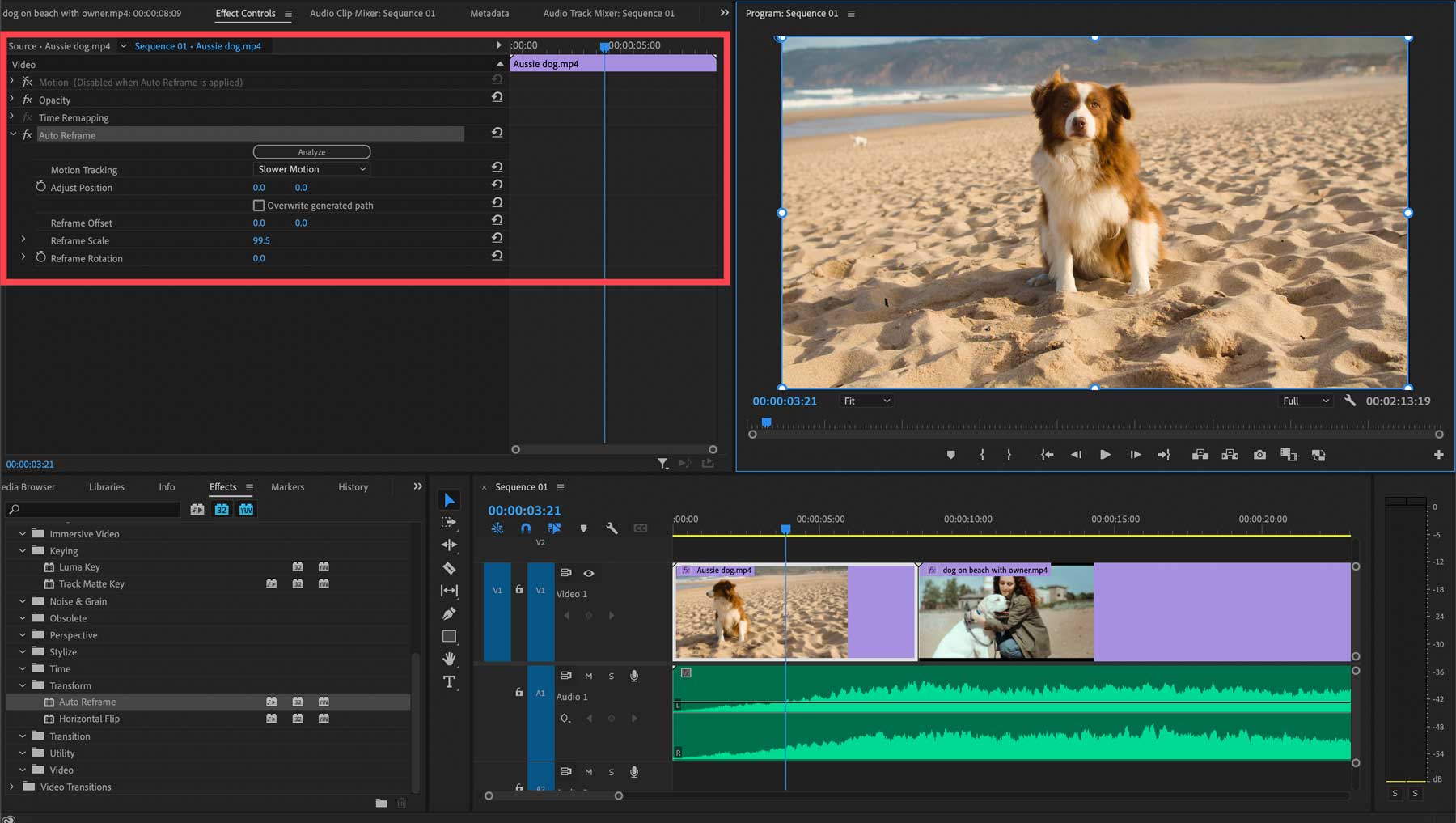
النشر التلقائي على وسائل التواصل الاجتماعي
عند تصدير مشروعك، يسهل Adobe Premiere Pro عملية النشر على منصات متعددة. بصرف النظر عن التصدير إلى جهازك المحلي، يمكنك تسجيل الدخول إلى YouTube أو X (Twitter سابقًا) أو Facebook أو Vimeo وتصدير مشروعك باستخدام إعدادات كل نظام أساسي. على سبيل المثال، عند التصدير إلى YouTube، يمكنك إضافة عنوان ووصف، وتعيين فئة، وإضافة علامات، وتكوين إعدادات الخصوصية.
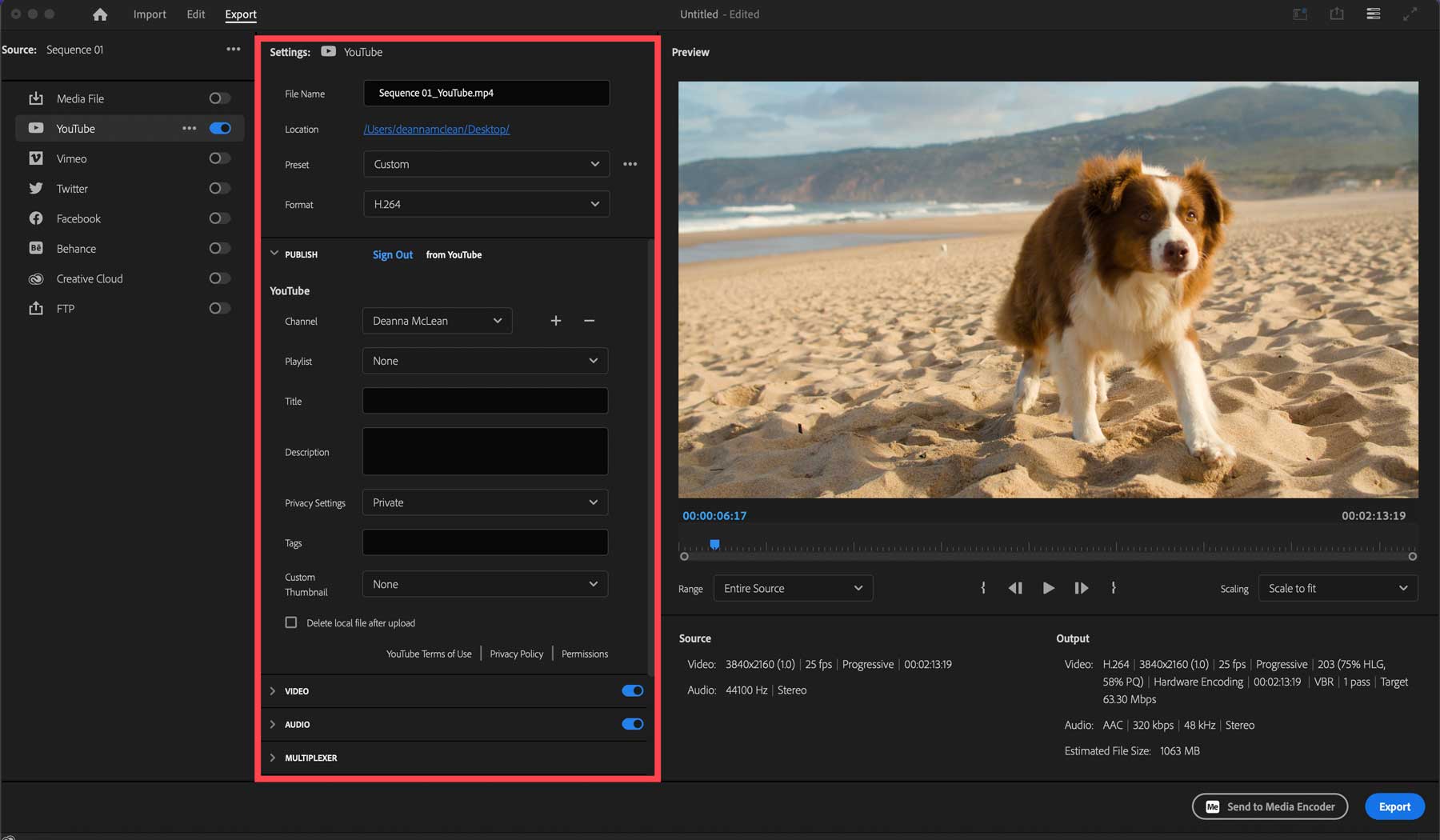
البدء باستخدام برنامج أدوبي بريمير برو
يوفر Adobe طريقًا سهلاً لبدء تحرير مقاطع الفيديو. في الصفحة الرئيسية لـ Premiere Pro، يمكنك إما البدء بفترة تجريبية مجانية أو شراء البرنامج. إذا كنت جديدًا في مجال تحرير الفيديو، نقترح البدء بإصدار تجريبي مجاني لتحديد ما إذا كان البرنامج يناسبك أم لا. انقر فوق الزر التجريبي المجاني للبدء.
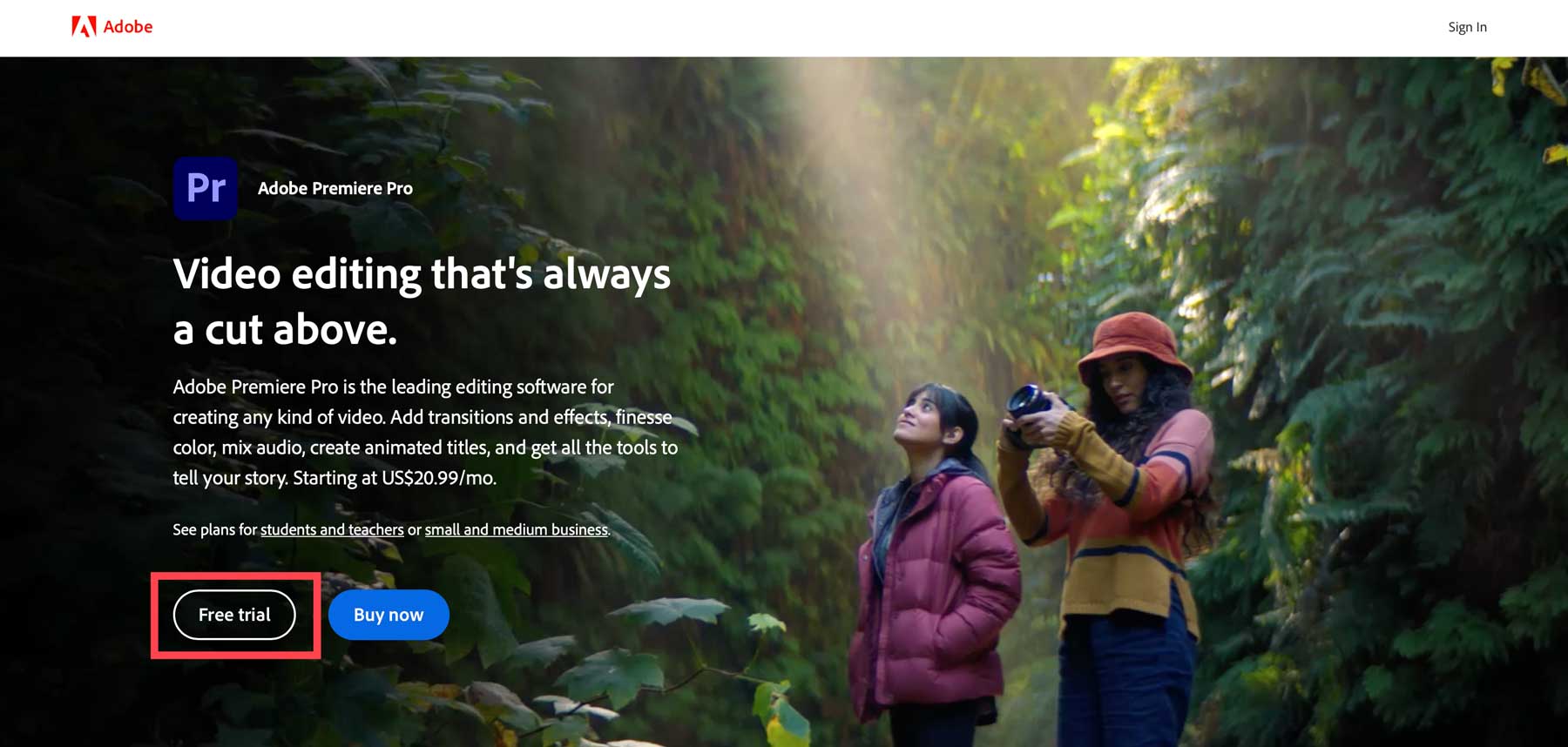
سيظهر مربع حوار يسألك عما إذا كنت فردًا أو شركة أو طالبًا. حدد علامة التبويب التي تنطبق عليك (1)، ثم اختر خطة الاشتراك (2). يمكنك اختيار خطة سنوية أو شهرية أو سنوية أو شهرية مع إمكانية الإلغاء في أي وقت. انقر فوق زر المتابعة بمجرد تحديد الخطة (3).
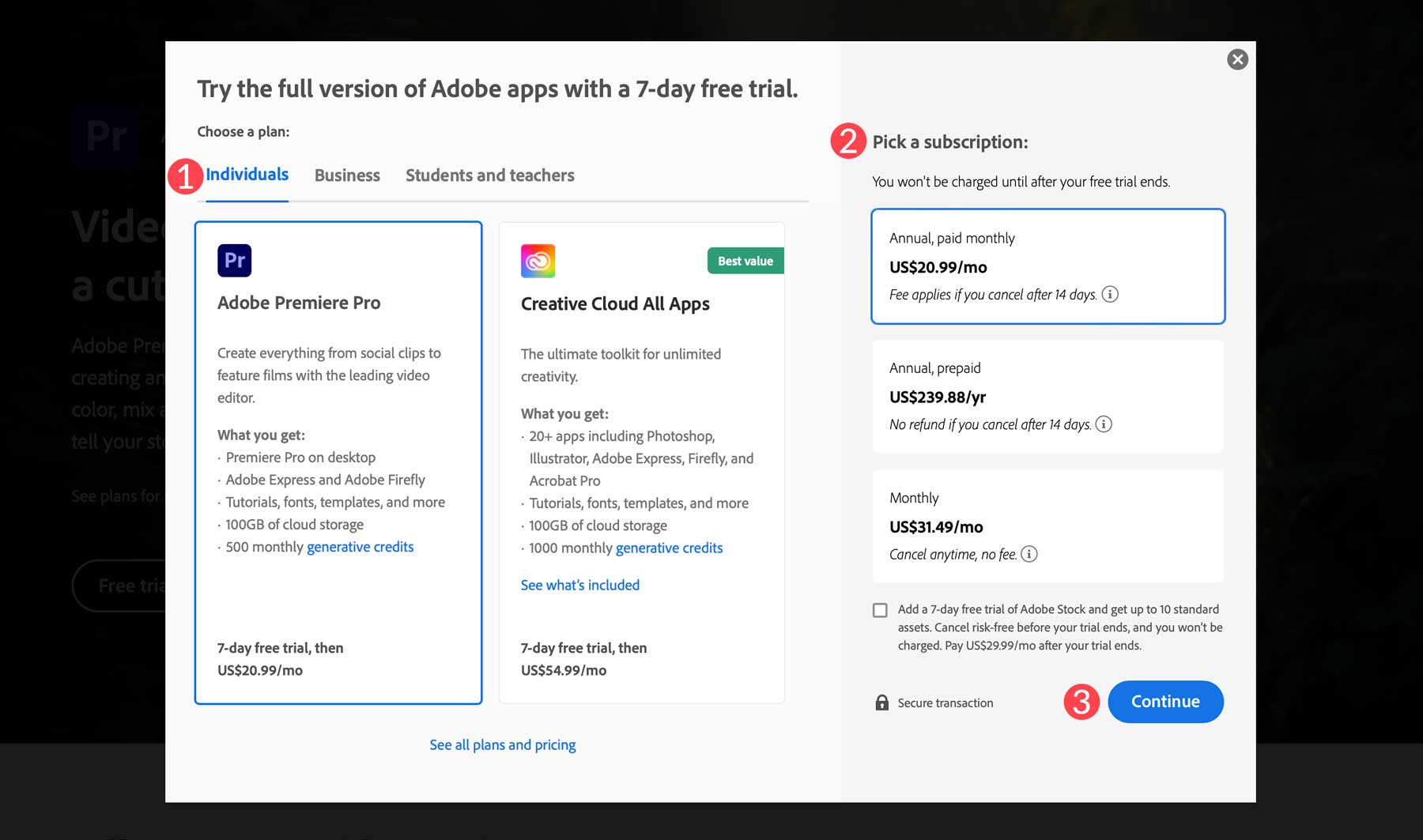
بعد ذلك، أضف عنوان البريد الإلكتروني الذي ترغب في استخدامه للوصول إلى منتج Adobe.
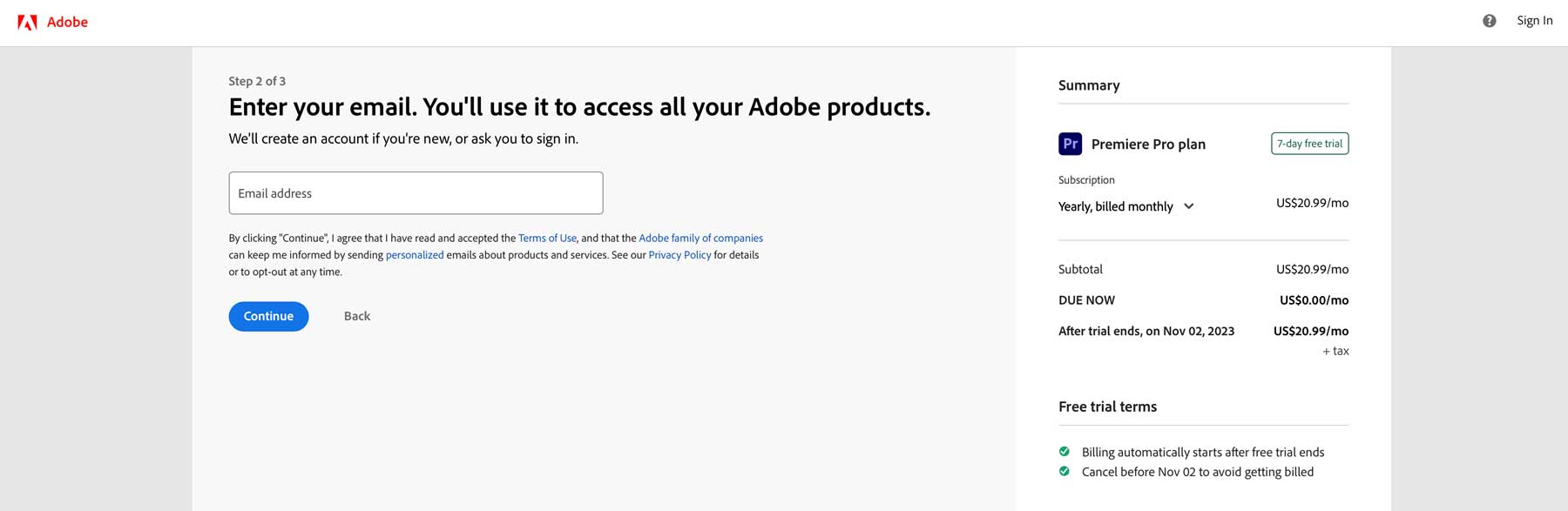
أخيرًا، اختر طريقة الدفع (1) وانقر فوق الزر "الموافقة والاشتراك" (2) لبدء النسخة التجريبية المجانية.
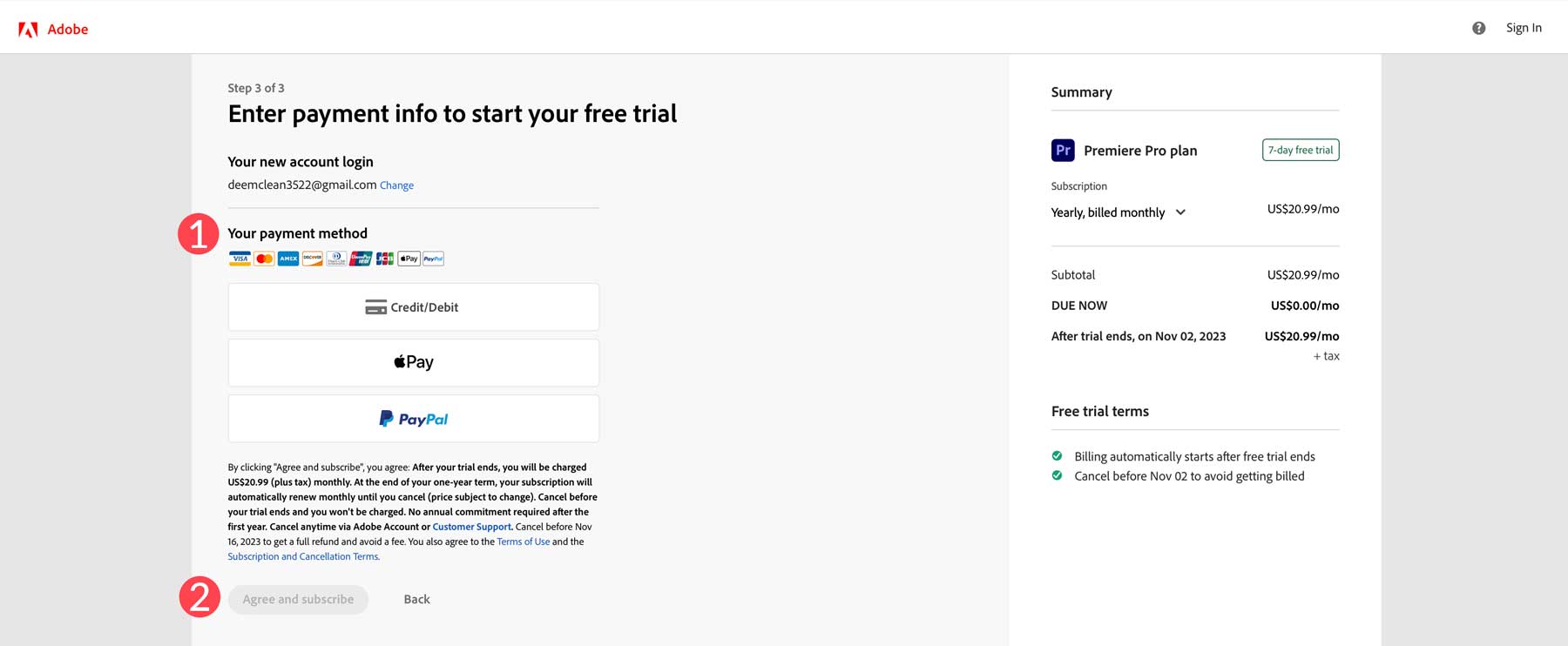
تنزيل البرنامج
بمجرد قيامك بالتسجيل، ستقوم Adobe بتثبيت Creative Cloud Manager على جهاز الكمبيوتر الخاص بك. بمجرد تشغيله، يمكنك تثبيت برنامج Adobe Premiere Pro. انقر فوق التطبيقات (1)، ثم انتقل إلى القسم المتاح في خطتك (2). حدد موقع Premiere Pro وانقر فوق زر التثبيت (3).
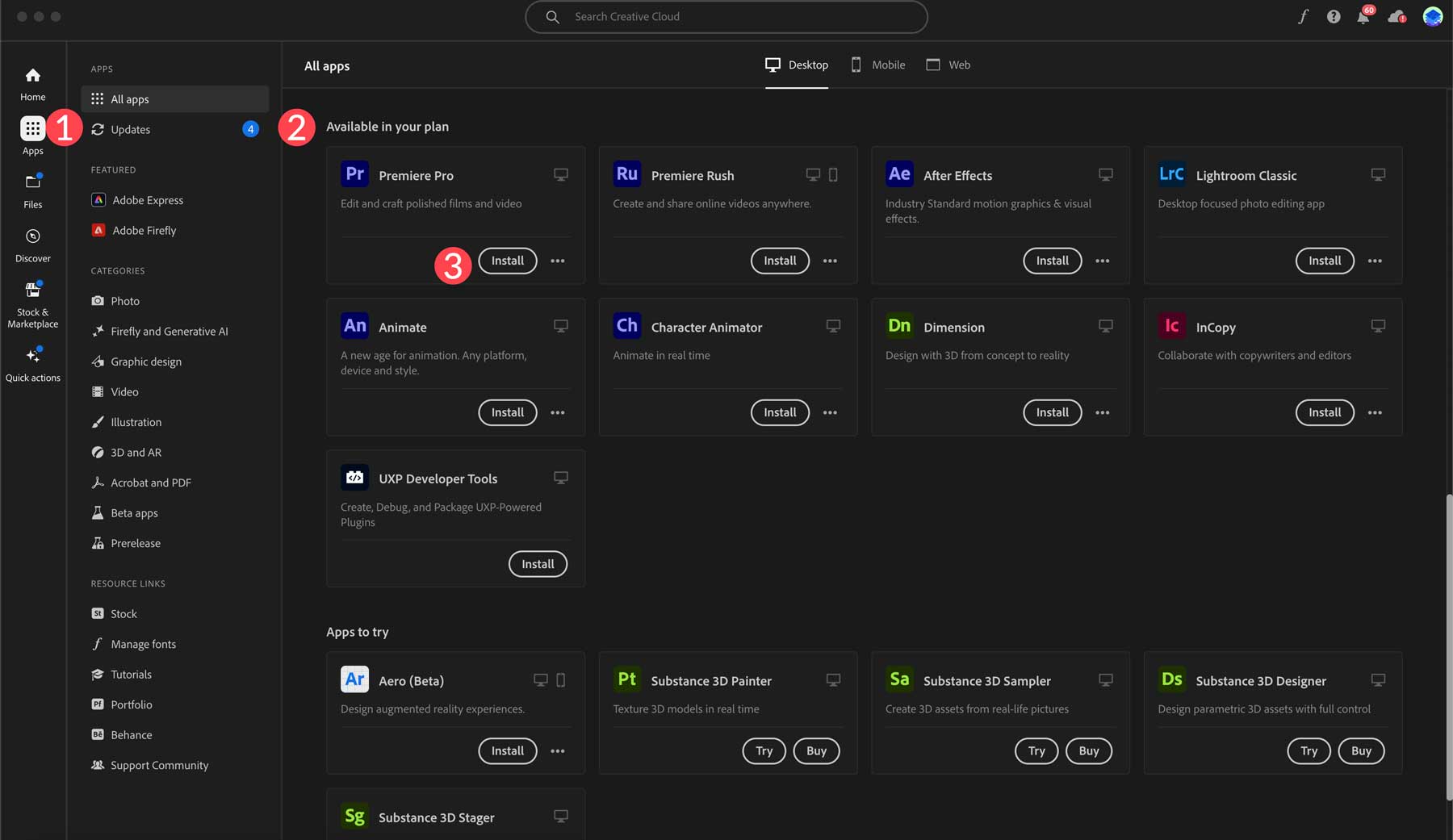
إنشاء مشروع جديد
مع تثبيت Adobe Premiere Pro، يمكنك إنشاء مشروعك الأول. من Creative Cloud Manager، انقر فوق فتح بجوار تطبيق Premiere Pro.
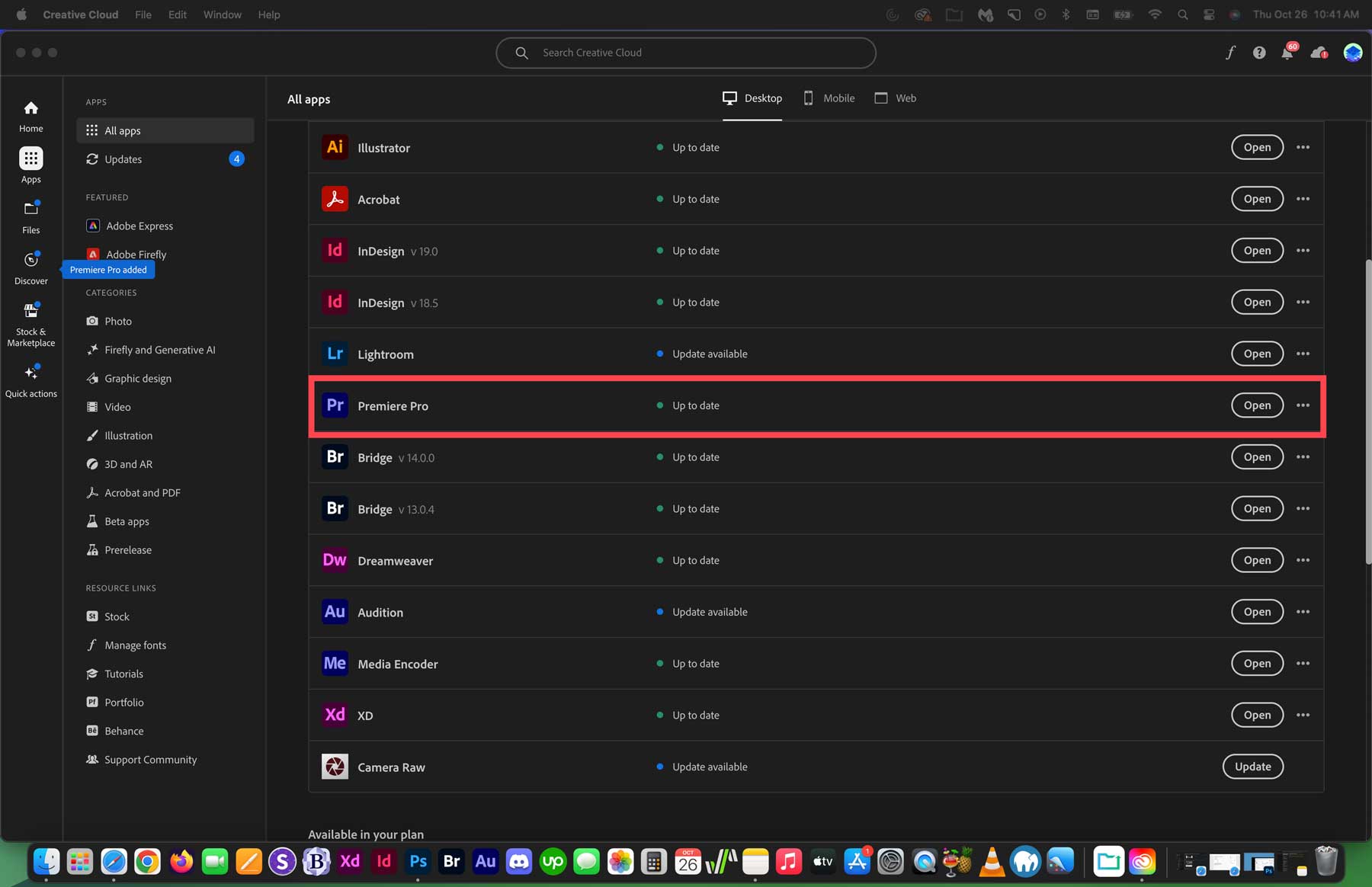
ستتاح لك بعض الخيارات عند فتح لوحة تحكم البرنامج. يمكنك إنشاء مشروع جديد (1)، وفتح واحد (2)، ومعرفة كيفية استخدام Premiere Pro (3)، ومشاهدة برنامج تعليمي متعمق (4)، ومراجعة قائمة بالمشاريع الأخيرة (5)، وإنشاء أو فتح فريق أو مشروع Premiere Rush (6).
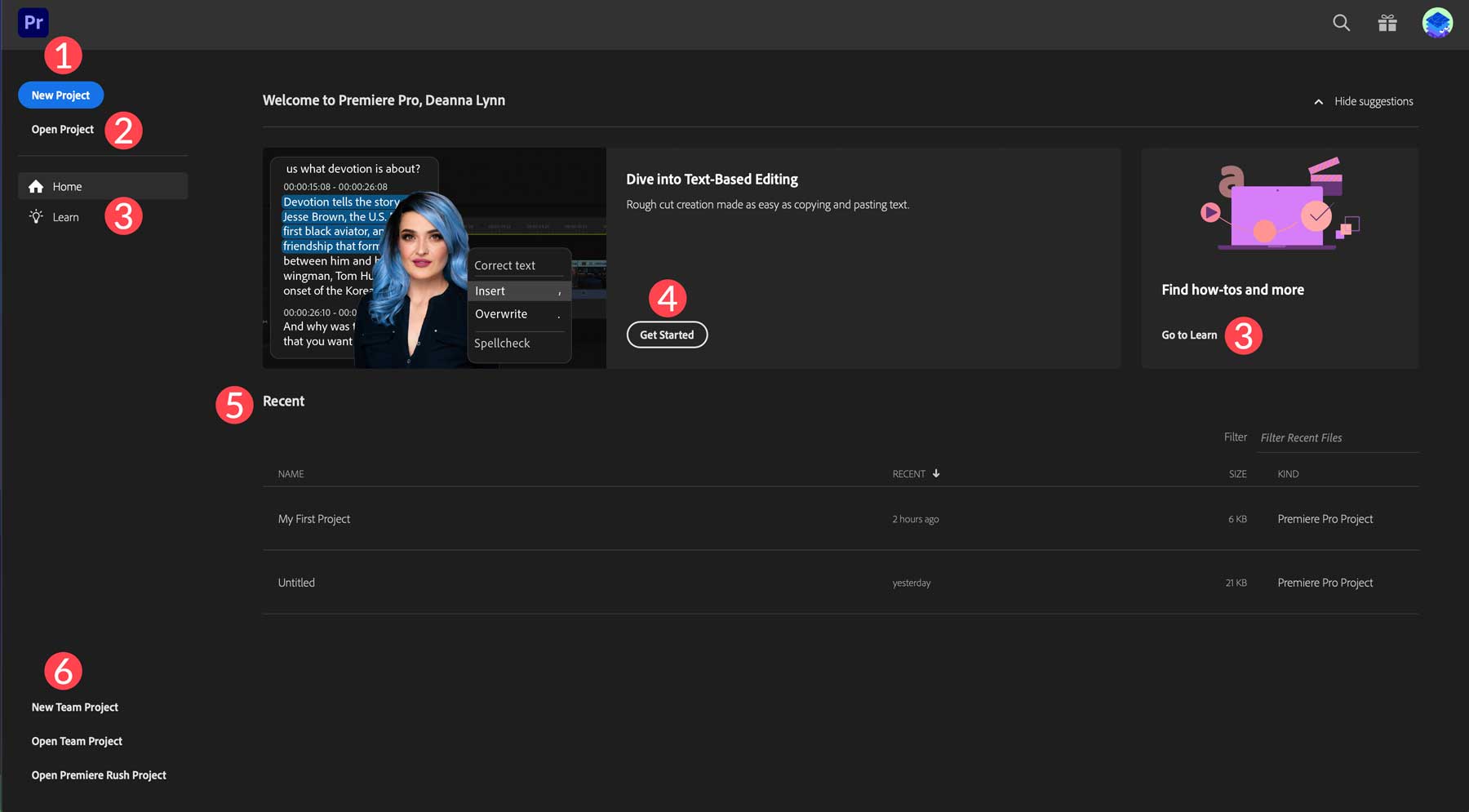
سنوضح لك في هذا البرنامج التعليمي كيفية التنقل في واجهة Adobe Premiere Pro وإظهار بعض الميزات القياسية للبرنامج. لذا، ابدأ بالنقر فوق الزر "مشروع جديد" لإنشاء مشروع جديد.
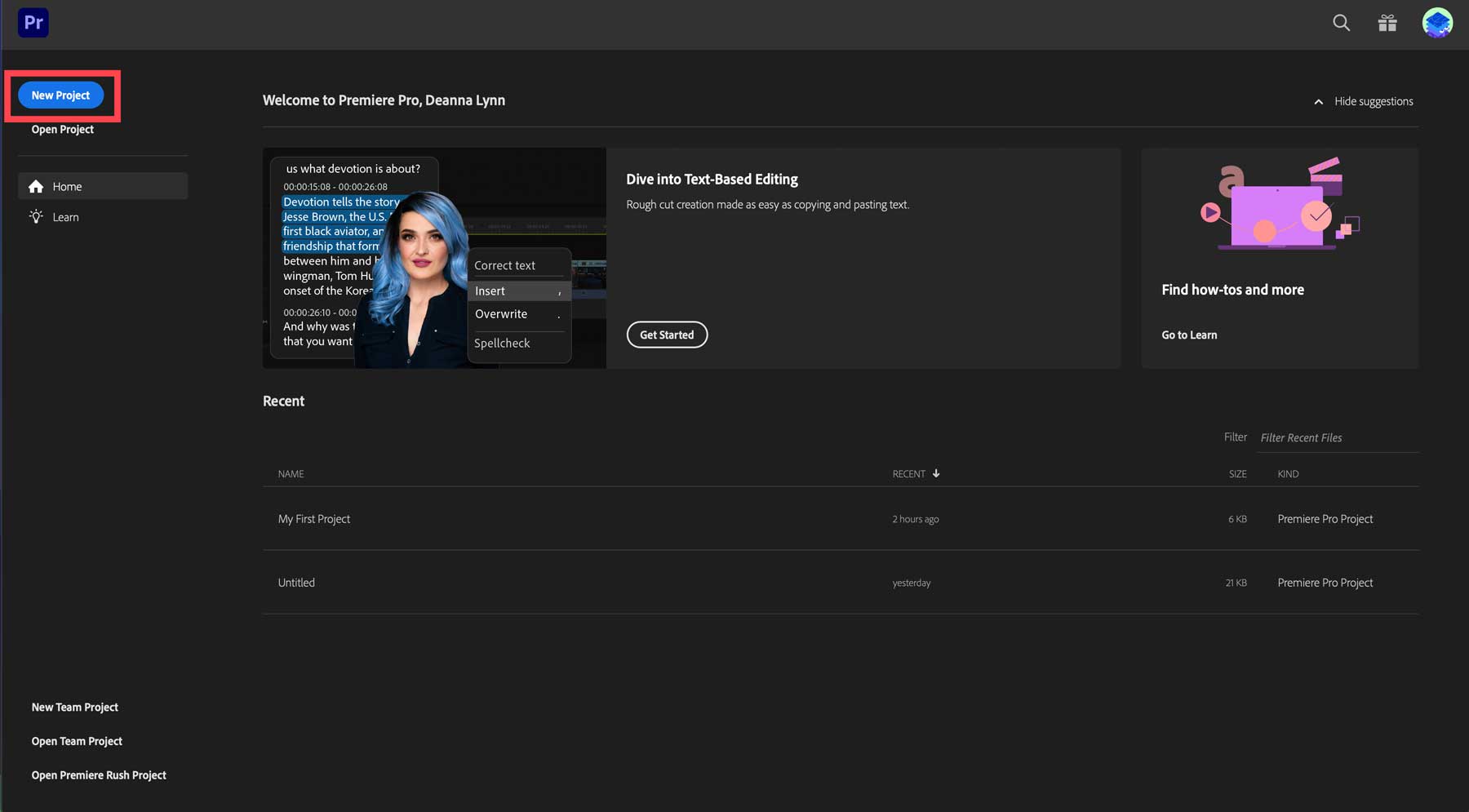
استكشاف واجهة Adobe Premiere Pro
يعد Adobe Premiere Pro برنامجًا ضخمًا يحتوي على العديد من الميزات، لذا سيكون من المستحيل مناقشتها جميعًا هنا. وبدلاً من ذلك، سنغطي الأشياء الأساسية التي تحتاج إلى معرفتها للبدء. يعد Adobe Premiere Pro برنامجًا صعب التعلم. ومع ذلك، هناك الكثير من الموارد، مثل Skillshare، التي يمكن أن تساعدك في الوصول إلى السرعة في أي وقت من الأوقات.

نافذة مشروع أدوبي بريمير برو
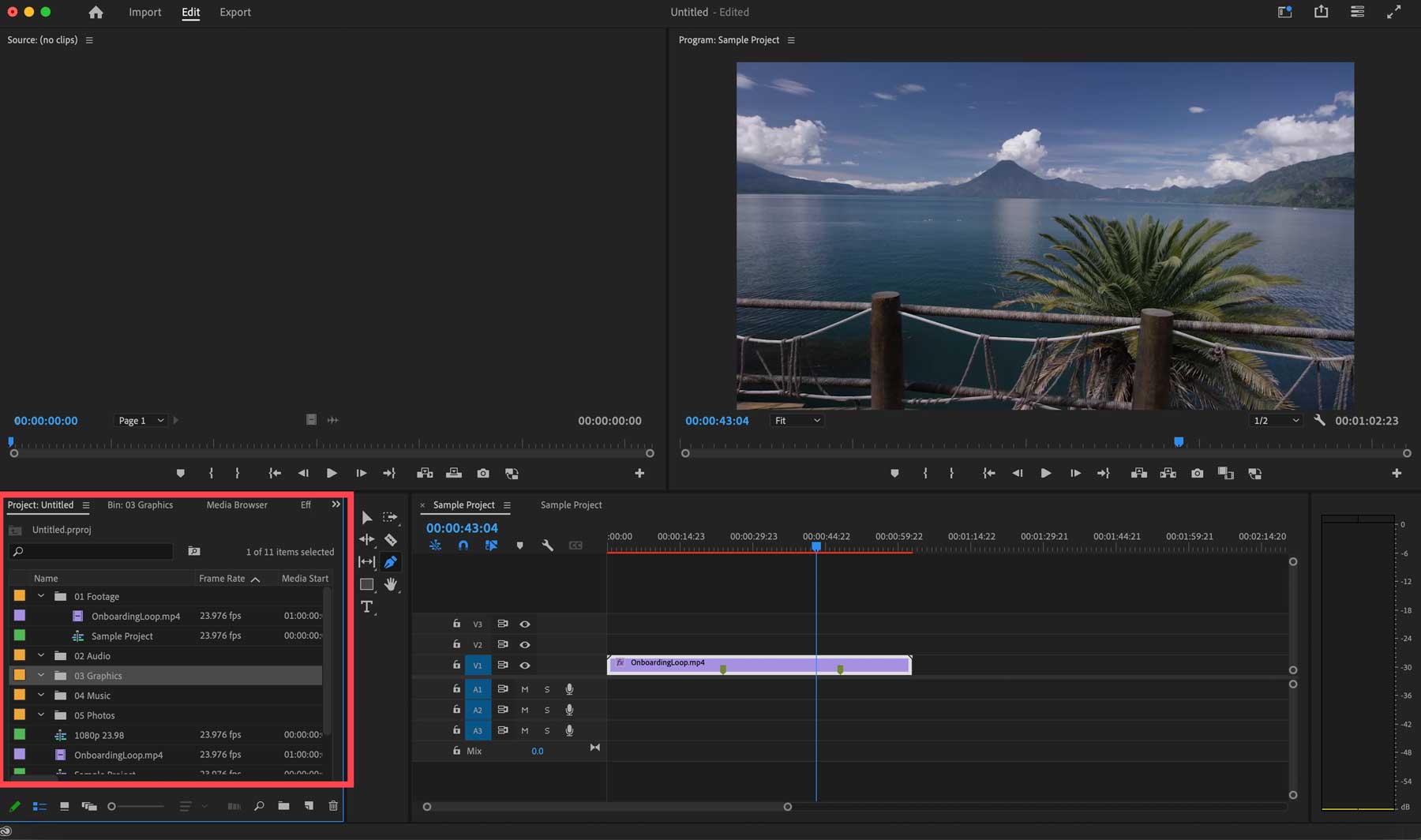
تعد نافذة المشروع أحد أهم أقسام واجهة Adobe Premiere Pro. يمكنك استيراد الصور ومقاطع الفيديو ومقاطع الصوت والمؤثرات الصوتية والمزيد هناك. يمكنك بسهولة إضافة ملفات إلى مشروعك عن طريق النقر المزدوج عليها أو ببساطة تحديد الملفات التي ترغب في استيرادها وسحبها إلى نافذة المشروع. للمساعدة في الحفاظ على تنظيم الأشياء، يمكنك إنشاء مجلدات تسمى الصناديق، حيث يمكنك إسقاط ملفاتك للوصول إليها بسهولة.
إنشاء سلة جديدة أمر بسيط. ضمن نافذة المشروع، انقر بزر الماوس الأيمن وحدد New Bin .
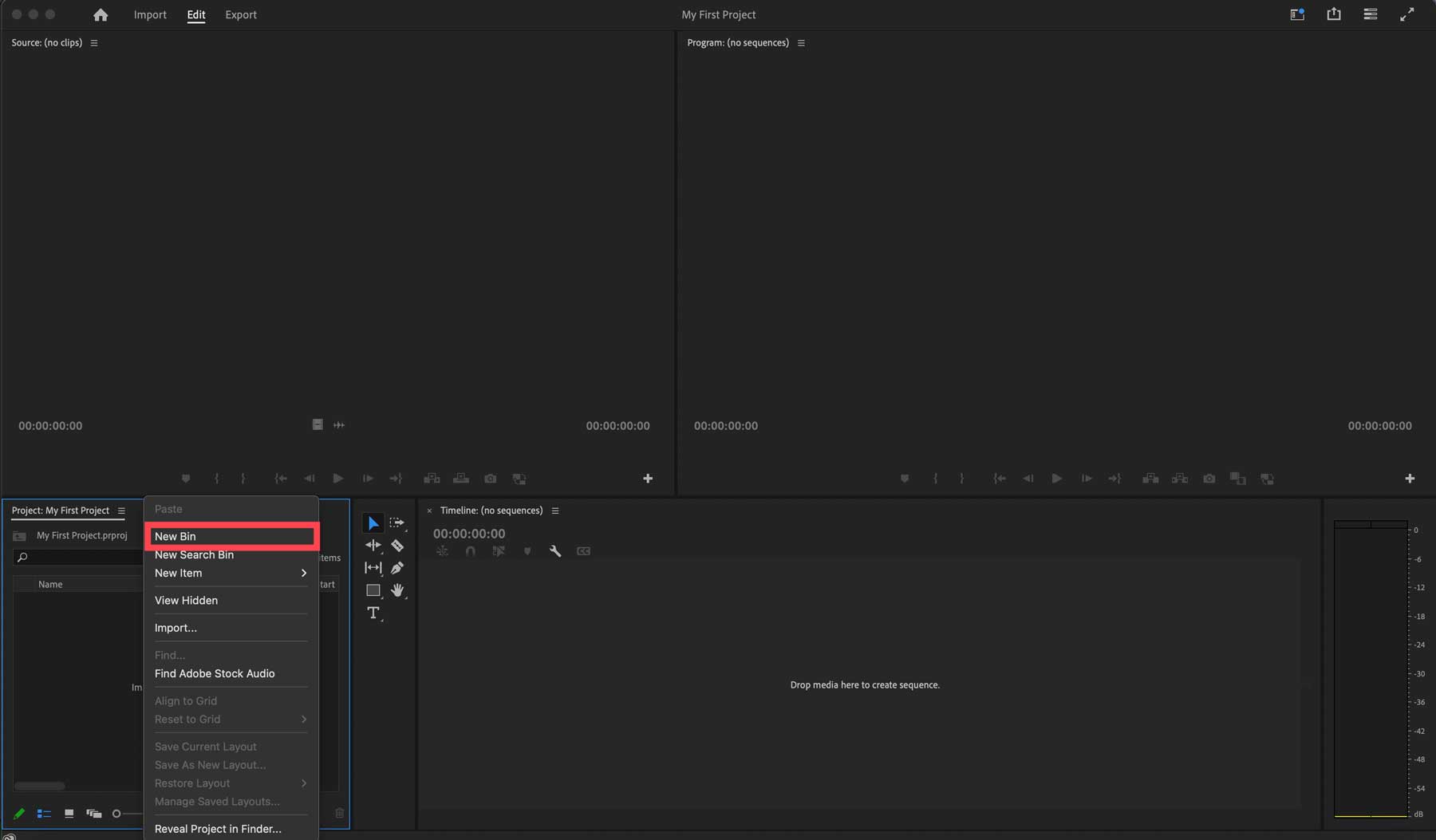
قم بتسمية الحاوية الجديدة الخاصة بك، مثل فيديو ، ثم انقر فوق "إدخال" لإنشائها. ثم كرر العملية لإضافة صناديق للصور والنصوص والصوت والمؤثرات الخاصة.
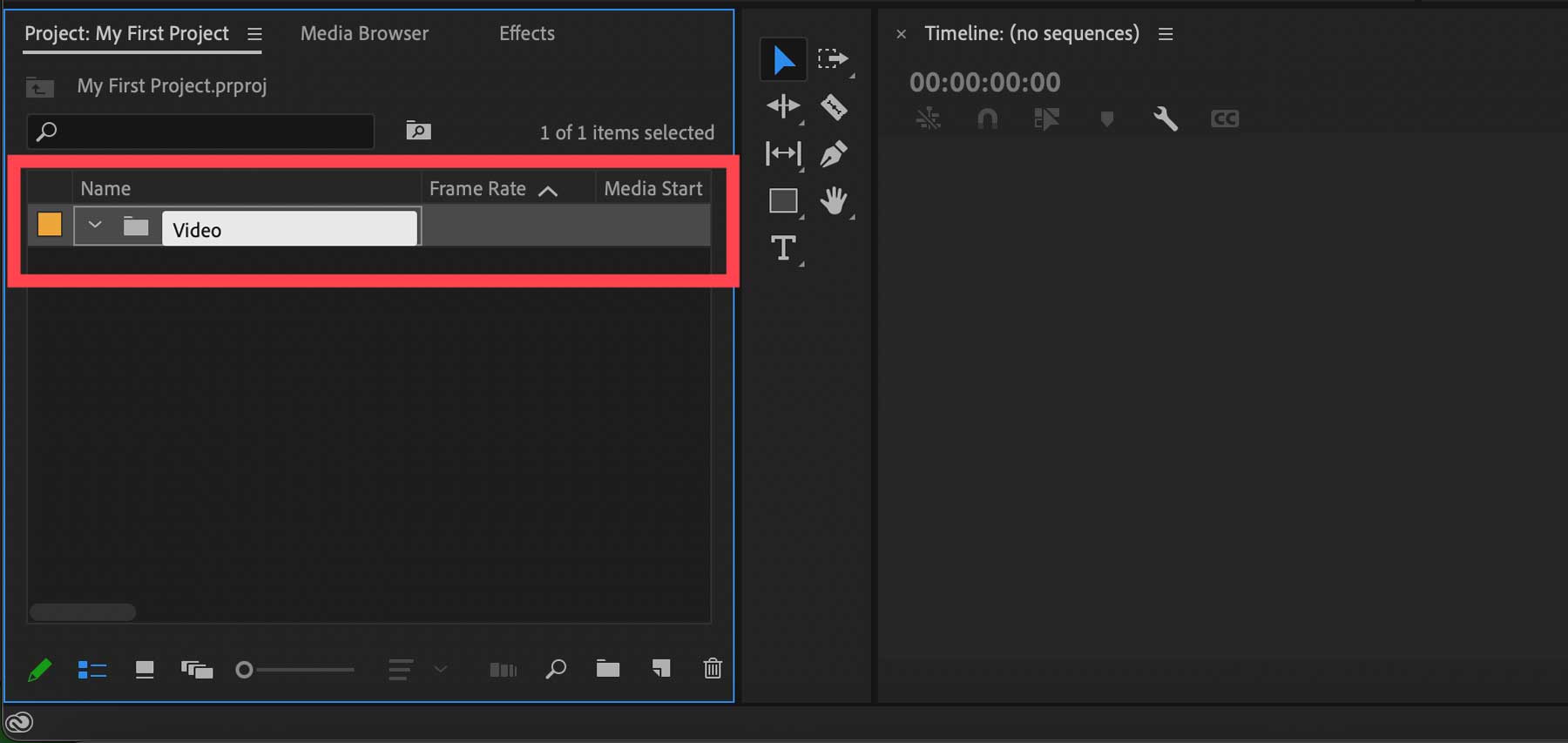
إنشاء تسلسل جديد
لقد سمع الأشخاص المطلعون على برامج تحرير الفيديو عن مصطلح يسمى الجدول الزمني. يتكون المخطط الزمني من مقطع فيديو بالإضافة إلى التأثيرات والنصوص والصوت المقابلة له. في Adobe Premiere Pro، يُشار إلى المخطط الزمني على أنه تسلسل. عند إنشاء مشروع جديد، أول شيء عليك القيام به هو إنشاء تسلسل.
لإنشاء تسلسل جديد، انقر فوق أيقونة العنصر الجديد في الجزء السفلي الأيمن من نافذة المشروع وحدد التسلسل .
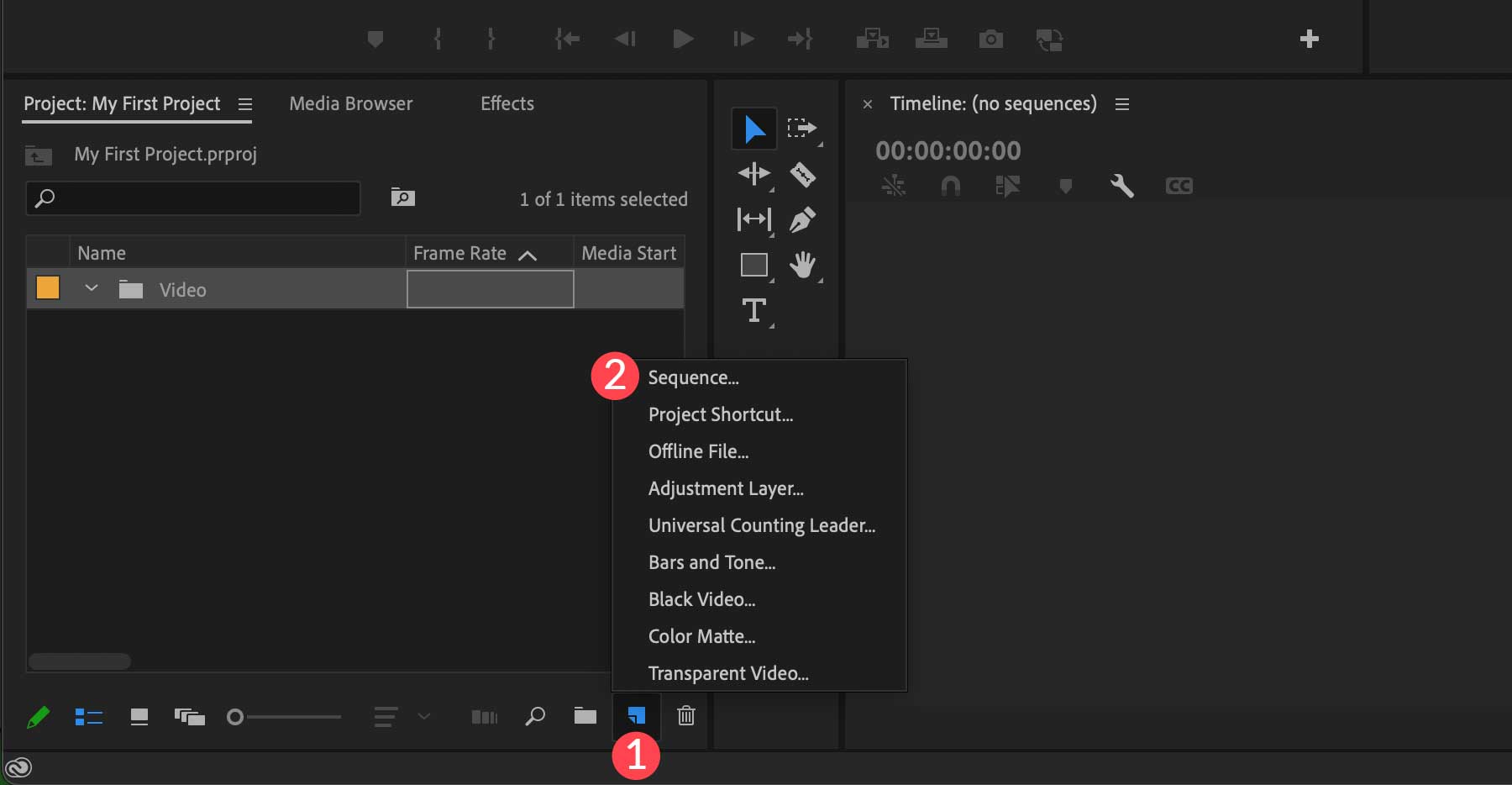
عندما يظهر مربع الحوار، سيتم الترحيب بك بالإعدادات المسبقة التي يمكنك استخدامها للتسلسل الخاص بك. افتراضيًا، يتم تحديد DSLR 1080p30، مما يسمح لك بإنشاء فيديو بدقة 1920×1080 في وضع تحرير DSLR بمعدل 30 إطارًا في الثانية. حدد الإعداد المسبق المفضل لديك، ثم انقر فوق الزر "موافق" .
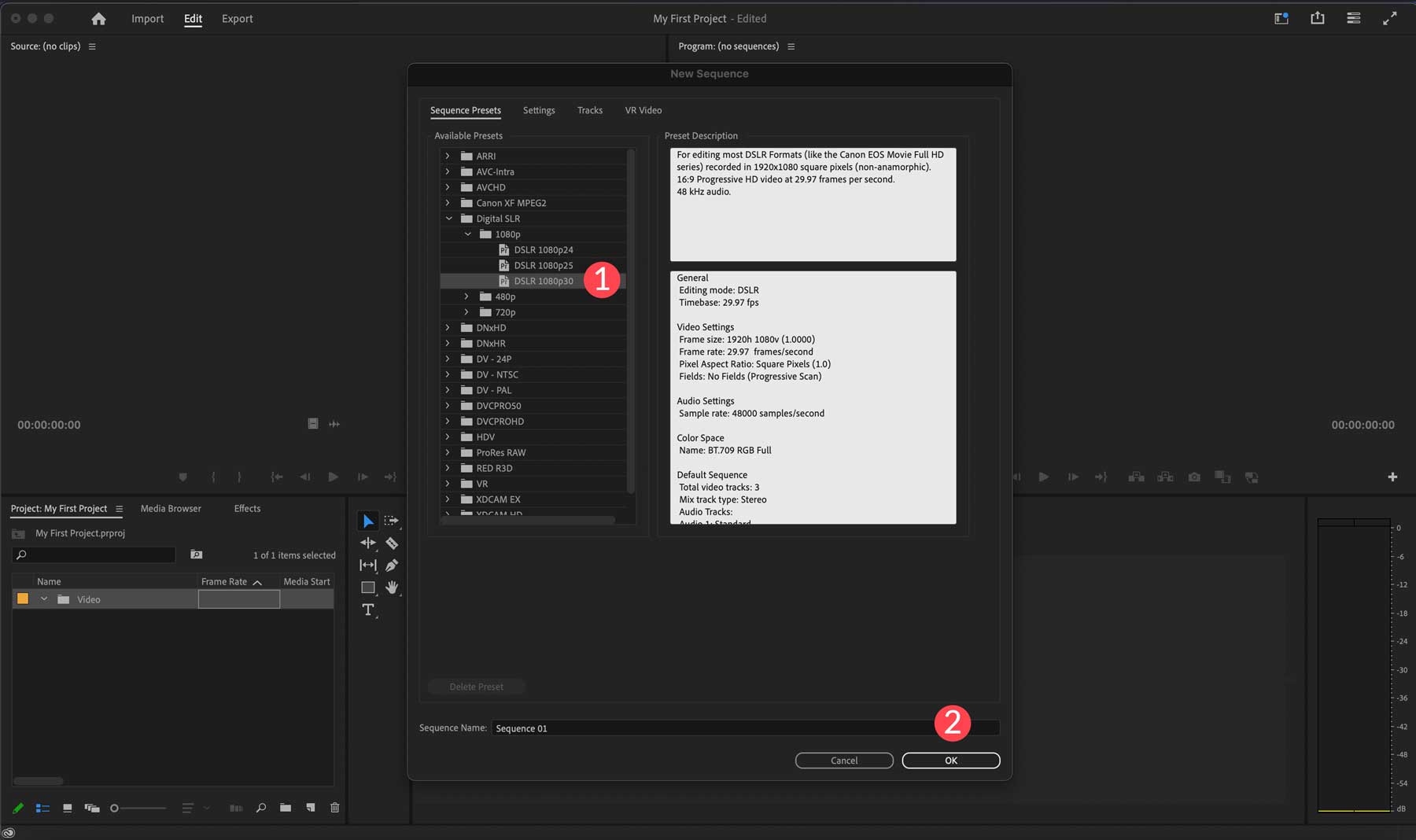
وبدلاً من ذلك، يمكنك النقر فوق سلة الفيديو في نافذة مشروعك (1) وتصفح ملفات الفيديو على جهاز الكمبيوتر الخاص بنا (2)، ثم النقر فوق زر الاستيراد (3) لتحميله في مشروعك.
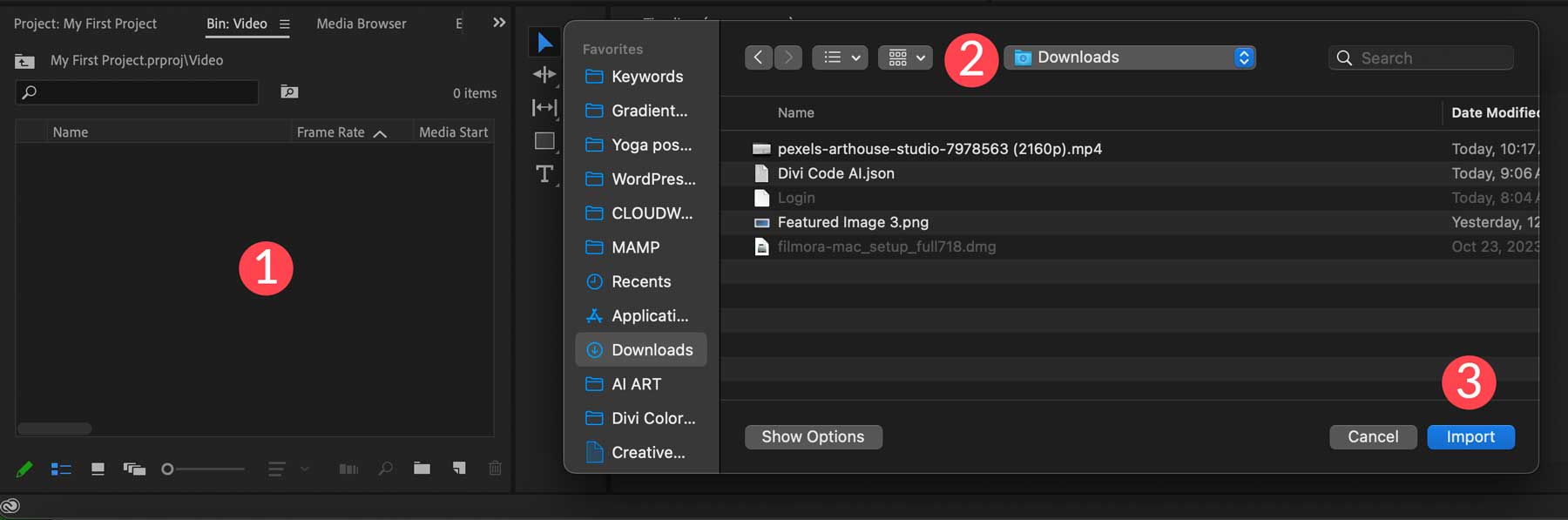
بمجرد استيراد الفيديو الخاص بك إلى Adobe Premiere Pro، يمكنك سحبه مباشرة إلى المخطط الزمني.
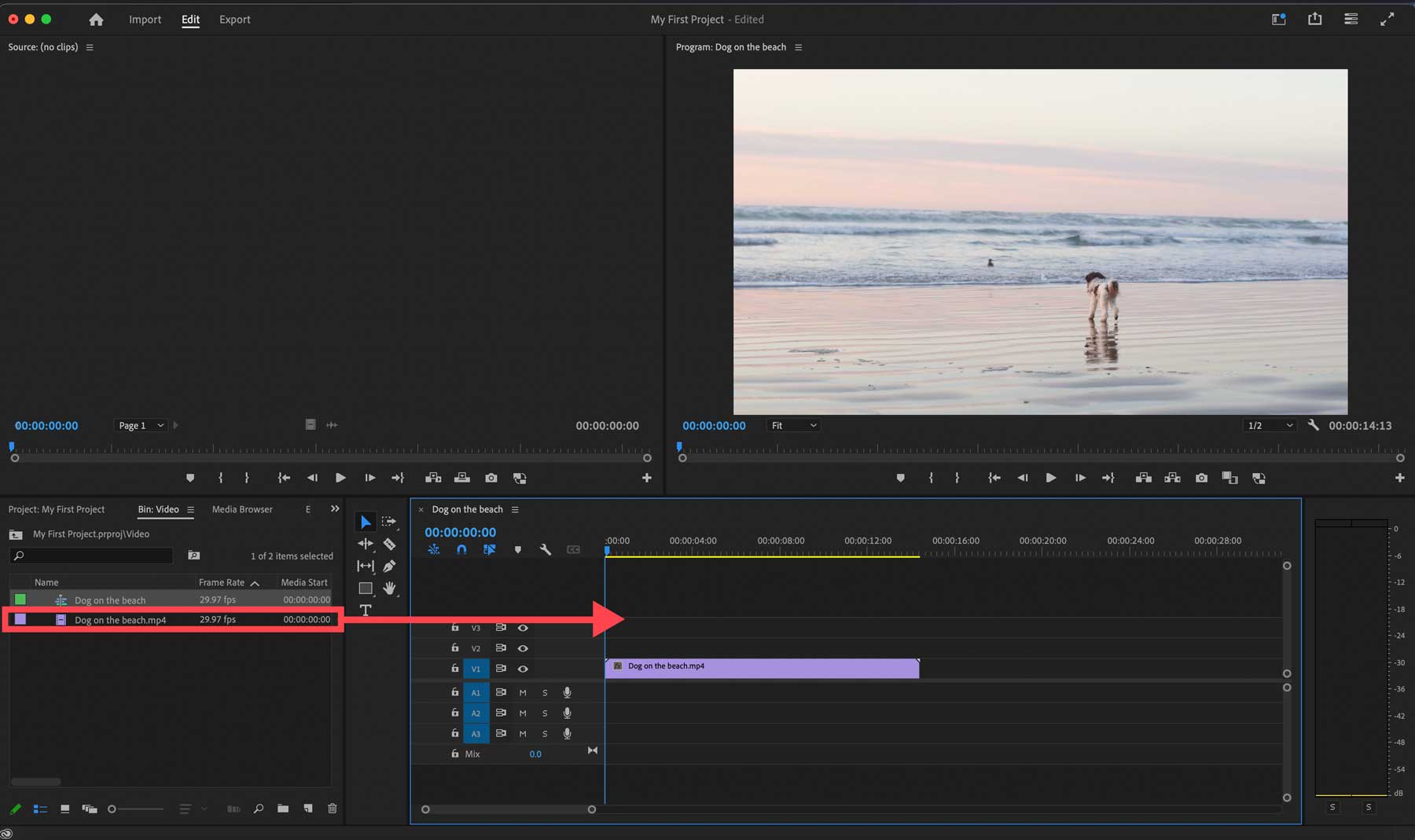
يمكنك إنشاء تسلسلات متعددة للفيديو الخاص بك ثم التنقل بينهما عن طريق النقر فوق علامة التبويب الموجودة أعلى المخطط الزمني.
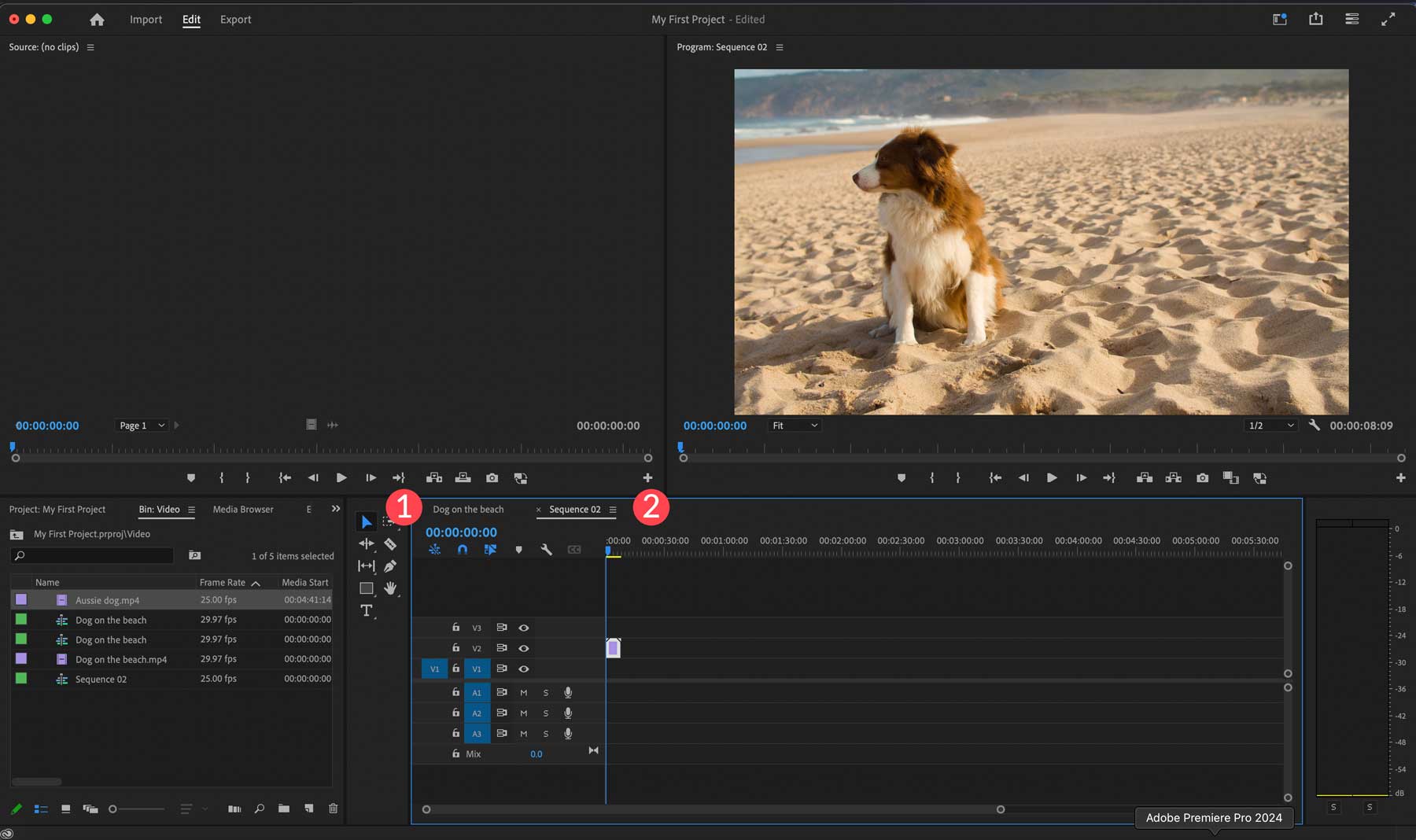
يمكنك معاينة تسلسلاتك في أي وقت في شاشة البرنامج (1) باستخدام عناصر التحكم في التشغيل (2).
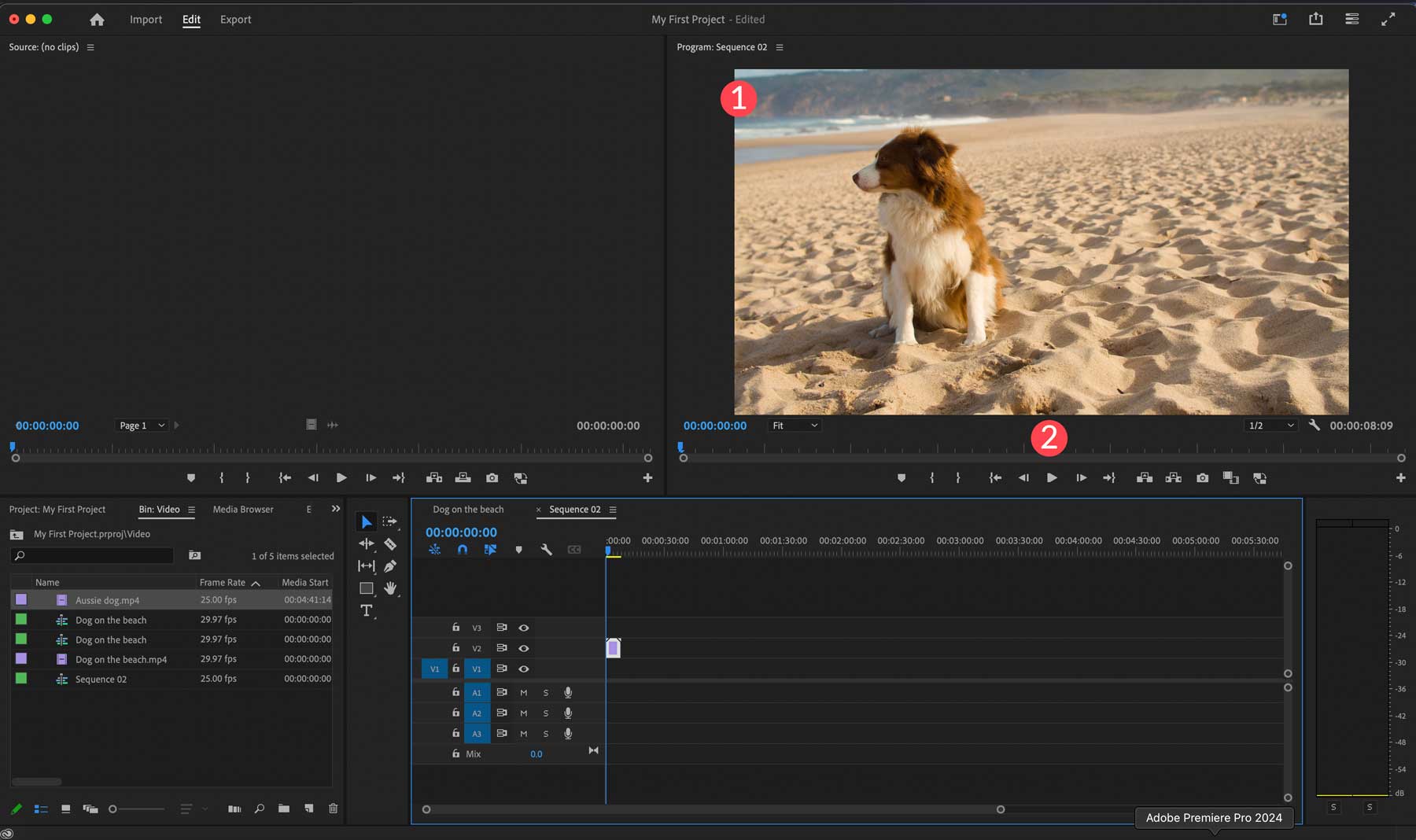
استخدام مراقب المصدر
لمعاينة مقطع قبل استيراده إلى مشروعك، يمكنك النقر عليه نقرًا مزدوجًا في نافذة المشروع لمعاينته في شاشة العرض المصدر (1). يمكنك تشغيله باستخدام عناصر التحكم في التشغيل (2) أو شريط التمرير (3) لتقديم الفيديو يدويًا.
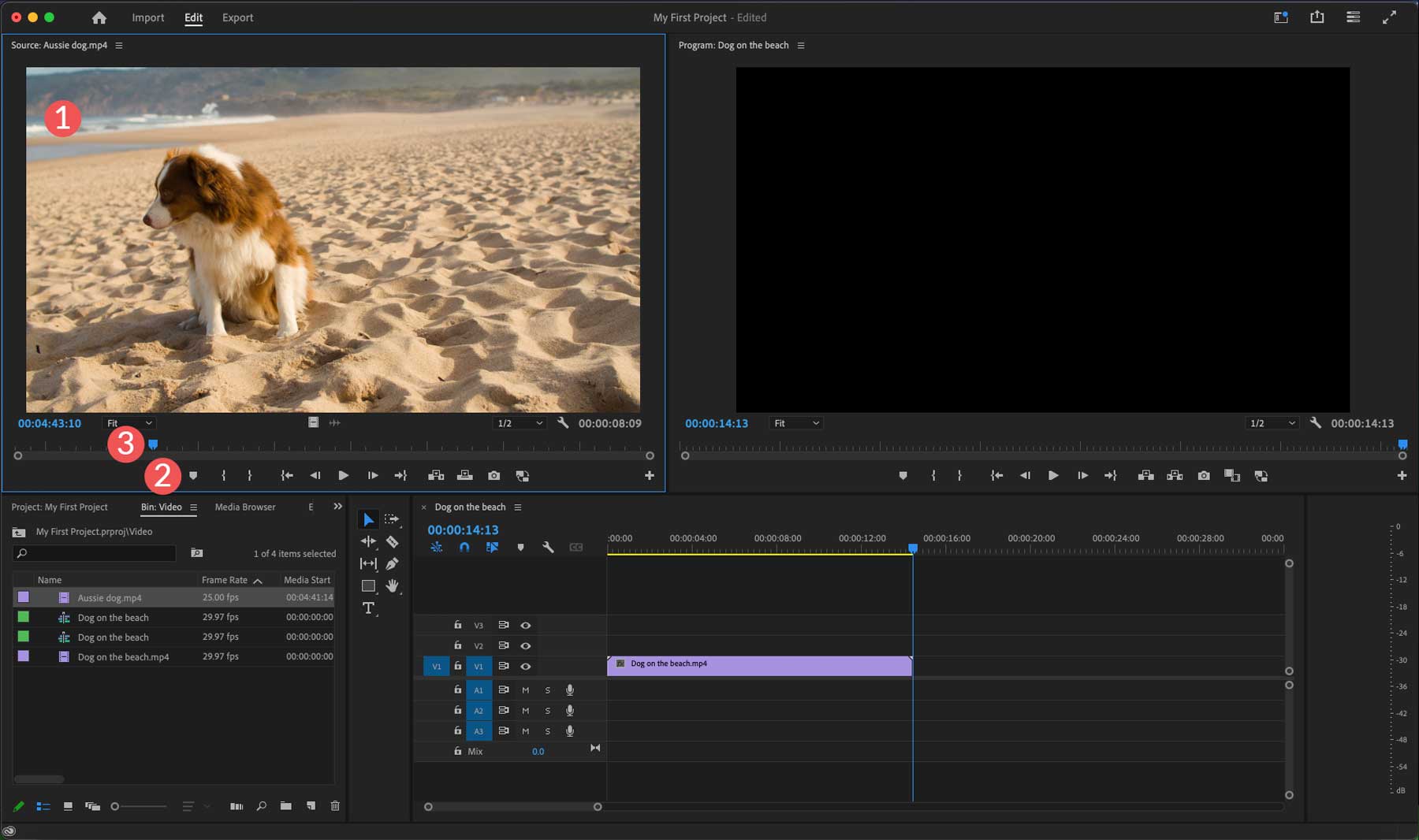
تعد شاشة المصدر مفيدة أيضًا في فحص الفيديو لتحديد موقع جزء معين لاستخدامه في التسلسل الخاص بك. عندما تجد القسم الذي تريد استخدامه، انقر فوق المفتاح I على لوحة المفاتيح لتعيين نقطة داخلية، ثم اضغط على المفتاح O لتحديد نقطة النهاية للمقطع الخاص بك.
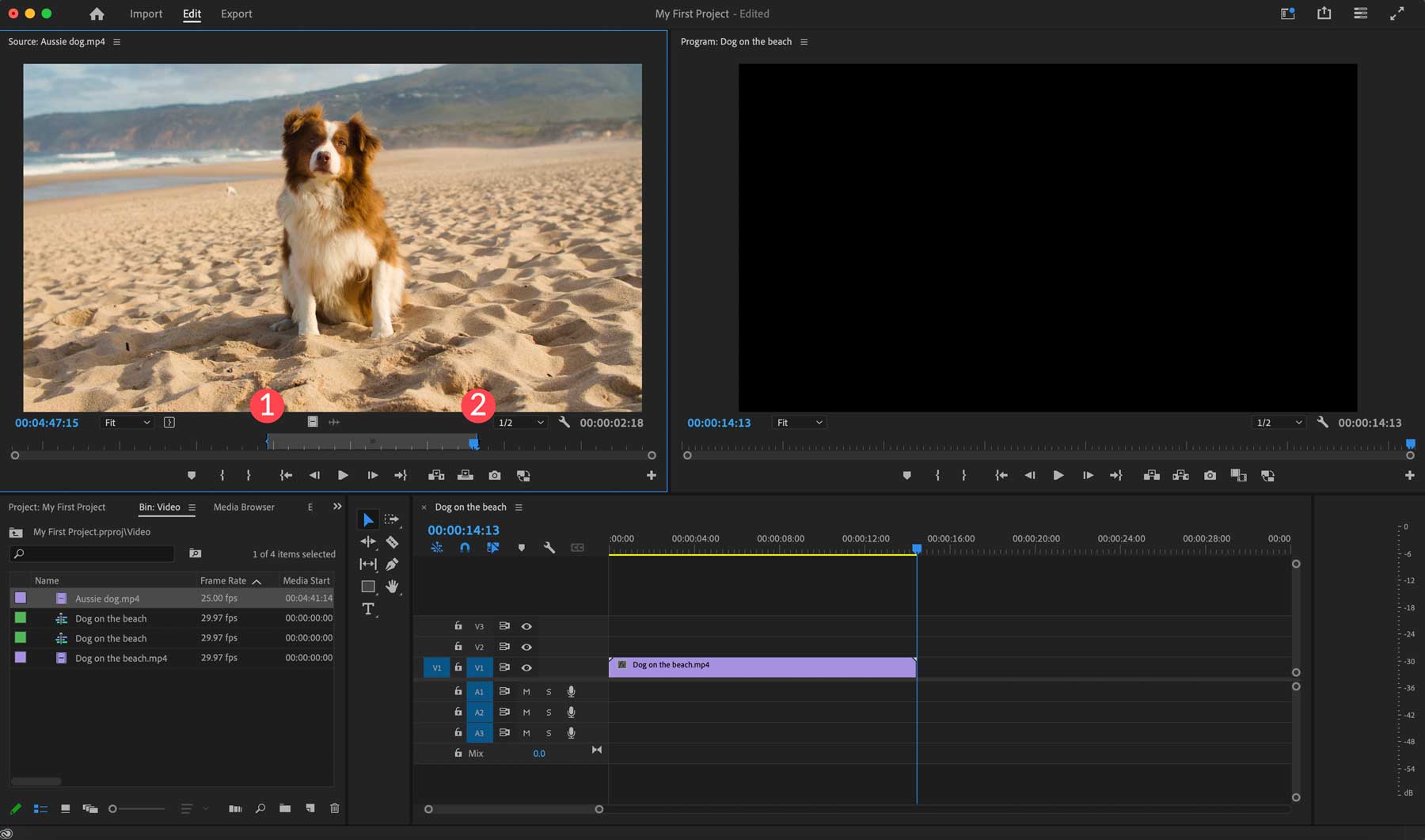
لوضع المقطع في المخطط الزمني المتسلسل، ما عليك سوى سحب الفيديو إلى المخطط الزمني.
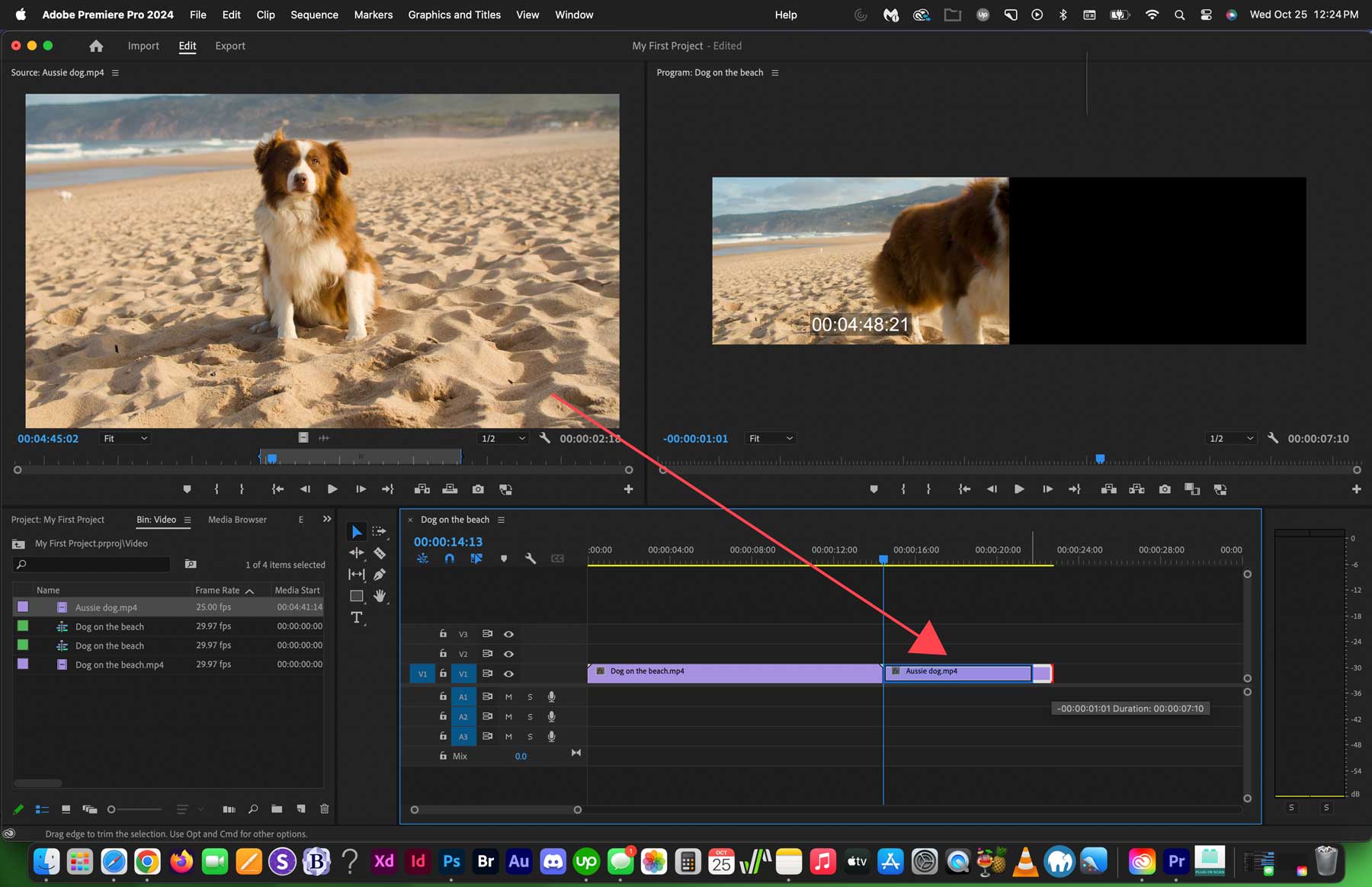
سيتضمن Adobe Premiere Pro فقط الجزء المقطوع في التسلسل، ولكن لا يزال بإمكانك العودة وتوسيعه أو تقصيره حسب الحاجة عن طريق سحب الحافة اليمنى للمقطع في المخطط الزمني الخاص بك.
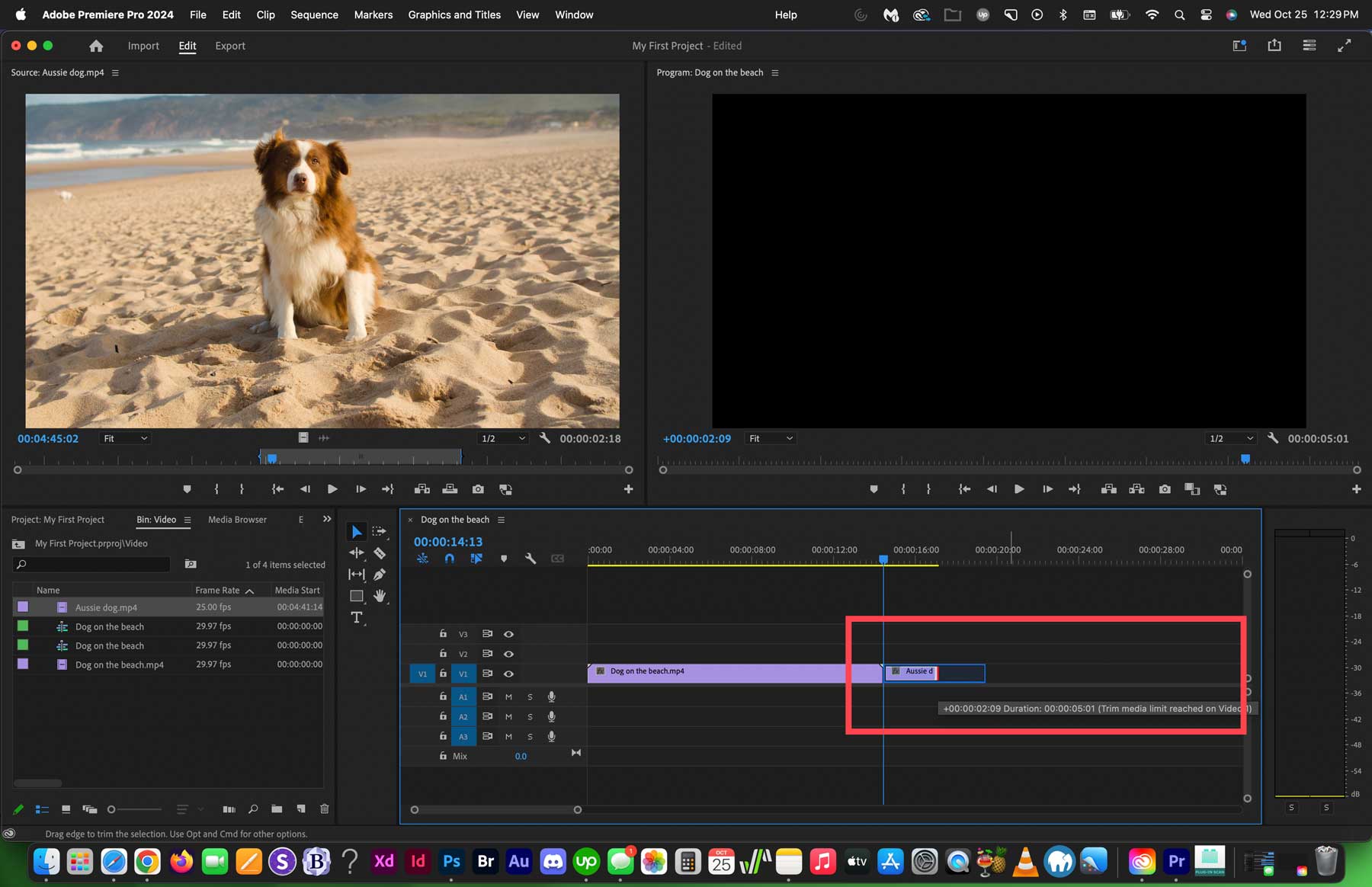
يمكنك أيضًا تحديد مقاطع متعددة من مقطع فيديو مصدر، وهي ميزة ممتازة لاختيار مشاهد مهمة من مقطع فيديو واحد لاستخدامها في مشروعك.
استخدام الجدول الزمني
يجعل Adobe Premiere Pro المخطط الزمني صغيرًا بشكل افتراضي. لحسن الحظ، يمكنك التنقل بسهولة عبر المخطط الزمني والتكبير باستخدام أشرطة التمرير الموجودة أسفل المخطط الزمني وعلى يمينه. وبدلاً من ذلك، يمكنك الضغط على ALT + عجلة التمرير للتكبير والتصغير.
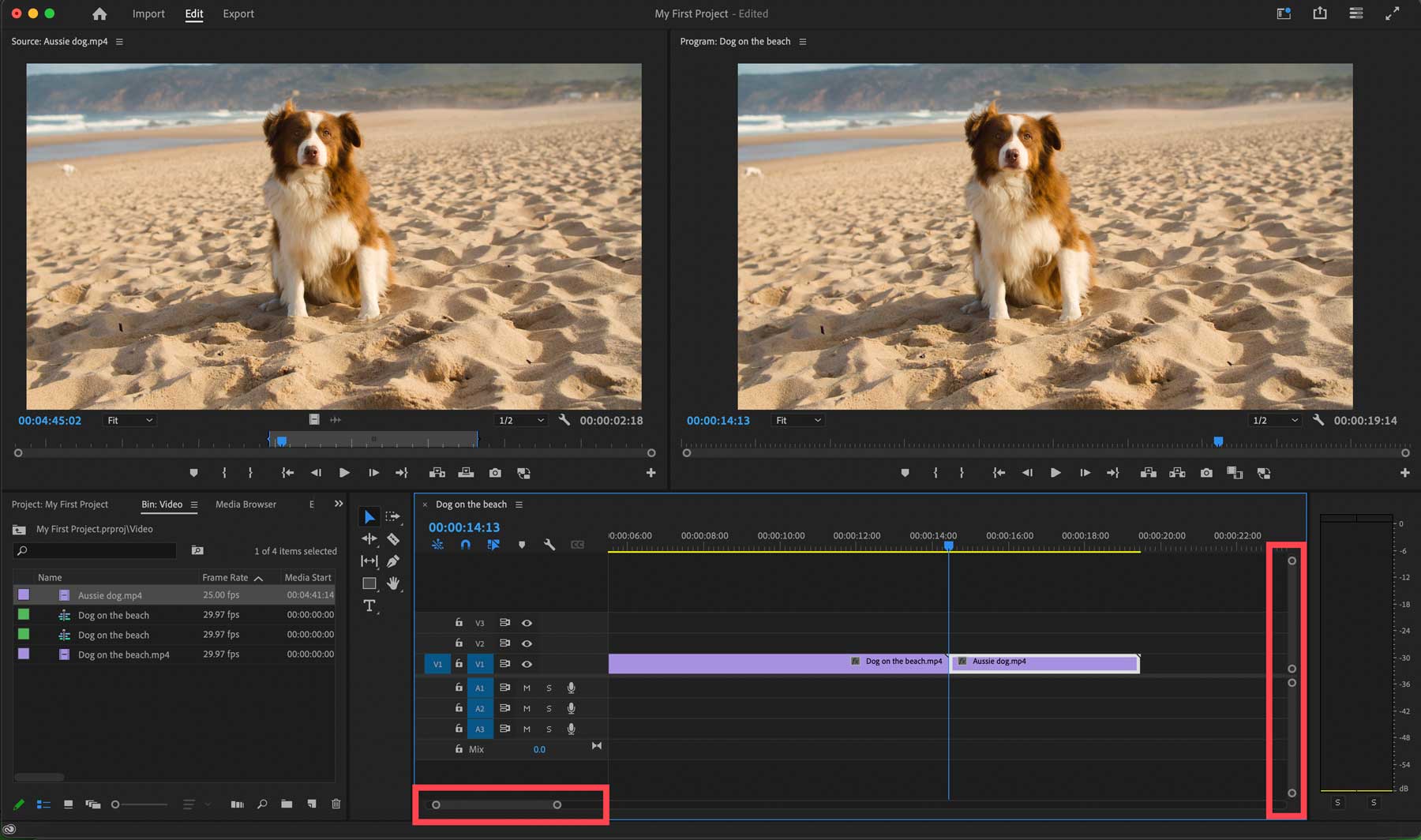
يمكنك أيضًا النقر فوق عمود المسار ضمن المخطط الزمني لضبط حجم القناة عن طريق سحبه لأعلى ولأسفل. سيؤدي تكبير المسار إلى الكشف عن تفاصيل حوله، بما في ذلك الصور المصغرة، مما يسهل التعرف على كل منها.
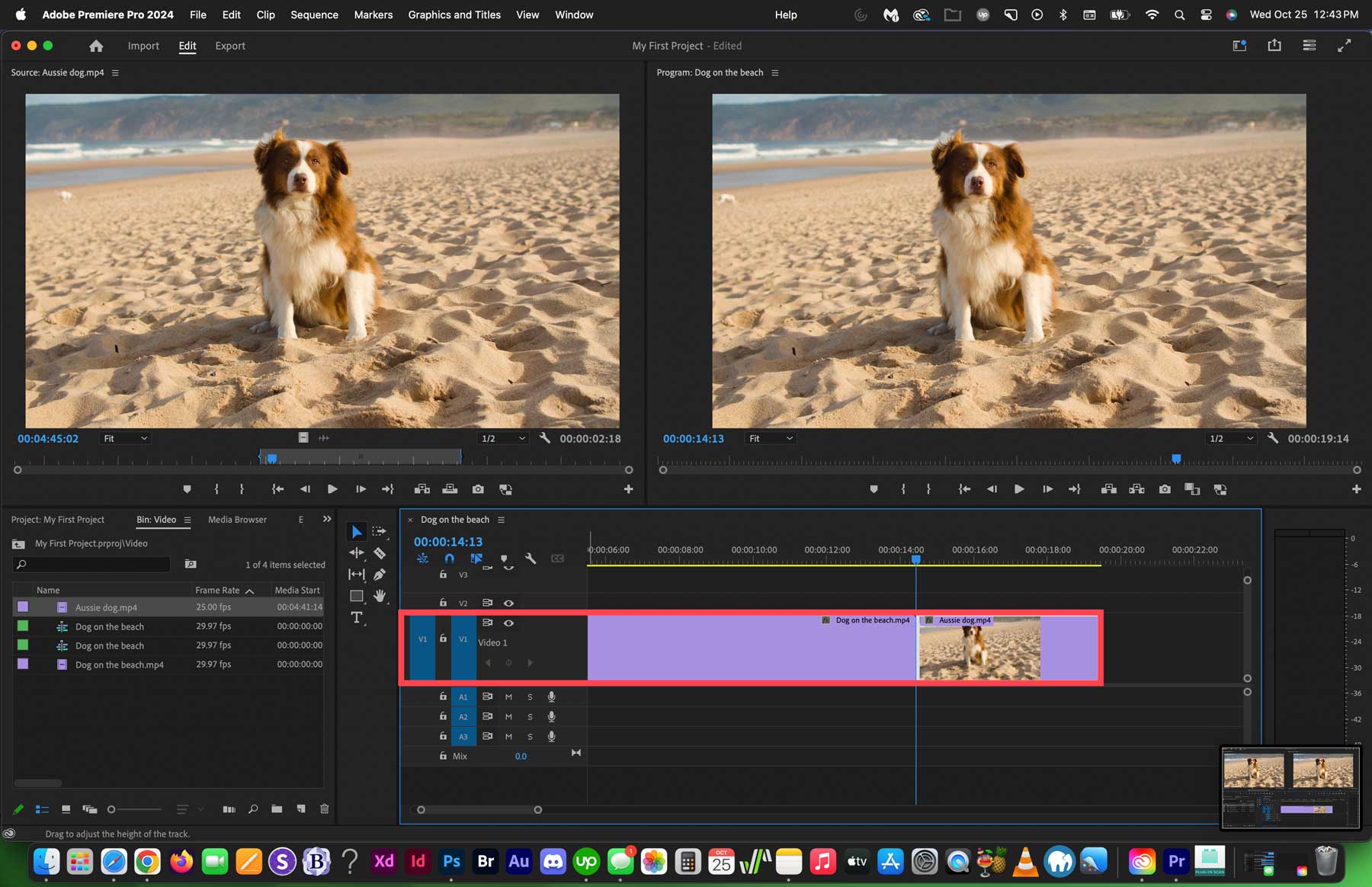
إذا كنت تريد نقل المقاطع في المخطط الزمني الخاص بك، فيمكنك النقر عليها بسهولة وسحبها إلى موضع جديد في المخطط الزمني. بالإضافة إلى ذلك، يمكنك إنشاء مقطع عن طريق النقر على أداة الحلاقة (1) في شريط الأدوات ثم النقر على مقطع (2) داخل المخطط الزمني لقصه. ومع ذلك، عند الانتهاء من إجراء القطع، يجب عليك دائمًا النقر مرة أخرى على أداة التحديد (3) لتجنب أي عمليات قطع غير مرغوب فيها.
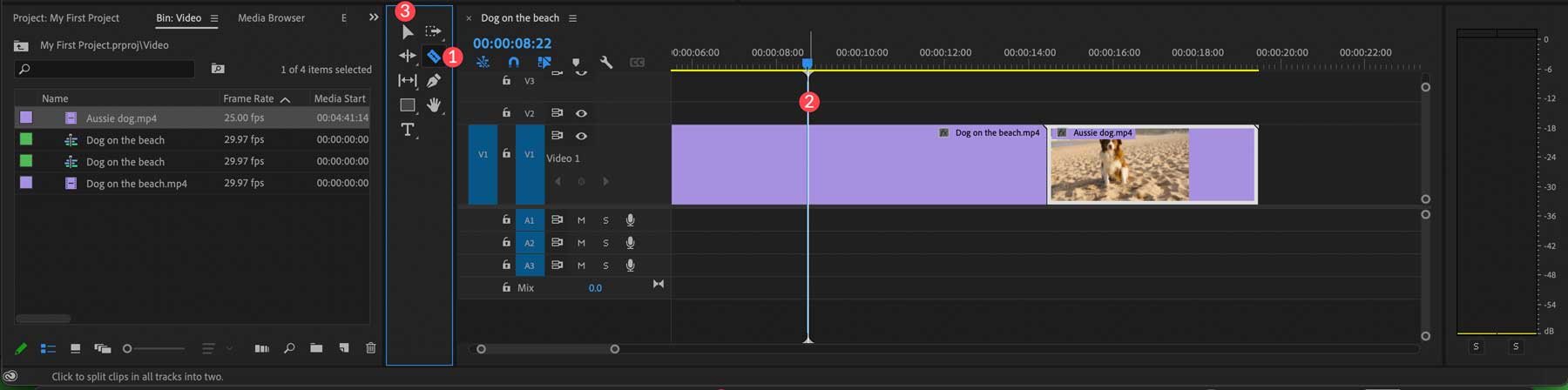
يمكن أن يحتوي المخطط الزمني على مسارات فيديو متعددة فوق بعضها البعض، ولكن تذكر أن Adobe Premiere Pro سيعرض لك الفيديو على القناة الأولى فقط. قد تتساءل لماذا تحتاج إلى القيام بذلك. على سبيل المثال، قد تحتاج إلى إنشاء مقطع فيديو يحتوي على شريط B لإضافة أقسام بسهولة. في هذه الحالة، يمكنك وضع لفة B أسفل مسار الفيديو الرئيسي بحيث يتم عرض أفضل اللقطات فقط. وبدلاً من ذلك، يمكنك إخفاء القنوات في المخطط الزمني من خلال النقر على أيقونة الرؤية في عمود المسار لإخفائها.
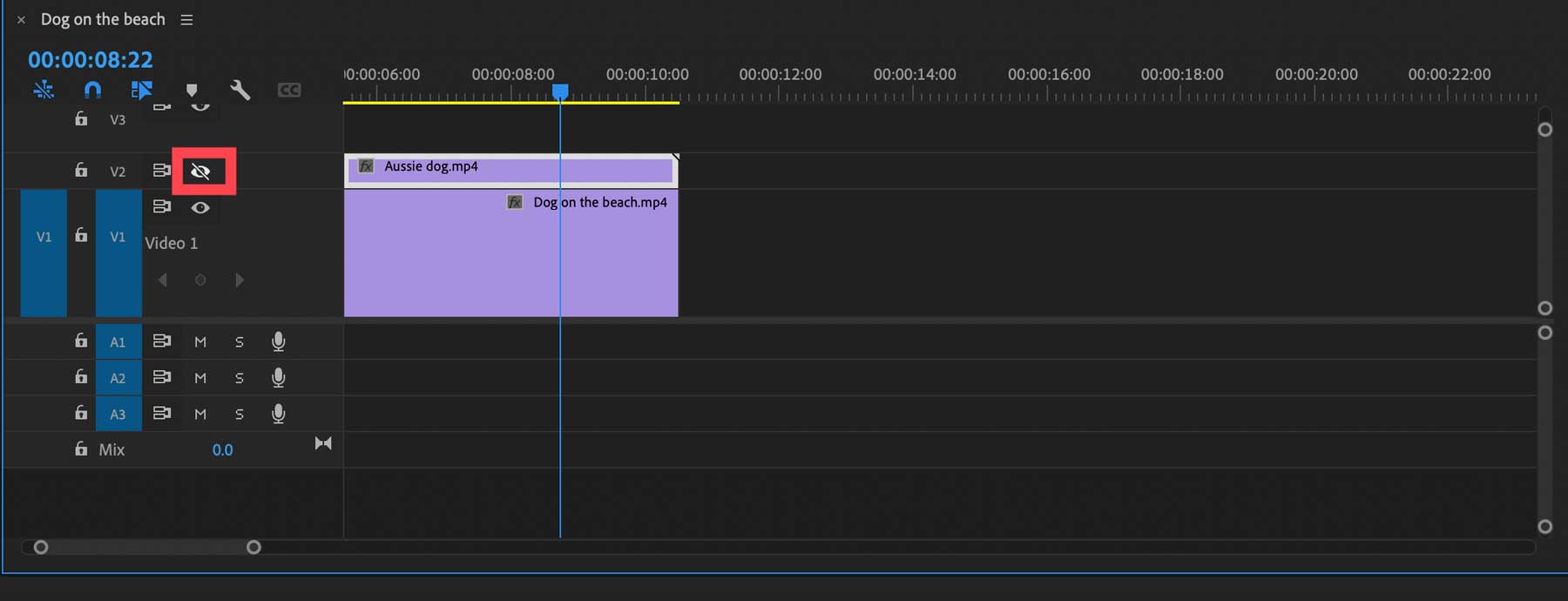
إضافة التأثيرات في برنامج Adobe Premiere Pro
الآن بعد أن فهمت كيفية استخدام الأدوات الأساسية للواجهة، فقد حان الوقت لعرض بعض الأشياء الممتعة.
تسريع أو إبطاء المقطع
إذا كنت تريد تسريع مقطع ما أو إبطائه، فانقر بزر الماوس الأيمن عليه وحدد خيار السرعة/المدة من القائمة. افتراضيًا، يتم ضبط السرعة على 100%. لتسريع الأمر، قم بزيادة النسبة المئوية. وبدلاً من ذلك، يمكنك تقليله لإبطاء الفيديو. إنها طريقة بسيطة لإنشاء مقطع بطيء الحركة أو عالي السرعة في مشروعك. يمكنك أيضًا عكس الفيديو بالنقر فوق مربع اختيار السرعة العكسية .
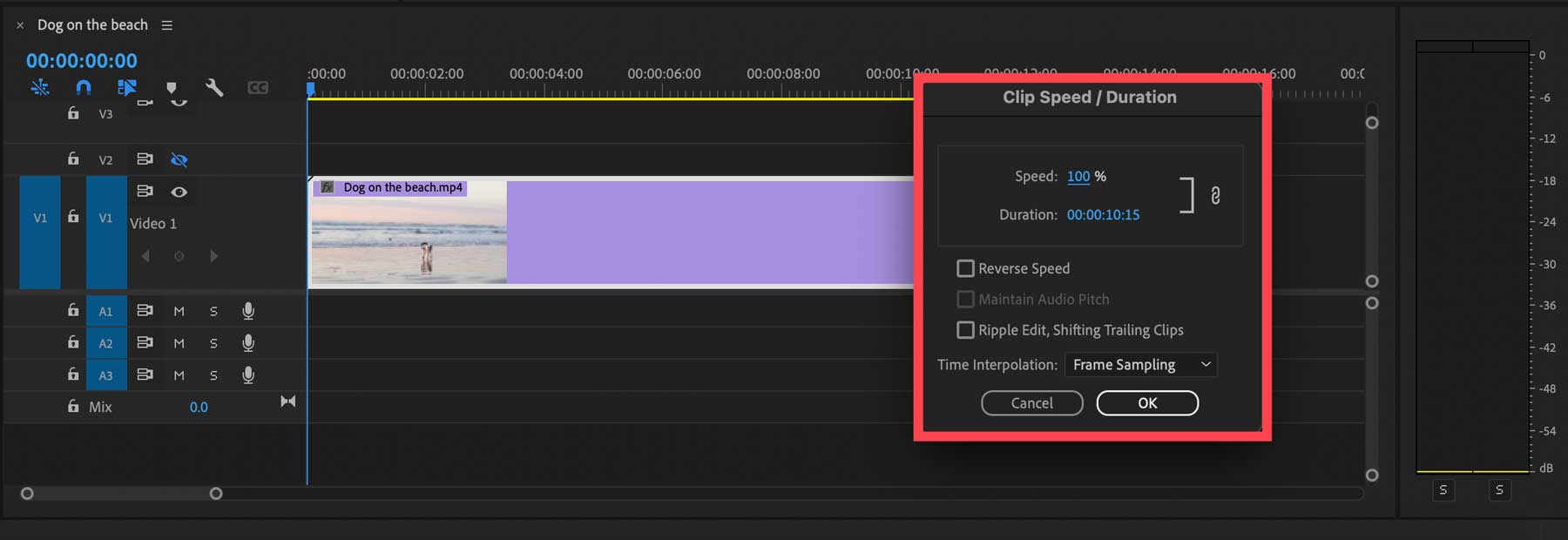
إضافة نص
إن إضافة نص إلى الفيديو الخاص بك أمر بسيط للغاية. حدد أداة النص (1) وانقر على شاشة البرنامج (2) لبدء الكتابة. ومن هناك، يمكنك النقر فوق أداة التحديد (3) لضبط الحجم.
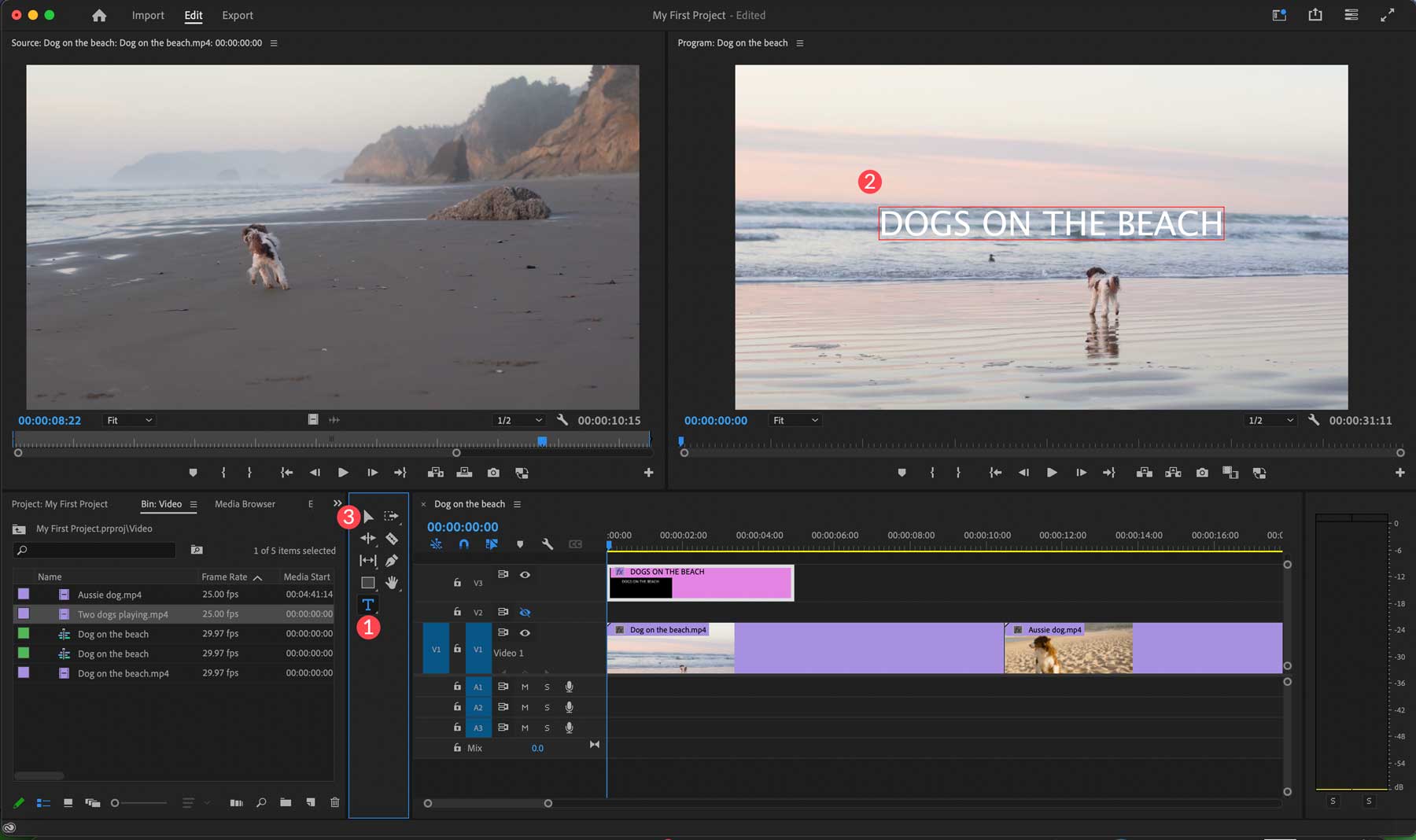
ستلاحظ أن لديك طبقة رسومات جديدة في المخطط الزمني. يمكنك سحبه فوق جزء معين من مقطع الفيديو أو سحبه إلى مساحة فارغة بحيث تكون له خلفية سوداء. لتصميمها، انقر فوق علامة تبويب النافذة (1) في قائمة التنقل وحدد الرسومات الأساسية (2).
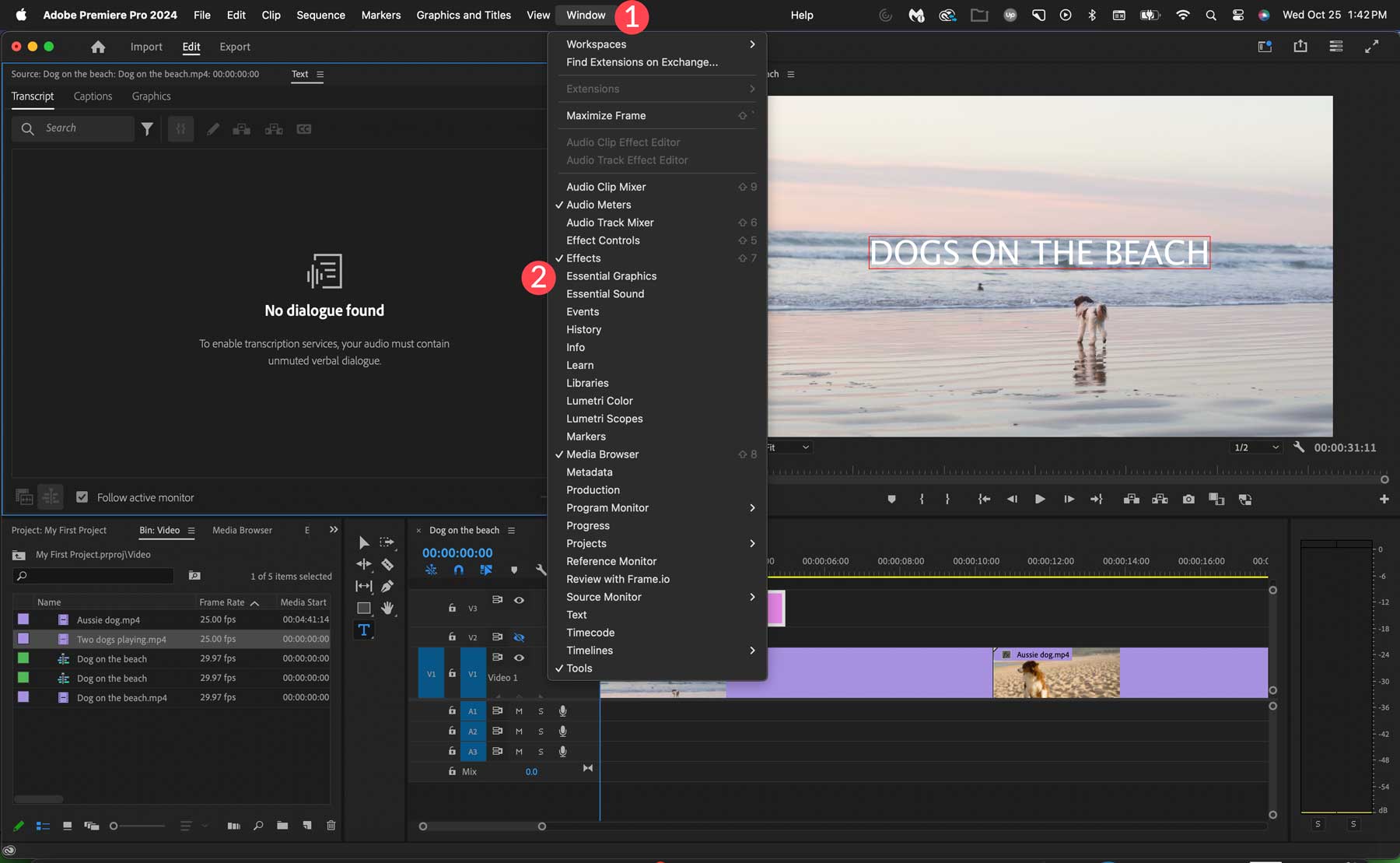
بمجرد فتحه، يمكنك تغيير الخط والموضع والحجم واللون والجوانب الأخرى للنص لتلبية تفضيلاتك.
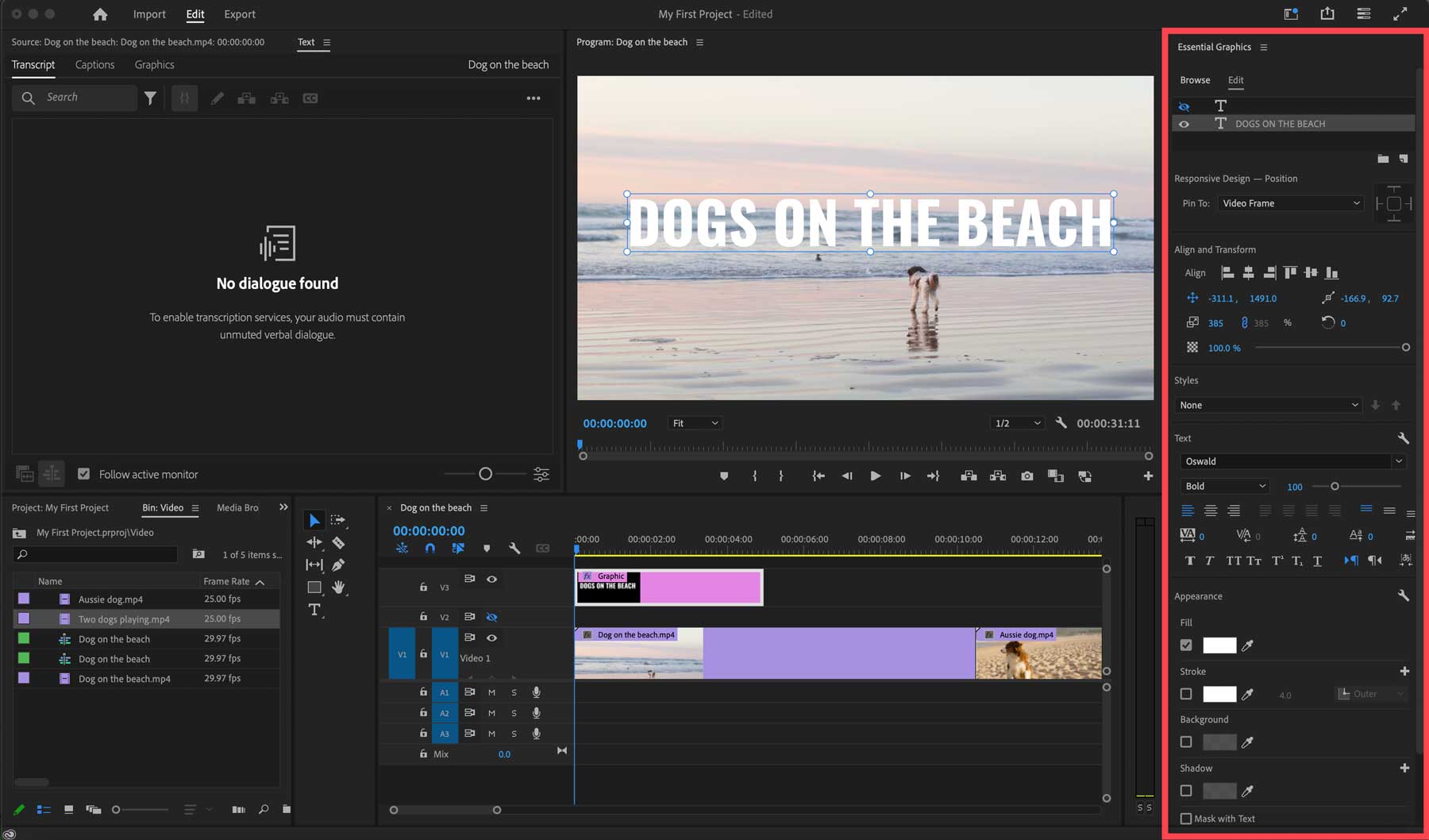
مقاطع متحركة
يحتوي كل مسار على لوحة تحكم بالتأثيرات تتيح لك ضبط خصائصه بسهولة. يمكنك تغيير حجمه وتدويره وتغيير موضعه وإضافة رسوم متحركة. حدد مسار النص، ثم حدد عناصر التحكم في التأثير (1) في لوحة الخصائص. ستلاحظ وجود أيقونات صغيرة لساعة الإيقاف (2) بجوار كل عقار.
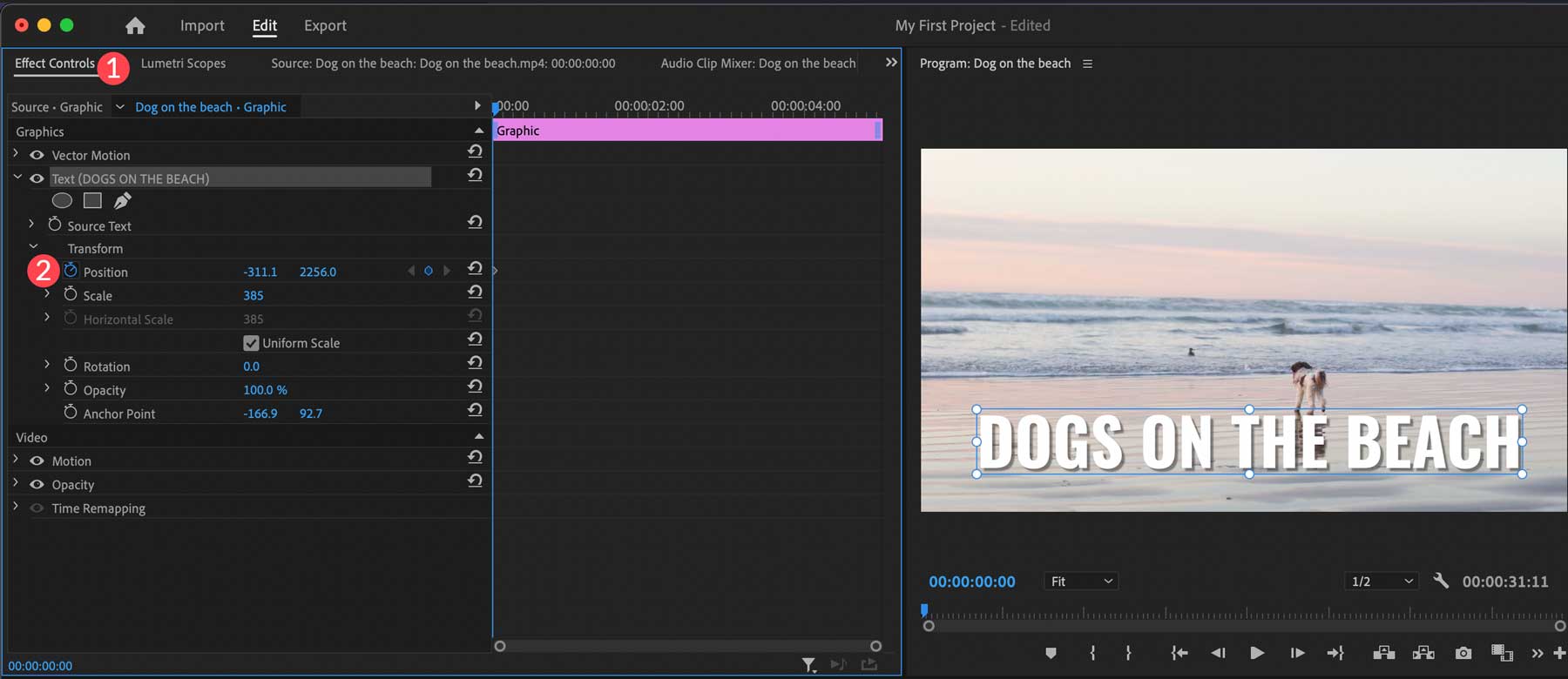
عندما تكون لوحة التحكم في التأثير نشطة، سترى مخططًا زمنيًا صغيرًا يحتوي فقط على المسار المحدد في المخطط الزمني الرئيسي. عند النقر فوق أيقونة ساعة الإيقاف، يتم إنشاء إطار رئيسي، والذي يمكن استخدامه كنقطة بداية. على سبيل المثال، من خلال النقر على ساعة الإيقاف في خاصية الموضع (1)، يمكنك ضبط نقطة البداية للرسوم المتحركة (2) ثم قم بتحريك شريط التمرير في المخطط الزمني المصغر لإنشاء نقطة توقف (3) للرسوم المتحركة الخاصة بك.
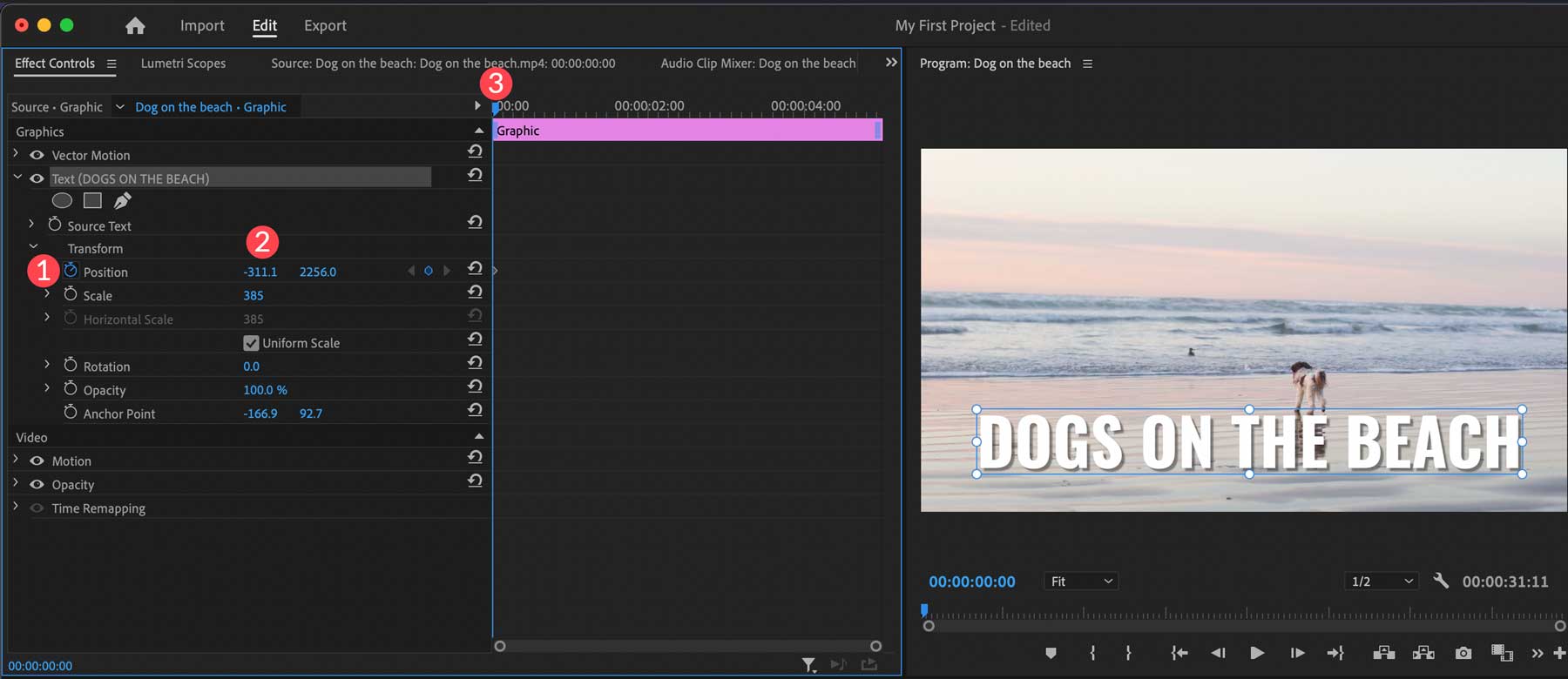
الوصول إلى مكتبة التأثيرات
يحتوي Adobe Premiere Pro على العديد من التأثيرات التي يمكنك إضافتها إلى مقاطع الفيديو الخاصة بك. تتضمن الخيارات تأثيرات الفيديو والصوت، والانتقالات، والتمويه، والحدة، وتأثيرات الألوان، والمزيد. للوصول إلى مكتبة التأثيرات، انقر فوق النافذة في قائمة التنقل الرئيسية (1). انقر على التأثيرات (2).
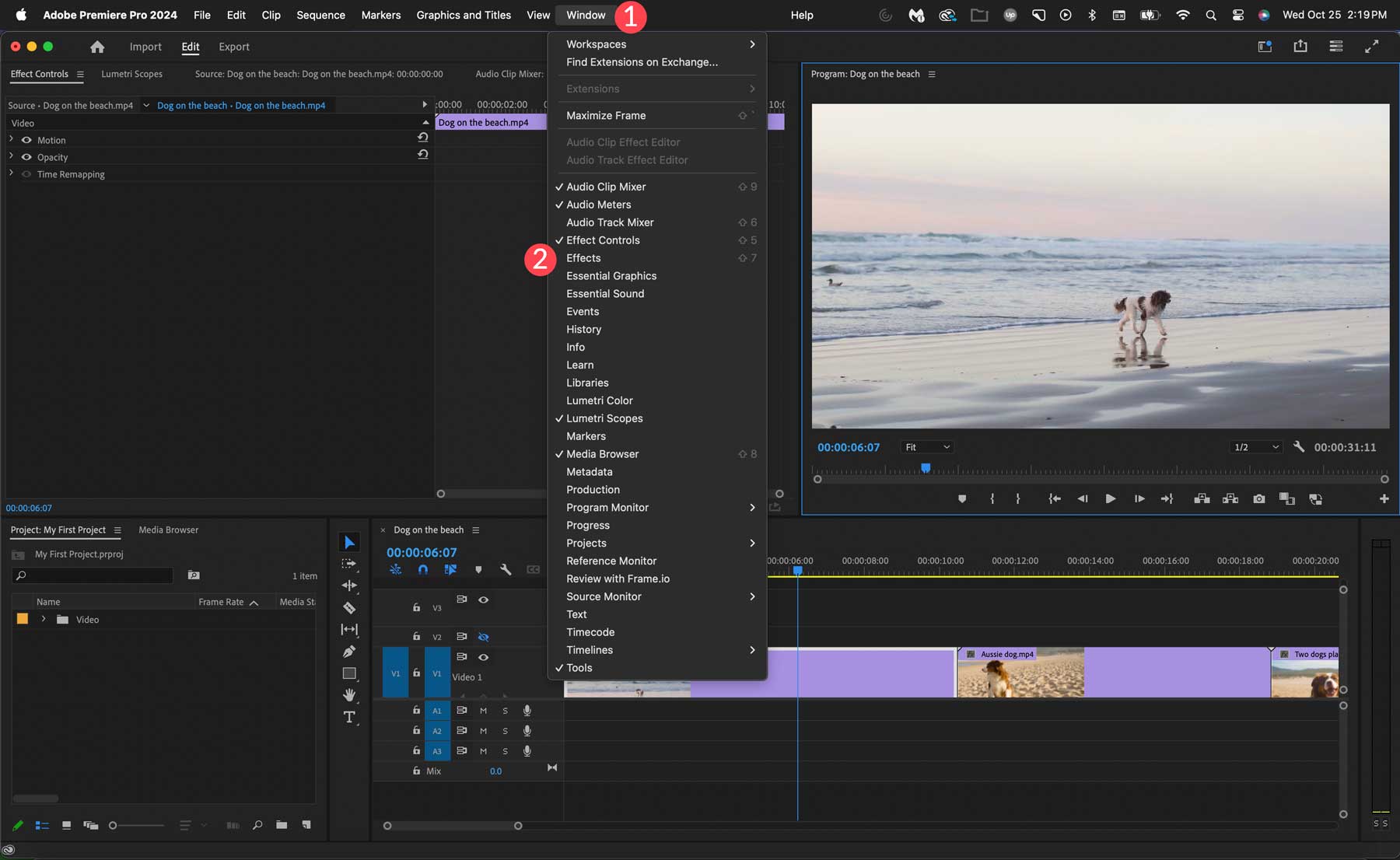
مثل المسارات، كل تأثير (1) له خصائص في لوحة تحكم التأثيرات (2). يمكنك استخدامها لإضافة تأثيرات مختلفة إلى مقاطع الفيديو والنصوص والمسارات الصوتية. لتطبيق تأثير، ما عليك سوى سحبه إلى المسار الذي تريد تطبيقه عليه (3). ومن هناك، يمكنك ضبط خصائص التأثير الخاص بك، وإضافة الرسوم المتحركة، والمزيد.
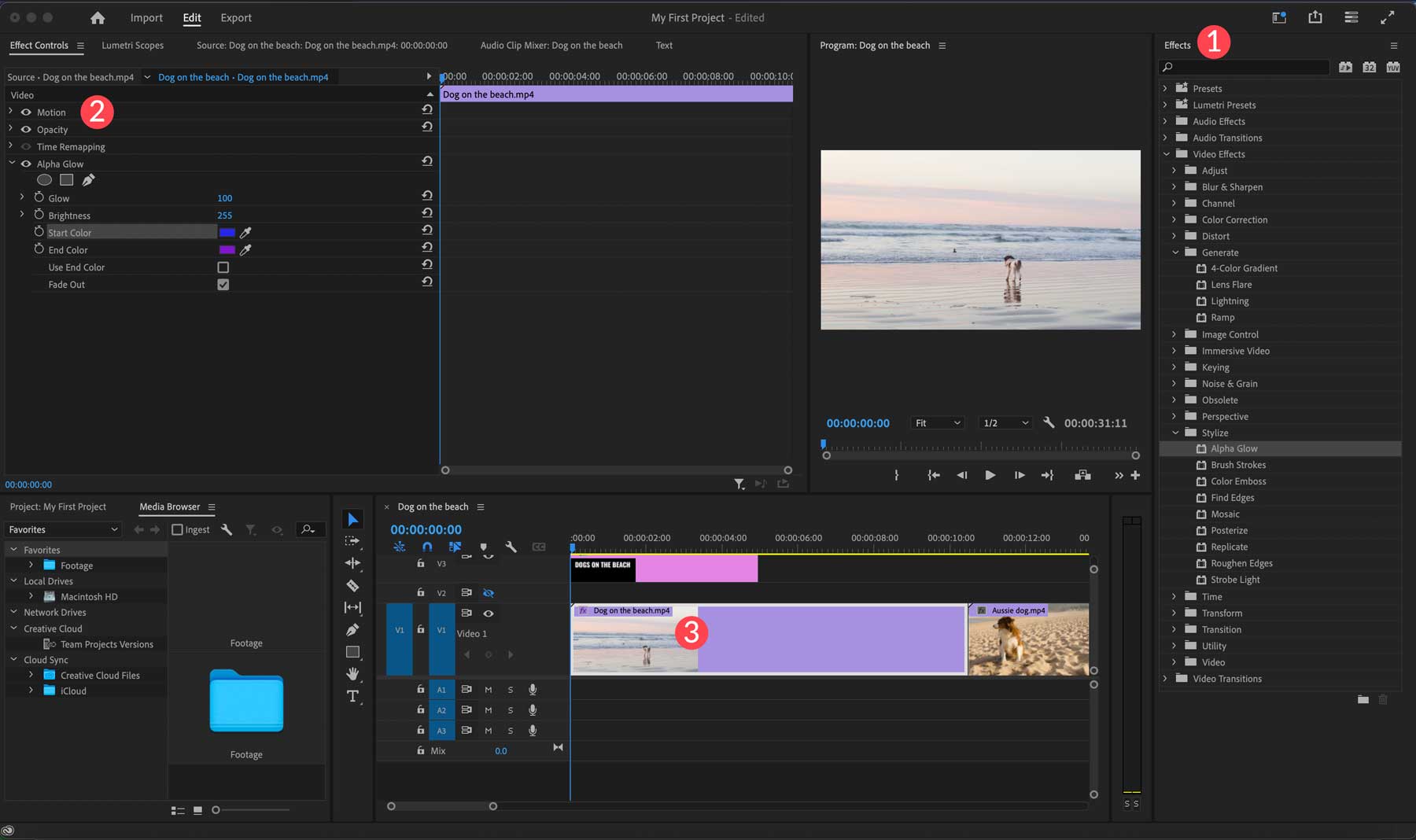
إيجابيات وسلبيات أدوبي بريمير برو
يجب أن نأخذ في الاعتبار الإيجابيات والسلبيات لتقديم مراجعة شفافة لبرنامج Adobe Premiere Pro. إن استخدام مثل هذه البرامج القوية له فوائد كثيرة ولكن هناك بعض القيود. يجب أن تعرف بعض الأشياء عند اعتبار Adobe Premiere Pro بمثابة النظام الأساسي لتحرير الفيديو.
إيجابيات برنامج أدوبي بريمير برو
- الكثير من الأدوات المدعومة بالذكاء الاصطناعي لتسهيل عملية تحرير الفيديو
- النسخ التلقائي
- نسخ ولصق التأثيرات في المخطط الزمني
- وضع التعلم لجذب المستخدمين الجدد إلى السرعة
- إعادة الإطار التلقائي لإنشاء مقاطع فيديو بنسب عرض إلى ارتفاع مختلفة
سلبيات برنامج أدوبي بريمير برو
- لا توجد مكتبة صوتية أو مؤثرات صوتية مجانية واسعة النطاق
- التعبئة التوليدية لا تسمح بإنشاء كائنات متحركة ويفتقر إلى عناصر التحكم في الإضاءة
- واجهة تخويف للمبتدئين
- تتطلب بعض التقنيات، مثل التأثيرات والتعبئة التوليدية، برامج أو مكونات إضافية
أسعار أدوبي بريمير برو
تقدم Adobe العديد من خطط الأسعار لمستخدمي Premiere Pro. يحصل الأفراد على إمكانية الوصول مقابل مبلغ زهيد يصل إلى 20.99 دولارًا أمريكيًا شهريًا عند الاشتراك في خطة سنوية. إذا كنت تفضل الدفع شهريًا وتجنب العقود الطويلة، فستزيد التكلفة إلى 31.49 دولارًا شهريًا. تبلغ تكلفة الخطط السنوية 239.88 دولارًا أمريكيًا مع ضمان استعادة الأموال لمدة 14 يومًا. ومع ذلك، إذا اخترت الخيار الشهري، فسوف تستفيد من الإصدار التجريبي المجاني لمدة 7 أيام لاستكشاف كل ما يقدمه.
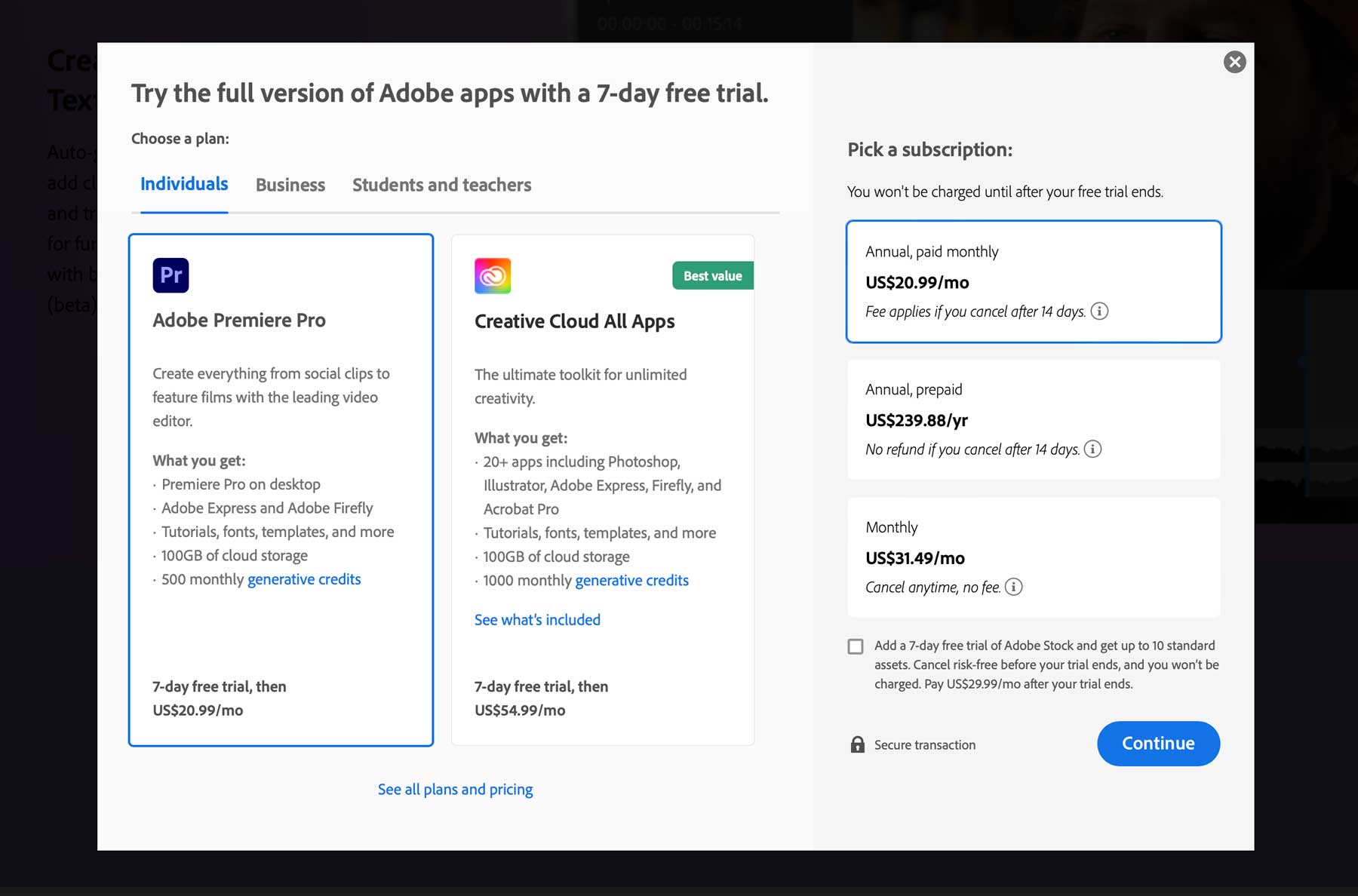
إذا كنت ترغب في التسجيل للوصول إلى جميع تطبيقات Adobe، فيمكنك تحديد ترخيص Creative Cloud. بالنسبة للمستخدمين الفرديين، يمنحك الوصول إلى Premiere Pro وPhotoshop وIllustrator والمزيد مقابل 54.99 دولارًا شهريًا.
الأفكار النهائية حول برنامج Adobe Premiere Pro
Adobe Premiere Pro هو برنامج تحرير فيديو ممتاز. بدءًا من واجهته القوية ووصولاً إلى أدواته المدعومة بالذكاء الاصطناعي، يواصل Premiere Pro دفع حدود ما هو ممكن في تحرير الفيديو. توفر أدوات مثل التحرير المستند إلى النص ووضع علامات على الصوت والتأطير التلقائي للمستخدمين طرقًا سريعة لتحسين مقاطع الفيديو الخاصة بهم وتصنيفها بسرعة. الجانب السلبي لـ Premiere Pro هو منحنى التعلم. سيواجه المبتدئون صعوبة في البداية، لكن مكتبة Adobe التعليمية الواسعة وعدد كبير من منصات الطرف الثالث مثل Skillshare تسمح للمبتدئين بالحصول على السرعة في أي وقت من الأوقات. إذا كنت محرر فيديو طموحًا أو متمرسًا، فلن تجد خيارًا أفضل من Adobe Premiere Pro.
هل تبحث عن المزيد من المراجعات التقنية؟ تحقق من بعض أحدث منشوراتنا التي تعرض البرامج والأدوات:
- مراجعة Originality AI لعام 2023 (واحدة من أفضل أدوات الكشف عن الذكاء الاصطناعي؟)
- مراجعة Mubert AI لعام 2023: تغيير قواعد اللعبة للموسيقى التوليدية
- GrammarlyGO: مراجعة ودليل صادقين (2023)
- مراجعة Wix ADI لعام 2023: هل هي بهذه القوة حقًا؟
