كيفية السماح للمستخدمين بتحميل مقاطع الفيديو على YouTube من WordPress
نشرت: 2019-06-03هل تريد من زوار موقعك تحميل مقاطع فيديو على قناتك على YouTube؟
بمساعدة WPForms ، يمكنك بسهولة إنشاء نموذج تحميل فيديو وتضمينه في صفحة على موقع WordPress الخاص بك. وكلما أرسل شخص ما مقطع فيديو باستخدام هذا النموذج ، فسيتم تحميله على قناتك على YouTube تلقائيًا.
في هذه المقالة ، سنوضح لك العملية خطوة بخطوة حول كيفية السماح للمستخدمين بتحميل مقاطع الفيديو على YouTube من WordPress.
لماذا استخدم WordPress لتحميل مقاطع الفيديو على YouTube؟
هناك أوقات تريد فيها من المستخدمين مشاركة مقاطع الفيديو معك.
على سبيل المثال ، يمكنك أن تطلب من عملائك إنشاء مقاطع فيديو شهادات حتى تتمكن من مشاركتها على قناتك على YouTube. سيساعدك هذا على بناء الثقة بين عملائك المحتملين.
يمكنك أيضًا بدء مسابقة واطلب من المستخدمين مشاركة مقاطع فيديو حول كيفية استخدامهم لمنتجك. وسيفوز الفيديو الذي حصد أكبر عدد من الإعجابات على YouTube في المسابقة.
بدلاً من تحميل جميع مقاطع الفيديو يدويًا على YouTube ، فإن أفضل حل هو السماح للمستخدمين بتحميل مقاطع الفيديو مباشرة إلى قناتك.
ويمكنك القيام بذلك بمساعدة WordPress والمكوِّن الإضافي WPForms.
أولاً ، تحتاج إلى بدء تشغيل موقع WordPress وبعد ذلك ، يمكنك إضافة نموذج تحميل فيديو إلى صفحة على موقعك.
بعد ذلك ، يمكنك مشاركة عنوان URL للصفحة مع المستخدمين والمتابعين حتى يتمكنوا من تحميل مقاطع الفيديو على قناتك على YouTube تلقائيًا. بسيط ، أليس كذلك؟
لذلك دون مزيد من اللغط ، فلنبدأ العملية خطوة بخطوة.
الخطوة 1: قم بإنشاء نموذج تحميل الفيديو
أول شيء عليك القيام به هو إنشاء نموذج تحميل فيديو على موقع الويب الخاص بك.
سنستخدم المكون الإضافي WPForms لإنشاء النموذج. لتثبيت البرنامج المساعد وتنشيطه ، يمكنك اتباع دليل المبتدئين حول كيفية تثبيت مكون WordPress الإضافي.
عند التنشيط ، توجه إلى WPForms » إضافة جديد لإنشاء نموذج جديد.
في صفحة الإعداد ، يمكنك كتابة "نموذج تحميل الفيديو" في حقل اسم النموذج ثم تحديد قالب نموذج الاتصال البسيط . يمكنك مراجعة دليلنا حول كيفية إنشاء نموذج اتصال بسيط في حال احتجت إلى أي مساعدة.
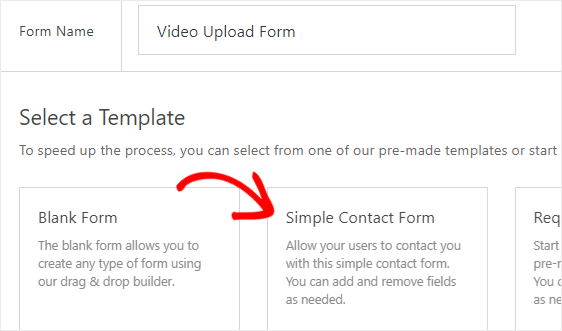
الآن سيتعين عليك تخصيص هذا النموذج حتى يتمكن زوار موقعك من استخدامه لتحميل مقاطع الفيديو على YouTube.
أولاً ، يجب عليك إضافة حقل تحميل الملف ، الموجود ضمن قسم الحقول الفاخرة ، إلى النموذج الخاص بك.
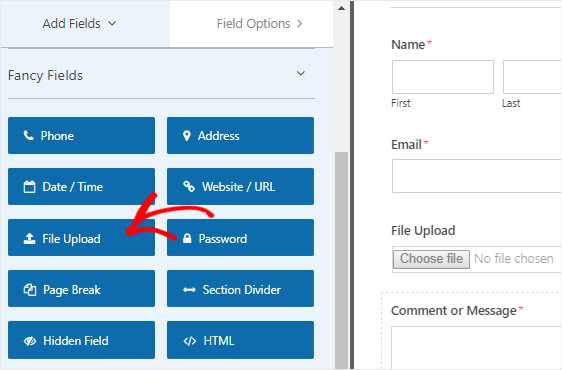
بعد ذلك ، تحتاج إلى النقر فوق حقل تحميل الملف لفتح خيارات الحقل على اللوحة اليسرى.
هنا يمكنك تغيير اسم هذا الحقل عن طريق تحرير تسمية الحقل ليقول تحميل الفيديو. أيضًا ، ستحتاج إلى جعله حقلاً إلزاميًا بالنقر فوق مربع الاختيار مطلوب .
يمكنك تحديد امتدادات الملفات المسموح بها لهذا الحقل أيضًا. نظرًا لأنك تريد أن يقوم المستخدمون بتحميل مقاطع الفيديو ، يمكنك تضمين امتدادات الملفات مثل mp4 و mov.
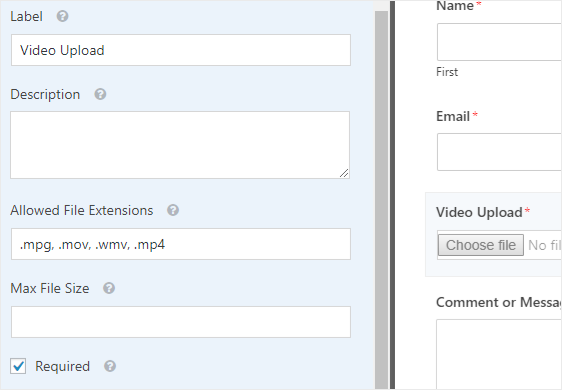
بعد ذلك ، يجب إضافة حقل نص أحادي السطر ، موجود ضمن الحقول القياسية ، إلى النموذج الخاص بك وتغيير تسميته إلى عنوان الفيديو. مرة أخرى ، يجب أن تجعله حقلاً إلزاميًا تمامًا مثل حقل تحميل الملف.
أخيرًا ، يمكنك النقر فوق حقل التعليق أو الرسالة وتغيير التسمية إلى وصف الفيديو.
ها هي النسخة النهائية من نموذج تحميل الفيديو الخاص بنا:
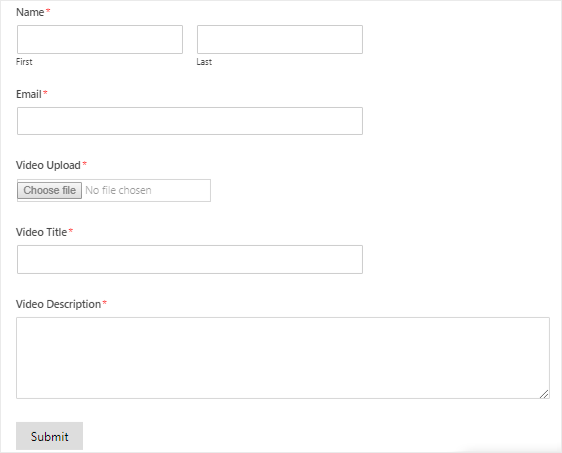
يمكنك الآن تغيير إعدادات الإشعارات والتأكيد لهذا النموذج. بمجرد الانتهاء ، انقر فوق الزر حفظ في الزاوية العلوية اليمنى من شاشتك لحفظ التغييرات.
الخطوة 2: أضف إدخال اختبار إلى النموذج الخاص بك
بمجرد إنشاء النموذج ، فإن الشيء التالي الذي يتعين عليك القيام به هو إضافة إدخال إلى النموذج لأغراض الاختبار. سنحتاجه في مرحلة لاحقة من هذا البرنامج التعليمي.
للقيام بذلك ، دعنا نستخدم خيار معاينة النموذج بدلاً من تضمين النموذج الخاص بنا في أي صفحة أو منشور.
انتقل إلى WPForms »صفحة كافة النماذج ، ثم قم بتمرير مؤشر الماوس فوق عنوان نموذج تحميل الفيديو الخاص بك. بمجرد رؤية خيار المعاينة ، انقر فوقه لفتح النموذج في علامة تبويب جديدة في متصفح الويب الخاص بك.
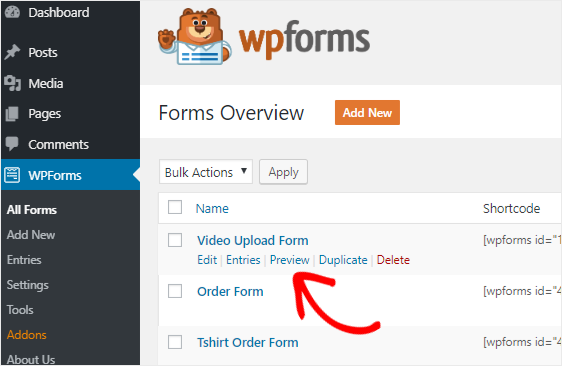
قم الآن بملء النموذج وانقر فوق الزر " إرسال" لإنشاء إدخال نموذج اختبار.
الخطوة 3: قم بتثبيت Zapier Addon
Zapier هي أداة أتمتة تتيح لك توصيل تطبيقين أو أكثر والقيام بمهمة مستمرة.
يسمح لك بدمج WPForms مع أكثر من 1300 تطبيق وتنفيذ مهام مختلفة مثل:
- إنشاء مهمة Trello
- إضافة الأحداث إلى تقويم Google
- إنشاء عدد جيرا
- عمل نموذج Pipedrive مخصص
- إرسال يؤدي إلى ConvertKit
- أكثر بكثير
سنستخدم Zapier لربط WPForms و YouTube حتى يتمكن المستخدمون من تحميل مقاطع الفيديو إلى YouTube تلقائيًا.
للقيام بذلك ، تحتاج إلى تثبيت الملحق Zapier على موقع WordPress الخاص بك. توجه إلى WPForms » Addons لتثبيت وتفعيل الملحق Zapier.
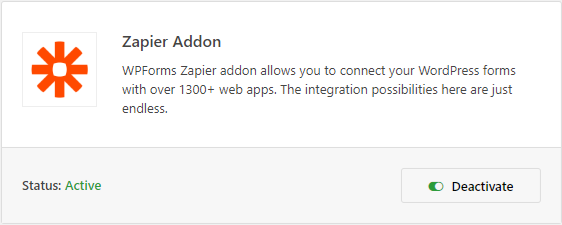
بعد ذلك ، تحتاج إلى الانتقال إلى WPForms »صفحة الإعدادات ثم النقر فوق علامة التبويب التكامل .
انقر الآن على شعار Zapier للعثور على مفتاح API لموقعك. يجب أن تبقي هذه الصفحة مفتوحة لأننا سنستخدم مفتاح API هذا لاحقًا لتوصيل Zapier بحساب WPForms الخاص بك.
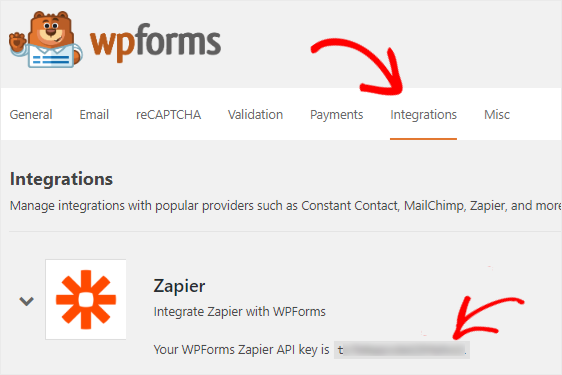
الخطوة 4: إنشاء Zap
يتيح لك zap توصيل تطبيقين أو أكثر للقيام بمهمة آلية. تحتاج إلى إنشاء zap جديد حتى يتمكن Zapier من توصيل نموذج تحميل الفيديو الخاص بك إلى YouTube.
توجه إلى موقع Zapier وقم بتسجيل الدخول إلى حسابك. يمكنك إنشاء حساب مجانًا إذا لم يكن لديك حساب.
بمجرد تسجيل الدخول ، ستحتاج إلى النقر فوق الزر Make a Zap! الموجود في الزاوية العلوية اليمنى من شاشتك. سيؤدي هذا إلى فتح صفحة جديدة لبدء معالج التكوين.
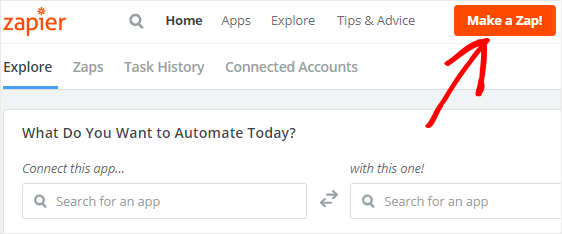
تنقسم العملية إلى قسمين. أولاً ، تحتاج إلى إعداد WPForms كتطبيق المشغل ثم تكوين YouTube كتطبيق الإجراء.
دعنا ننتقل إلى الخطوة التالية لبدء العملية.
الخطوة 5: تكوين تطبيق Trigger
في هذه الخطوة ، سنقوم بإعداد WPForms كتطبيق المشغل.
أولاً ، تحتاج إلى البحث عن WPForms باستخدام مربع البحث "اختيار تطبيق Trigger". بمجرد العثور عليه ، تحتاج إلى النقر فوقه للمتابعة.
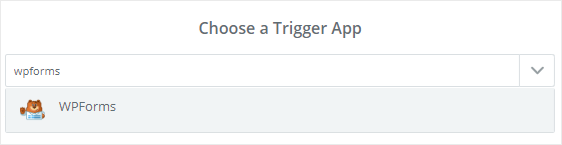
الآن عليك تحديد خيار المشغل. نظرًا لأن WPForms يقدم خيارًا واحدًا فقط ، حدد New Form Entry وانقر فوق الزر Save + Continue .
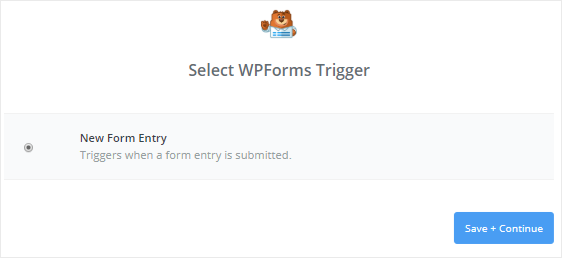
بعد ذلك ، سيتعين عليك توصيل Zapier بحساب WPForms الخاص بك عن طريق النقر فوق الزر Connect an Account .

سيؤدي هذا إلى فتح نافذة مشروطة تطلب منك إدخال عنوان URL لموقع الويب الخاص بك ومفتاح Zapier API. يمكنك الانتقال إلى الخطوة 3 لمعرفة كيفية الحصول على مفتاح API.
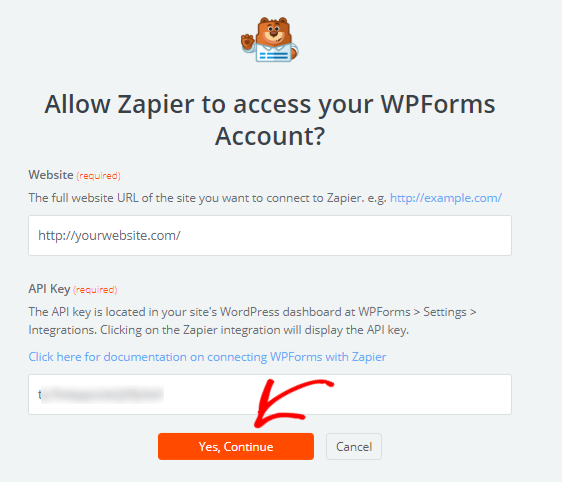
بمجرد ملء التفاصيل ، تحتاج إلى النقر فوق الزر " نعم ، متابعة" . سيؤدي هذا إلى إغلاق المربع الشرطي والآن سترى حساب WPForms الخاص بك مضافًا إلى صفحة "تحديد حساب WPForms".
يمكنك النقر فوق الزر " اختبار" للتحقق من الاتصال بين Zapier و WPForms. بمجرد حصولك على رسالة نجاح ، انقر فوق حفظ + متابعة للمتابعة.
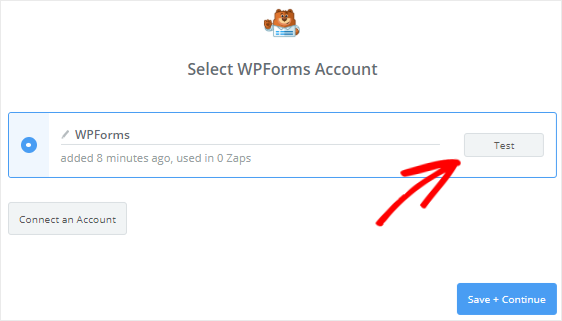
بعد ذلك ، سيقوم Zapier بجلب جميع النماذج من موقع الويب الخاص بك.
تابع لتحديد "نموذج تحميل الفيديو" من القائمة المنسدلة ثم انقر فوق " متابعة" .
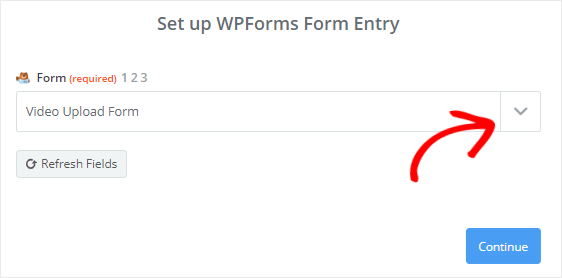
الآن سيتم استرداد جميع إدخالات نموذج تحميل الفيديو الخاص بك بواسطة Zapier.
تحتاج إلى تحديد أي من الإدخالات بحيث يمكن استخدامه لاختبار الاتصال بين WPForms و YouTube.
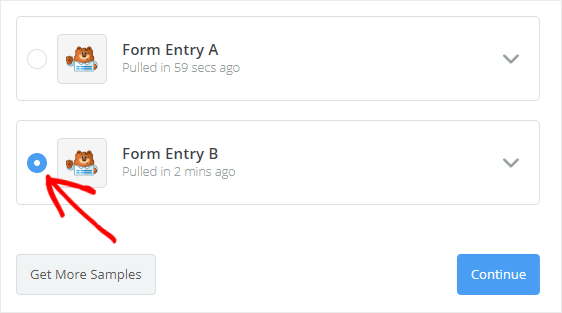
بمجرد الانتهاء ، انقر فوق الزر متابعة لإكمال عملية إعداد التطبيق المشغل.
الخطوة 6: تكوين تطبيق الإجراء
لنقم بتهيئة YouTube كتطبيق Action الآن.
لذا انقر فوق "يفتقر Zap الخاص بك حاليًا إلى خطوة إجراء. أضف واحدة الآن! " رابط لبدء العملية.
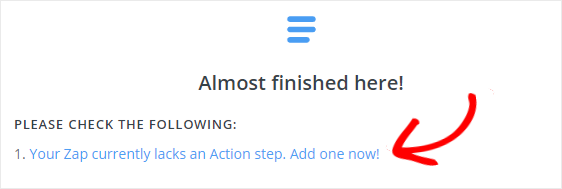
تمامًا مثل WPForms ، تحتاج إلى البحث عن YouTube باستخدام مربع البحث "اختيار تطبيق إجراء" ثم النقر فوقه للمتابعة.
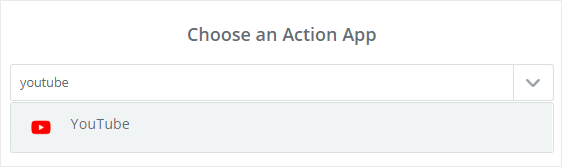
بعد ذلك ، عليك تحديد إجراء YouTube الذي سيحدث عندما يرسل شخص ما نموذج تحميل الملف.
نظرًا لأن YouTube يقدم خيارًا واحدًا فقط ، فانتقل إلى تحديد تحميل الفيديو ثم انقر فوق حفظ + متابعة .
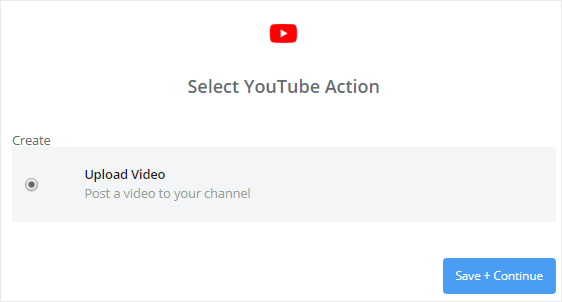
سيكون عليك الآن ربط حسابك على YouTube بحساب Zapier. للقيام بذلك ، انقر فوق الزر Connect an Account لفتح نافذة منبثقة.
سيطلب منك YouTube أولاً تسجيل الدخول إلى حساب Google الخاص بك. بعد ذلك ، سيتعين عليك تحديد حسابك الشخصي أو حساب علامتك التجارية (إن وجد) حيث تريد تحميل مقاطع الفيديو.
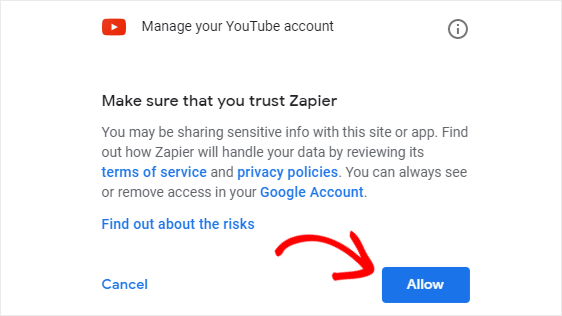
بمجرد الانتهاء من ذلك ، تحتاج إلى النقر فوق السماح لمنح الإذن لـ Zapier للوصول إلى حساب YouTube الخاص بك وتحميل مقاطع الفيديو إليه.
سترى الآن إضافة حسابك على YouTube إلى صفحة "تحديد حساب YouTube". للتحقق من الاتصال بين Zapier و YouTube ، يمكنك النقر فوق الزر " اختبار" .
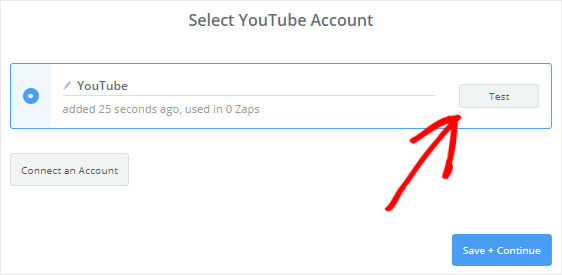
بمجرد حصولك على رسالة النجاح ، تحتاج إلى النقر فوق الزر حفظ + متابعة للمتابعة.
الآن سيتعين عليك إعداد قالب تحميل فيديو YouTube. لا تقلق! سنوضح لك كيفية القيام بذلك.
الحقول الثلاثة الأولى في هذا النموذج إلزامية.
بالنسبة لحقل العنوان ، تحتاج إلى النقر فوق رمز إدراج حقل ثم تحديد عنوان الفيديو من القائمة المنسدلة.
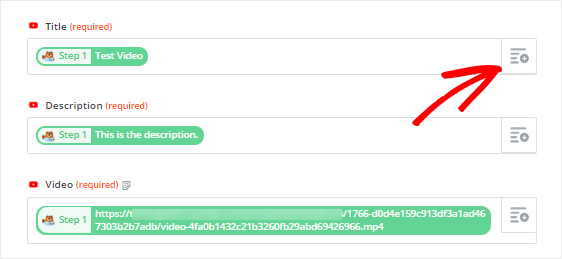
وبالمثل ، يجب عليك تحديد وصف الفيديو لحقل الوصف وتحميل الفيديو لحقل الفيديو .
باقي الحقول اختيارية ، لذا يمكنك تعديلها بالطريقة التي تريدها.
بمجرد تكوين النموذج ، قم بالتمرير لأسفل وانقر فوق الزر متابعة .
دعنا نختبر الاتصال بين WPForms و YouTube الآن. للقيام بذلك ، انقر فوق الزر إرسال اختبار إلى YouTube .
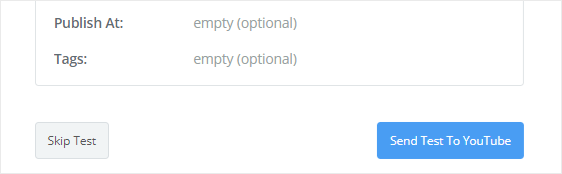
إذا قمت بتكوين كل شيء بشكل صحيح ، فسيتم تحميل الفيديو التجريبي على قناتك على YouTube بعنوانك ووصفك.
يمكنك زيارة قناتك لتأكيدها ثم العودة إلى معالج تكوين Zapier للنقر فوق الزر " إنهاء" .
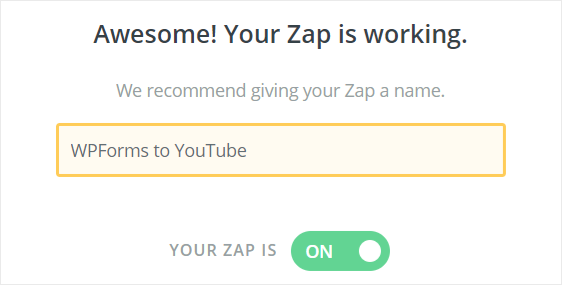
وأخيرا، تحتاج إلى الضغط على انطلق مربع تبديل لتحويله إلى ON. هذا يضمن أنه في كل مرة يرسل فيها المستخدم نموذج تحميل الفيديو على موقعك ، سيتم تحميل مقطع فيديو تلقائيًا إلى قناتك على YouTube.
للرجوع إليها في المستقبل ، يمكنك أيضًا إعطاء اسم لـ Zap الخاص بك.
هذا كل شئ! لقد نجحت في إنشاء وتكوين Zap الخاص بك.
الخطوة 7: أضف نموذج تحميل الفيديو إلى موقع الويب الخاص بك
تتمثل الخطوة الأخيرة في تضمين نموذج تحميل الفيديو في صفحة بحيث يمكنك السماح للمستخدمين بتحميل مقاطع الفيديو على قناتك على YouTube.
توجه إلى Pages » إضافة جديد من الشريط الجانبي الأيسر من لوحة الإدارة.
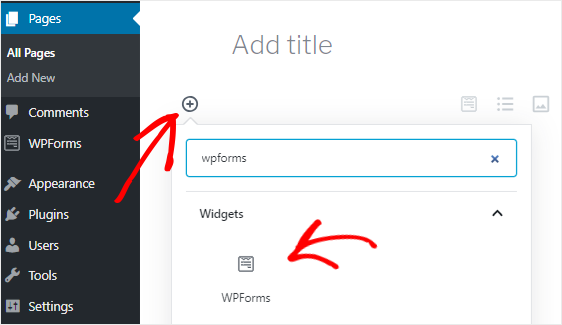
بعد ذلك ، انقر فوق أيقونة إضافة كتلة ( + ) لإدراج كتلة جديدة. باستخدام مربع البحث ، ابحث عن كتلة WPForms وانقر عليها لإضافتها إلى محرر المحتوى.
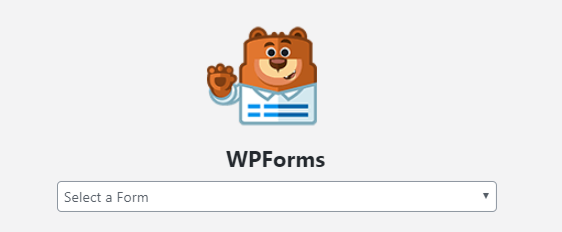
سيتعين عليك الآن تحديد نموذج تحميل الفيديو من مربع القائمة المنسدلة لإضافة النموذج إلى المحرر.
بعد إجراء التغييرات اللازمة ، يمكنك نشر هذه الصفحة لتفعيلها.
لمنع عمليات إرسال النماذج غير المرغوب فيها ، يجب أن تجعل هذه الصفحة محمية بكلمة مرور. أيضًا ، يمكنك السماح للمستخدمين المسجلين فقط باستخدام النموذج لتحميل مقطع فيديو.
افكار اخيرة
نأمل أن يساعدك هذا البرنامج التعليمي في تعلم كيفية السماح للمستخدمين بتحميل مقاطع الفيديو على YouTube من موقع WordPress الخاص بك.
إذا كنت ترغب في تلقي رسالة نصية قصيرة في كل مرة يرسل فيها شخص ما النموذج الخاص بك ، فعليك قراءة دليلنا خطوة بخطوة حول كيفية الحصول على رسالة نصية قصيرة SMS من نموذج WordPress الخاص بك.
قد ترغب أيضًا في التحقق من كيفية إنشاء نموذج WordPress لتحميل الملفات إلى Google Drive.
لمزيد من الطرق الرائعة لاستخدام WPForms و Zapier معًا ، تحقق من هذه الأدلة حول كيفية:
- احصل على رسالة نصية SMS من نماذج WordPress الخاصة بك
- قم بإنشاء نموذج WordPress لتحميل الملفات إلى Google Drive
- أنشئ نموذج اشتراك iContact مخصصًا في WordPress
- قم بتوصيل نموذج الاتصال الخاص بك في WordPress بـ Discord
- قم بإنشاء نموذج Airtable مخصص لـ WordPress
ويرجى متابعتنا على Facebook و Twitter للحصول على تحديثات من مدونتنا.
