كيفية إصلاح "فشل تحديث WordPress الآلي في الإكمال"
نشرت: 2022-11-16هل تواجه خطأ " فشل تحديث WordPress التلقائي في إكمال " على موقع الويب الخاص بك؟
يعد هذا أحد أكثر الأخطاء شيوعًا التي يمكن أن يواجهها أي شخص على موقع WordPress على الويب. إنها أيضًا واحدة من أكثر الأشياء المحبطة لأنها لا تخبرك بسبب فشل التحديث أو المكون الإضافي الذي تسبب في الفشل.
قد تعتقد أن بدء التحديثات مرة أخرى سيحل المشكلة. لكن هذا لن ينجح.
لإصلاح موقعك ، تحتاج إلى الوصول إلى ملف على الواجهة الخلفية لموقعك وحذفه.
في هذه المقالة ، سوف نوضح لك كيفية القيام بذلك. لكن أولاً ، دعنا نلقي نظرة سريعة على الأسباب الكامنة وراء فشل التحديث.
دعنا نتعمق في الأمر.
لماذا تفشل التحديثات التلقائية لـ WordPress؟
عندما يتم تحديث السمات أو المكونات الإضافية أو جوهر الموقع ، يضع WordPress نفسه في وضع الصيانة.
عند تشغيل أحد التحديثات ، من المحتمل أن ترى الرسالة "لفترة وجيزة غير متوفر للصيانة المجدولة" على الصفحة الرئيسية لموقعك.
بمجرد انتهاء التحديث ، تتم إزالة الرسالة ويكون موقعك خارج وضع الصيانة.
بالنسبة للجزء الأكبر ، تعمل التحديثات بسلاسة ولكن في بعض الأحيان قد تواجه فشل التحديث.
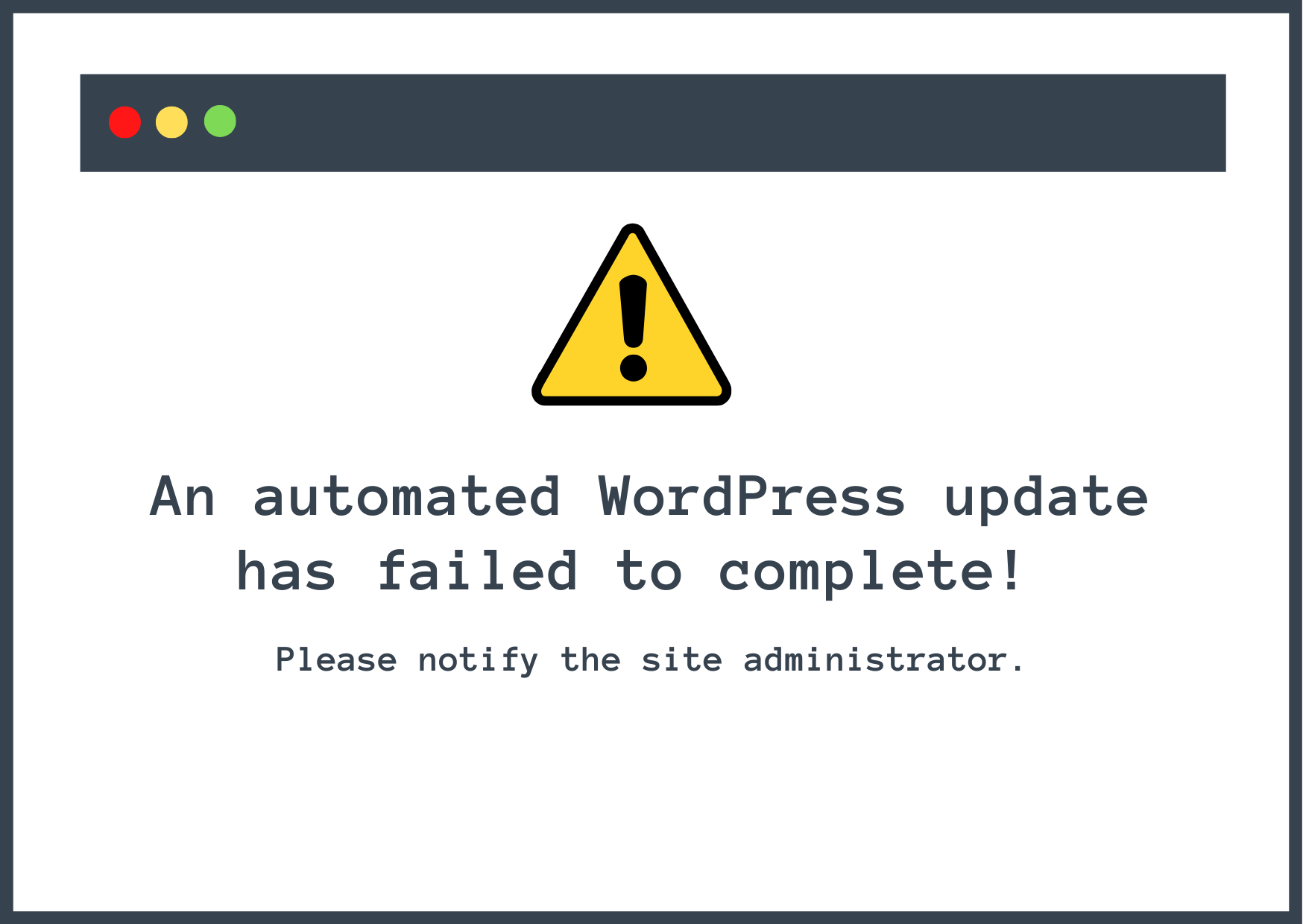
من الصعب تحديد سبب فشل التحديث بالضبط ، ولكنه يحدث عادةً للأسباب التالية:
- مشكلات عدم التوافق مع WordPress الأساسية أو مع المكونات الإضافية الأخرى
- أدى تحديث عدد كبير جدًا من المكونات الإضافية في نفس الوقت إلى زيادة التحميل على الخادم وانتهاء المهلة
- تم إغلاق المتصفح عن طريق الخطأ أثناء تشغيل التحديثات
في المناسبات التي لا تنجح فيها التحديثات ، ستواجه أحد السيناريوهين التاليين:
- سيكون موقعك عالقًا في وضع الصيانة ولن تتمكن من الوصول إلى صفحة wp-admin
- أو تواجه رسالة "فشل تحديث WordPress التلقائي في الإكمال" على صفحة wp-admin وتحثك على محاولة التحديث مرة أخرى
في مقال سابق ، تناولنا كيفية إصلاح موقع عالق في وضع الصيانة ، لذلك في هذا البرنامج التعليمي ، سوف نوضح لك كيفية التعامل مع السيناريو الثاني.
كيفية إزالة رسالة "فشل تحديث WordPress التلقائي في إكمال"
لإزالة الرسالة من موقع WordPress الخاص بك ، تحتاج إلى الاتصال بخادم موقعك وحذف ملف باسم .maintenance .
هناك طريقتان للوصول إلى ملف الصيانة:
- يمكنك استخدام أداة مدير ملفات مضيفك. إذا كان مضيفك يقدم cPanel ، فيمكنك استخدام أداة cPanel File Manager. حتى إذا كان مضيفك يستخدم لوحة تحكم استضافة مختلفة ، فقد لا يزال يقدم نوعًا من مدير الملفات.
- يمكنك الاتصال بالخادم الخاص بك باستخدام FTP ، والذي سيدعمه جميع المضيفين. ستحتاج إلى عميل FTP مثل FileZilla للاتصال - لدينا دليل كامل على WordPress FTP إذا لم تكن متأكدًا من كيفية القيام بذلك. إذا كان هذا يبدو مفيدًا ، فاستمر في القراءة لأننا أسقطنا الرابط الخاص به في قسم FTP أدناه.
سنوضح لك أولاً كيفية الوصول عبر cPanel لحساب الاستضافة ثم كيفية استخدام Filezilla لحذف ملف .maintenance .
ولكن قبل المتابعة ، هناك خطوتان أساسيتان عليك القيام بهما.
أولاً ، امسح ذاكرة التخزين المؤقت لموقع الويب الخاص بك وتحقق من استمرار ظهور رسالة فشل التحديث. إذا كان الخطأ مؤقتًا وكان WordPress قد اعتنى به بالفعل ، فبعد تنظيف ذاكرة التخزين المؤقت ، يجب أن تختفي رسالة فشل التحديث من لوحة القيادة.
إذا كنت لا تزال تواجه الخطأ ، فخذ نسخة احتياطية من موقع الويب الخاص بك. في هذا البرنامج التعليمي ، ستصل إلى الواجهة الخلفية لموقعك والتي تحتوي على جميع ملفات ومجلدات موقعك. إذا حذفت الملف الخطأ عن طريق الخطأ ، يمكنك فقط استعادة النسخة الاحتياطية الخاصة بك لإعادة تشغيل موقعك مرة أخرى.
لنبدأ الآن.
- احذف ملف الصيانة عبر cPanel
- احذف ملف الصيانة عبر FTP (FileZilla)
احذف ملف الصيانة عبر cPanel
للبدء ، اتبع الخطوات التالية:
- تسجيل الدخول إلى حساب الاستضافة.
- افتح cPanel.
- حدد أداة إدارة الملفات .
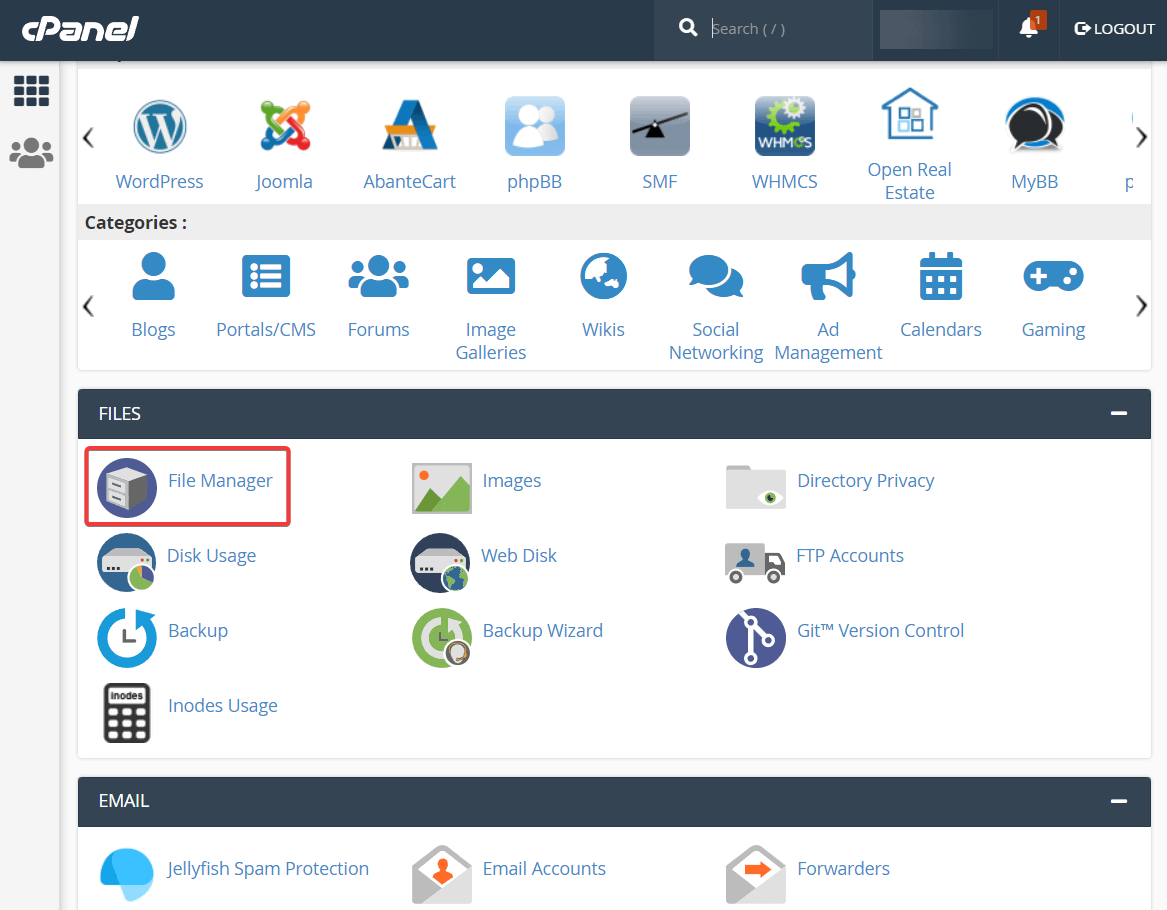
بعد ذلك ، حدد المجلد public_html وستجد ملف .maintenance ملف داخل المجلد. انقر بزر الماوس الأيمن فوق الملف وحدد حذف لإزالة الملف.
قد يكون لهذا المجلد اسم مختلف قليلاً بناءً على مضيفك. إذا كنت لا ترى مجلدًا باسم public_html ، فما عليك سوى استكشاف المجلد الذي يحتوي على مجلدات أخرى مثل wp-admin و wp-content وابحث عنه.
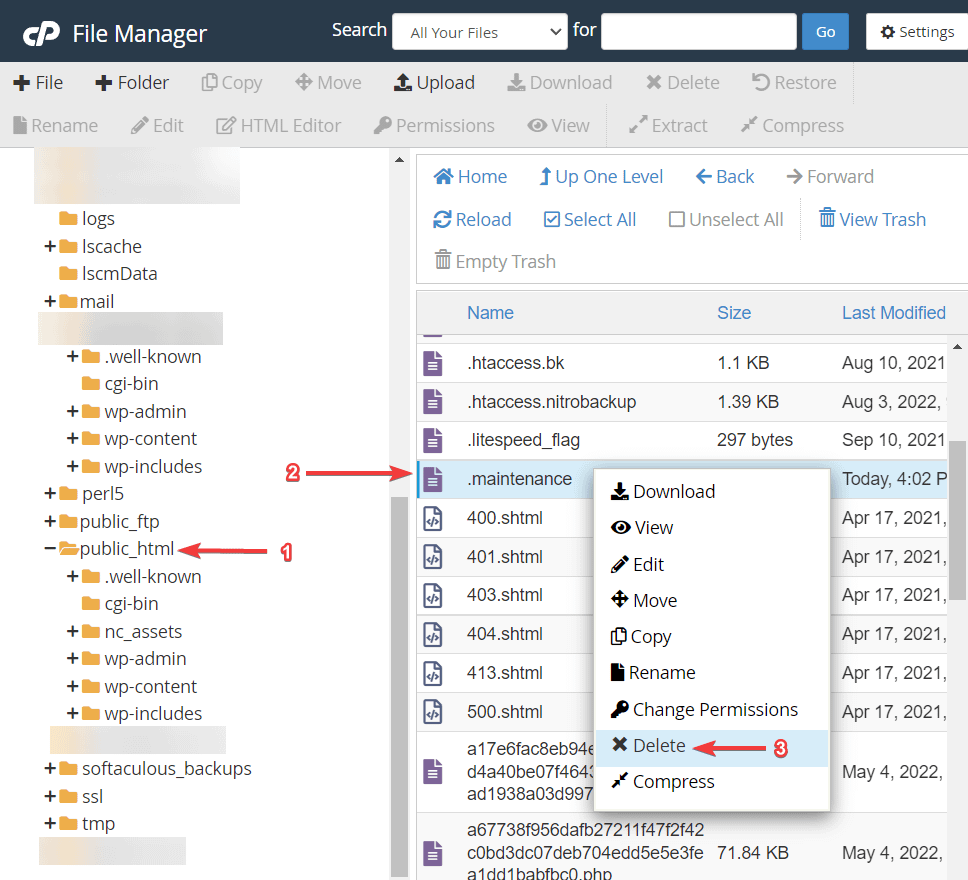
الآن ، إذا قمت بفحص لوحة معلومات WordPress الخاصة بك ، فسترى أن الخطأ "فشل تحديث WordPress الآلي فشل في الإكمال" قد اختفى.
إذا لم تتمكن من العثور على الملف ، فقد يكون مخفيًا بسبب أحد الإعدادات في مدير الملفات. في مدير الملفات ، انتقل إلى الإعدادات وحدد إظهار الملفات المخفية من النافذة المنبثقة.

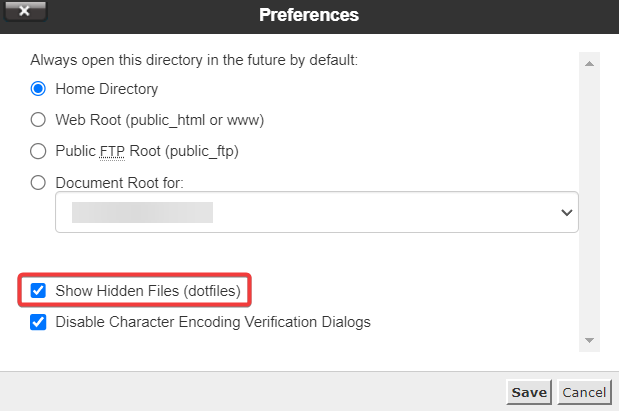
احفظ التغييرات وقم بتحديث إدارة الملفات. يجب أن تجد ملف الصيانة في المجلد public_html.
احذف ملف الصيانة عبر FTP (FileZilla)
إذا كان مضيفك لا يقدم مدير ملفات ، فيمكنك أيضًا الوصول إلى هذا الملف وحذفه باستخدام FTP.
من أجل الاتصال عبر FTP ، ستحتاج إلى عميل FTP. سنستخدم FileZilla للحصول على لقطات الشاشة الخاصة بنا لأنه مجاني ومتعدد الأنظمة الأساسية ، ولكن الخطوات الأساسية ستنطبق على أي عميل FTP.
بمجرد فتح FileZilla ، ستحتاج إلى إدخال المضيف واسم المستخدم وكلمة المرور والمنفذ للاتصال بخادمك.
إذا لم تكن متأكدًا من كيفية القيام بذلك ، فراجع دليلنا الكامل إلى WordPress FTP.

بعد إدخال بيانات الاعتماد الخاصة بك وإنشاء اتصال بالواجهة الخلفية لموقعك ، ستلاحظ أن اللوحة الموجودة على اليمين قد تم ملؤها بالمجلدات. ابحث عن ملف public_html المجلد وانقر فوقه.
قد يكون لهذا المجلد اسم مختلف قليلاً بناءً على مضيفك. إذا كنت لا ترى مجلدًا باسم public_html ، فما عليك سوى استكشاف المجلد الذي يحتوي على مجلدات أخرى مثل wp-admin و wp-content وابحث عنه.
ستعرض لك اللوحة أدناه جميع الملفات والمجلدات الموجودة داخل المجلد public_html . يجب أن تجد ملف .maintenance ملف في تلك اللوحة.
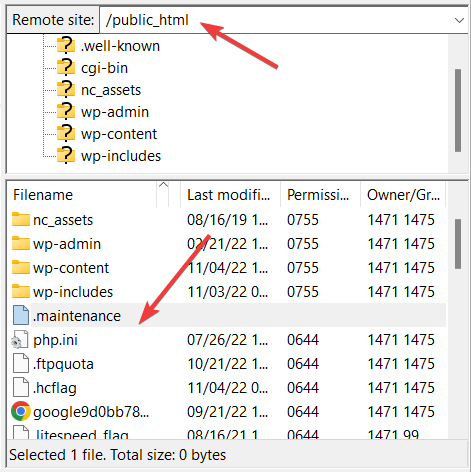
بعد ذلك ، انقر بزر الماوس الأيمن فوق ملف .maintenance وحدد حذف لإزالة الملف من موقعك.
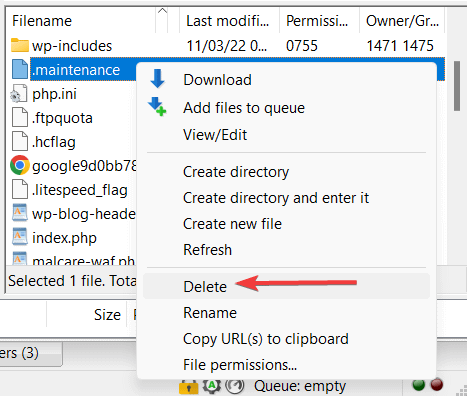
إذا كنت لا ترى ملف .maintenance ، فقد يكون مخفيًا بسبب أحد الإعدادات في FileZilla. للتأكد من أن FileZilla يعرض جميع الملفات ، حدد الخادم من شريط الأدوات العلوي ثم قم بتمكين خيار فرض إظهار الملفات المخفية .
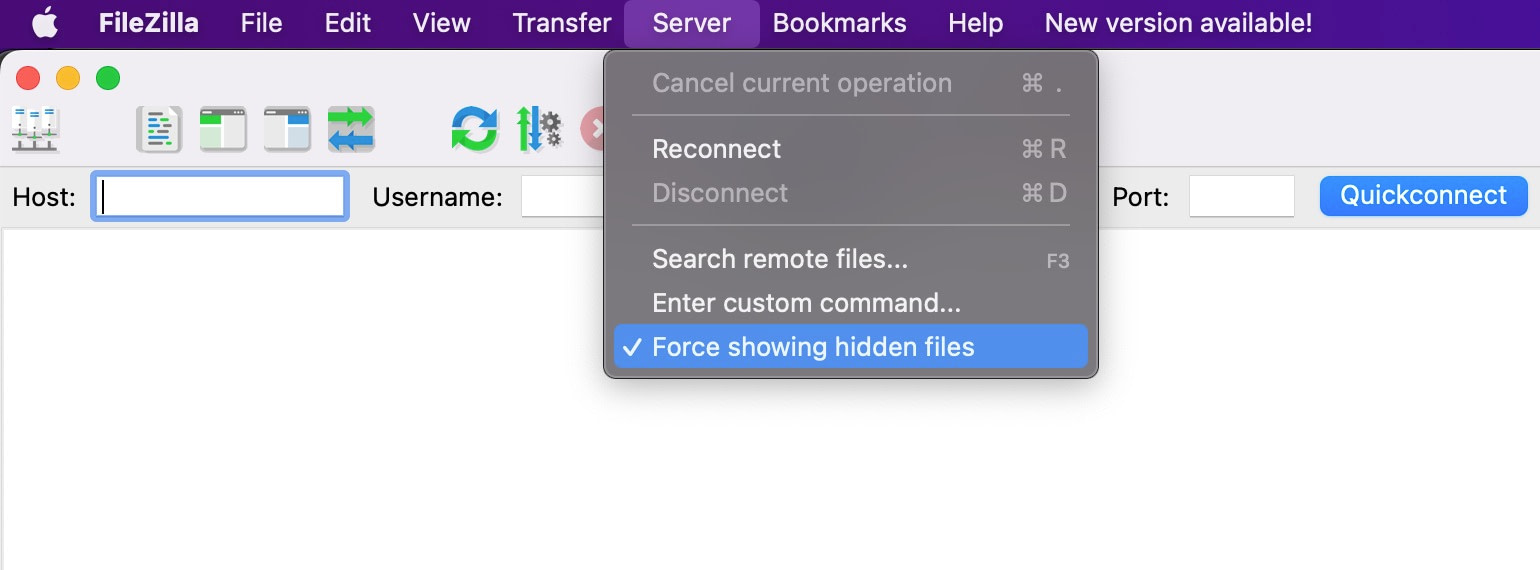
ماذا بعد؟
بعد حذف ملف وضع الصيانة باستخدام الطرق المذكورة أعلاه ، إذا كنت لا تزال ترى رسالة "فشل تحديث WordPress التلقائي في إكمال" على wp-admin ، فمن المحتمل أن تكون مشكلة في ذاكرة التخزين المؤقت. يرجى مسح ذاكرة التخزين المؤقت والتحقق مرة أخرى.
تدابير ما بعد الإصلاح : بعد إزالة رسالة الفشل من wp-admin ، حان الوقت لتحديث المكونات الإضافية على موقع الويب الخاص بك. إذا لم تنجح التحديثات مرة أخرى ، فتحقق من المكونات الإضافية الخاصة بك بحثًا عن مشكلات التوافق واطلب المساعدة من مزود الاستضافة.
كيفية منع فشل التحديث في المستقبل
تتمثل إحدى أفضل الطرق لمنع فشل التحديث في موقع WordPress في إجراء التحديثات على موقع مرحلي بدلاً من الموقع المباشر.
موقع التدريج هو نسخة طبق الأصل من موقعك المباشر ويمكن إنشاؤه بمساعدة المكونات الإضافية المرحلية أو المكونات الإضافية الاحتياطية التي تقدم تسهيلات التدريج. يوفر بعض موفري الاستضافة أيضًا خدمات مرحلية.
لدينا دليل منفصل حول إعداد موقع مرحلي - اقرأه إذا كنت تريد معرفة كيفية استخدام المكونات الإضافية المرحلية والمكونات الإضافية الاحتياطية وحساب الاستضافة الخاص بك لإنشاء موقع مرحلي.
أثناء إجراء التحديثات على موقع مرحلي ، من المحتمل أن تواجه أخطاء عرضية. نوصي باستخدام هذا الدليل لاستكشاف المشكلة وإصلاحها. بعد أن تجد الإصلاح ، يمكنك إجراء التحديثات على موقعك المباشر.
استنتاج
يعد خطأ "فشل تحديث WordPress التلقائي في إكمال" ظاهرة شائعة في WordPress.
من المحتمل أن تظهر لأسباب مثل عدم توافق المكون الإضافي ، والحمل الزائد للخادم ، والإغلاق العرضي للمتصفح عند تنفيذ التحديث.
لإزالة رسالة التحذير من wp-admin ، تحتاج أولاً إلى الوصول إلى الواجهة الخلفية لموقعك باستخدام أدوات مثل File Manager أو Filezilla ثم حذف ملف الصيانة.
بالنسبة للتحديثات المستقبلية ، حاول تنفيذها على مواقع ويب مرحلية بدلاً من موقعك المباشر.
إذا كانت لديك أي أسئلة حول الخطأ "فشل تحديث WordPress التلقائي في إكمال" ، فأخبرنا بذلك في التعليقات أدناه.
