حدث خطأ أثناء التحميل. الرجاء معاودة المحاولة في وقت لاحق.
نشرت: 2023-05-20- فهم خطأ حدث أثناء التحميل. الرجاء معاودة المحاولة في وقت لاحق.
- كيفية إصلاح الخطأ
- خاتمة
"حدث خطأ أثناء التحميل. الرجاء معاودة المحاولة في وقت لاحق." - إذا كنت من مستخدمي WordPress ، فمن المحتمل أنك واجهت هذه المشكلة في مرحلة ما.
يمكن أن تتسبب هذه المشكلة المحبطة في تأخير تحميل المحتوى ومن المحتمل أن تؤثر على سير عملك. لكن لا تقلق!
سيسلط هذا الدليل الشامل الضوء على خطأ WordPress الشائع وأسبابه والحلول الفعالة.
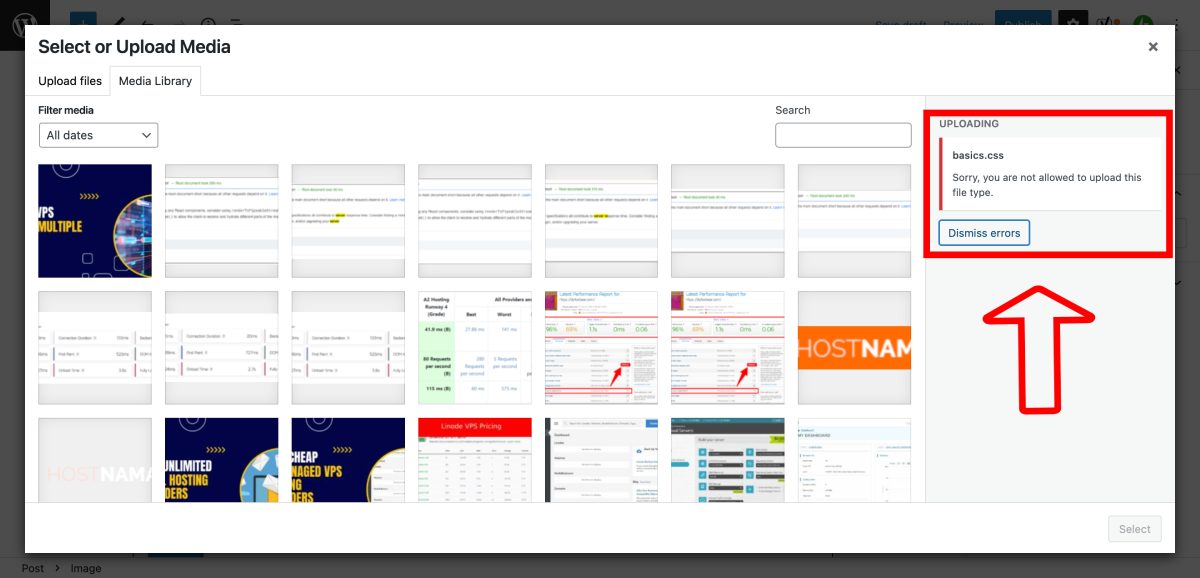
فهم خطأ حدث أثناء التحميل. الرجاء معاودة المحاولة في وقت لاحق.
في WordPress ، يعد تحميل الملفات عملية مباشرة. أنت تنتقل عادةً إلى واجهة التحميل ، وتحدد ملفًا ، ويقوم النظام بالباقي.
ومع ذلك ، نظرًا لعوامل مختلفة ، قد تواجه الخطأ - "حدث خطأ في التحميل. الرجاء معاودة المحاولة في وقت لاحق."
لكن لماذا يحدث هذا؟
يمكن أن تؤدي السيناريوهات المختلفة إلى حدوث هذا الخطأ. في بعض الأحيان ، تكون مشكلة بسيطة مثل اتصال الإنترنت غير المستقر.
في أوقات أخرى ، يكون الأمر أكثر تعقيدًا - قد يتجاوز الملف الذي تحاول تحميله الحد الأقصى لحجم الملف المسموح به ، أو التنسيق غير مدعوم بواسطة WordPress.
لماذا هذا الخطأ
دعنا نستكشف الأسباب الأكثر شيوعًا وراء خطأ تحميل WordPress هذا:
- مشكلات الاتصال بالإنترنت : يعد الاتصال الثابت بالإنترنت ضروريًا لتحميل الملفات. إذا كان اتصالك غير متسق ، فقد تواجه إخفاقات في التحميل ، مما يؤدي إلى ظهور رسالة الخطأ.
- أذونات الملفات غير الصحيحة : لكل ملف ودليل على موقع الويب الخاص بك أذونات. إذا تم تكوينها بشكل غير صحيح ، يمكن أن يمنع تحميل الملفات.
- تجاوز الحد الأقصى لحجم تحميل الملف : لكل موقع WordPress حد لتحميل الملفات. إذا تجاوز ملفك هذا الحد ، فسيحدث خطأ.
- تنسيق ملف خاطئ : يدعم WordPress تنسيقات ملفات محددة. ستؤدي محاولة تحميل تنسيق غير مدعوم إلى حدوث خطأ.
- تم الوصول إلى حد ذاكرة PHP : تحتوي مواقع WordPress على حد ذاكرة PHP محدد. إذا تم تجاوز هذا الحد أثناء التحميل ، فسيؤدي ذلك إلى حدوث خطأ.
- تعارض المكونات الإضافية : في بعض الأحيان ، يمكن أن تتداخل بعض المكونات الإضافية مع تحميلات الملفات ، مما يؤدي إلى حدوث أخطاء.
كيفية إصلاح الخطأ
بعد تحديد السبب ، يمكنك معالجة خطأ التحميل عن طريق:
تغيير أذونات الملفات
هناك طريقتان لتغيير أذونات الملف من خلال FTP أو SFTP أو مباشرة من خلال سطور الأوامر. في هذه المقالة غطينا كلاهما.
استخدام برنامج عميل FTP
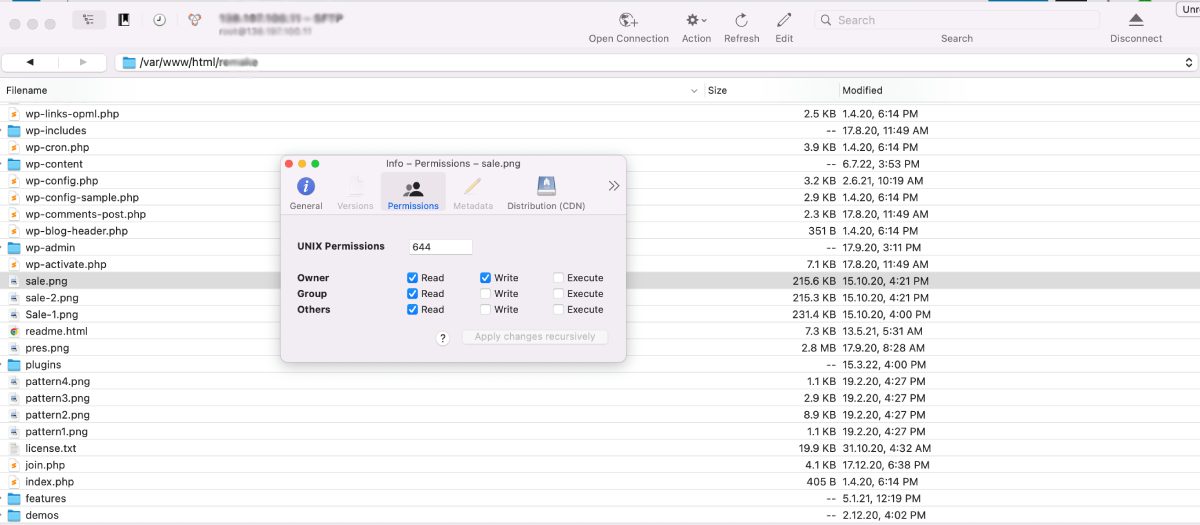
يعد تغيير أذونات الملفات عبر FTP (بروتوكول نقل الملفات) أمرًا سهلاً للغاية. تسمح لك معظم عملاء FTP (مثل FileZilla و Cyberduck وما إلى ذلك) بتعديل أذونات الملفات. إليك دليل عام خطوة بخطوة حول كيفية القيام بذلك:
- الاتصال بالخادم الخاص بك : افتح عميل FTP الخاص بك وقم بإنشاء اتصال بالخادم الخاص بك باستخدام بيانات اعتماد FTP (المضيف ، اسم المستخدم ، كلمة المرور).
- انتقل إلى الملف أو الدليل : بمجرد الاتصال ، انتقل عبر بنية الدليل في لوحة الخادم البعيد (عادةً على الجانب الأيمن) حتى تجد الملف أو الدليل الذي تريد تغيير الأذونات له.
- انقر بزر الماوس الأيمن فوق الملف أو الدليل : عندما تعثر على الملف أو الدليل ، انقر بزر الماوس الأيمن فوقه. سيؤدي هذا إلى فتح قائمة السياق.
- حدد "أذونات الملف" أو "تغيير الأذونات" : في قائمة السياق ، ابحث عن خيار يسمى "أذونات الملف" أو "تغيير الأذونات" أو شيء مشابه. انقر فوقه لفتح مربع حوار الأذونات.
- تغيير الأذونات : في مربع حوار الأذونات ، سترى مجموعة من مربعات الاختيار المسماة "قراءة" و "كتابة" و "تنفيذ" للفئات "مالك" و "مجموعة" و "عام". حدد أو ألغِ تحديد هذه المربعات لتعيين الأذونات التي تريدها. بدلاً من ذلك ، يمكنك إدخال القيمة العددية (الثمانية) للأذونات مباشرةً في مربع "القيمة الرقمية". على سبيل المثال ، لأذونات القراءة والكتابة ، يجب إدخال 755.
- قم بتطبيق التغييرات : بمجرد تعيين الأذونات المطلوبة ، انقر فوق "موافق" أو "تطبيق" لحفظ التغييرات.
باستخدام سطور الأوامر
يمكن تغيير أذونات الملفات على نظام Linux باستخدام الأمر chmod . إليك الطريقة:
- فتح Terminal : في معظم توزيعات Linux ، يمكنك فتح Terminal من قائمة التطبيقات أو باستخدام مفتاح اختصار (عادةً
Ctrl+Alt+T). - انتقل إلى الملف أو الدليل : استخدم الأمر
cdللانتقال إلى الدليل الذي يحتوي على الملف أو الدليل الذي تريد تغيير أذوناته. - تحقق من الأذونات الحالية : قبل تغيير الأذونات ، من الجيد التحقق من الأذونات الحالية. استخدم الأمر
ls -lللقيام بذلك. سيظهر الإخراج الأذونات لكل ملف ودليل في الدليل الحالي. - تغيير الأذونات : استخدم الأمر
chmodلتغيير الأذونات. إليك البنية الأساسية:chmod [permissions] [file or directory name]يمكن تحديد الأذونات بطريقتين:chmod 754 file.txt - تحقق من التغيير : بعد تشغيل الأمر
chmod، استخدمls -lمرة أخرى للتحقق من تغيير الأذونات بشكل صحيح.
تذكر توخي الحذر عند تغيير أذونات الملف. يمكن أن تؤدي الأذونات غير الصحيحة إلى مجموعة متنوعة من المشكلات ، بما في ذلك الثغرات الأمنية. إذا لم تكن متأكدًا من الأذونات الصحيحة لملف أو دليل ، فمن الأفضل استشارة مطور ويب أو مزود الاستضافة.
تعد مشكلات أذونات الملف مسؤولة أيضًا عن أخطاء أخرى مثل فشل التثبيت ، تعذر إنشاء الدليل
ضبط الحجم الأقصى لتحميل الملف وتنسيقه
يتضمن ضبط الحد الأقصى لحجم وتنسيق تحميل الملف في WordPress تعديل بعض إعدادات PHP. هيريس كيفية القيام بذلك:
1. قم بزيادة الحد الأقصى لحجم تحميل الملف في PHP.ini:
ملف php.ini هو ملف التكوين الافتراضي لتشغيل التطبيقات التي تتطلب PHP. فيما يلي كيفية زيادة الحد الأقصى لحجم تحميل الملف:
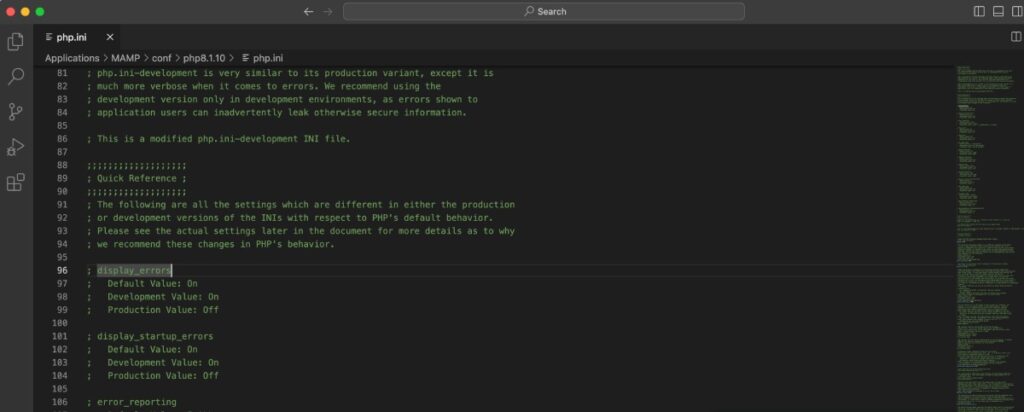
- قم بالوصول إلى الدليل الجذر لموقع الويب الخاص بك عبر عميل FTP أو من خلال مدير ملفات مزود الاستضافة.
- ابحث عن ملف
php.ini. إذا لم يكن موجودًا ، يمكنك إنشاء واحد. - افتح ملف
php.iniوقم بإضافة أو تعديل الأسطر التالية:upload_max_filesize = 64M post_max_size = 64M max_execution_time = 300 - حفظ التغييرات وإغلاق الملف. إذا قمت بإنشاء ملف جديد ، فتأكد من حفظه كملف
php.ini. - أخيرًا ، أعد تشغيل الخادم إذا كان لديك وصول. إذا لم تقم بذلك ، فقد تضطر إلى الانتظار أو مطالبة مضيفك بالقيام بذلك.
2. أضف التعليمات البرمجية إلى ملف htaccess.:
إذا لم تتمكن من تحديد موقع ملف php.ini أو لم يكن لديك حق الوصول إليه ، فهناك طريقة أخرى تتمثل في تحرير ملف .htaccess في الدليل الجذر لموقع WordPress الخاص بك:
- قم بالوصول إلى الدليل الجذر لموقع الويب الخاص بك عبر عميل FTP أو من خلال مدير ملفات مزود الاستضافة.
- ابحث عن ملف
.htaccess. إذا لم يكن موجودًا ، يمكنك إنشاء واحد. - افتح ملف
.htaccessوأضف أو عدل الأسطر التالية: انسخ الكودphp_value upload_max_filesize 64M php_value post_max_size 64M php_value max_execution_time 300 - حفظ التغييرات وإغلاق الملف.
3. أضف التعليمات البرمجية إلى ملف wp-config.php:
إذا كانت الطرق المذكورة أعلاه غير مناسبة أو يمكن الوصول إليها ، يمكنك أيضًا إضافة سطر من التعليمات البرمجية إلى ملف wp-config.php ، الموجود في دليل جذر WordPress الخاص بك:
- افتح ملف
wp-config.php. - في الجزء السفلي ، قبل السطر الذي يقول
/* That's all, stop editing! Happy publishing. *//* That's all, stop editing! Happy publishing. *//* That's all, stop editing! Happy publishing. */، أضف السطر التالي من التعليمات البرمجية:@ini_set('upload_max_size' , '64M' ); - حفظ التغييرات وإغلاق الملف.
4. اتصل بموفر الاستضافة
إذا لم تكن مرتاحًا لتحرير هذه الملفات أو إذا لم تنجح هذه الطرق ، فيمكنك الاتصال بمزود الاستضافة. سيكون العديد من مقدمي الخدمة على استعداد لتعديل هذه الحدود من أجلك.
فيما يتعلق بتنسيق الملف ، يدعم WordPress مجموعة متنوعة من تنسيقات الملفات للتحميل. ومع ذلك ، إذا كنت تحاول تحميل تنسيق غير مدعوم ، فقد تحتاج إلى استخدام مكون إضافي يسمح بأنواع ملفات إضافية أو تحويل الملف إلى تنسيق مدعوم.

زيادة حد ذاكرة PHP
لزيادة حد ذاكرة PHP لموقع WordPress الخاص بك ، يمكنك استخدام إحدى الطرق التالية. ومع ذلك ، يرجى تذكر المتابعة بحذر ، حيث إن التغييرات غير الصحيحة يمكن أن تسبب مشاكل في موقعك.
1. قم بتحرير ملف wp-config.php الخاص بك:
يحتوي ملف wp-config.php على تفاصيل التكوين الأساسية لموقع WordPress الخاص بك. لزيادة حد ذاكرة PHP:
- قم بالوصول إلى دليل جذر WordPress الخاص بك باستخدام عميل FTP أو مدير ملفات مزود الاستضافة.
- ابحث عن ملف
wp-config.phpوافتحه. - أضف السطر التالي إلى أسفل الملف ، قبل السطر الذي يقول
/* That's all, stop editing! Happy blogging. *//* That's all, stop editing! Happy blogging. *//* That's all, stop editing! Happy blogging. */:
define( 'WP_MEMORY_LIMIT', '256M' );سيؤدي هذا الرمز إلى زيادة حد ذاكرة PHP إلى 256 ميجابايت.
حفظ التغييرات وإغلاق الملف.
2. قم بتحرير ملف htaccess الخاص بك:
ملف .htaccess هو ملف تكوين تستخدمه خوادم الويب Apache. لزيادة حد ذاكرة PHP:
- قم بالوصول إلى دليل جذر WordPress الخاص بك باستخدام عميل FTP أو مدير ملفات مزود الاستضافة.
- ابحث عن ملف
.htaccessوافتحه. - أضف السطر التالي إلى الملف:
php_value memory_limit 256Mسيؤدي هذا الرمز إلى زيادة حد ذاكرة PHP إلى 256 ميجابايت.
حفظ التغييرات وإغلاق الملف.
3. قم بتحرير ملف php.ini الخاص بك:
ملف php.ini هو ملف تكوين افتراضي لتشغيل التطبيقات التي تستخدم PHP. لا يسمح بعض موفري الاستضافة المشتركة بالوصول إلى هذا الملف. ومع ذلك ، إذا كان لديك وصول:
- ابحث عن ملف
php.iniوافتحه في المجلد الجذر لموقعك على الويب. - ابحث عن خط به
memory_limitواضبط قيمة "M". إذا لم يكن موجودًا ، فيمكنك إضافته:
memory_limit = 256Mسيؤدي هذا الرمز إلى زيادة حد ذاكرة PHP إلى 256 ميجابايت.
حفظ التغييرات وإغلاق الملف.
يمكنك أيضًا قراءة: كيفية إصلاح خطأ استنفاد الذاكرة
4. اتصل بموفر الاستضافة الخاص بك :
إذا لم تنجح الطرق المذكورة أعلاه أو إذا لم تكن مرتاحًا لإجراء هذه التغييرات ، فيمكنك الاتصال بمزود الاستضافة. يمكنهم المساعدة في زيادة حد ذاكرة PHP.
تذكر أنه من المهم زيادة حد الذاكرة بطريقة معقولة بناءً على احتياجات موقع الويب الخاص بك. يمكن أن يؤدي تعيين حد مرتفع للغاية إلى استخدام غير فعال للذاكرة. إذا كنت تصل باستمرار إلى الحد الأقصى للذاكرة ، فقد يكون من المفيد النظر في المشكلات الأساسية التي تتسبب في ارتفاع استهلاك الذاكرة.
حل تعارضات البرنامج المساعد
يعد حل تعارضات المكونات الإضافية في WordPress عملية منهجية. اتبع هذه الخطوات لتحديد التعارضات وحلها:
1. النسخ الاحتياطي لموقعك:
قبل إجراء أي تغييرات ، تأكد من الاحتفاظ بنسخة احتياطية من موقع WordPress بالكامل. بهذه الطريقة ، إذا حدث خطأ ما ، يمكنك إعادة موقعك إلى حالته الحالية.
2. تمكين وضع تصحيح WordPress:
قم بتمكين وضع تصحيح أخطاء WordPress عن طريق إضافة الأسطر التالية في ملف wp-config.php :
define('WP_DEBUG', true); define('WP_DEBUG_LOG', true); define('WP_DEBUG_DISPLAY', false); @ini_set('display_errors', 0);سيؤدي هذا إلى تسجيل أي أخطاء PHP في ملف debug.log داخل دليل wp-content. إذا تسبب تعارض مكون إضافي في حدوث خطأ PHP ، فسيساعد هذا السجل في التعرف عليه.
3. قم بإلغاء تنشيط كافة المكونات الإضافية:
من لوحة معلومات WordPress الخاصة بك ، انتقل إلى "المكونات الإضافية> المكونات الإضافية المثبتة". حدد جميع المكونات الإضافية ، واختر "Deactivate" من القائمة المنسدلة للإجراءات المجمعة ، ثم انقر فوق "تطبيق".
4. اختبر موقعك:
بعد إلغاء تنشيط جميع المكونات الإضافية ، تحقق مما إذا كانت المشكلة لا تزال قائمة. إذا لم يحدث ذلك ، فمن المحتمل أن يكون المكون الإضافي هو السبب.
5. إعادة تنشيط المكونات الإضافية واحدًا تلو الآخر:
أعد تنشيط المكونات الإضافية واحدًا تلو الآخر ، واختبر موقعك بعد كل واحد. عندما تظهر المشكلة مرة أخرى بعد تنشيط مكون إضافي معين ، فمن المحتمل أنك عثرت على مصدر التعارض.
6. اختبر المكوّن الإضافي المتعارض مع السمة الافتراضية:
في بعض الأحيان ، قد يكون التعارض بين مكون إضافي وموضوعك الحالي. للتحقق ، قم بإلغاء تنشيط جميع المكونات الإضافية باستثناء المكون الذي يسبب المشكلة. بعد ذلك ، قم بتبديل السمة الخاصة بك إلى سمة WordPress الافتراضية ، مثل Twenty Twenty أو Twenty-One. إذا تم حل المشكلة ، فإن التعارض كان مع المظهر الخاص بك.
7. الاتصال بمطور البرنامج المساعد أو الدعم:
إذا حددت مكونًا إضافيًا معينًا تسبب في حدوث التعارض ، فاتصل بمطور المكون الإضافي أو فريق الدعم. شارك بأكبر قدر ممكن من التفاصيل حول المشكلة ، بما في ذلك أي رسائل خطأ أو سجل تصحيح الأخطاء.
8. ابحث عن ملحق بديل:
إذا تعذر حل التعارض ، ففكر في استخدام مكون إضافي بديل. عادة ما يكون هناك العديد من المكونات الإضافية المتاحة التي تقدم وظائف مماثلة.
9. حافظ على تحديث WordPress والسمات والإضافات:
يعد الحفاظ على تحديث WordPress الأساسي والسمات والإضافات أمرًا ضروريًا لتجنب التعارضات المحتملة. يقوم المطورون بتحديث برامجهم بانتظام لحل الأخطاء ومشكلات التوافق.
باتباع هذه الخطوات ، يمكنك بشكل منهجي تحديد وحل معظم تعارضات المكونات الإضافية على موقع WordPress الخاص بك. تذكر ، احرص دائمًا على الاحتفاظ بنسخة احتياطية من موقعك قبل إجراء التغييرات لمنع فقدان البيانات.
خاتمة
تصفح أخطاء WordPress مثل "حدث خطأ أثناء التحميل. يرجى المحاولة مرة أخرى لاحقًا "قد يبدو أمرًا شاقًا في البداية. ومع ذلك ، مسلحًا بنهج تدريجي ، يمكنك استكشاف هذه المشكلات وحلها بسهولة نسبية.
سلط هذا الدليل الضوء على الأسباب المحتملة للخطأ وقدم حلولًا بما في ذلك التحقق من أذونات الملفات الخاصة بك ، وزيادة حد ذاكرة PHP ، وضبط الحد الأقصى لحجم تحميل الملف ، وحل تعارضات المكونات الإضافية .
الوقاية في المستقبل لا تقل أهمية عن القرار. من خلال الحفاظ على الإصدارات المحدثة من WordPress والمكونات الإضافية والسمات ، والتحقق من أذونات الملفات بانتظام ، وضمان اتصال ثابت بالإنترنت أثناء التحميل ، ومراقبة وضبط حد ذاكرة PHP حسب الحاجة ، وتوخي الحذر عند تثبيت المكونات الإضافية الجديدة ، يمكنك تقليل احتمالية التجربة بشكل كبير هذا خطأ.
لا يساعد فهم هذه المشكلات وإصلاحها في الحفاظ على التشغيل السلس لموقعك فحسب ، بل يعمق أيضًا معرفتك الشاملة بوظائف WordPress. نحن نشجعك على مشاركة تجاربك وحلولك في قسم التعليقات لإثراء فهمنا الجماعي.
لمزيد من المعلومات أو الدعم ، لا تتردد في استشارة منتديات WordPress أو WordPress Codex. تدوين سعيد!
بصفتي أحد مؤسسي Codeless ، أحضر خبرة في تطوير WordPress وتطبيقات الويب ، بالإضافة إلى سجل حافل لإدارة الاستضافة والخوادم بفعالية. يدفعني شغفي لاكتساب المعرفة وحماسي لبناء واختبار تقنيات جديدة إلى الابتكار والتحسين باستمرار.
خبرة:
تطوير الشبكة،
تصميم المواقع
إدارة نظام Linux ،
SEO
خبرة:
15 عامًا من الخبرة في تطوير الويب من خلال تطوير وتصميم بعض أكثر سمات WordPress شيوعًا مثل Specular و Tower و Folie.
تعليم:
لديّ درجة علمية في الفيزياء الهندسية وماجستير في علوم المواد والإلكترونيات البصرية.
تويتر ، لينكد إن
