كيفية الإكمال التلقائي لطلبات WooCommerce: 2 طرق سهلة!
نشرت: 2020-10-13تتمثل إحدى أفضل الطرق لتحسين تجربة العملاء في متجرك في تأكيد مشترياتهم على الفور. بهذه الطريقة ، يمكنهم الوصول إلى منتجاتهم بمجرد إكمال طلباتهم. لذلك ، في هذا المنشور ، سنعرض لك طرقًا مختلفة للإكمال التلقائي لطلبات WooCommerce .
لقد قمنا مؤخرًا بتغطية بعض مزايا تحسين عملية السداد الخاصة بك. في ذلك ، تحدثنا بإيجاز عن كيفية سماح الإكمال التلقائي للطلبات للمستخدمين بالوصول إلى منتجاتهم قبل معالجة الطلب بالكامل. يمكن أن يكون لهذا تأثير كبير على كل من تجربة المستخدم ومعدلات التحويل.
لذلك ، دعونا نلقي نظرة على كيفية تمكين الإكمال التلقائي لطلبات WooCommerce لموقع الويب الخاص بك وتحقيق أقصى استفادة منه.
لماذا تُكمل طلبات WooCommerce تلقائيًا؟
هل سبق لك أن اشتريت شيئًا عبر الإنترنت وكان طلبك معلقًا لساعات أو حتى أيام قبل تأكيده؟ لا يؤثر فقط على تجربة العملاء ولكن أيضًا على معدلات التحويل. إذا كان المستخدم بحاجة إلى المنتج بشكل عاجل ، فيجوز له إلغاء الطلب قبل معالجة الدفع. هذا عندما تكون أوامر الإكمال التلقائي في متناول اليد.
من خلال الإكمال التلقائي للطلبات في متجر WooCommerce ، يمكنك معالجة الطلبات وإنهائها على الفور. بهذه الطريقة ، لا يتعين على المتسوقين الانتظار للحصول على تأكيد لعملية الشراء ويمكنهم الوصول إلى منتجاتهم في أي وقت من الأوقات . بالإضافة إلى ذلك ، يتيح ذلك للمستخدمين الوصول إلى منتجاتهم دون الحاجة إلى معالجة طلباتهم / معاملاتهم يدويًا والتحقق منها.
يعمل هذا بشكل جيد للغاية عندما تبيع منتجات افتراضية أو ملفات قابلة للتنزيل . الفكرة من وراء ذلك هي أنه من خلال السماح لعملائك بالوصول إلى منتجاتك دون الحاجة إلى الانتظار حتى تتم معالجة الطلب بالكامل ، فإنك تسرع عملية الدفع وتعزز مبيعاتك.
بشكل افتراضي ، يسمح WooCommerce للمستخدمين بالوصول إلى منتجاتهم الافتراضية فقط بعد التحقق من معاملاتهم ومعالجة طلباتهم. قد يستغرق هذا بعض الوقت اعتمادًا على عدد الطلبات التي تحصل عليها وعدد الخدمات والقوى العاملة التي كرستها للقيام بذلك. لكن ، لماذا تجعل عملائك ينتظرون؟ هناك الكثير من المنافسة ، لذا فإن تزويد المستخدمين بتجربة شراء رائعة هو مفتاح النجاح.
للقيام بذلك ، من الضروري السماح للمتسوقين بالوصول إلى سلعهم في أسرع وقت ممكن . لهذا السبب يجب أن تفكر في الإكمال التلقائي لطلبات WooCommerce في متجرك. يمكنك القيام بذلك باستخدام مكون إضافي ، أو برمجيًا باستخدام مقتطف شفرة PHP صغير يمكنك إضافته إلى ملف وظائف المظهر الخاص بك.
دعونا نلقي نظرة على كلا الخيارين.
كيفية الإكمال التلقائي لطلبات WooCommerce؟
هناك طريقتان رئيسيتان لإكمال الطلبات تلقائيًا في WooCommerce:
- مع البرنامج المساعد
- برمجيًا (عن طريق الترميز)
كلا الخيارين فعالين للغاية لذا اختر الخيار الذي يناسب مهاراتك واحتياجاتك.
1) إكمال أوامر WooCommerce تلقائيًا باستخدام مكون إضافي
هناك طريقة ملائمة لتمكين الإكمال التلقائي لأوامر WooCommerce وهي استخدام الإضافات لطلب الإكمال التلقائي. هناك العديد من الخيارات ولكن الخيار المفضل لدينا هو المكون الإضافي AutoCommerce Orders (الإكمال التلقائي). هذه الأداة المخصصة هي وسيلة آمنة للغاية وسهلة الاستخدام لإكمال طلباتك مع الاستمرار في تأكيد المعاملات على حساباتك.
يستفيد الإكمال التلقائي من التكامل بين WooCommerce وخدمات الدفع مثل PayPal لإكمال الطلبات تلقائيًا لجميع منتجاتك الافتراضية والقابلة للتنزيل مع الاستمرار في تأكيد المدفوعات الناجحة. يستخدم المكون الإضافي رموز هوية PayPal للتأكد من أنك تقوم فقط بإكمال الطلبات التي تم دفعها تلقائيًا. هذا يضمن أقصى درجات الأمان لك ولعملائك.
علاوة على ذلك ، باستخدام التكامل مع PayPal ، تتيح هذه الأداة للمتسوقين شراء العناصر دون الحاجة إلى ملء جميع تفاصيل الخروج الخاصة بهم في كل مرة. لذلك ، دعونا نلقي نظرة على كيفية تمكين أوامر الإكمال التلقائي لموقع WooCommerce الخاص بك باستخدام مكون إضافي.
تثبيت وإعداد أوامر WooCommerce الإكمال التلقائي
أولاً ، لنبدأ بعملية التثبيت. انطلق وقم بتثبيت المكون الإضافي AutoComplete Orders بالانتقال إلى لوحة تحكم WP Admin > الإضافات> إضافة جديد . بعد ذلك ، استخدم شريط البحث في أعلى اليمين للبحث عن أوامر WooCommerce للإكمال التلقائي . انقر فوق تثبيت على المكون الإضافي ثم اضغط على تنشيط لإنهاء التثبيت.
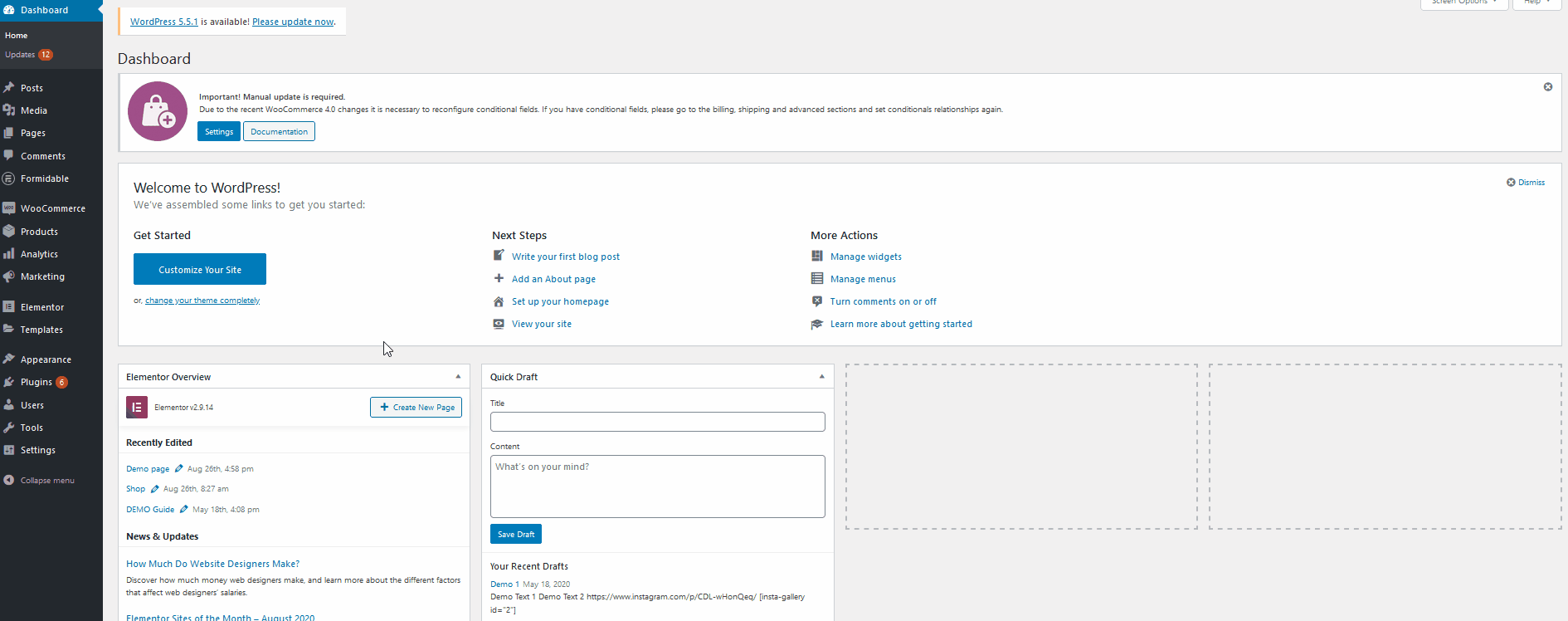 الآن ، قبل أن نبدأ ، تحتاج إلى إعداد المكون الإضافي للإكمال التلقائي WooCommerce باستخدام رمز PayPal المميز الخاص بك. هذا رمز بسيط يمكنك الحصول عليه من حساب PayPal الخاص بك واستخدامه لتمكين أوامر الإكمال التلقائي الآمن. لذلك ، دعونا نرى كيفية إعداد كل من PayPal والمكوِّن الإضافي. افتح إعداد أوامر الإكمال التلقائي بالانتقال إلى WooCommerce > الإعدادات . ثم انقر فوق أوامر الإكمال التلقائي .
الآن ، قبل أن نبدأ ، تحتاج إلى إعداد المكون الإضافي للإكمال التلقائي WooCommerce باستخدام رمز PayPal المميز الخاص بك. هذا رمز بسيط يمكنك الحصول عليه من حساب PayPal الخاص بك واستخدامه لتمكين أوامر الإكمال التلقائي الآمن. لذلك ، دعونا نرى كيفية إعداد كل من PayPal والمكوِّن الإضافي. افتح إعداد أوامر الإكمال التلقائي بالانتقال إلى WooCommerce > الإعدادات . ثم انقر فوق أوامر الإكمال التلقائي . 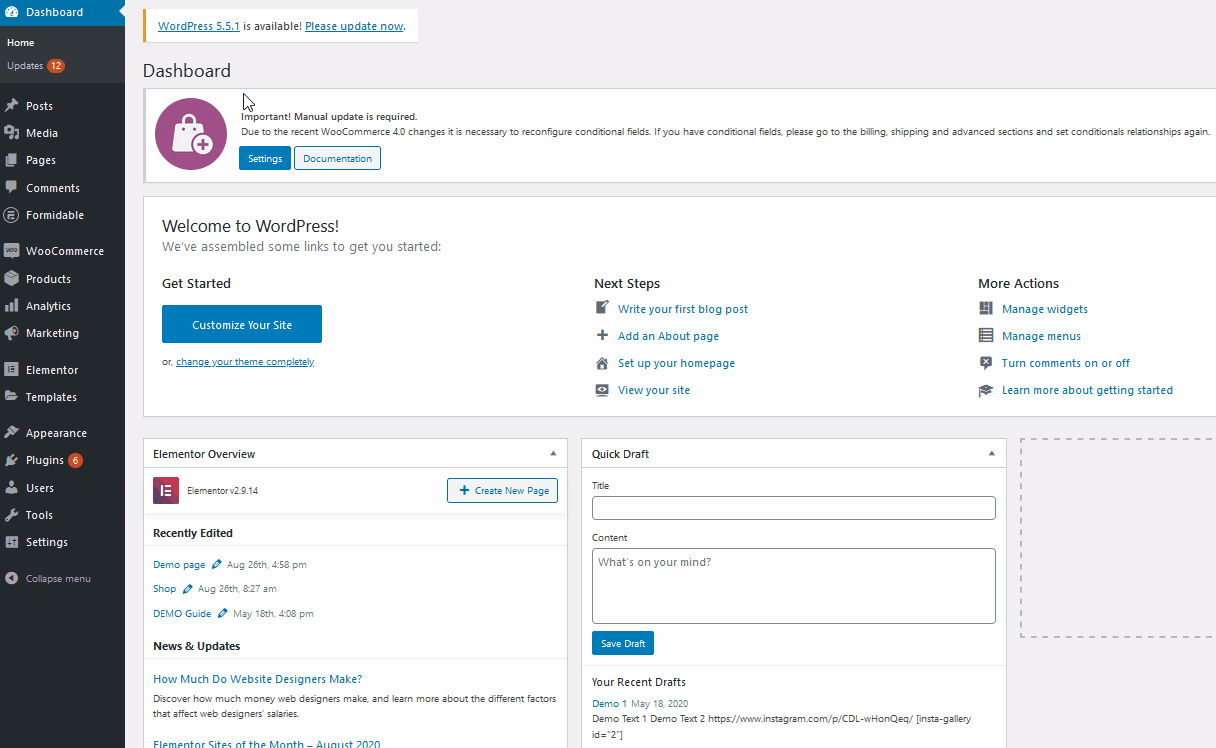
هنا ، سيكون لديك ثلاثة أوضاع مختلفة لتعيينها للمكون الإضافي.
- الطلبات المدفوعة للمنتجات الافتراضية فقط
- جميع الطلبات المدفوعة لأي منتج
- أي طلب (مدفوع أو غير مدفوع)
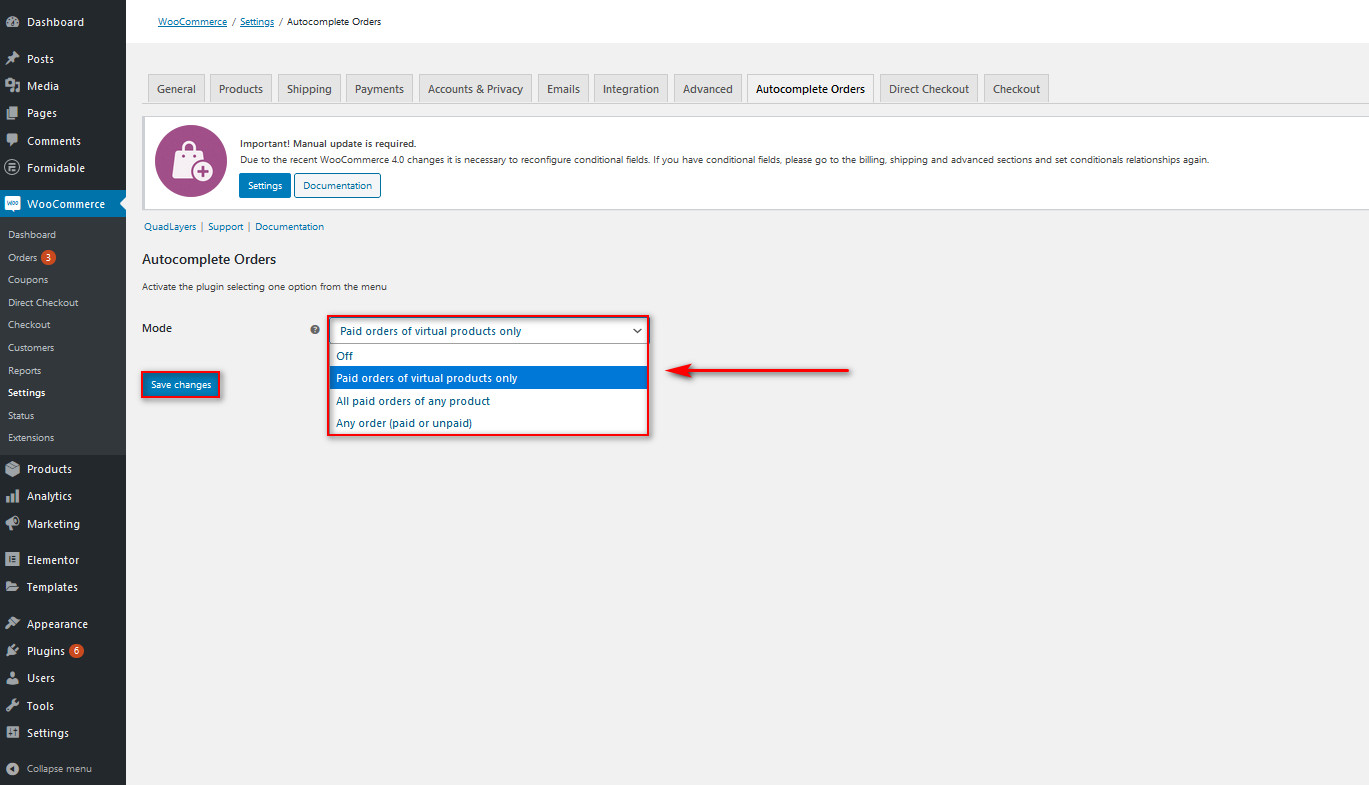 سيقوم الإكمال التلقائي لطلبات WooCommerce بمعالجة طلباتك تلقائيًا بناءً على إعداد هذا الوضع ، لذا اختر الخيار المناسب لموقعك على الويب. على سبيل المثال ، إذا قمت بتمكين خيار الطلبات المدفوعة للمنتجات الافتراضية فقط ، فلن يقوم المكون الإضافي إلا بمعالجة الطلبات تلقائيًا للمنتجات الافتراضية التي تم التحقق من مدفوعاتها.
سيقوم الإكمال التلقائي لطلبات WooCommerce بمعالجة طلباتك تلقائيًا بناءً على إعداد هذا الوضع ، لذا اختر الخيار المناسب لموقعك على الويب. على سبيل المثال ، إذا قمت بتمكين خيار الطلبات المدفوعة للمنتجات الافتراضية فقط ، فلن يقوم المكون الإضافي إلا بمعالجة الطلبات تلقائيًا للمنتجات الافتراضية التي تم التحقق من مدفوعاتها.
إعداد رمز بيانات PayPal لأوامر الإكمال التلقائي
الآن ، دعنا نرى كيف يمكنك تمكين عمليات التحقق من الدفع للمكوِّن الإضافي باستخدام PayPal. لبدء استخدام أوامر الإكمال التلقائي ، تحتاج إلى الحصول على رمز PayPal Data Transfer الخاص بك. باستخدام هذا الرمز المميز ، يمكن لـ PayPal التعرف بسهولة على الوقت الذي يدفع فيه المستخدمون مقابل منتجاتك الافتراضية ، وبالتالي التحقق من ذلك باستخدام المكون الإضافي للإكمال التلقائي. أولاً ، قم بتسجيل الدخول إلى حساب PayPal الخاص بك.
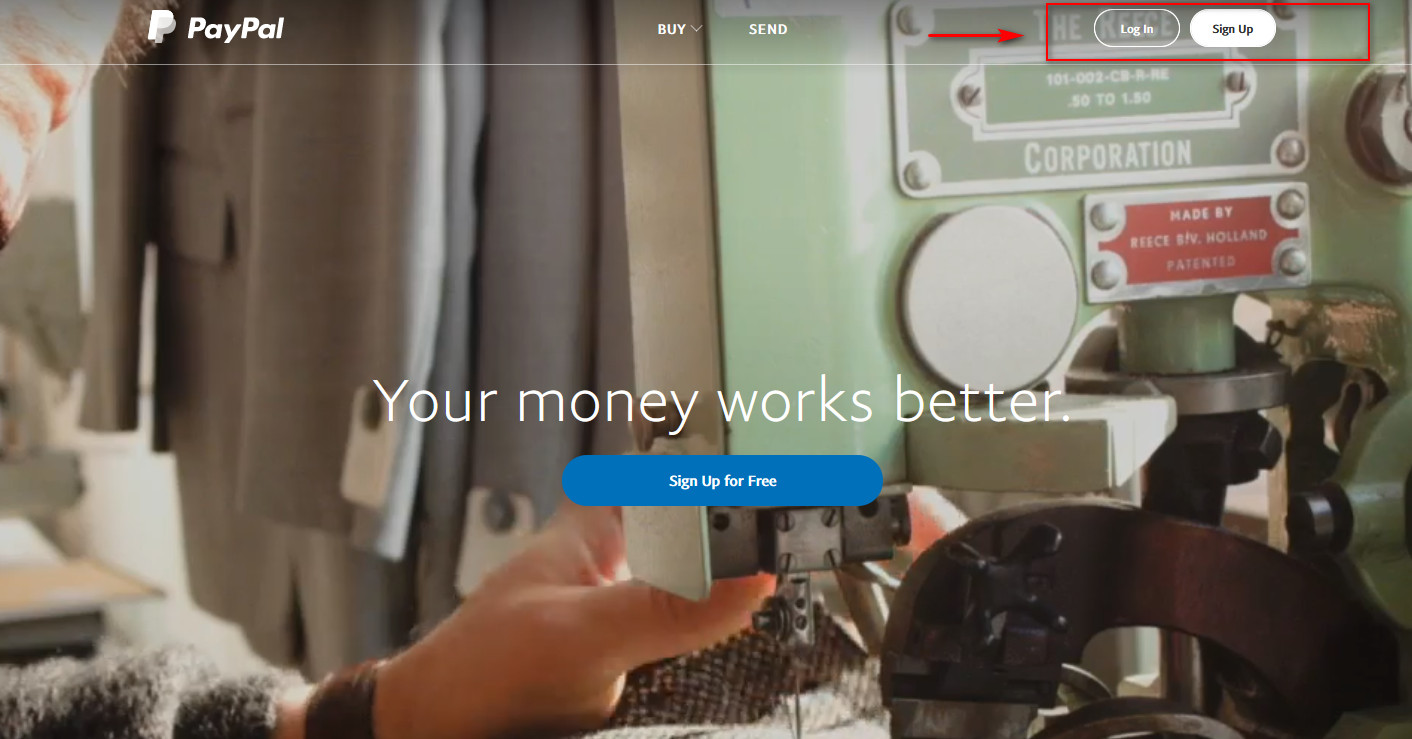
ثم ، انقر فوق زر الإعدادات للانتقال إلى إعدادات حساب PayPal الخاص بك. 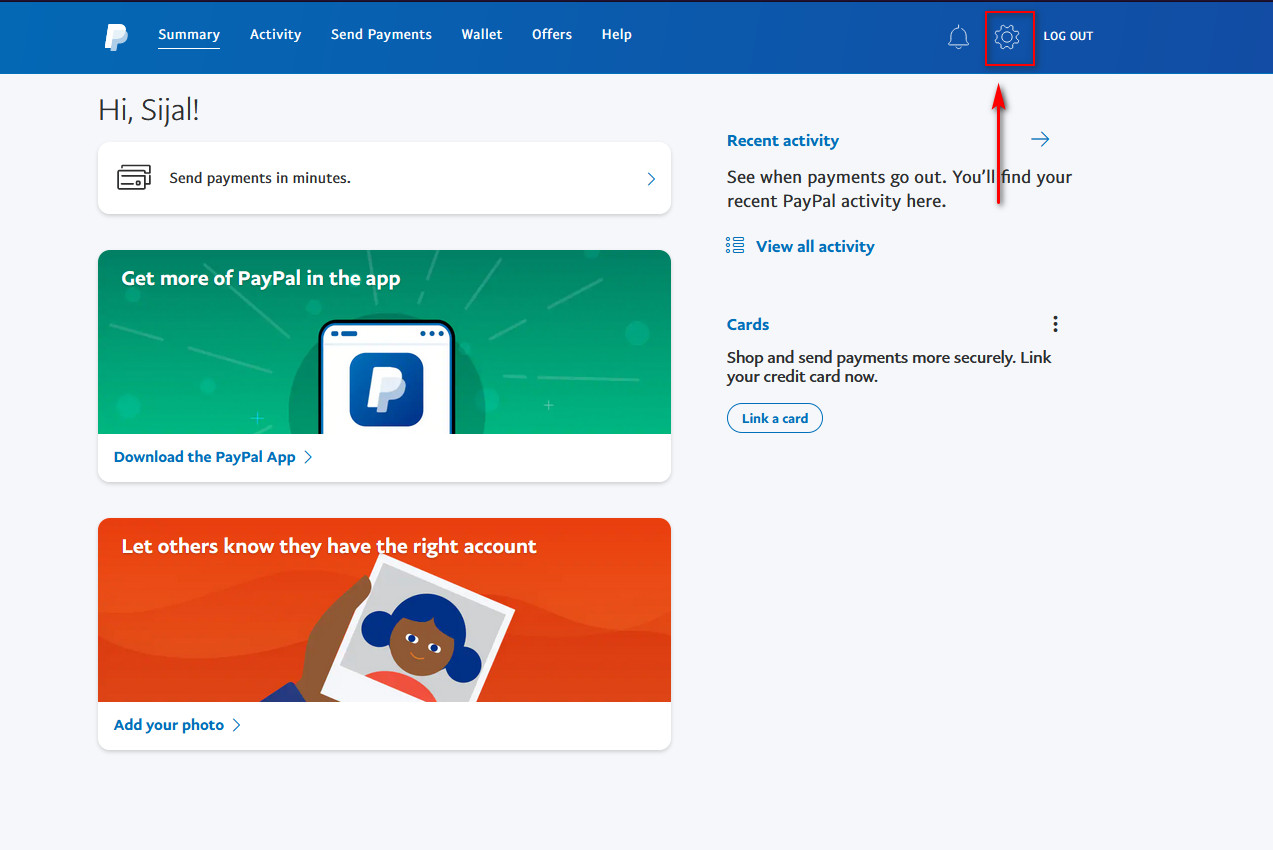 انقر فوق علامة التبويب أدوات البائعين واضغط على تحديث بجوار تفضيلات موقع الويب .
انقر فوق علامة التبويب أدوات البائعين واضغط على تحديث بجوار تفضيلات موقع الويب . 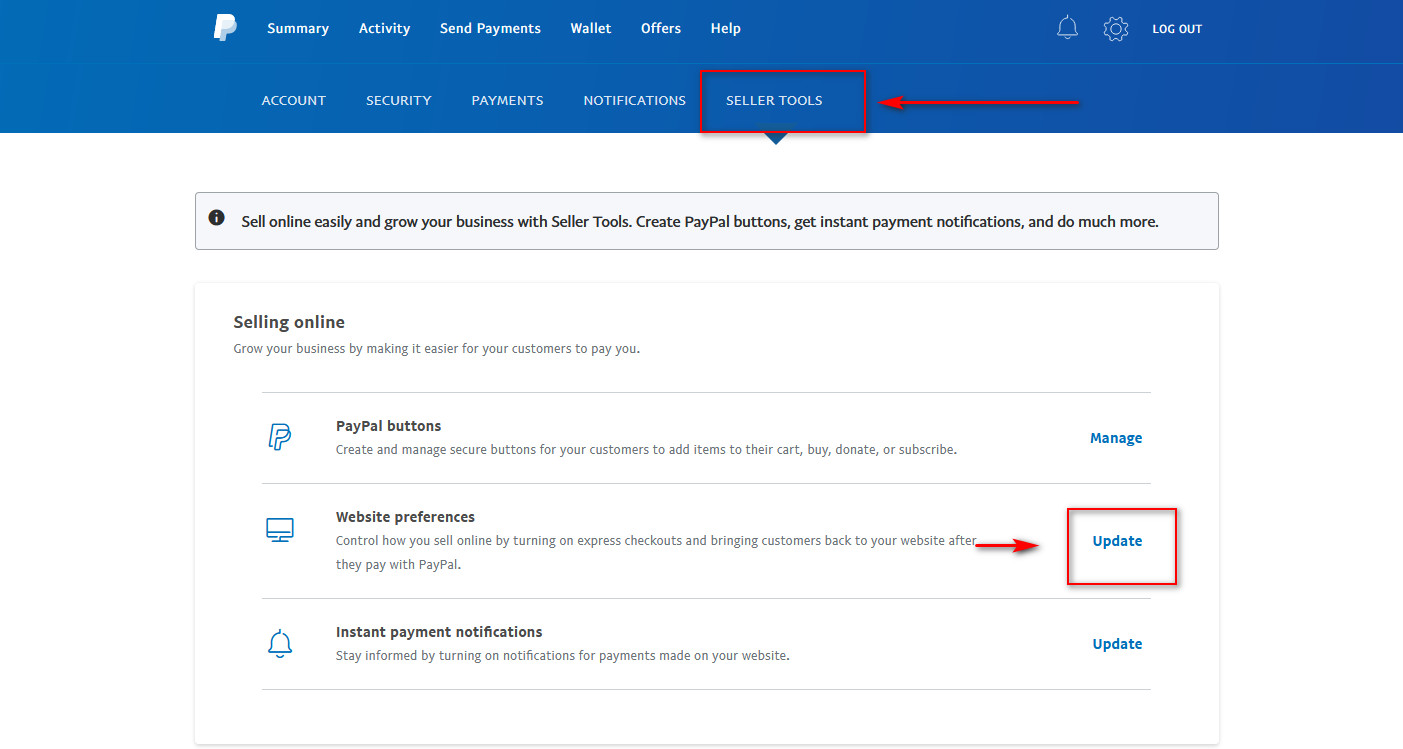 الآن ، انتقل لأسفل إلى قسم العودة التلقائية . قم بتمكين خيار الإرجاع التلقائي وسترى حقلاً لإضافة صفحة عنوان URL للعودة . هذه هي الصفحة التي سيتم إعادة توجيه المستخدمين إليها بعد الانتهاء من صفحة الخروج الخاصة بهم ، لذا اخترها بذكاء. يمكن أن تكون صفحة شكر بسيطة أو صفحة متجرك أو أي عنوان URL آخر تريده بمجرد التحقق من مدفوعاتهم.
الآن ، انتقل لأسفل إلى قسم العودة التلقائية . قم بتمكين خيار الإرجاع التلقائي وسترى حقلاً لإضافة صفحة عنوان URL للعودة . هذه هي الصفحة التي سيتم إعادة توجيه المستخدمين إليها بعد الانتهاء من صفحة الخروج الخاصة بهم ، لذا اخترها بذكاء. يمكن أن تكون صفحة شكر بسيطة أو صفحة متجرك أو أي عنوان URL آخر تريده بمجرد التحقق من مدفوعاتهم. 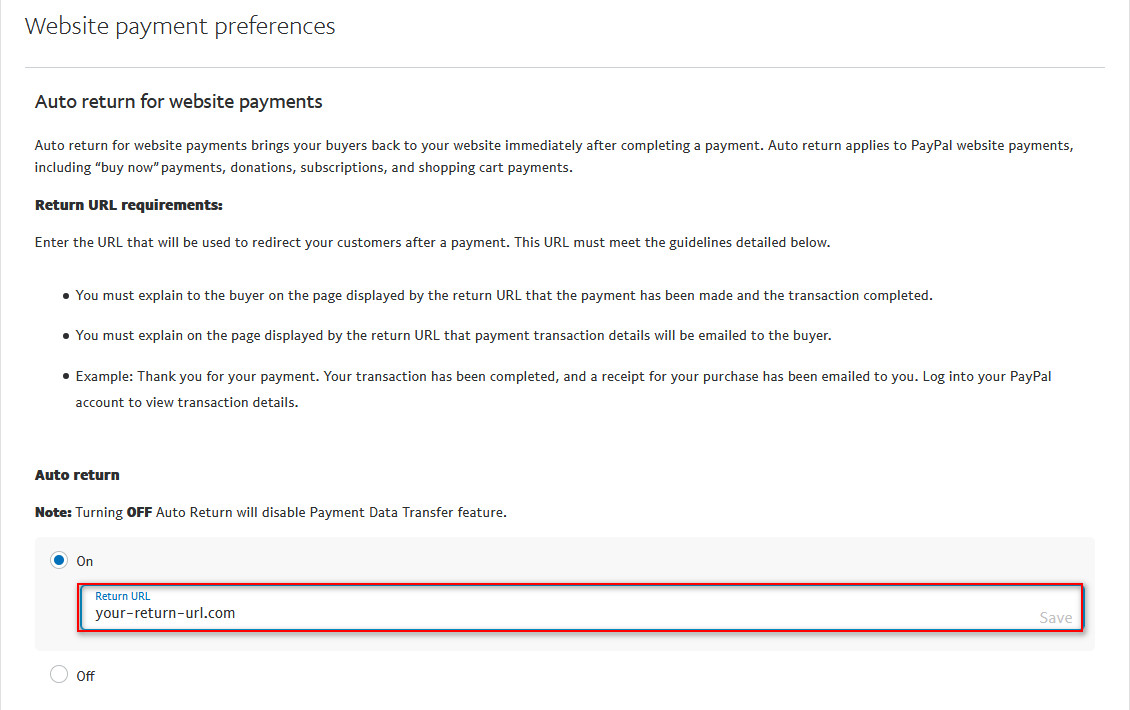
بعد إضافة صفحة عنوان URL للعودة ، انقر فوق حفظ . الآن ، ستتمكن من الوصول إلى رمز Paypal Data Transfer الخاص بك عن طريق التمرير لأسفل أدناه. قم بتمكين نقل بيانات الدفع وانسخ رمز الهوية الخاص بك. ستحتاج إلى هذا لدمج الخدمة مع إعدادات WooCommerce PayPal الخاصة بك. 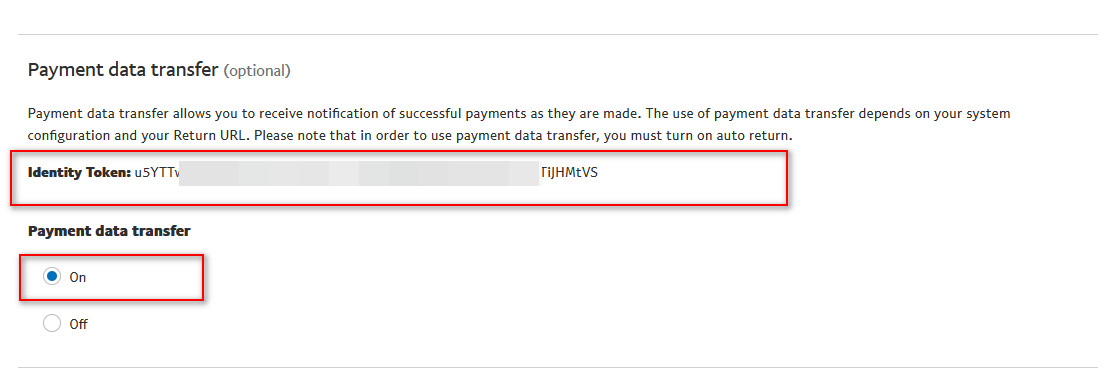

إعداد رمز نقل بيانات PayPal الخاص بك
بعد ذلك ، افتح إعدادات WooCommerce PayPal من خلال النقر على WooCommerce > الإعدادات في لوحة تحكم WP Admin. 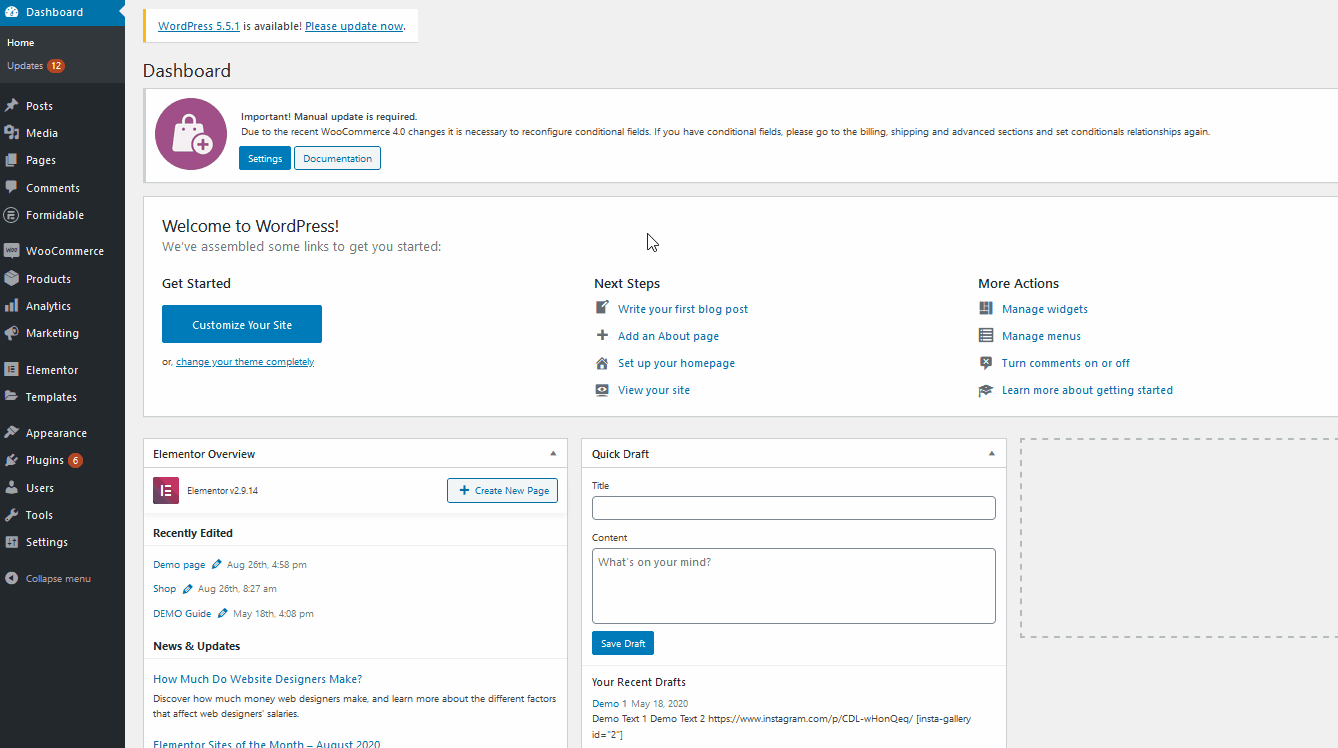
بعد ذلك ، انتقل إلى علامة التبويب المدفوعات وانقر فوق إدارة بجوار PayPal . سيؤدي هذا إلى فتح إعدادات PayPal الخاصة بك لـ WooCommerce. 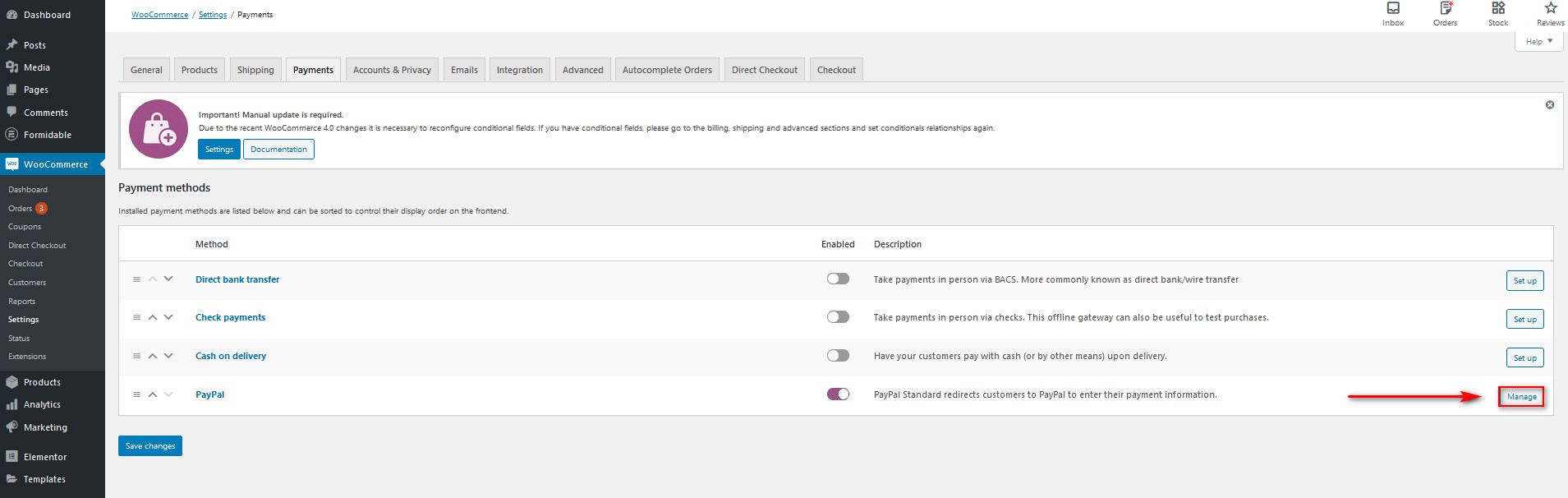
قم بالتمرير لأسفل للعثور على حقل رمز هوية PayPal والصق رمز الهوية الذي قمت بحفظه مسبقًا.
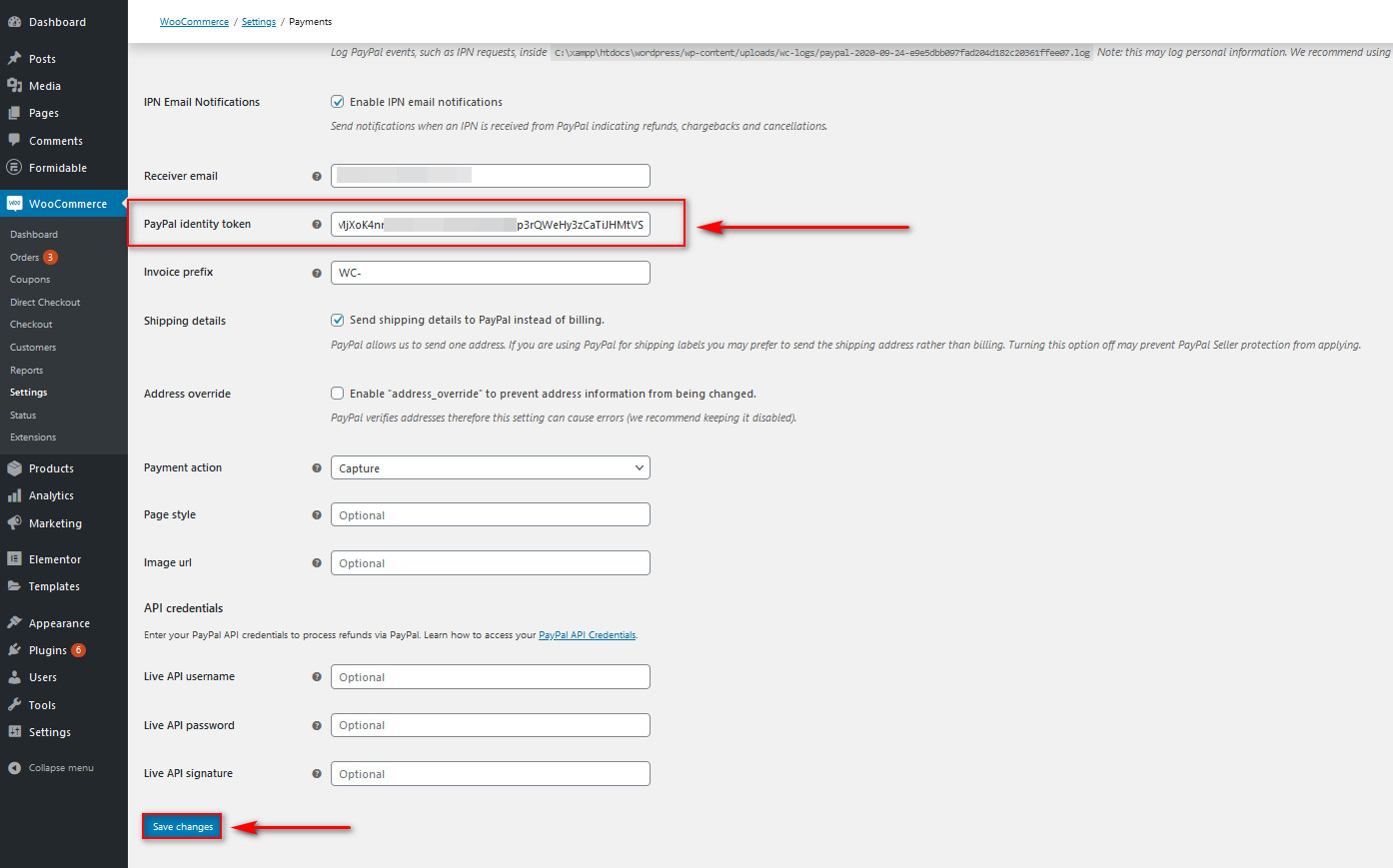 بعد ذلك ، قم بإعداد باقي إعدادات PayPal لتزويد عملائك بتجربة سداد أفضل. يمكنك معرفة المزيد حول كيفية القيام بذلك هنا. بمجرد الانتهاء ، انقر فوق حفظ التغييرات ، والآن يجب أن يكون المكون الإضافي لطلبات WooCommerce للإكمال التلقائي جاهزًا للعمل. هذا كل شيء ، الآن ستتمكن من الإكمال التلقائي لطلبات WooCommerce على موقعك!
بعد ذلك ، قم بإعداد باقي إعدادات PayPal لتزويد عملائك بتجربة سداد أفضل. يمكنك معرفة المزيد حول كيفية القيام بذلك هنا. بمجرد الانتهاء ، انقر فوق حفظ التغييرات ، والآن يجب أن يكون المكون الإضافي لطلبات WooCommerce للإكمال التلقائي جاهزًا للعمل. هذا كل شيء ، الآن ستتمكن من الإكمال التلقائي لطلبات WooCommerce على موقعك!
لكن هذا مجرد خدش السطح. يمكن لهذه الأداة أن تفعل الكثير وتساعدك على أتمتة بعض العمليات على موقع الويب الخاص بك. يمكنك معرفة المزيد حول ما يمكن أن تفعله أوامر الإكمال التلقائي في وثائق البرنامج المساعد. أخيرًا ، إليك معاينة لكيفية عمل المكون الإضافي.
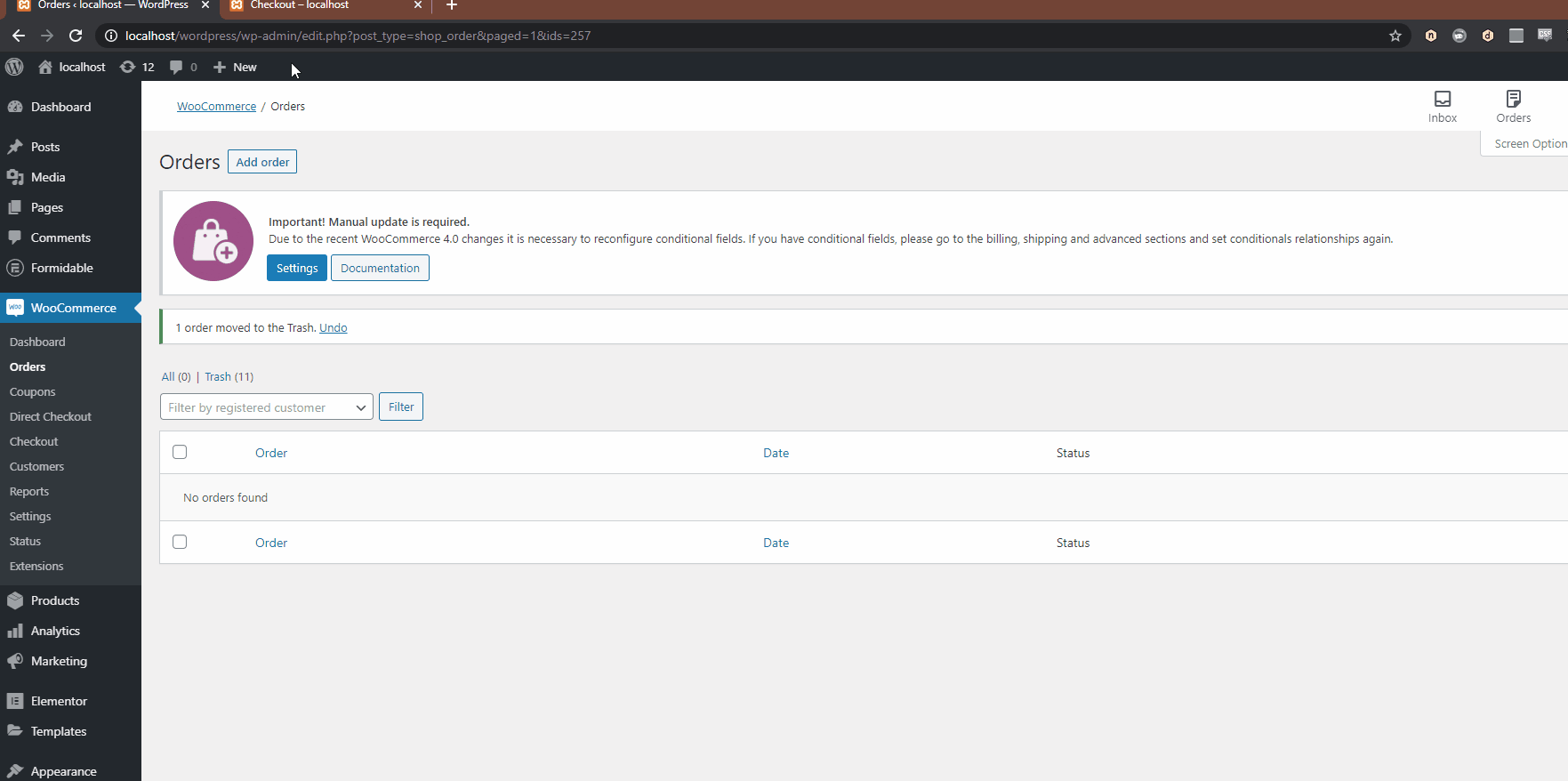
2) الإكمال التلقائي لطلبات WooCommerce برمجيًا
هناك بديل آخر لتمكين الإكمال التلقائي للطلبات في متجر WooCommerce وهو استخدام مقتطفات كود PHP. هذا هو البديل المثالي لأولئك الذين لديهم مهارات في البرمجة ولا يريدون تثبيت أي مكونات إضافية على مواقعهم. باستخدام مقتطف الشفرة ، يمكنك الإكمال التلقائي لطلبات المنتجات المدفوعة أو المنتجات الافتراضية / القابلة للتنزيل أو الإكمال التلقائي لأي من طلبات المعالجة الخاصة بك.
نظرًا لأننا سنقوم بتحرير بعض الملفات الأساسية قبل أن نبدأ ، نوصيك بتثبيت سمة فرعية. يمكنك إما إنشاء واحد أو استخدام البرنامج المساعد للقمة الفرعية للقيام بذلك.
لذلك ، للإكمال التلقائي لطلبات WooCommerce برمجيًا ، أولاً ، افتح محرر السمات بالانتقال إلى المظهر> محرر السمات في لوحة معلومات WordPress الخاصة بك. بعد ذلك ، استخدم الشريط الجانبي لملفات السمات في أقصى اليمين وانقر على ملف وظائف السمة . 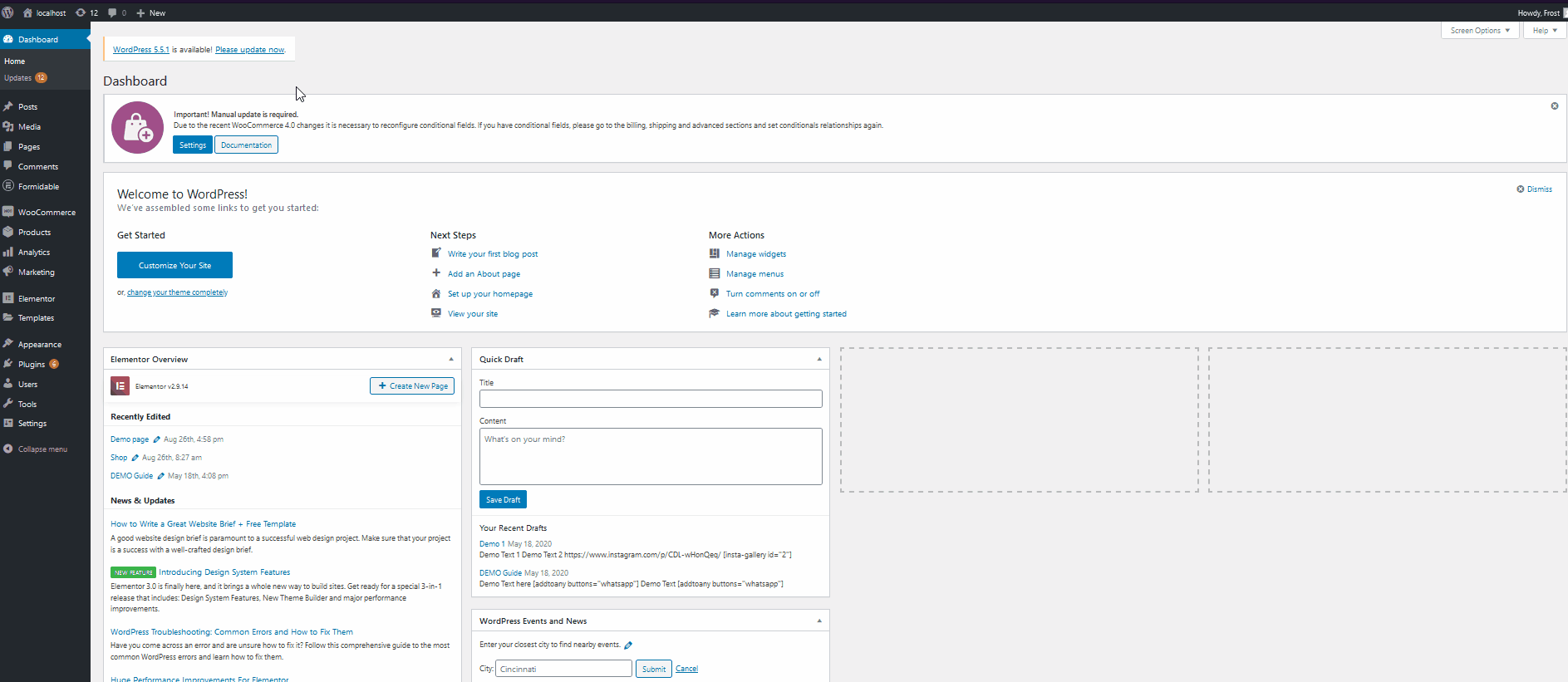 هذا هو ملف jobs.php الخاص بك ويمكنك استخدامه لإضافة وظائف مخصصة إلى موقع WordPress الخاص بك. لذا ، انطلق والصق رمز PHP التالي لإكمال الطلبات تلقائيًا على جميع منتجات WooCommerce الافتراضية. ستجد ملاحظات في الكود تشرح ما يفعله كل جزء من الكود.
هذا هو ملف jobs.php الخاص بك ويمكنك استخدامه لإضافة وظائف مخصصة إلى موقع WordPress الخاص بك. لذا ، انطلق والصق رمز PHP التالي لإكمال الطلبات تلقائيًا على جميع منتجات WooCommerce الافتراضية. ستجد ملاحظات في الكود تشرح ما يفعله كل جزء من الكود.
<؟ php
add_filter ('woocommerce_payment_complete_order_status'، 'auto_complete_virtual_orders'، 10، 3) ؛
function auto_complete_virtual_orders ($ payment_complete_status ، $ order_id ، $ order) {
$ current_status = الأمر بالدولار-> get_status () ؛
// نريد فقط تحديث الحالة إلى "مكتمل" إذا كانت قادمة من إحدى الحالات التالية:
$ allow_current_statuses = المصفوفة ('قيد الانتظار'، 'معلق'، 'فشل')؛
if ('Processing' === $ payment_complete_status && in_array ($ current_status، $ allowed_current_statuses)) {
order_items $ = $ order-> get_items () ؛
// أنشئ مجموعة من المنتجات بالترتيب
$ order_products = array_filter (array_map (الوظيفة ($ item)) {
// احصل على منتج مرتبط لكل بند
إرجاع العنصر $-> get_product () ؛
}، $ order_items)، الوظيفة ($ product) {
// إزالة غير المنتجات
إرجاع !! المنتج $؛
}) ؛
إذا (عدد ($ order_products> 0)) {
// تحقق مما إذا كان كل منتج "افتراضي"
$ is_virtual_order = array_reduce ($ order_products، function ($ virtual_order_so_far، $ product) {
إرجاع $ virtual_order_so_far && $ product-> is_virtual ()؛
}، صحيح )؛
إذا ($ is_virtual_order) {
$ payment_complete_status = "مكتمل" ؛
}
}
}
إرجاع $ payment_complete_status؛
} 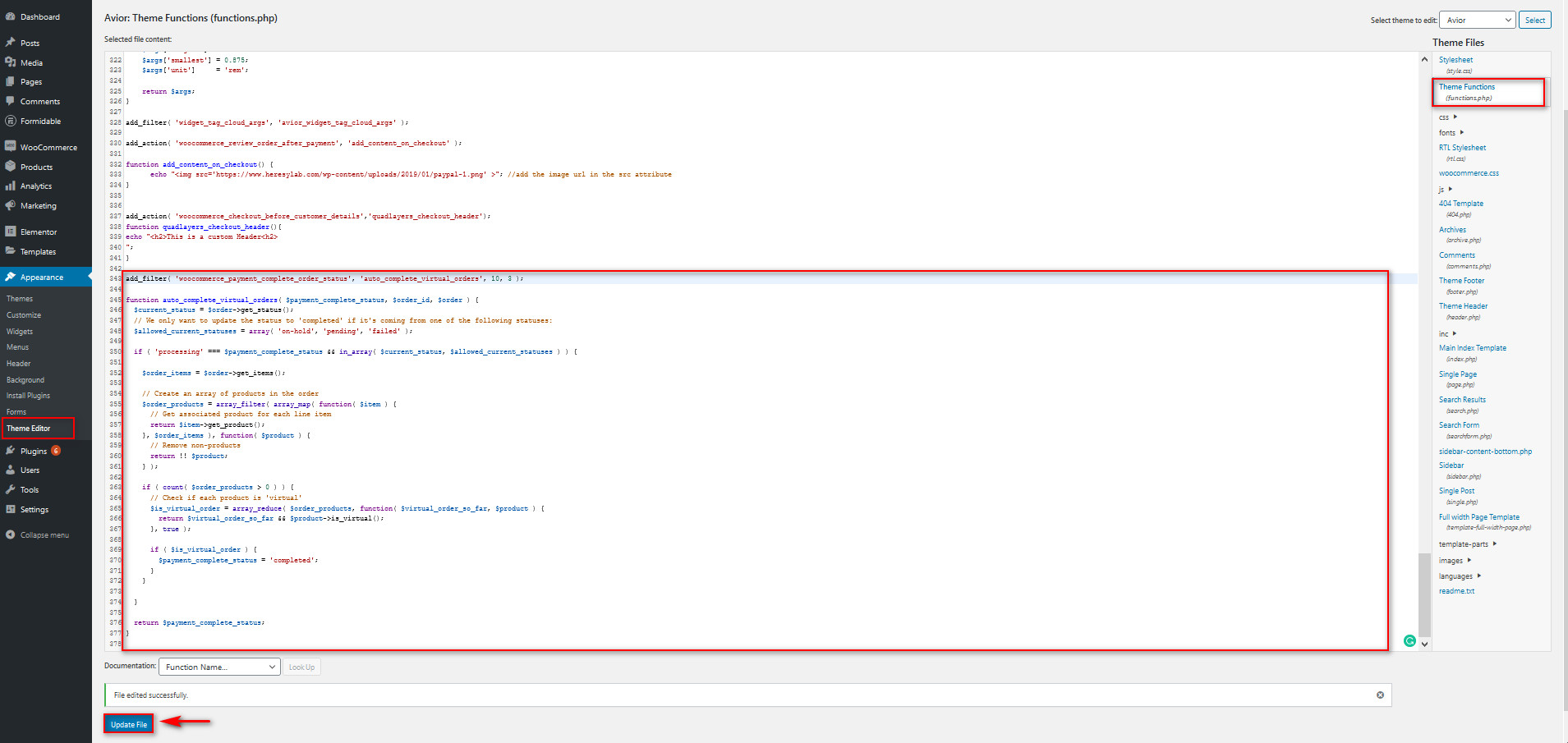
ثم ، انقر فوق تحديث الملف وهذا كل شيء! لقد قمت بتمكين الإكمال التلقائي لطلبات WooCommerce برمجيًا. الآن ، سيتم تمكين أوامر الإكمال التلقائي لكل منتج يتم تعيينه كمنتج افتراضي.
كيفية ضبط المنتجات على "قابلة للتنزيل" و "افتراضية"
بغض النظر عن الطريقة التي تستخدمها لإكمال طلباتك تلقائيًا ، يجب عليك التأكد من تعيين منتجات WooCommerce بشكل صحيح على أنها افتراضية وقابلة للتنزيل. يمكنك القيام بذلك عن طريق فتح إعدادات منتج WooCommerce. لتعيين منتجك كمنتج افتراضي ، افتح المنتج الذي تريده باستخدام قائمة المنتجات على الشريط الجانبي للوحة القيادة . بعد ذلك ، قم بالتمرير لأسفل إلى خيارات بيانات المنتج وقم بتمكين الخيارين الظاهري والقابل للتنزيل .
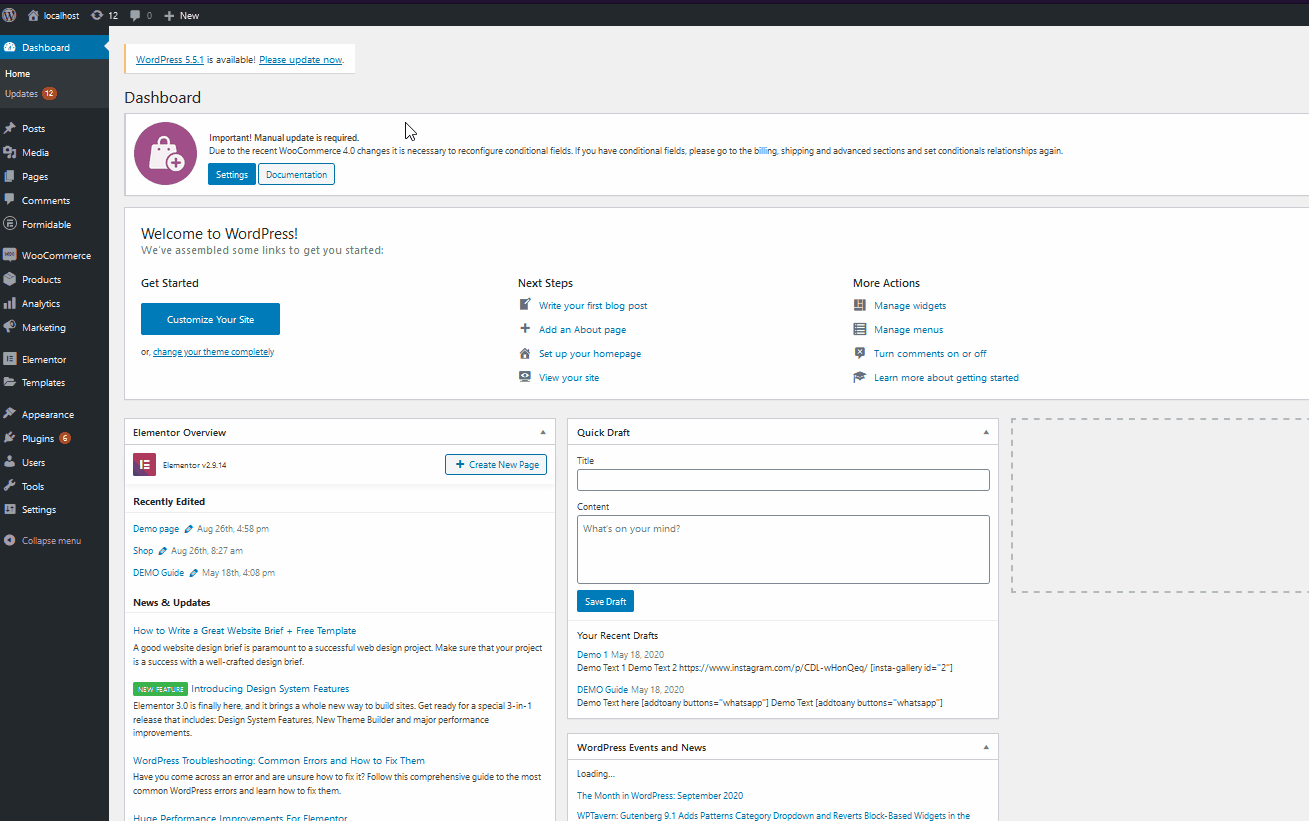 الآن ، يجب تعيين منتجاتك على أنها افتراضية وقابلة للتنزيل.
الآن ، يجب تعيين منتجاتك على أنها افتراضية وقابلة للتنزيل. 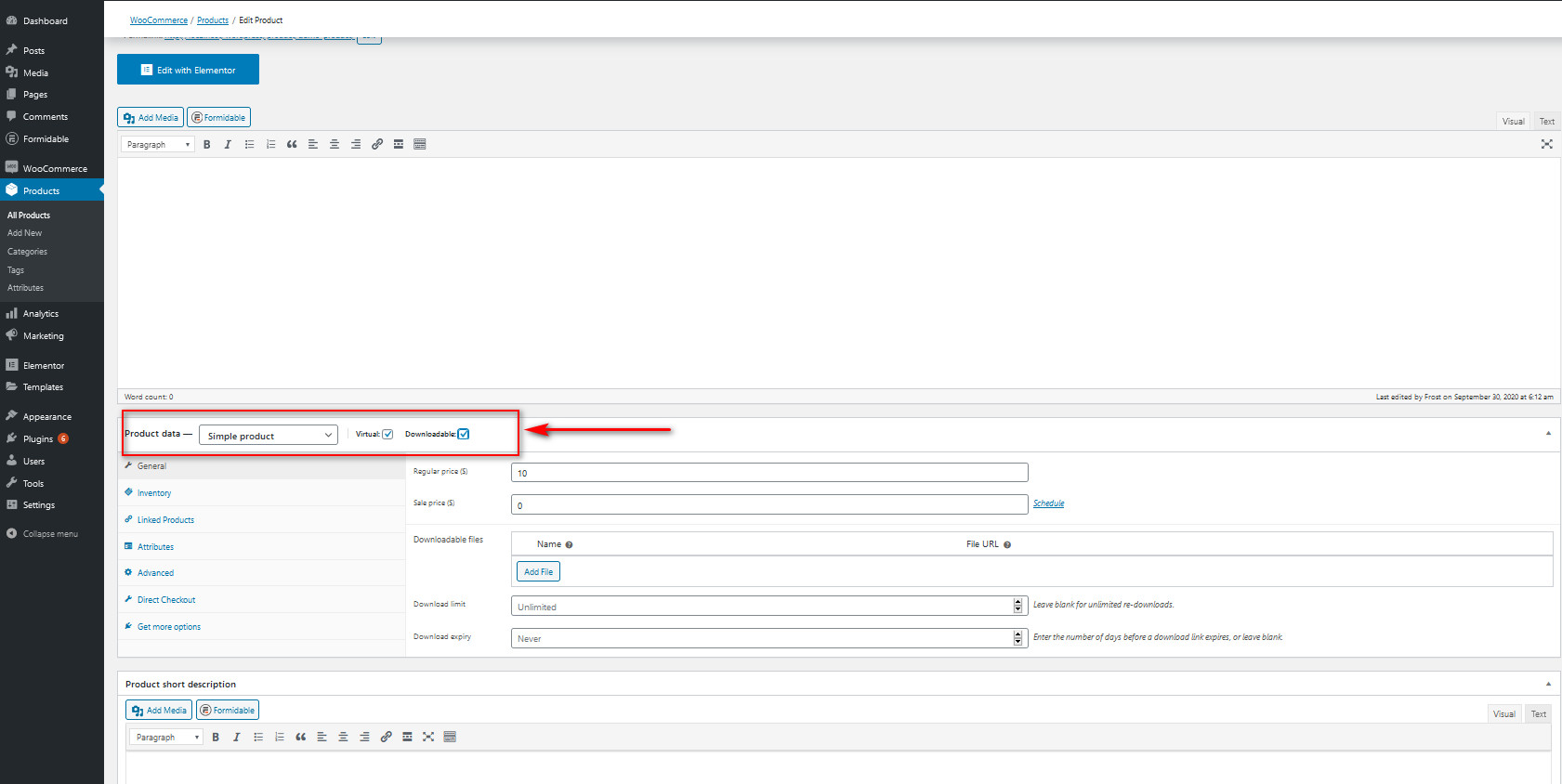
لمزيد من المعلومات حول كيفية إضافة المنتجات وتحريرها في WooCommerce ، نوصيك بإلقاء نظرة على هذا الدليل.
استنتاج
في الختام ، سيساعدك الإكمال التلقائي للطلبات في متجرك على توفير تجربة عملاء أفضل وتعزيز مبيعاتك. في هذا البرنامج التعليمي ، رأينا طريقتين مختلفتين للإكمال التلقائي لطلبات WooCommerce:
- استخدام المكون الإضافي Autocomplete WooCommerce Orders
- برمجيًا عن طريق تخصيص ملف jobs.php
ستنجز كلتا الطريقتين المهمة ، لذا اختر الطريقة التي تناسب مهاراتك. إذا كنت مبتدئًا ، فنحن نوصيك بشدة باستخدام المكون الإضافي على طريقة البرمجة. يُعد Autocomplete Orders مكونًا إضافيًا ممتازًا لا يتطلب سوى القليل جدًا من الإعداد ويأتي مع ميزة إضافية تتمثل في تكامل PayPal. علاوة على ذلك ، فهو خفيف الوزن للغاية ومجاني بنسبة 100٪ ، لذا لا تحتاج إلى إنفاق سنت واحد.
من ناحية أخرى ، إذا كانت لديك مهارات في البرمجة ولديك خبرة في تخصيص ملف jobs.php الخاص بك ، فيمكنك التلاعب بالكود وإيجاد حل يناسب احتياجات عملك. ومع ذلك ، مع الأخذ في الاعتبار مدى جودة عمل أوامر الإكمال التلقائي والخيارات التي تقدمها ، نوصي بإلقاء نظرة على المكون الإضافي قبل البدء في ترميز الحل الخاص بك.
أخيرًا ، إذا كنت تريد معرفة المزيد حول جعل المدفوعات على موقع الويب الخاص بك أكثر أمانًا وملاءمة ، فيمكنك الاطلاع على دليلنا حول كيفية دمج WooCommerce مع Stripe.
هل قمت بتمكين طلبات الإكمال التلقائي في متجرك؟ هل تعرف أي طرق أخرى يجب أن نضيفها إلى برنامجنا التعليمي؟ واسمحوا لنا أن نعرف في قسم التعليقات أدناه!
