كيفية ترجمة موقع WordPress تلقائيًا
نشرت: 2023-07-12هل تبحث عن طرق لتنفيذ الترجمة الآلية في WordPress؟
ستساعدك ترجمة موقع WordPress إلى المزيد من اللغات على جذب المزيد من الزيارات وتحقيق المزيد من الإيرادات. لكن الترجمة مهمة كثيفة العمالة وقد تستغرق أيامًا أو أسابيع لترجمة موقع الويب الخاص بك إلى لغات متعددة.
لترجمة موقع الويب الخاص بك بشكل أسرع وبأقل جهد ، يمكنك تنفيذ الترجمة الآلية على موقع WordPress الخاص بك.
في هذه المقالة ، سنوضح لك الخطوات الدقيقة التي تحتاج إلى اتخاذها لترجمة موقع WordPress تلقائيًا إلى لغة مختلفة.
بدون مزيد من اللغط ، دعنا نتعمق.
فوائد الترجمات التلقائية في WordPress
تقدم الترجمة التلقائية لموقع WordPress 3 مزايا رئيسية على الترجمة اليدوية. هؤلاء يكونون:
- يمكن أن تترجم الترجمة التلقائية كميات كبيرة من المحتوى بسرعة ، مما يوفر لك الكثير من الوقت والجهد ؛
- هذا النوع من الترجمة يلغي الحاجة إلى توظيف مترجمين محترفين ، مما يقلل تكاليف الترجمة بشكل كبير ؛
- إنه يضمن المصطلحات واللغة المتسقة المستخدمة في جميع أنحاء الموقع ، مما يقلل من مخاطر المخالفات التي يمكن أن تحدث مع الترجمة اليدوية.
ومع ذلك ، من المهم ملاحظة أن الترجمة الآلية قد لا توفر دائمًا نفس المستوى من الدقة والجودة اللغوية مثل الترجمة اليدوية ، خاصة بالنسبة للمحتوى المعقد أو الدقيق.
ومع ذلك ، لا ينبغي أن يثنيك عن إضافة ترجمات تلقائية إلى موقع الويب الخاص بك لأن هناك طرقًا لضمان دقة بنسبة 100٪ (أو ما يقرب من 100٪) من خلال المراجعة المنتظمة والتعديل اليدوي. المزيد عن ذلك في القسم التالي.
كيفية ترجمة موقع WordPress تلقائيًا؟
لتنفيذ الترجمة الآلية على موقع WordPress الخاص بك ، عليك اتباع الخطوات التالية:
- تثبيت البرنامج المساعد للترجمة ؛
- تفعيل الترجمة الآلية لـ WordPress ؛
- مراجعة الترجمات يدويًا وتحريرها إذا لزم الأمر.
في الأقسام القليلة التالية ، سنلقي نظرة عميقة على كل خطوة من هذه الخطوات ونوضح لك كيفية تنفيذها على موقع WordPress الخاص بك.
ملاحظة جانبية سريعة: ستعمل نفس الخطوات أدناه إذا كنت تبحث عن ترجمة متجر WooCommerce تلقائيًا.
1. قم بتثبيت البرنامج المساعد للترجمة
هناك العديد من مكونات الترجمة للاختيار من بينها ، ولكن من أكثر الأدوات شيوعًا وبالتأكيد الأداة الأكثر سهولة في الاستخدام هي TranslatePress.
دعنا نلقي نظرة على ما يجعل المكون الإضافي واحدًا من أكثر مكونات الترجمة رواجًا لمواقع WordPress على الويب:
- يدعم أكثر من 220 لغة ؛
- يسمح بالترجمات اليدوية والآلية ؛
- يستخدم أفضل محركات الترجمة (DeepL و Google Translate) للترجمة الآلية ؛
- معاينة مباشرة لصفحاتك المترجمة أثناء الترجمات اليدوية ؛
- يترجم عناصر تحسين محركات البحث (SEO) مثل النص البديل للصورة ، وشدة الصفحة ، وعنوان الصفحة ، والوصف التعريفي ؛
- يترجم المحتوى المضاف بواسطة WordPress والإضافات والقوالب ؛
- يقدم حسابات مترجم متعددة ؛
- يقدم محولات اللغة.
- يدعم متاجر ومواقع WooCommerce التي تم إنشاؤها باستخدام Elementor أو منشئي الصفحات الآخرين.
علاوة على كل ذلك ، فإن البرنامج المساعد سهل الاستخدام للغاية. سوف تتعلم كيف تكون خدمة TranslatePress سهلة الاستخدام في القسم التالي عند تمكين الترجمات التلقائية.
في الوقت الحالي ، قم بتنزيل البرنامج المساعد للترجمة التلقائية TranslatePress المجاني وتثبيته على موقع WordPress الخاص بك.
افتح لوحة معلومات WordPress الخاصة بك وانتقل إلى الإضافات> إضافة جديد وقم بتحميل البرنامج المساعد وتنشيطه . بدلاً من ذلك ، يمكنك الانتقال إلى الإضافات > إضافة جديد وإدراج "TranslatePress" في مربع البحث. ثم تابع تثبيت وتفعيل المكون الإضافي على موقع WordPress الخاص بك.
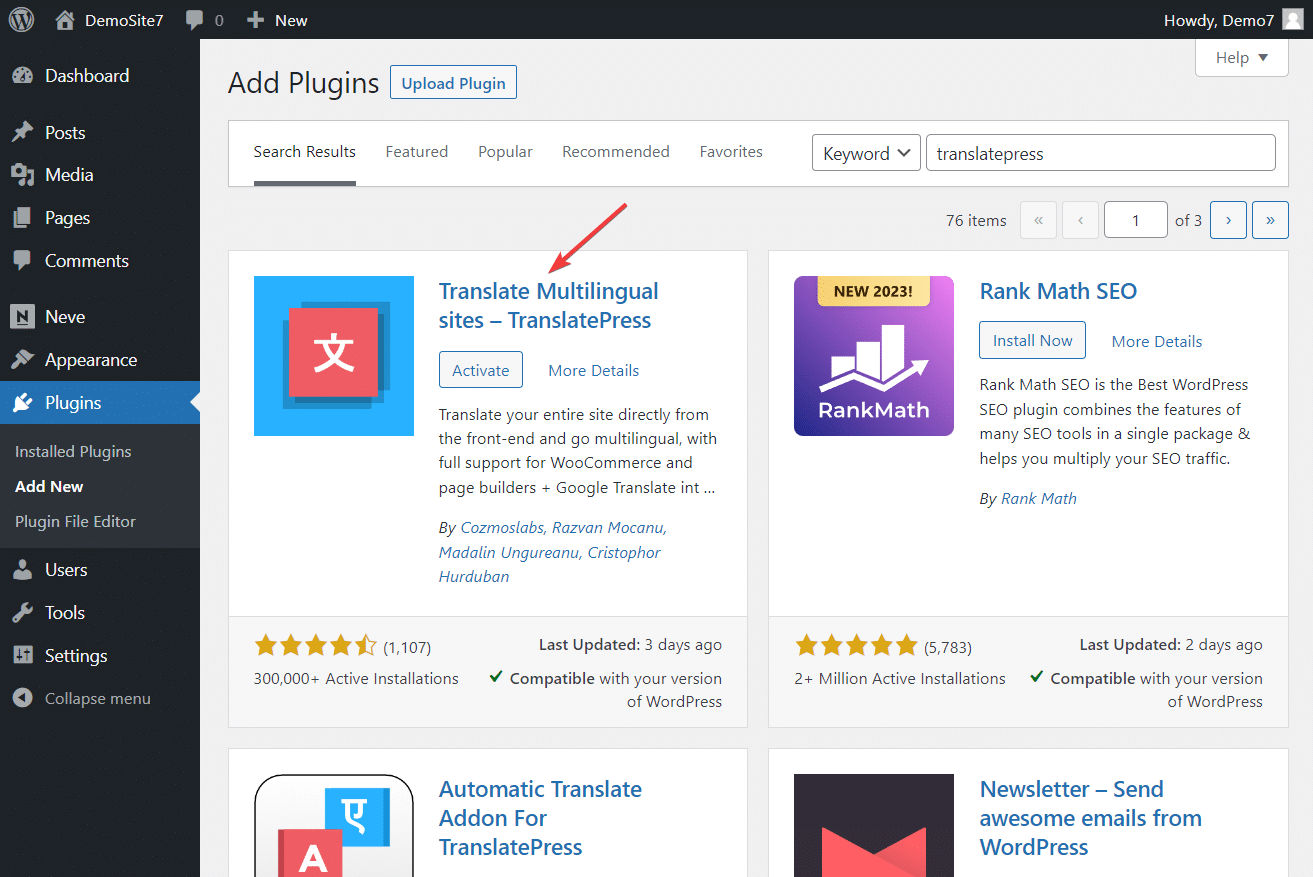
هام: على الرغم من أنه يمكنك استخدام الإصدار المجاني من المكون الإضافي لمتابعة هذا البرنامج التعليمي ، فستحتاج إلى الإصدار المتميز للوصول إلى ميزات مثل إضافة لغات متعددة ، واستخدام محرك ترجمة DeepL ، وترجمة عناصر تحسين محركات البحث ، وإضافة حسابات مستخدمين "مترجمين" متعددة ، إلخ. لمعرفة المزيد حول المكوّن الإضافي TranslatePress Pro ولمعرفة ما إذا كنت بحاجة إلى الإصدار المتميز من المكون الإضافي ، ألق نظرة على هذه المقالة: TranslatePress Free vs Pro.
2. تمكين الترجمة التلقائية
لتمكين الترجمات التلقائية باستخدام TranslatePress ، يجب عليك اتباع الخطوات التالية:
أنا. اختر لغة ثانية
تشير اللغة الثانية إلى اللغة التي تريد ترجمة موقع WordPress الخاص بك بها. إليك كيف يمكنك تحديد اللغة الثانية:
افتح موقع WordPress الخاص بك وانتقل إلى الإعدادات > TranslatePress > عام > جميع اللغات .
من القائمة المنسدلة ، حدد لغة ثانية من اختيارك واضغط على زر إضافة .
احتفظ بالخيارات الشكلية ، والرمز ، والارتفاع الكبير كما هي. وتأكد من الضغط على زر حفظ التغييرات قبل الانتقال إلى الخطوة التالية.
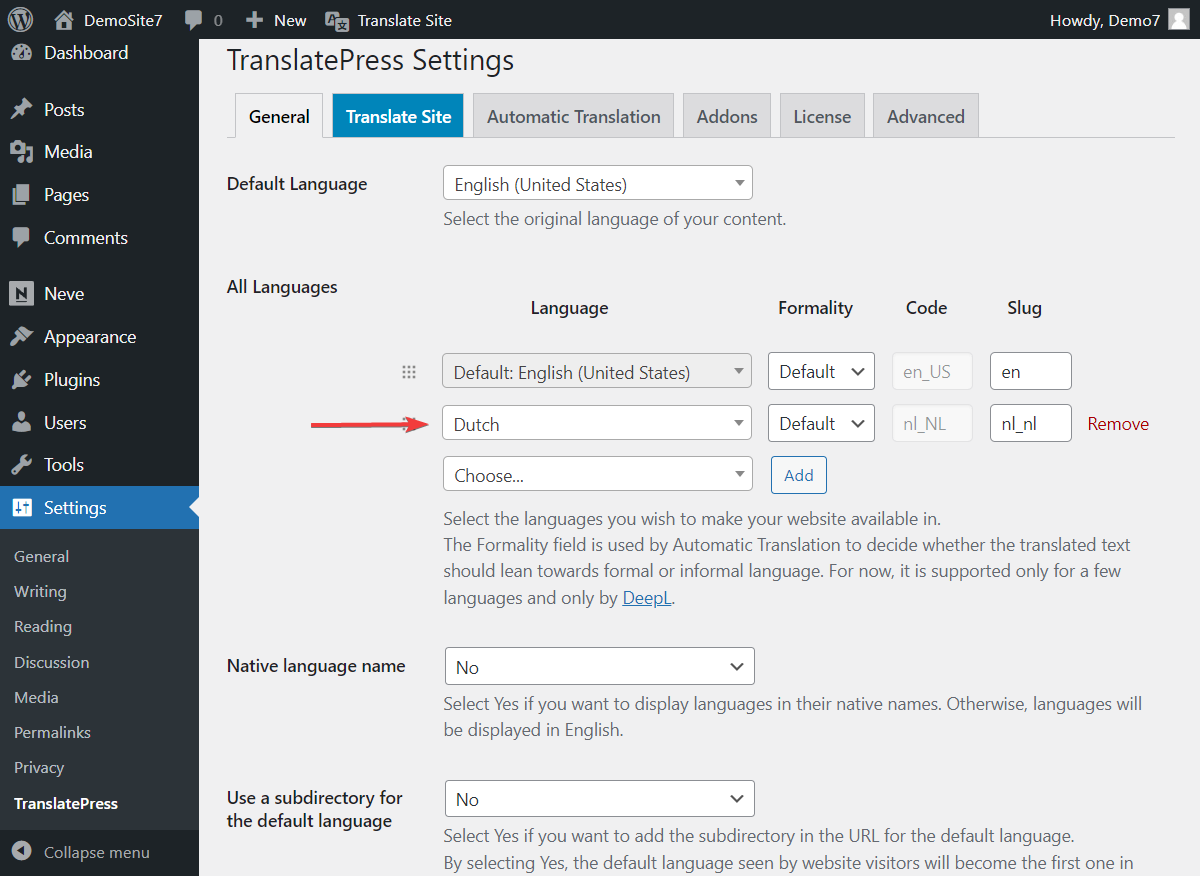
أيضًا ، إذا لم تتمكن من العثور على اللغة التي تختارها ، فأضف لغة مخصصة من خلال الانتقال إلى الإعدادات > TranslatePress > Advanced > Custom Language .
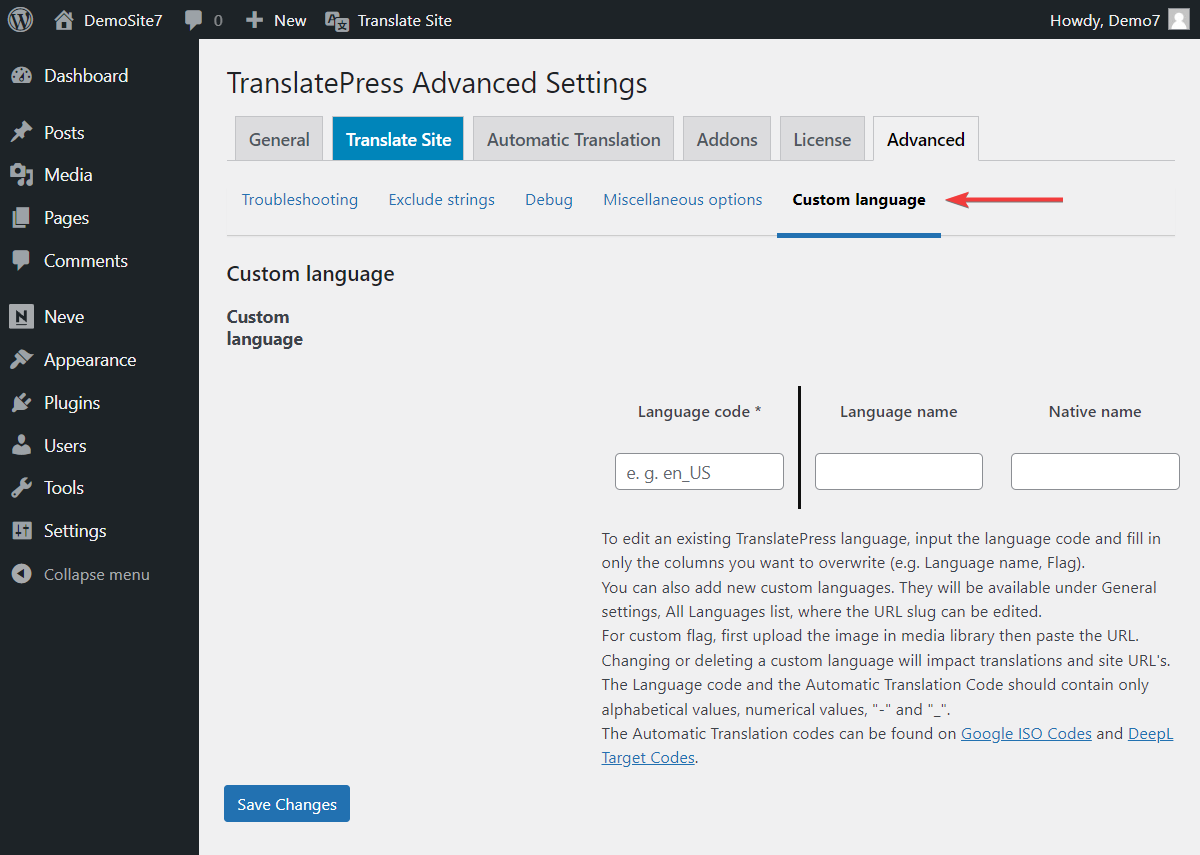
ثانيا. تمكين الترجمة التلقائية
لتمكين الترجمة التلقائية في WordPress ، انتقل إلى الإعدادات > TranslatePress > الترجمة التلقائية ، ومن ضمن خيار تمكين الترجمة التلقائية ، حدد نعم .
ثم اضغط على زر حفظ التغييرات قبل متابعة الخطوة التالية.
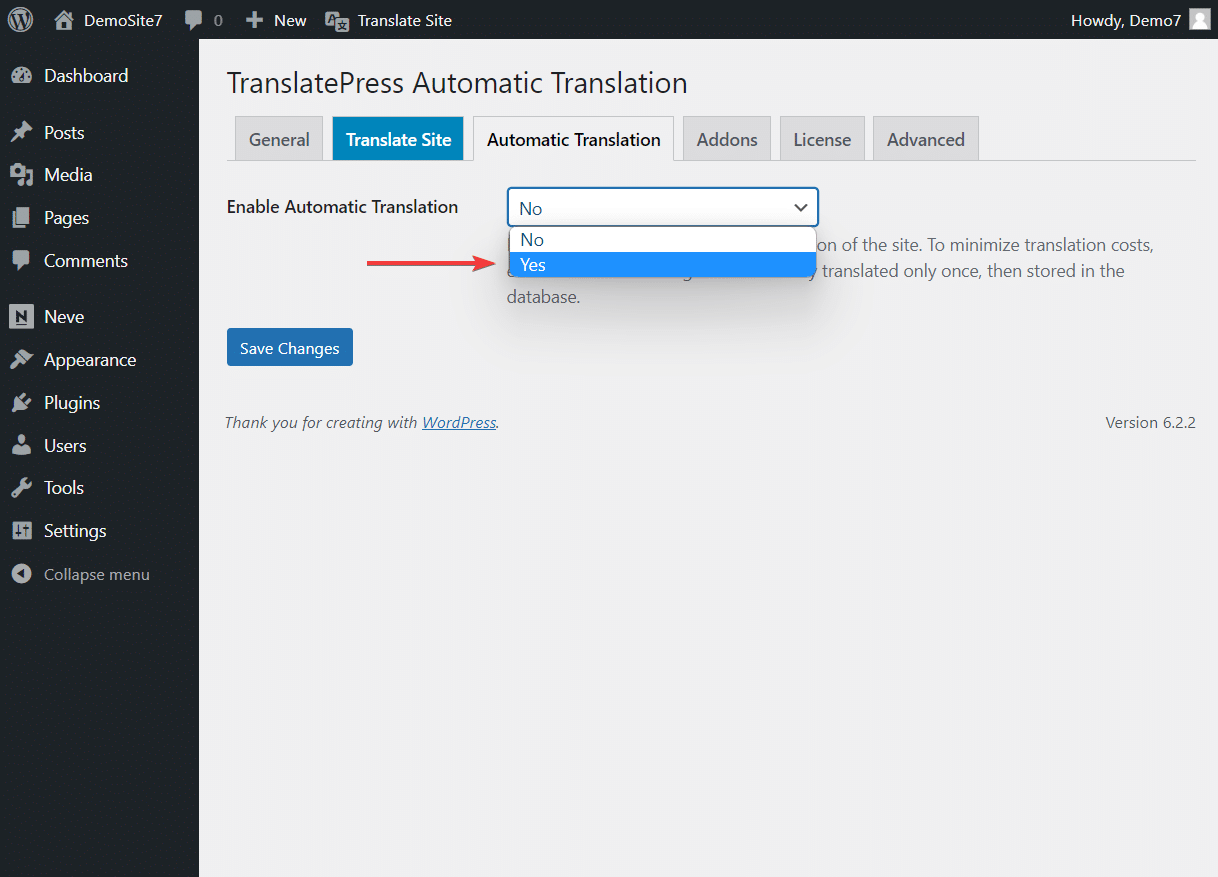
ثالثا. أضف محرك ترجمة
محركات الترجمة هي خدمات ترجمة تستخدم الذكاء الاصطناعي لتقديم ترجمات عالية الجودة ودقيقة.

Google Translate و DeepL هما أكثر محركات الترجمة فاعلية وشهرة. نظرًا لعدم وجود طريقة مباشرة لدمج هذه الخدمات في موقع ويب WordPress ، فأنت بحاجة إلى مساعدة مكون إضافي للترجمة مثل TranslatePress.
باستخدام المكون الإضافي TranslatePress Automatic Translation ، يمكنك الوصول إلى Google Translate مجانًا ولكن لاستخدام DeepL ، تحتاج إلى الترقية إلى الإصدار المتميز من المكون الإضافي.
نظرًا لأننا نستخدم المكون الإضافي المجاني للتوضيح في هذا البرنامج التعليمي ، فسنستمر في هذا المسار ونوضح لك كيفية استخدام الترجمة من Google لأتمتة الترجمات.
ملاحظة جانبية سريعة: قبل متابعة إعداد الترجمة من Google ، يرجى أن تضع في اعتبارك أن الأداة لها قيود. يمكنك ترجمة ما يصل إلى 500000 حرف مجانًا شهريًا. لاستخدام الخدمة بعد ذلك ، ستحتاج إلى دفع رسوم مباشرة إلى Google. تعرف على المزيد حول أسعار الترجمة من Google من هنا.
لاستخدام الترجمة من Google عبر TranslatePress ، تحتاج إلى تحديد خيار الترجمة من Google v2 ضمن محرك الترجمة (الموضح في الصورة أدناه).
بعد ذلك ، أنشئ مفتاح API وأدخله ضمن خيار Google Translation API key .
اضغط على زر حفظ التغييرات لحفظ التكوينات الخاصة بك.
لقد أكملت الآن تمكين ميزة الترجمة الآلية TranslatePress على موقع WordPress الخاص بك.
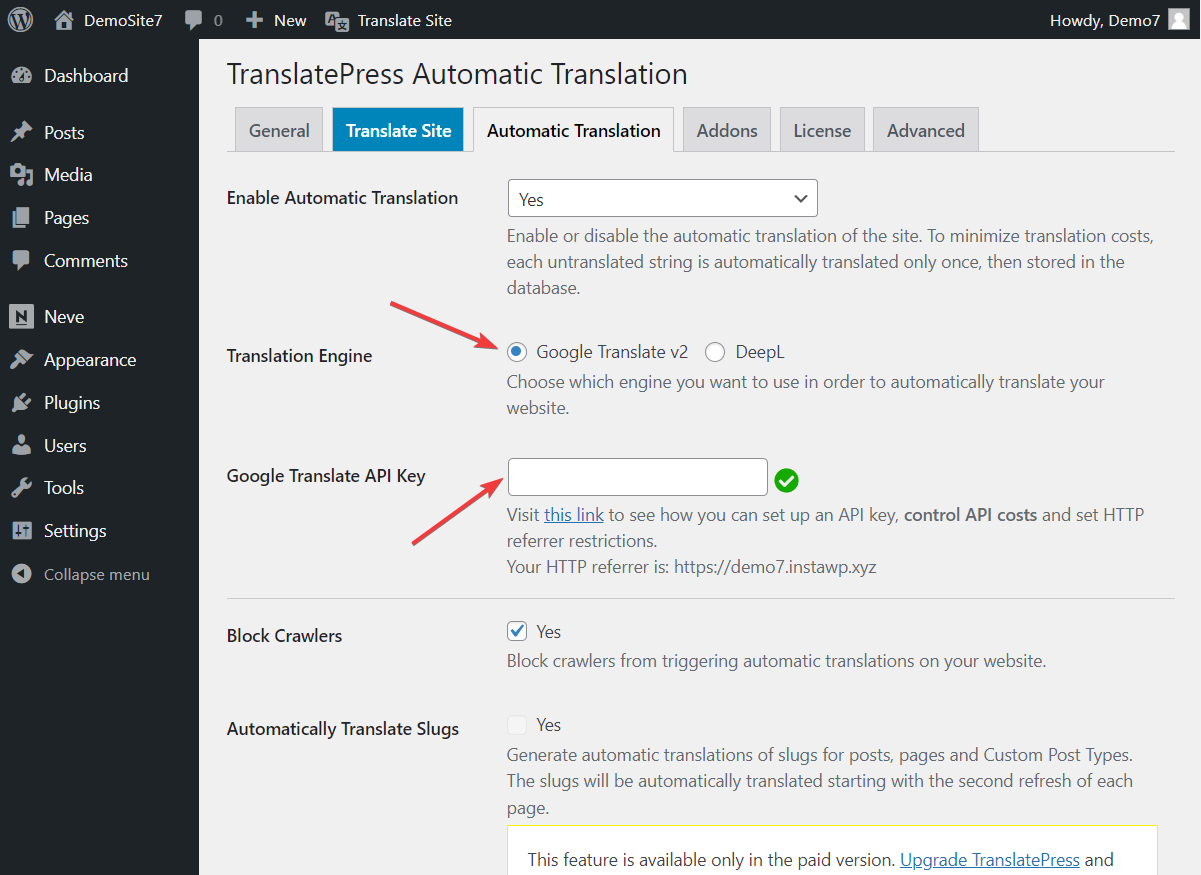
الآن سيتم ترجمة موقعك تلقائيًا عند الزيارة الأولى لكل صفحة باللغة المضافة حديثًا. كل ما عليك فعله هو زيارة الموقع من الواجهة الأمامية ، والتبديل إلى لغتك الثانوية من محوّل اللغة ، وسيقوم Google Translate بترجمته تلقائيًا.
يحدث هذا فقط عند الزيارة الأولى ، وبعد ذلك يتم تخزين الترجمة في قاعدة البيانات الخاصة بك. هذا يعني أن موقعك لن يحتاج إلى جلب الترجمة من Google Translate مع كل زيارة ، فقط في المرة الأولى.
رابعا. مراجعة إعدادات TranslatePress (اختياري)
عندما تزور موقع الويب الخاص بك من الواجهة الأمامية ، ستلاحظ محوّل اللغة يسمح لك بالتبديل يدويًا بين اللغة الافتراضية لموقعك واللغة الثانية.
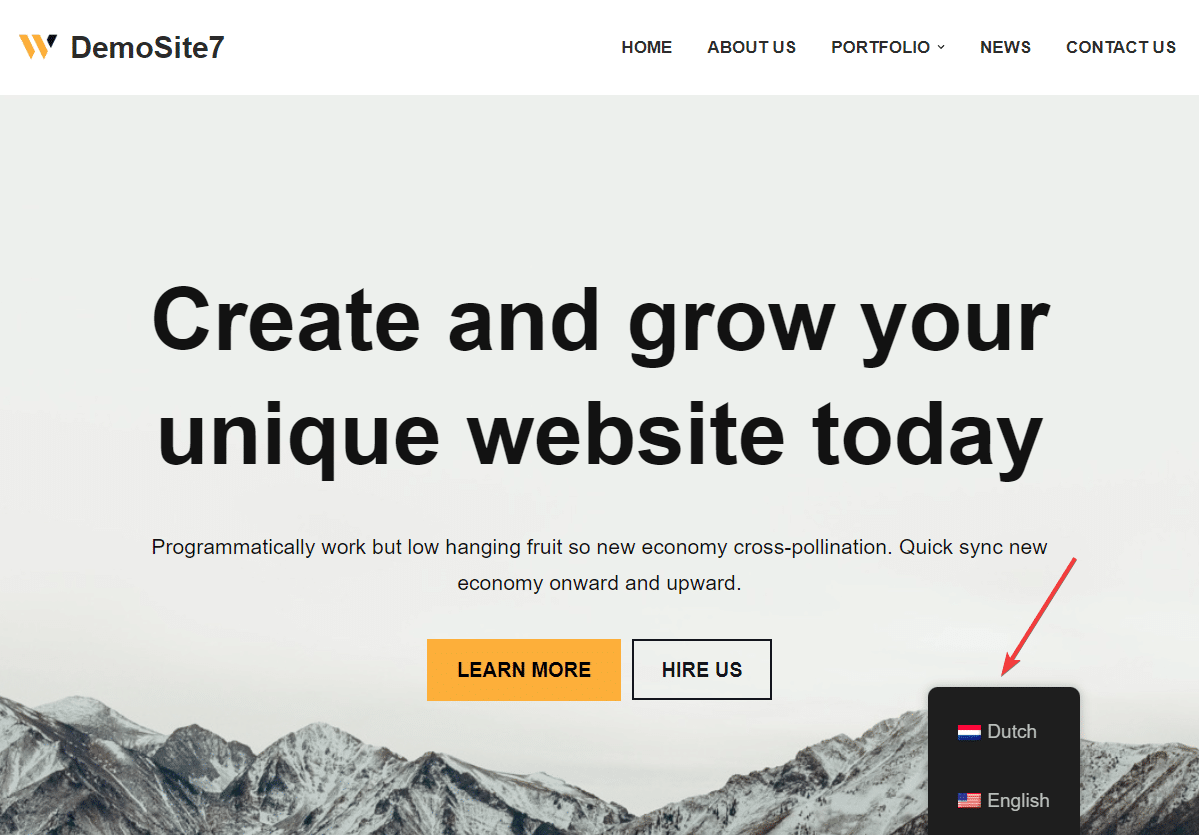
يمكنك تغيير اللون والموقع وجوانب التصميم الأخرى لمحوّل اللغة من صفحة الإعدادات العامة في TranslatePress.
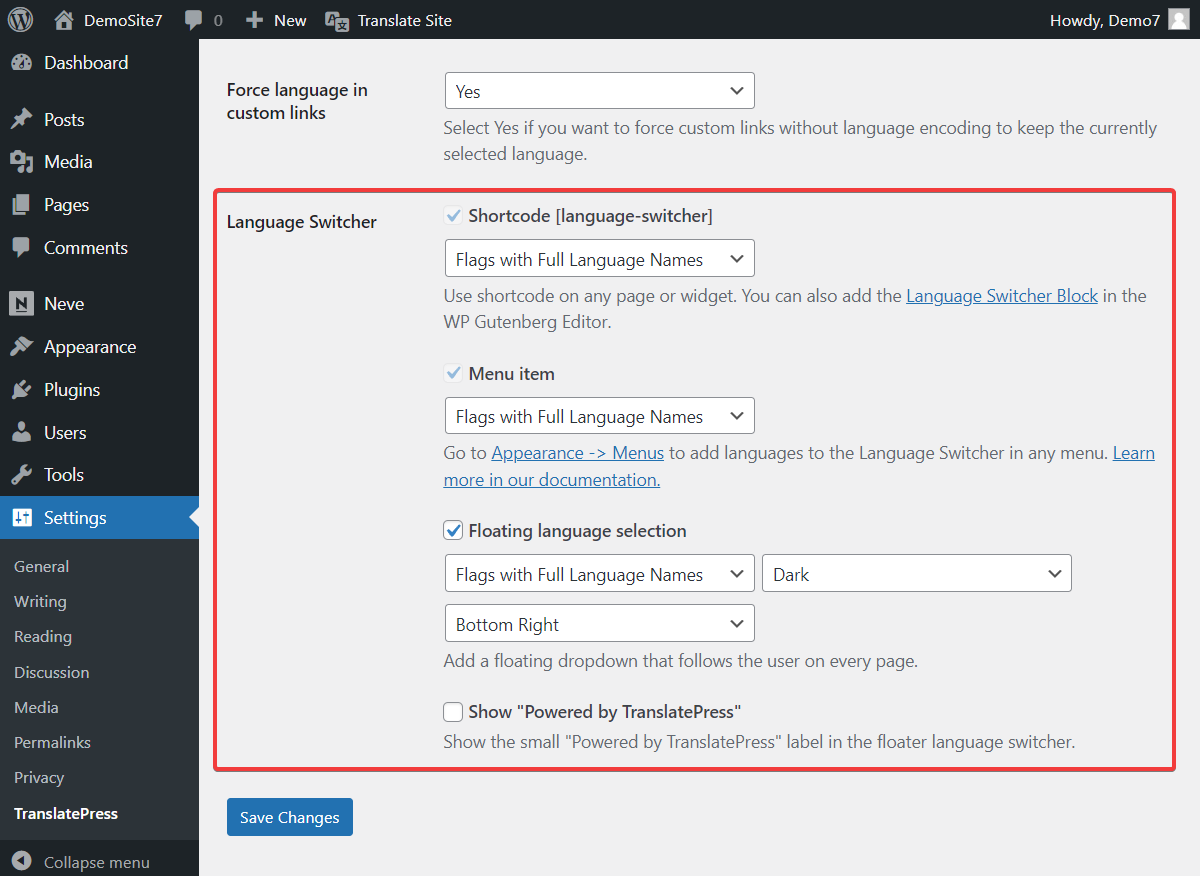
يمكنك إجراء المزيد من التعديلات من صفحات الإعدادات العامة والترجمة التلقائية والإعدادات المتقدمة . نوصي بإلقاء نظرة على جميع الخيارات الموجودة في هذه الصفحات وإجراء التعديلات التي تشعر أنها ضرورية لموقع الويب الخاص بك.
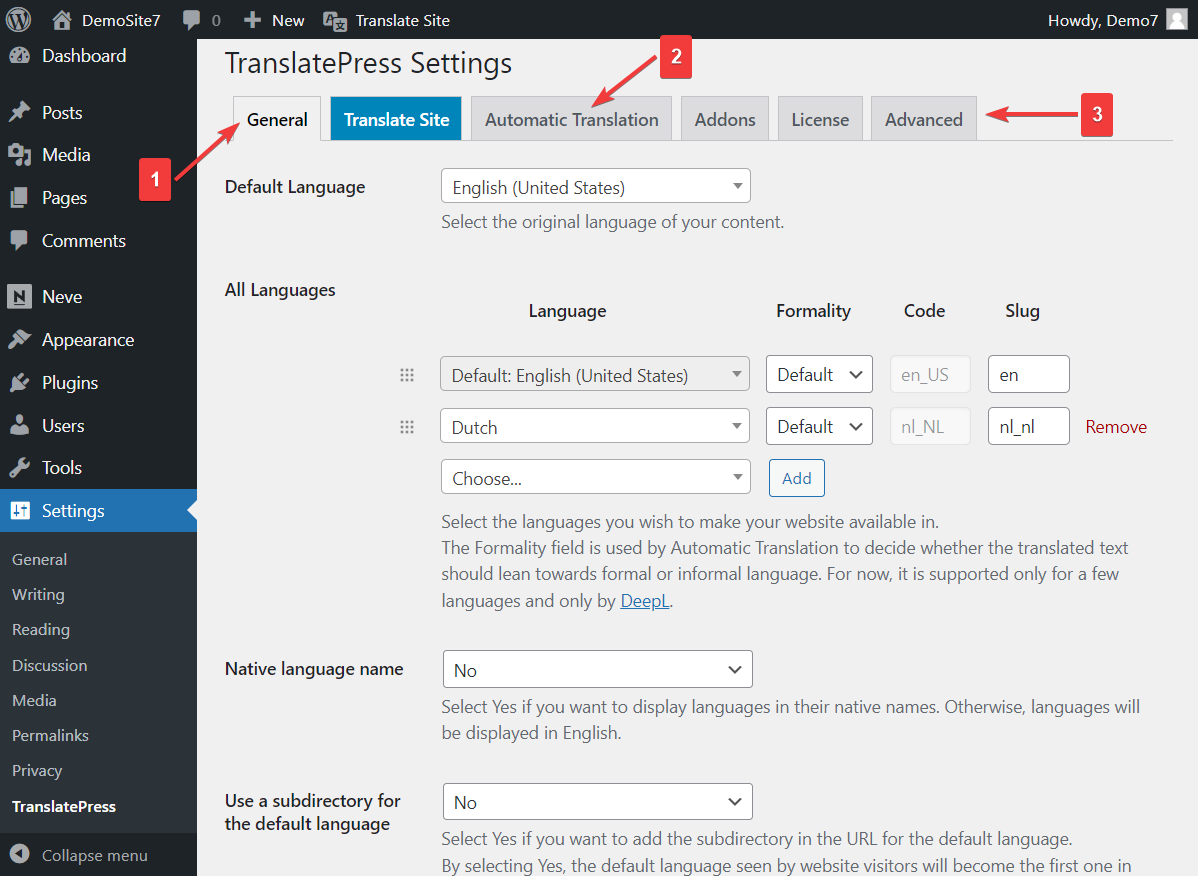
3. تعديل المحتوى يدويًا
ذكرنا سابقًا كيف أن الترجمات التلقائية ليست مقاومة للأخطاء ولكن هناك طرقًا لضمان دقة تقارب 100٪ من خلال مراجعة صفحات موقعك وتعديل الترجمات غير الدقيقة يدويًا.
بالنسبة إلى مواقع الويب التي تحتوي على الكثير من المحتوى ، نوصي باختيار أهم الصفحات ثم مراجعة النسخ المترجمة بعناية.
لتعديل نص مترجم ، هذه هي الخطوات التي تحتاج إلى اتخاذها:
افتح الصفحة التي تريد تعديلها. حدد خيار ترجمة الصفحة من شريط الإدارة.
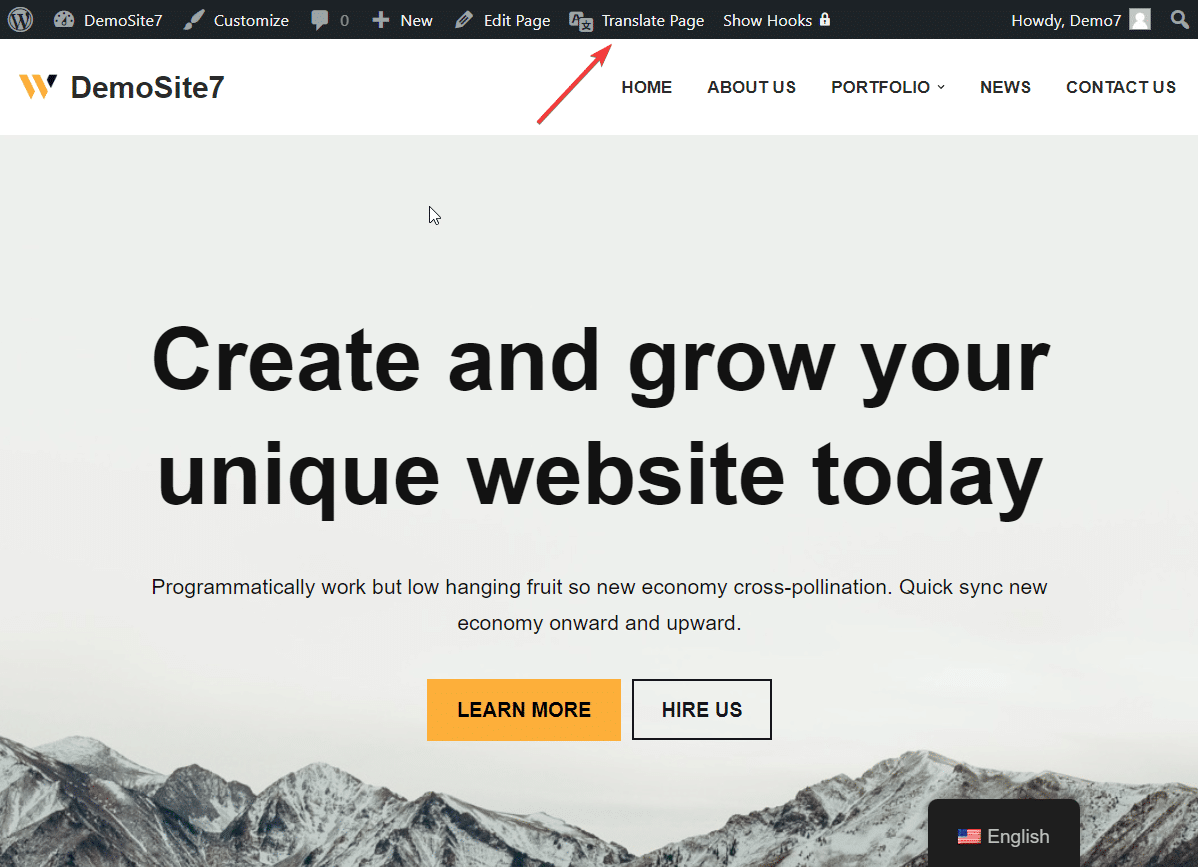
بمجرد القيام بذلك ، ستظهر أداة تسمى محرر الترجمة على الجانب الأيسر من الشاشة. ستساعدك هذه الأداة في تعديل الترجمات غير الدقيقة.
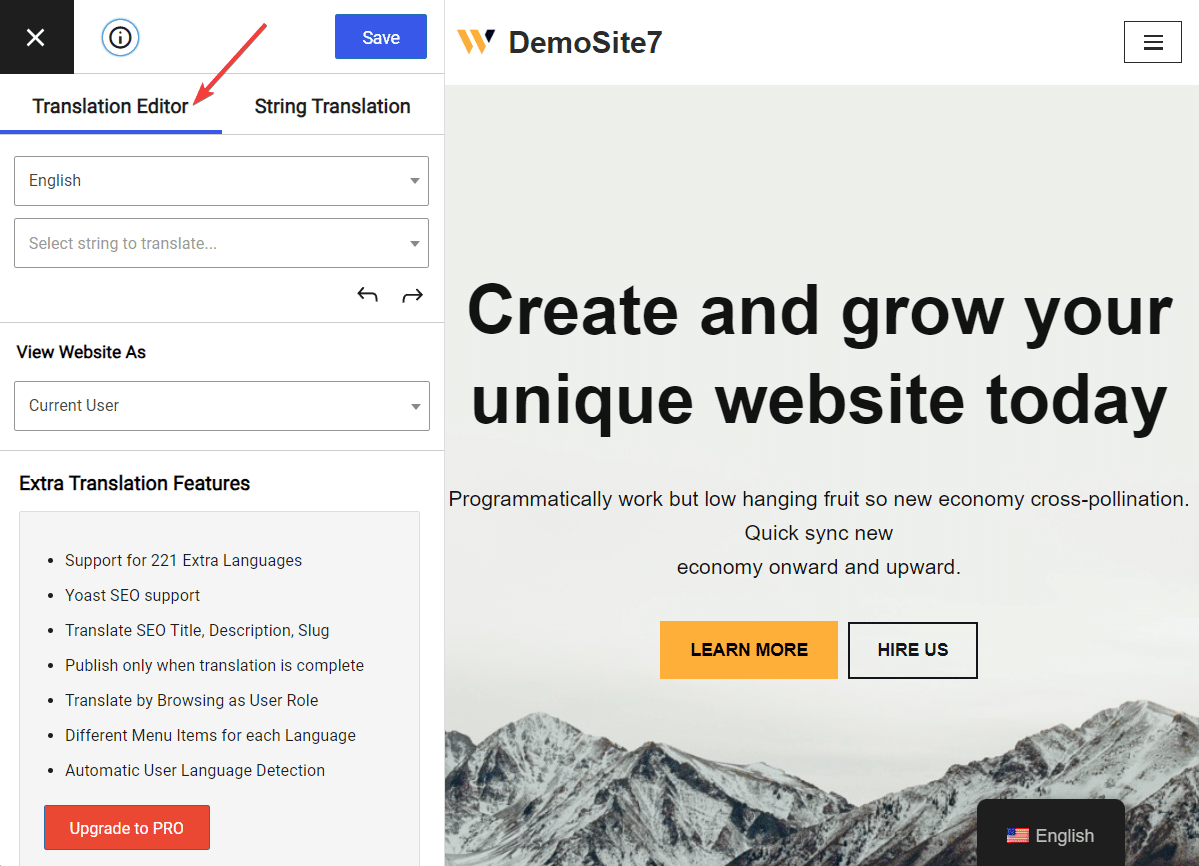
حرك المؤشر فوق النص الذي تريد تعديله في الصفحة. سيظهر قلم أزرق بجانب هذا النص. حدد هذا القلم ، وسيظهر النص في محرر الترجمة ، جاهزًا للتعديل.
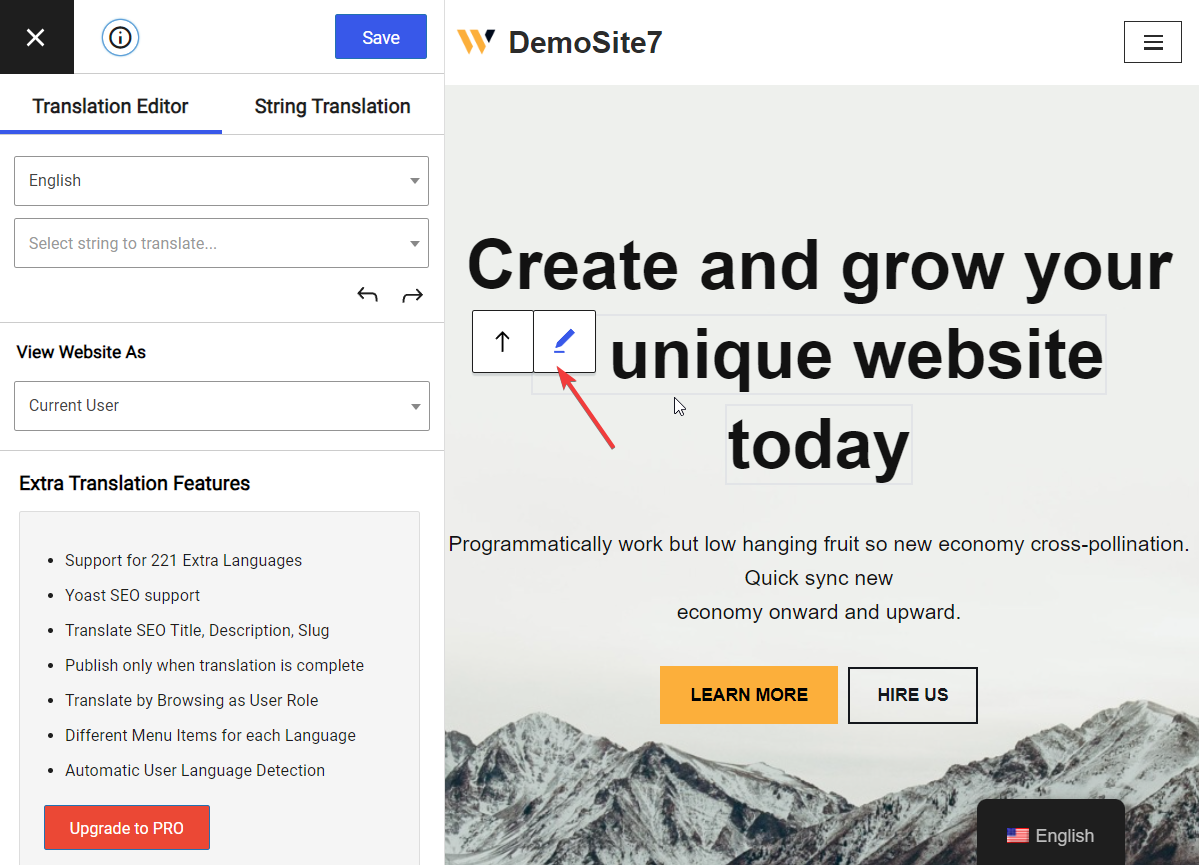
الآن ، كل ما عليك فعله هو استبدال النص بترجمة أكثر دقة والضغط على زر حفظ الموجود أعلى المحرر.
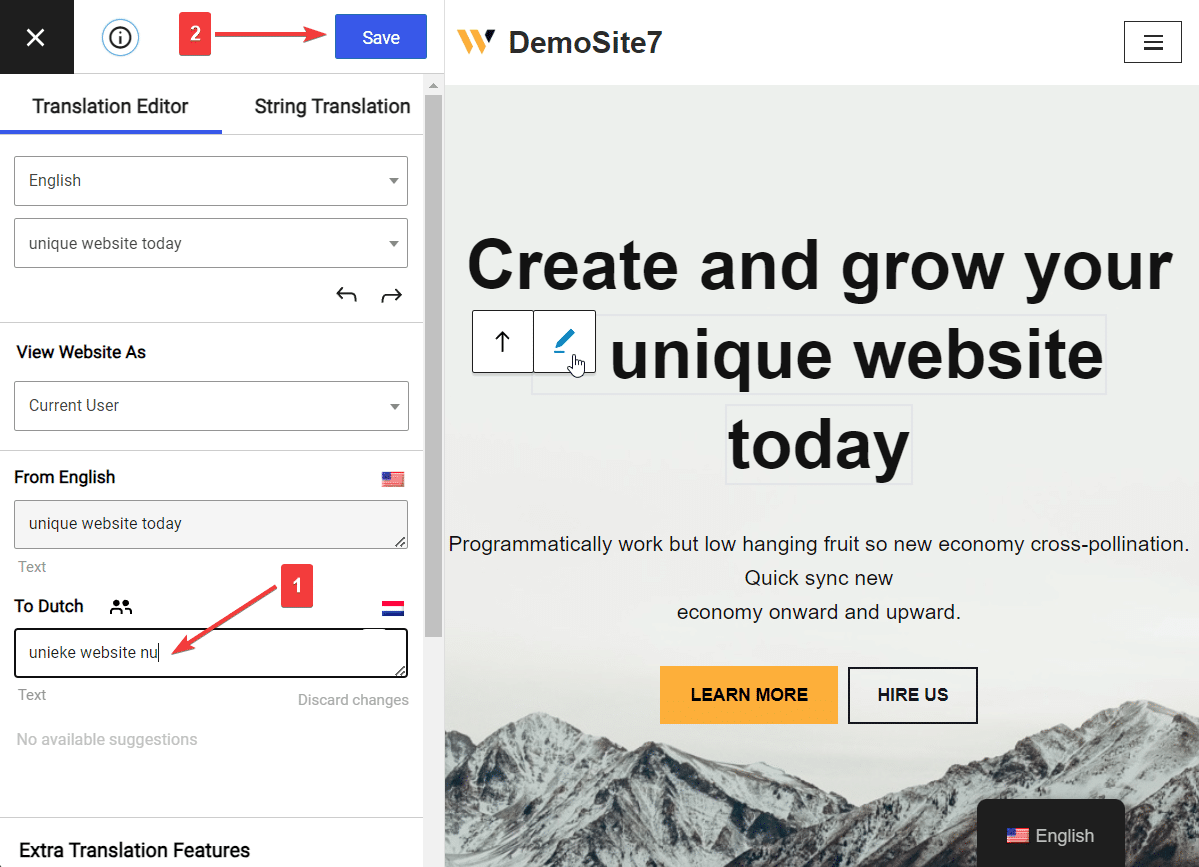
وهذه هي الطريقة التي تقوم بها يدويًا بتعديل النصوص المترجمة تلقائيًا.
من الآن فصاعدًا ، كلما صادفت أخطاء في الترجمة ، افتح محرر الترجمة ، وحدد النص ، واستبدله بنسخة دقيقة. هذا هو طوله وقصره.
خاتمة
لا تعد ترجمة موقع WordPress تلقائيًا مهمة صعبة إذا كانت لديك الأدوات المناسبة لمساعدتك.
في حين أن هناك العديد من المكونات الإضافية للترجمة التلقائية لـ WordPress ، فإن TranslatePress هو الخيار الأكثر سهولة في الاستخدام.
إنه مكون إضافي مجاني وسهل الاستخدام ولا يتطلب أي مهارات تقنية لتنفيذ الترجمات التلقائية على موقع WordPress الخاص بك. كل ما عليك فعله هو:
- تثبيت البرنامج المساعد ؛
- اختر لغة ثانية ؛
- تمكين ميزة الترجمة الآلية ؛
- أضف محرك ترجمة من اختيارك ؛
- تعديل المحتوى المترجم يدويًا إذا لزم الأمر.
بعد ذلك ، إذا كنت تريد أن تأخذ هذا إلى أبعد من ذلك وترجمة عناصر تحسين محركات البحث أو حتى إضافة المزيد من اللغات إلى موقعك ، فيمكنك الترقية إلى الإصدار المحترف من TranslatePress.
بهذا نكون قد وصلنا إلى نهاية هذا البرنامج التعليمي. إذا كانت لديك أي أسئلة حول كيفية ترجمة موقع WordPress تلقائيًا ، فأخبرنا بذلك في التعليقات أدناه.
