كيفية إصلاح الخطأ "عذرًا!" خطأ في Chrome (8 طرق)
نشرت: 2022-12-15على الرغم من أن Google Chrome غالبًا ما يكون موثوقًا به ، إلا أنه ليس محصنًا تمامًا من الأخطاء. أثناء تصفحك للإنترنت ، قد ترى خطأ في تحميل رسالة الخطأ "عذرًا!" رسالة. يظهر هذا بدلاً من صفحة الويب التي تريد رؤيتها.
لحسن الحظ ، يمكنك إصلاح خطأ Aw Snap Chrome بسرعة وسهولة. غالبًا ما يختفي هذا عند إعادة تحميل الصفحة أو مسح ذاكرة التخزين المؤقت للمتصفح. ومع ذلك ، هناك أيضًا حلول أكثر تقدمًا يمكنك تجربتها إذا استمرت المشكلة.
في هذا المنشور ، سنقدم لك نظرة عامة على "عذرًا!" الخطأ وأسبابه الرئيسية. بعد ذلك ، سنعرض لك ثماني طرق مباشرة لإصلاح هذه المشكلة. هيا بنا نبدأ!
ما المقصود بـ "عذرًا!" خطأ؟ (بالإضافة إلى ما يسبب ذلك)
حاليًا ، يشكل Google Chrome 77 بالمائة من حصة سوق متصفح سطح المكتب. وهذا يجعلها القناة الأكثر شهرة لتصفح الويب:
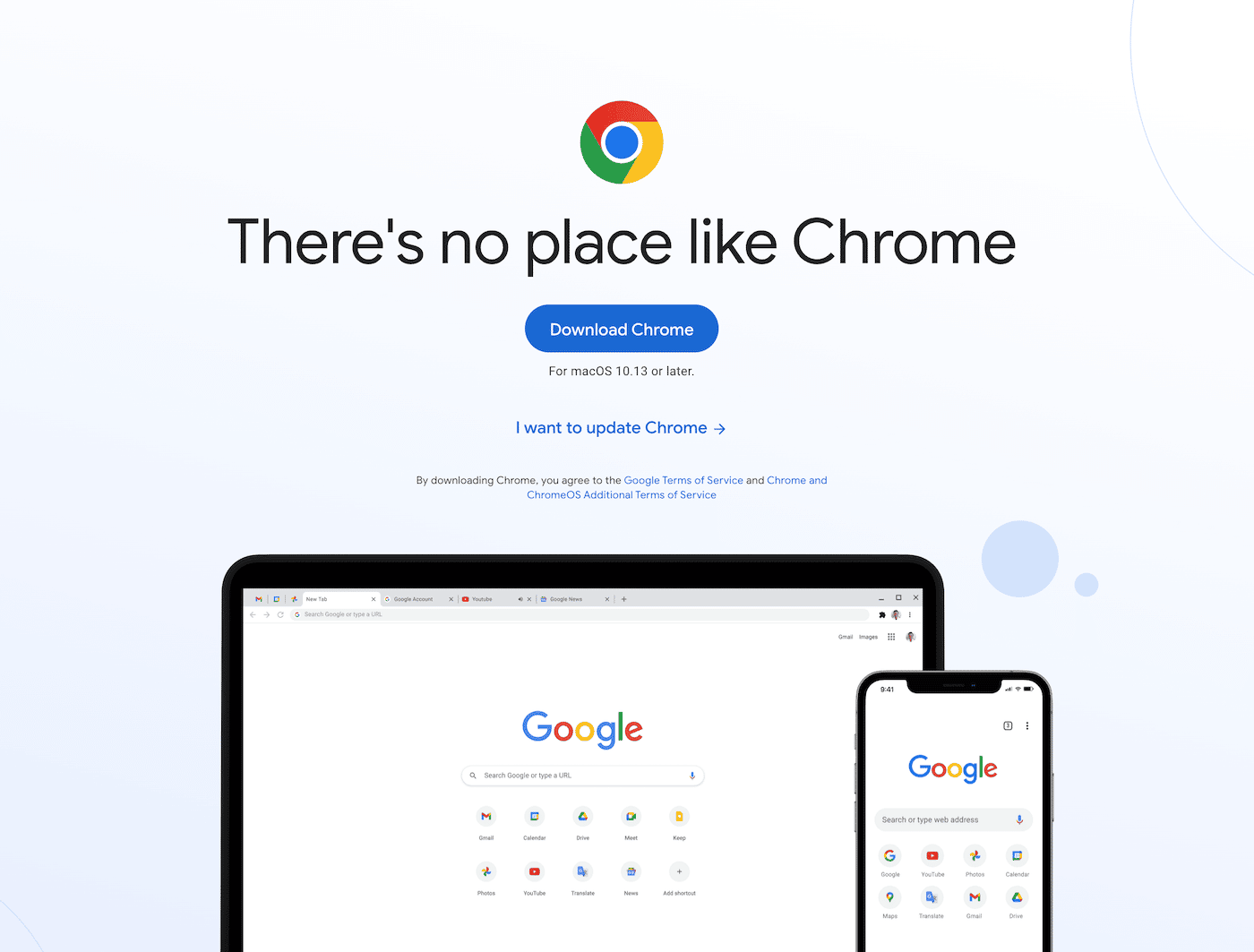
أثناء استخدام Chrome ، قد تواجه أخطاء في التحميل. من أكثر الرسائل شيوعًا رسالة "عذرًا!" خطأ:
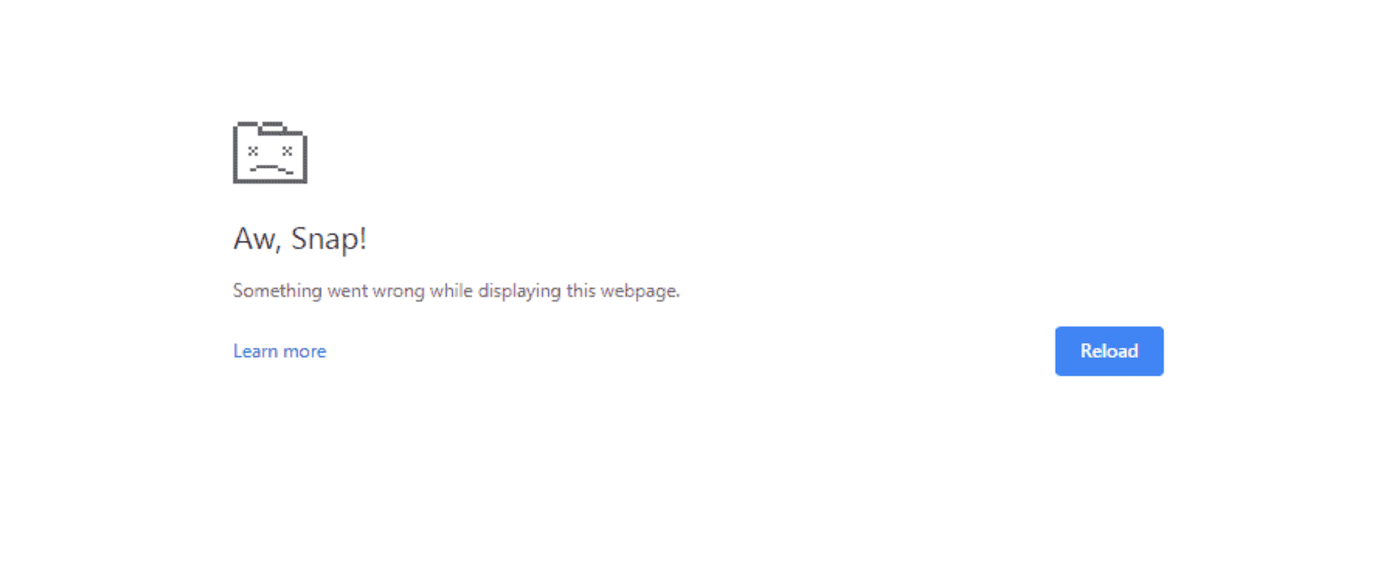
سيمنعك رمز الخطأ هذا من الاستمرار في تصفح المحتوى عبر الإنترنت. عندما يحدث ذلك ، سيتم تحميل صفحة Chrome ببطء أو لا تفتح على الإطلاق.
منذ "عذرًا!" الرسالة خطأ عام ، يمكن أن يكون لها أسباب متنوعة. في بعض الأحيان ، يواجه Google Chrome مشكلة تحميل لمرة واحدة يمكن حلها ببساطة عن طريق إعادة تحميل الصفحة.
في حالات أخرى ، قد ينفد جهازك من الذاكرة المتوفرة. إذا كان لديك العديد من علامات التبويب أو التطبيقات المفتوحة ، فقد يواجه Chrome صعوبة في تحميل صفحة ويب جديدة.
فيما يلي بعض الأسباب الإضافية التي قد تجعلك ترى "عذرًا!" خطأ:
- بيانات المستعرض الفاسدة
- ملحقات معيبة
- البرمجيات الخبيثة
- اتصال إنترنت غير مستقر
نظرًا لوجود العديد من الأسباب المحتملة ، فقد تشعر بالارتباك عند حدوث هذا الخطأ. ومع ذلك ، لا داعي للقلق كثيرًا ، لأن هذه مشكلة شائعة لمستخدمي Chrome ، ويمكنك بسهولة استكشاف الأخطاء وإصلاحها وتحديد الخطأ الذي حدث.
كيفية إصلاح الخطأ "عذرًا!" خطأ في Chrome (8 طرق)
بمجرد مواجهة خطأ Aw Snap Chrome ، قد يكون من المحبط التعامل معه. لمساعدتك على استئناف التصفح بشكل طبيعي ، دعنا نناقش بعض الطرق الفعالة لحل هذه المشكلة!
1. قم بإعادة تحميل الصفحة
عندما يُصدر Chrome الخطأ "عذرًا!" رسالة ، فمن المحتمل أنه واجه مشكلة أثناء عملية التحميل. قبل تجربة طرق أكثر تقدمًا لاستكشاف الأخطاء وإصلاحها ، ابدأ ببساطة بإعادة تحميل الصفحة. إذا كان خللًا مؤقتًا ، فمن المحتمل أن يؤدي ذلك إلى إزالة الخطأ.
على جهاز سطح المكتب ، ما عليك سوى العثور على رمز التحديث في الزاوية العلوية اليسرى:
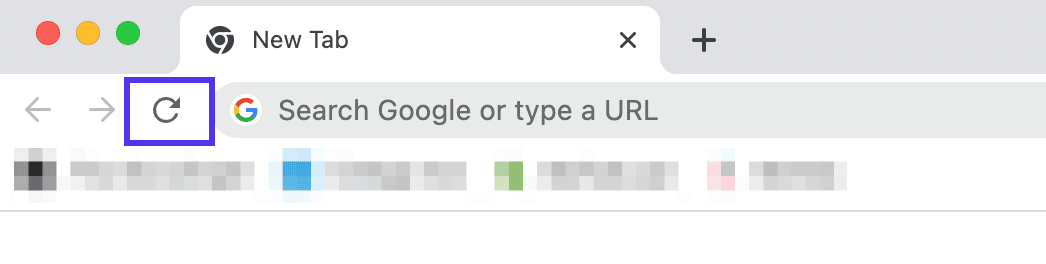
يمكنك أيضًا استخدام بعض اختصارات لوحة المفاتيح وفقًا لنظام التشغيل لديك:
- نظاما التشغيل Windows و Linux : F5 أو Ctrl + R.
- نظام التشغيل Mac : Command + R.
إذا كنت تستخدم جهازًا محمولاً مثل الهاتف أو الجهاز اللوحي ، فستبدو عملية التحديث مختلفة قليلاً. في تطبيق Chrome ، حدد أيقونة ثلاثية النقاط واضغط على إعادة التحميل :
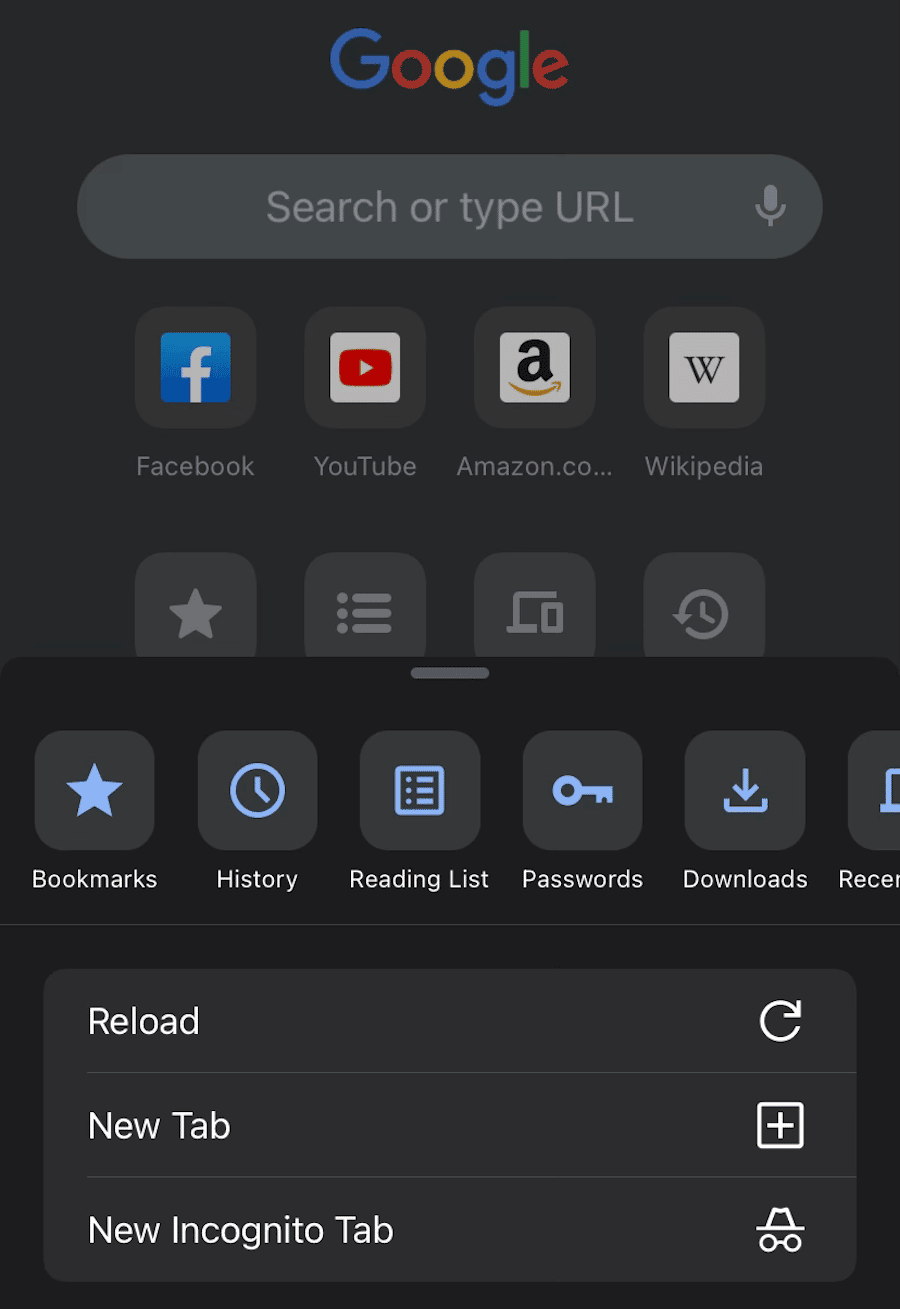
في كثير من الحالات ، سيؤدي هذا إلى حل الخطأ. ومع ذلك ، إذا استمر ظهور الرسالة "عذرًا!" الرسالة ، حان الوقت لتجربة طرق بديلة.
2. تحقق من وجود اتصال إنترنت غير مستقر
سبب آخر محتمل لخطأ Aw Snap Chrome هو ضعف الاتصال بالإنترنت. إذا لم يكن جهاز الكمبيوتر أو الجهاز المحمول متصلاً بشكل صحيح بشبكة Wi-Fi أو بشبكة سلكية ، فسيواجه Chrome مشكلة في تحميل أي محتوى عبر الإنترنت.
أولاً ، حاول وضع جهازك في وضع الطائرة لبضع ثوان. سيؤدي هذا إلى فصله عن أي شبكات. ثم قم بإيقاف تشغيله وإعادة تحميل الصفحة.
إذا استمرت المشكلة ، نوصي بإزالة العمليات غير الضرورية. على سبيل المثال ، يجب عليك تعطيل أي تنزيلات وبث وألعاب تشغل نطاقًا تردديًا غير ضروري.
يمكنك أيضًا استخدام شبكة افتراضية خاصة (VPN). على الرغم من أن هذا يساعدك على التصفح بشكل أكثر أمانًا ، إلا أنه قد يتسبب في حدوث خطأ Aw Snap في Chrome. لإعادة تحميل الصفحة بنجاح ، حاول تعطيل VPN الخاص بك.
من ناحية أخرى ، قد لا يكون جهازك متصلاً بالإنترنت. إذا كنت تستخدم Wi-Fi ، فأعد تعيين جهاز التوجيه بالكامل. للاتصال الخلوي الضعيف ، سيتعين عليك العثور على موقع به خدمة أفضل.
3. امسح ذاكرة التخزين المؤقت للمتصفح
عندما تزور موقعًا إلكترونيًا لأول مرة ، يجب أن يطلب متصفحك بيانات الموقع من خادمه. لتجنب تكرار هذه العملية في كل مرة تعود فيها ، سيحفظ متصفحك هذه البيانات في ذاكرة التخزين المؤقت. يمكن أن يؤدي هذا إلى وقت تحميل أسرع للزيارات المرتجعة.
على الرغم من أن البيانات المخزنة مؤقتًا لها فوائدها ، إلا أنها قد تؤدي أيضًا إلى حدوث مشكلات في التحميل. إذا كانت ذاكرة التخزين المؤقت تالفة ، فقد يكون هذا هو سبب ظهور الخطأ "عذرًا!" رسالة خطأ.
بالنسبة للخطوة التالية لتحرّي الخلل وإصلاحه ، توصي Google بمسح ذاكرة التخزين المؤقت للمتصفح. للقيام بذلك ، ابحث عن أيقونة ثلاثية النقاط في الزاوية اليمنى العليا. ثم ، انقر فوق المزيد من الأدوات> مسح بيانات التصفح :
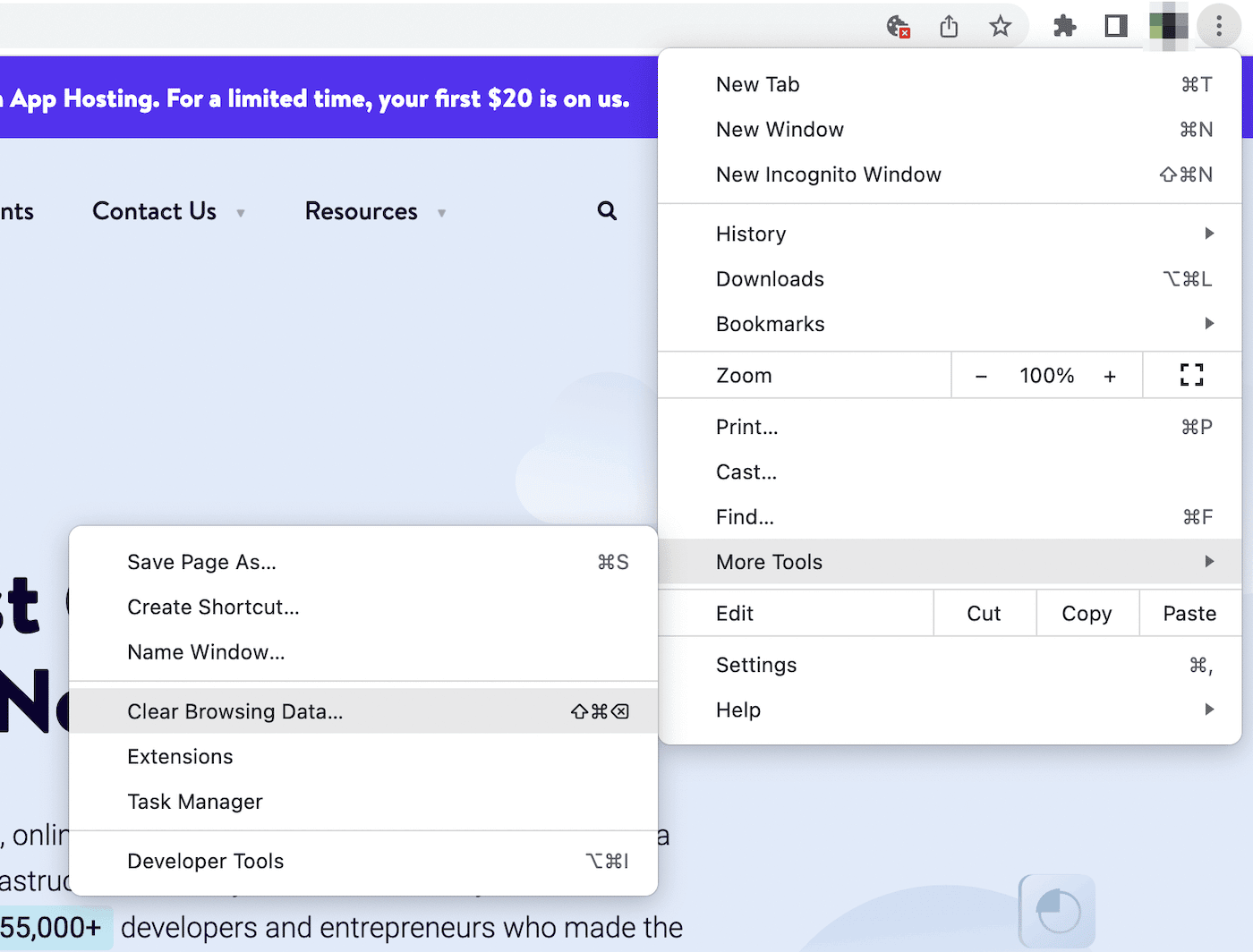
سيؤدي هذا إلى فتح نافذة منبثقة حيث يمكنك تخصيص المعلومات التي يتم مسحها. ضمن علامة التبويب الأساسية ، تأكد من تحديد الصور والملفات المخزنة مؤقتًا :
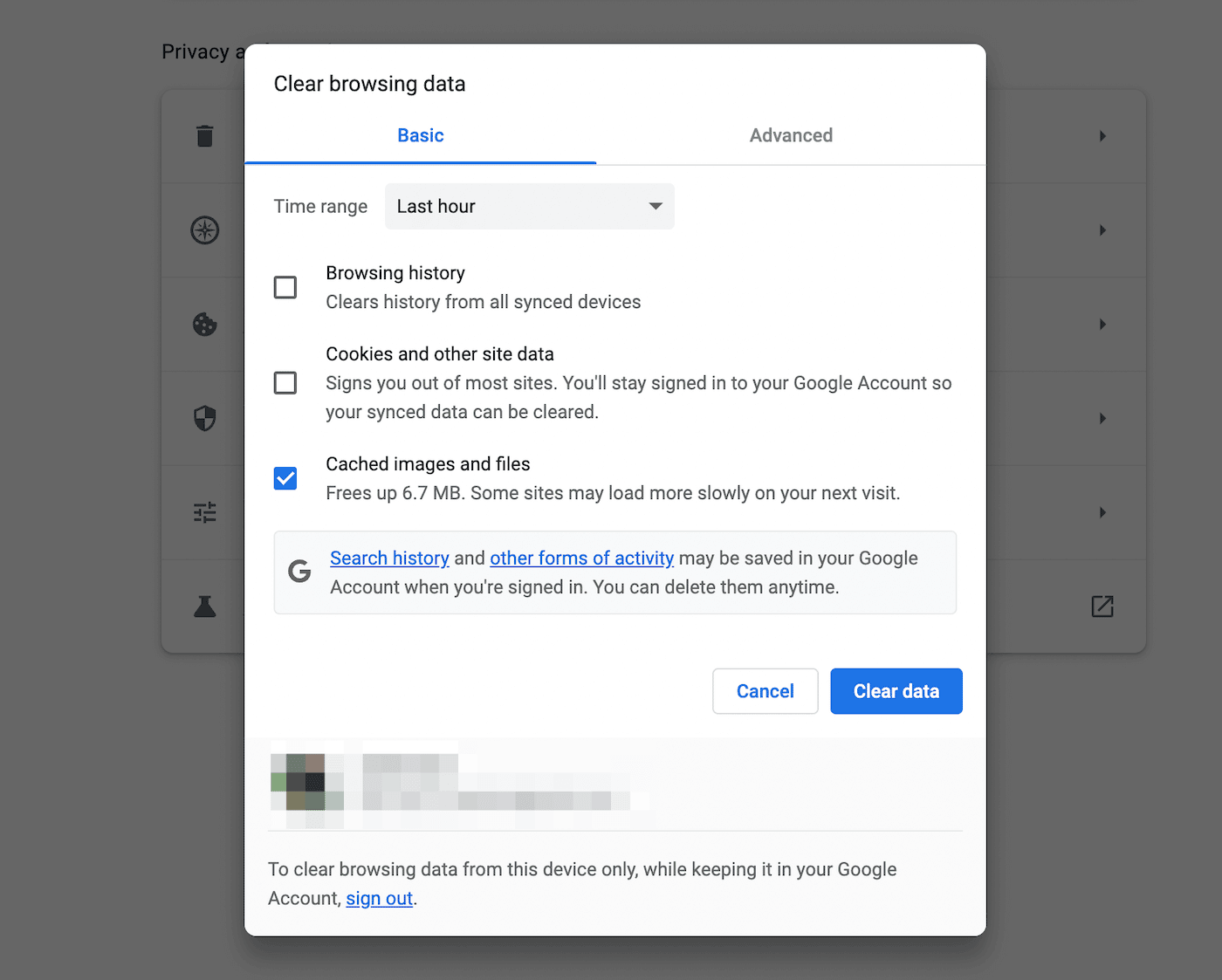
بعد النقر على Clear data ، حاول إعادة تحميل موقع الويب الذي كنت تحاول الوصول إليه. إذا تم تحميله ، فستعرف أن هناك مشكلة في البيانات المخزنة مؤقتًا.
لمنع حدوث ذلك مرة أخرى ، انتقل إلى الخصوصية والأمان> ملفات تعريف الارتباط وبيانات الموقع الأخرى . في هذه الصفحة ، لا تتردد في حظر ملفات تعريف الارتباط للجهات الخارجية. يمكنك أيضًا اختيار مسح ملفات تعريف الارتباط بعد إغلاق النافذة:
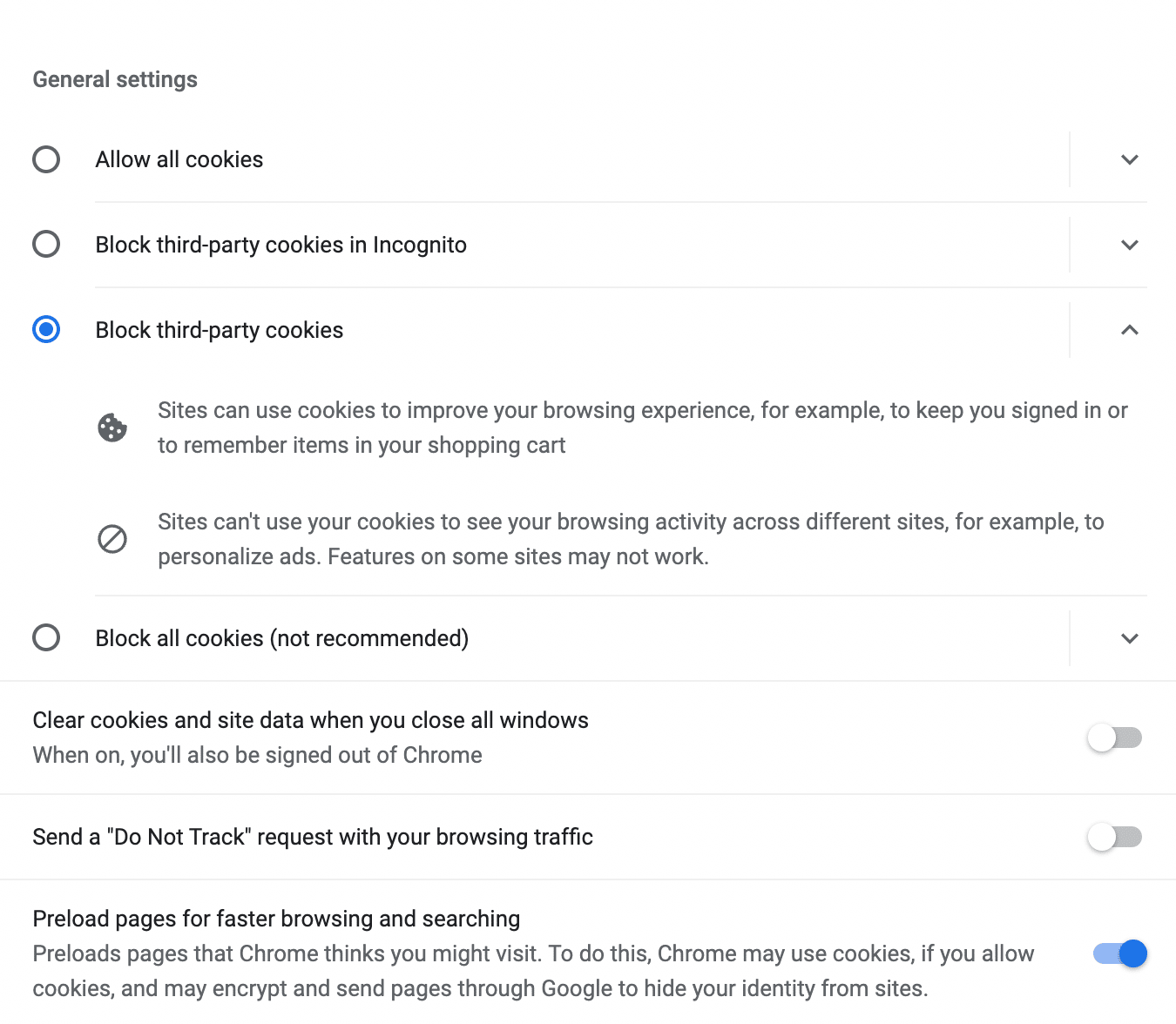
يمكن أن يؤدي هذا بشكل أساسي إلى أتمتة عملية إزالة ملفات تعريف الارتباط. ومع ذلك ، ضع في اعتبارك أنه بدون ملفات تعريف الارتباط ، قد يكون لديك تجربة تصفح أبطأ.
4. افتح علامة تبويب وضع التصفح المتخفي
إذا كنت لا تريد مسح ذاكرة التخزين المؤقت للمتصفح تمامًا ، فيمكنك ببساطة فتح الصفحة في وضع التصفح المتخفي. هذا متصفح خاص يمنع Chrome من حفظ أي ملفات تعريف ارتباط أو بيانات الموقع أو إدخالات النماذج أو محفوظات الاستعراض.
كل ما عليك فعله هو فتح قائمة Chrome مرة أخرى والنقر على نافذة جديدة للتصفح المتخفي :
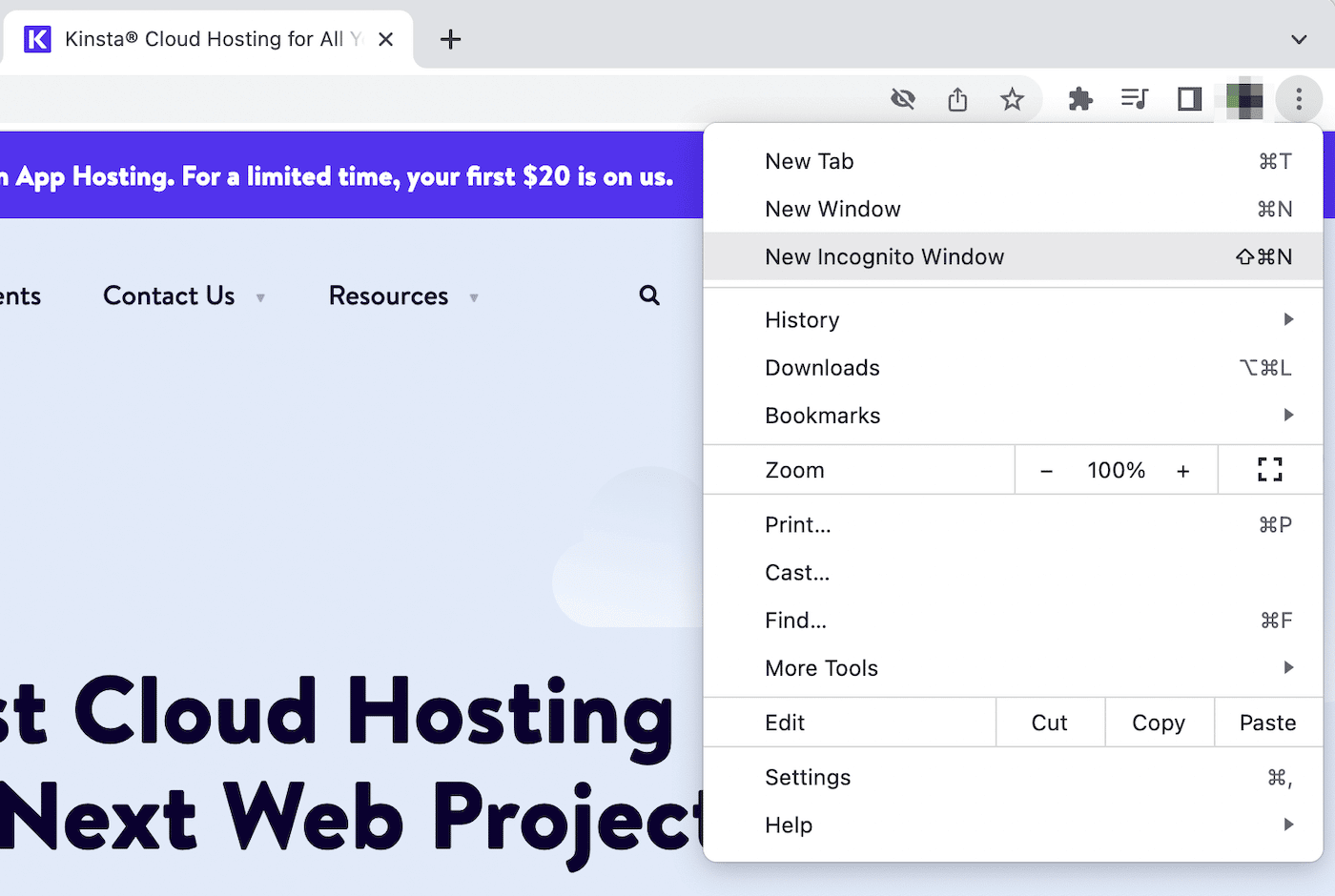
بدلاً من ذلك ، إليك بعض الاختصارات لهذه العملية:
- نظام التشغيل Windows : Control + Shift + N
- نظام التشغيل Mac : Command + Shift + N
عند استخدام تطبيق Chrome للجوال ، سيكون هذا ضمن علامة تبويب جديدة للتصفح المتخفي :
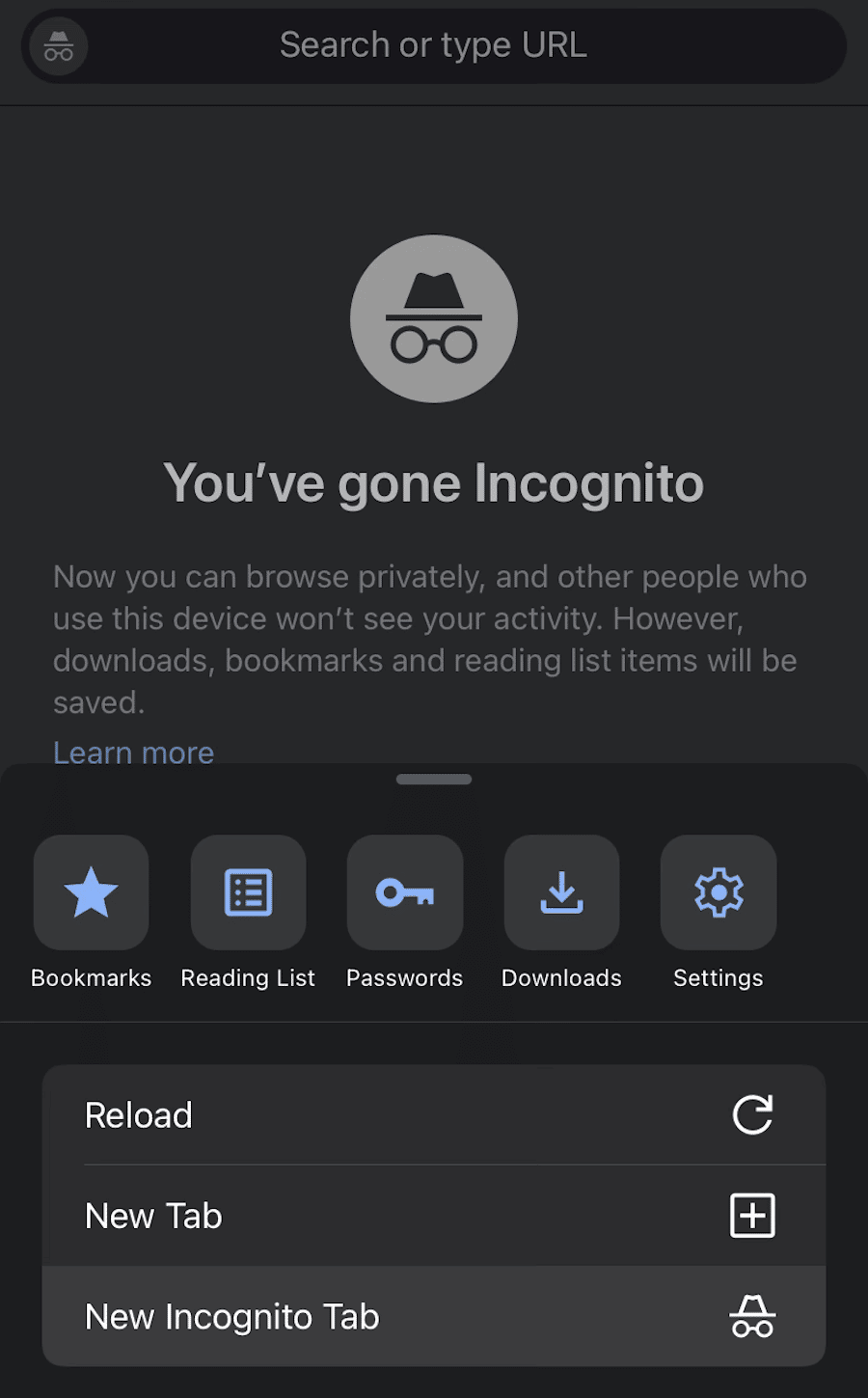
في النافذة الجديدة ، أدخل عنوان URL لصفحة الويب التي كنت تحاول زيارتها. إذا تم تحميله بشكل صحيح ، فإن المشكلة تكمن في ذاكرة التخزين المؤقت أو ملحقات المتصفح. نظرًا لأن وضع التصفح المتخفي يعطل هذه الميزات مؤقتًا ، فقد يسمح لك بالتغلب على "عذرًا!" خطأ.
5. تعطيل الملحقات
أثناء استخدام Google Chrome ، يمكنك تثبيت ملحقات مختلفة لتحسين إنتاجيتك وأتمتة المهام الضرورية. نظرًا لأن هذه تحتوي على برامج تابعة لجهات خارجية ، فيمكن أحيانًا أن تكون مشفرة بشكل سيء. هذا يعني أن بعض امتدادات المتصفح قد تتعارض مع Chrome ، مما يتسبب في ظهور الخطأ "عذرًا!" خطأ.
لتعطيل ملحقاتك ، انقر فوق المزيد من الأدوات . ثم حدد الامتدادات :
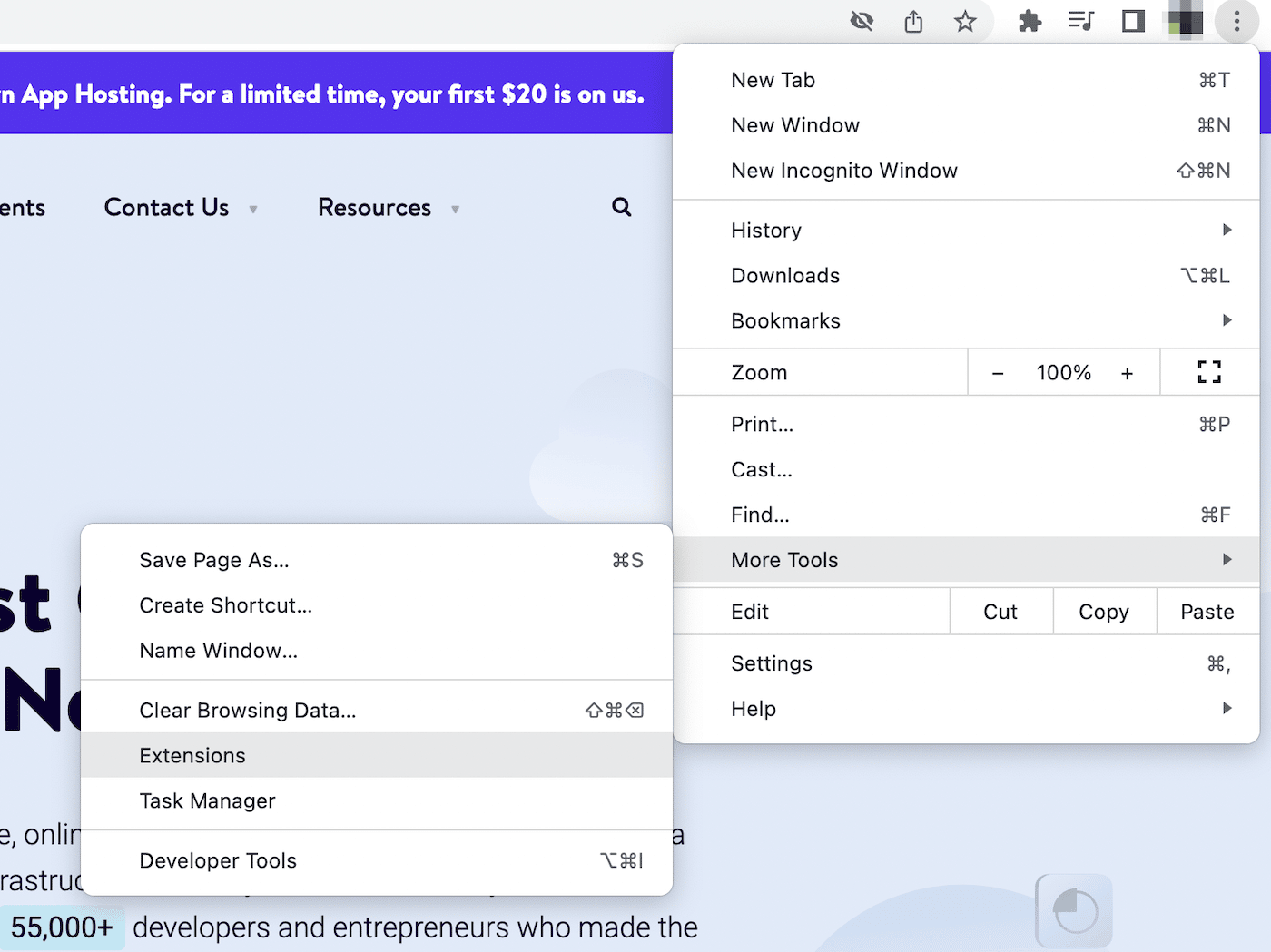
سيؤدي هذا إلى فتح قائمة بإضافات Chrome النشطة. باستخدام مفاتيح التبديل ، يمكنك إيقاف تشغيل كل منها:
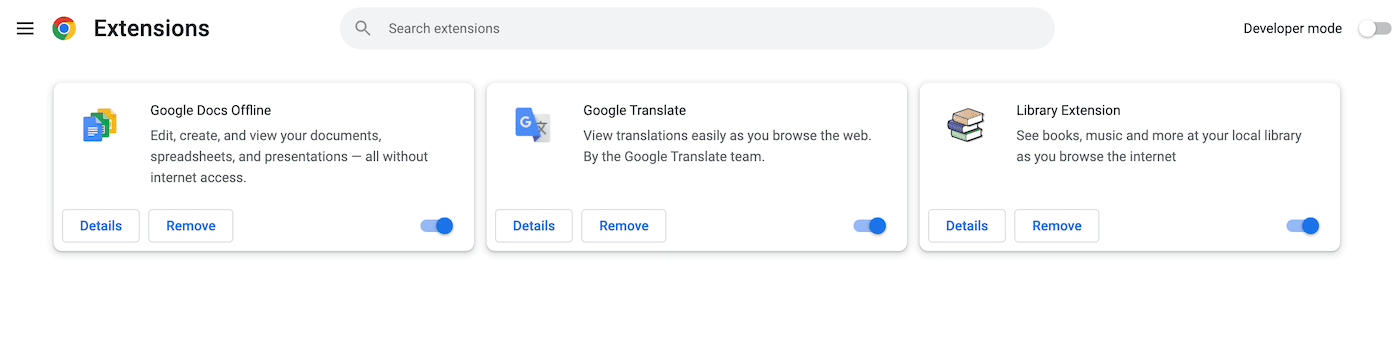
بعد ذلك ، أعد تحميل صفحة Chrome. إذا تم عرضه بالكامل ، فستعرف أن أحد هذه الملحقات كان مسؤولاً عن الخطأ.
في هذه الحالة ، ارجع إلى صفحة الإضافات الخاصة بك وقم بتمكينها واحدة تلو الأخرى. بعد تشغيل أحد الملحقات ، اضغط على إعادة التحميل.
كلما حدث الخطأ مرة أخرى ، لاحظ الامتداد الذي قمت بتنشيطه للتو. بعد ذلك ، يمكنك إزالة هذا البرنامج تمامًا.
6. قم بتحديث جوجل كروم
باعتبارك مستخدم Chrome منتظمًا ، فمن المحتمل أنك تعرف بالفعل أنه يقوم بإجراء تحديثات برامج تلقائية. ومع ذلك ، قد تكون تعمل دون قصد مع إصدار أقدم دون أن تدرك ذلك. إذا لم يحصل متصفحك على تحديثات متسقة للأداء والأمان ، فقد يكون هناك المزيد من الأعطال أو الثغرات أو مشاكل التحميل.
إذا لم تكن متأكدًا مما إذا كنت بحاجة إلى تحديث Chrome ، فمن السهل جدًا التحقق من الإصدار الحالي. ستحتاج ببساطة إلى فتح إعدادات Chrome:
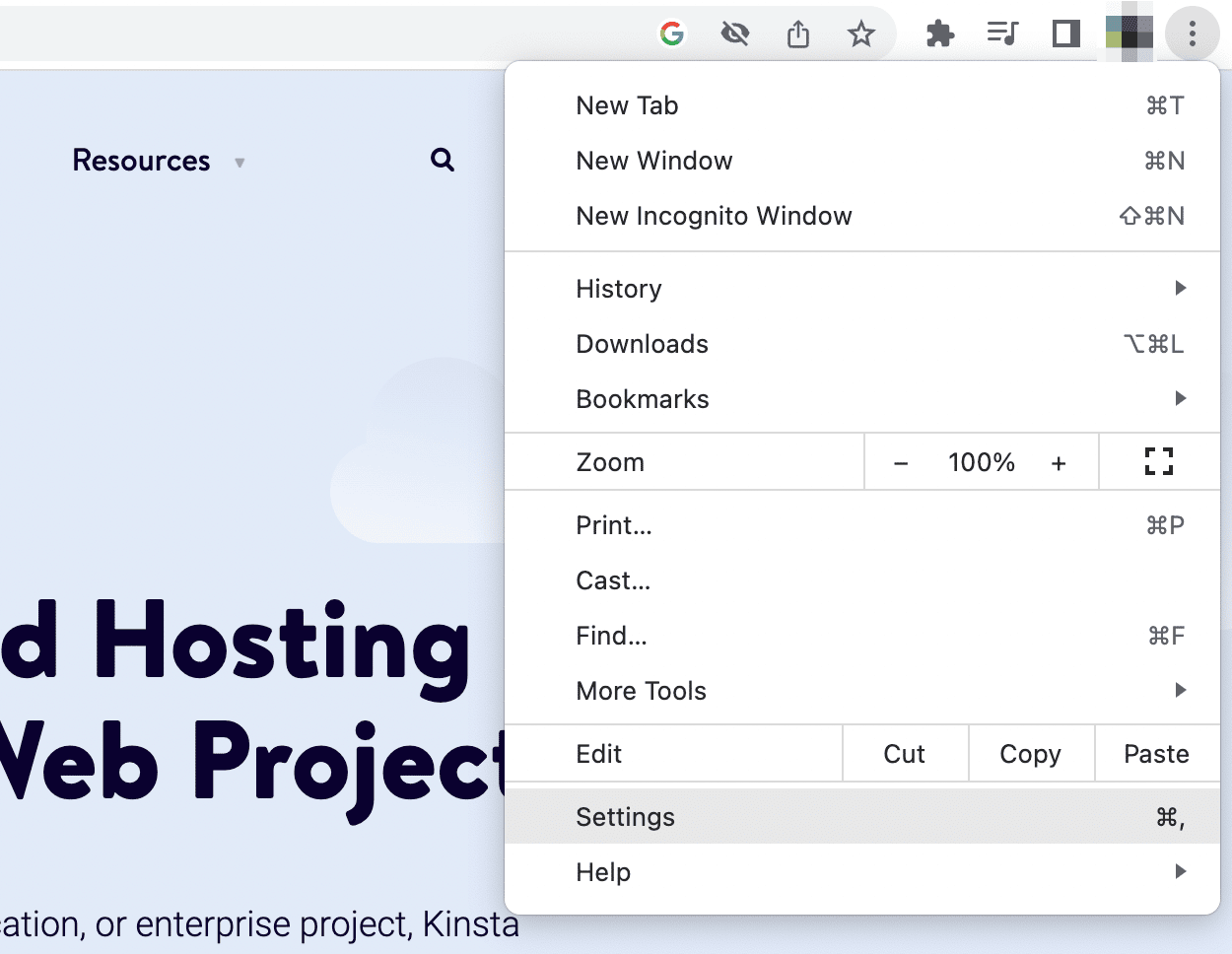
بعد النقر فوق حول Chrome ، سيتحقق من أن برنامجك محدث. إذا كانت هناك أي إصدارات جديدة متوفرة ، فتأكد من تثبيتها:
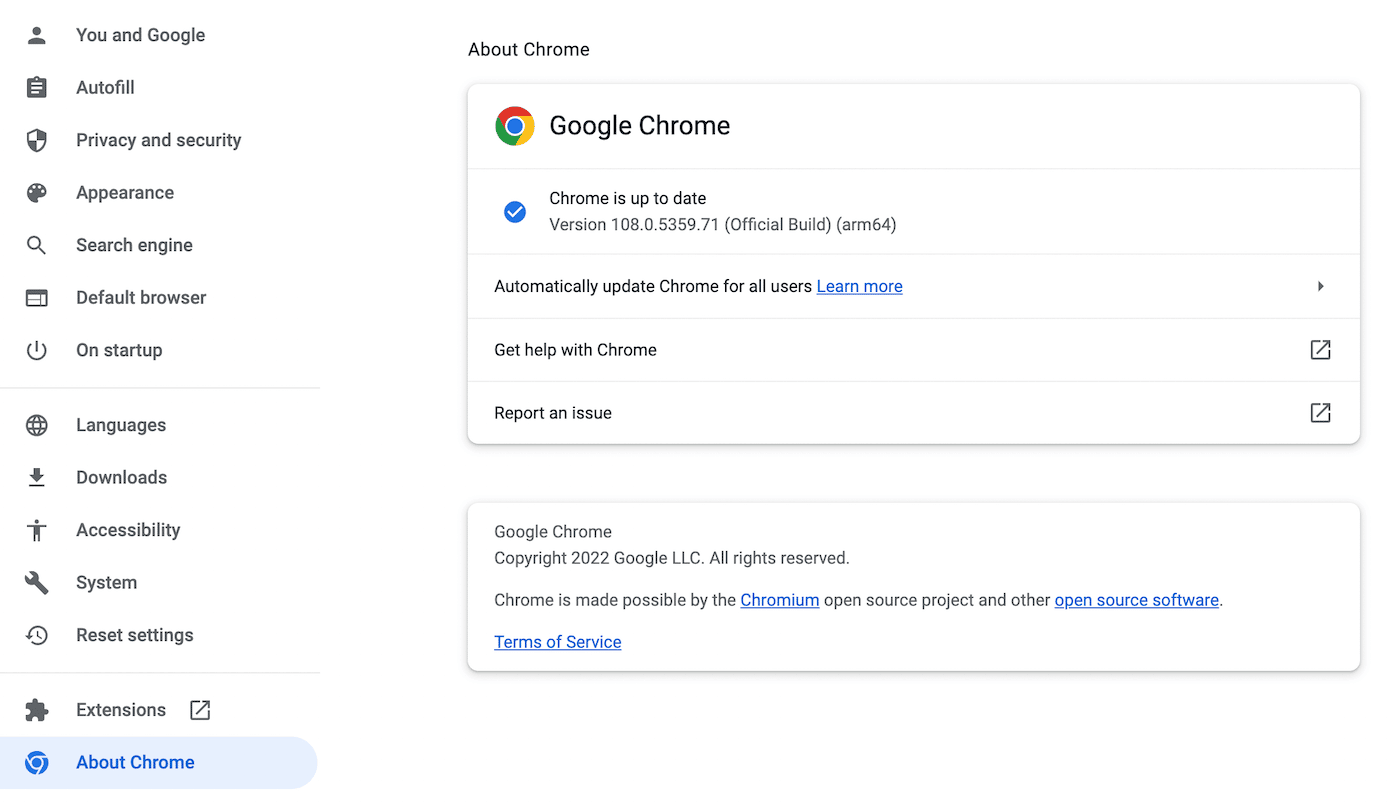
إذا كنت لا تزال غير قادر على إجراء عمليات بحث عبر الإنترنت ، فمن المحتمل أن برنامجك لم يكن هو المشكلة. عندما ترى خطأً مستمرًا ، تابع إلى الطريقة التالية!
7. أعد تشغيل جهازك
حتى بعد استكشاف الأخطاء وإصلاحها بشكل مكثف ، قد لا تتمكن من العثور على السبب الجذري لـ "عذرًا!" خطأ. إذا حدث هذا ، يمكنك محاولة إعادة تشغيل كل من Google Chrome وجهازك الشخصي. يؤدي هذا أيضًا إلى إيقاف تشغيل أي برنامج أو تطبيق قيد التشغيل قد يؤدي إلى مشكلة عدم التوافق.
للبدء ، أغلق تطبيق Chrome تمامًا. ثم أعد فتحه وأدخل عنوان URL المستهدف مرة أخرى. في بعض الأحيان ، سيؤدي هذا إلى تحديث Chrome وتمكينك من عرض المحتوى.
بدلاً من ذلك ، قد يحتاج جهازك إلى تحديث بسيط. لإصلاح الخطأ ، قم بإيقاف تشغيل الكمبيوتر أو الهاتف أو الجهاز اللوحي.
بغض النظر عن نظام التشغيل الخاص بك ، يمكنك عادةً إيقاف تشغيل جهاز الكمبيوتر الخاص بك في القائمة الرئيسية. على سبيل المثال ، تحتوي أجهزة Mac على أزرار إعادة التشغيل وإيقاف التشغيل في قائمة Apple:
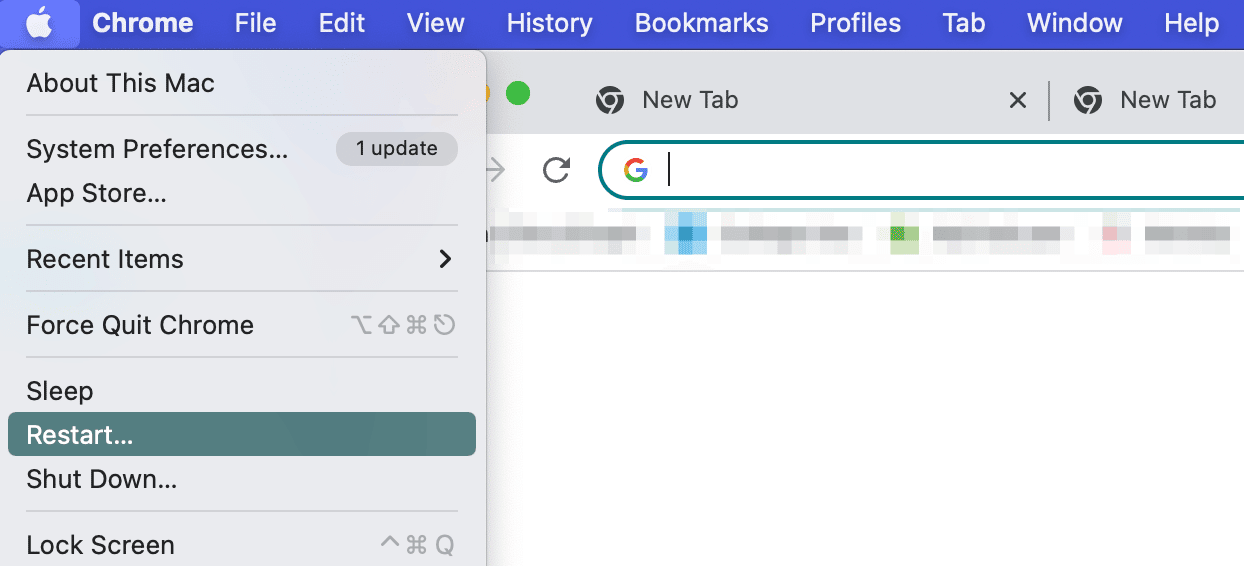
بالنسبة لهواتف Android ، ستحتاج إلى الضغط باستمرار على زر الطاقة. وبالمثل ، تتطلب أجهزة iPhone الضغط لأسفل على كل من مستوى الصوت والزر الجانبي.
بعد إيقاف تشغيل جهازك ، أعد تشغيله. إذا تم تحميل Chrome بنجاح ، فقد يكون هناك خلل قصير المدى.
8. البحث عن البرامج الضارة وإزالتها
في الحالات الأكثر خطورة ، قد يكون خطأ Aw Snap Chrome نتيجة لبرامج ضارة على جهازك. على الرغم من أن هذا قد يكون مخيفًا ، فإليك بعض علامات التحذير الرئيسية للثغرة الأمنية:
- إعلانات غريبة ونوافذ منبثقة
- تغييرات غير مصرح بها في المتصفح
- سرعات تحميل بطيئة
- إعادة ظهور الامتدادات أو أشرطة الأدوات
- يعيد التوجيه إلى صفحات غير مألوفة
- تنبيهات برامج مكافحة الفيروسات
إذا كنت بحاجة إلى إزالة البرامج الضارة من جهاز كمبيوتر يعمل بنظام Windows ، فإن Chrome يحتوي على أداة تنظيف مضمنة. للعثور على هذا ، انتقل إلى الإعدادات> خيارات متقدمة> إعادة التعيين والتنظيف> تنظيف الكمبيوتر :
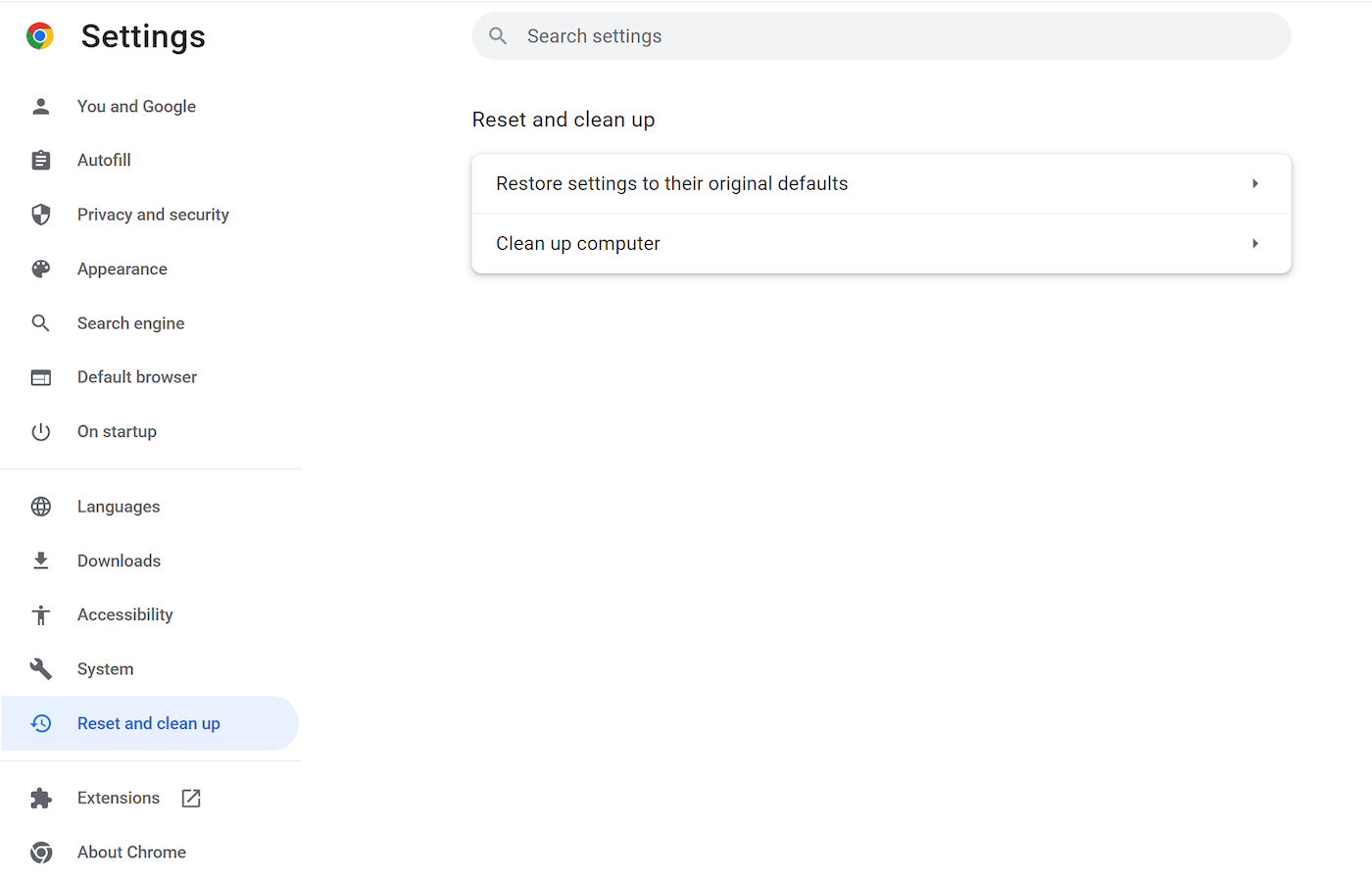
بعد ذلك ، انقر فوق " بحث " حتى يتمكن Chrome من البحث عن البرامج الضارة. بمجرد تنبيهك بشأن البرامج غير المرغوب فيها ، اضغط على إزالة .
على جهاز Mac ، يمكنك البحث في البرامج المثبتة عن برامج غير مألوفة. بمجرد العثور على تطبيق مشبوه ، انقر بزر الماوس الأيمن فوقه وحدد نقل إلى سلة المهملات :
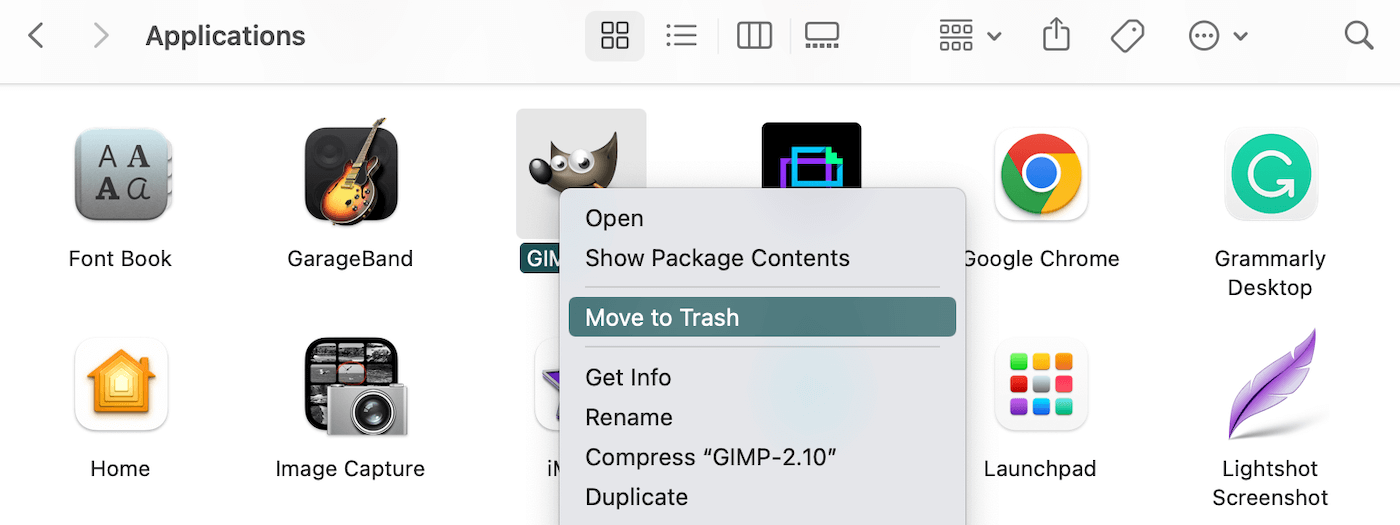
كحل أخير ، ضع في اعتبارك إعادة تعيين Chrome إلى تهيئته الافتراضية. في صفحة الإعدادات ، انقر فوق علامة التبويب إعادة تعيين الإعدادات :
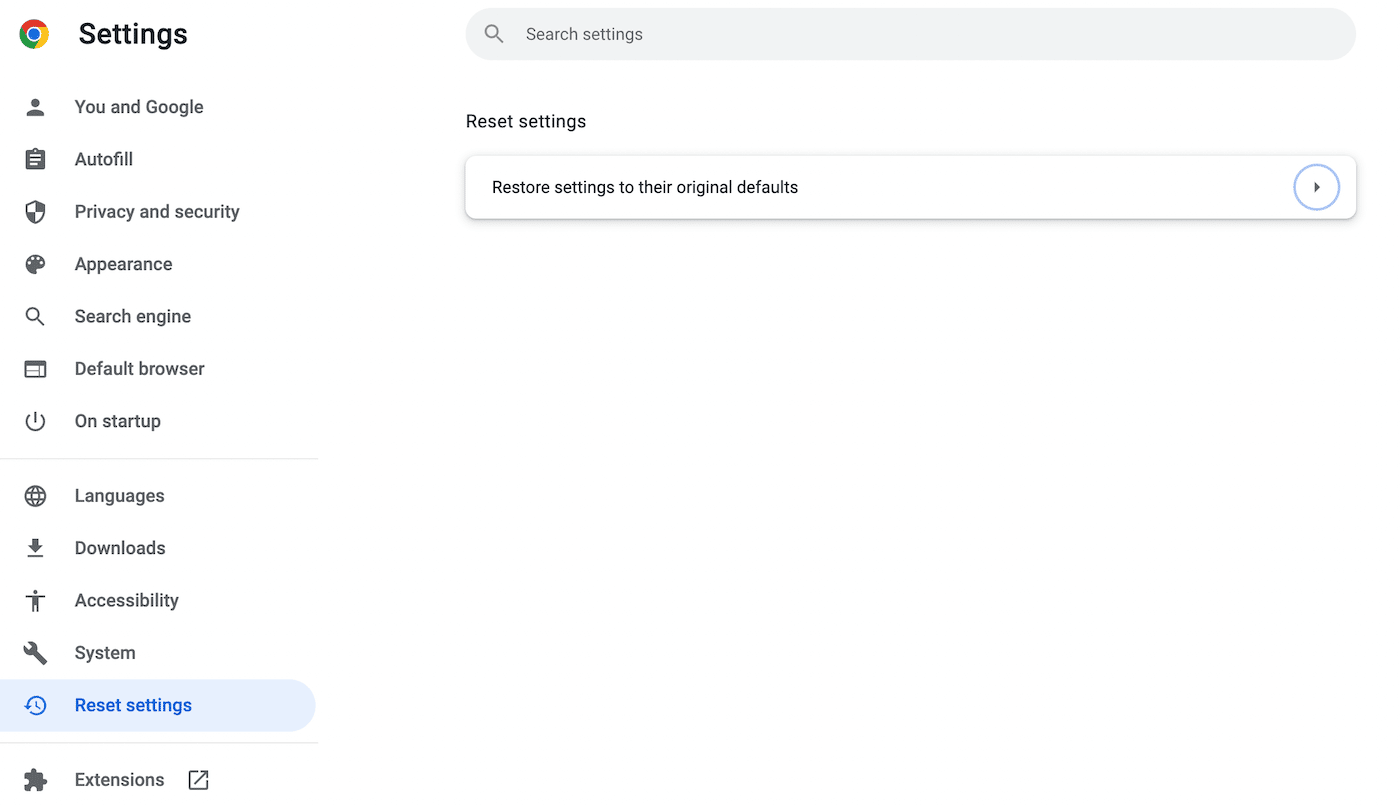
أخيرًا ، اضغط على استعادة الإعدادات إلى الإعدادات الافتراضية الأصلية . سيتعين عليك تأكيد هذا الإجراء في النافذة المنبثقة:
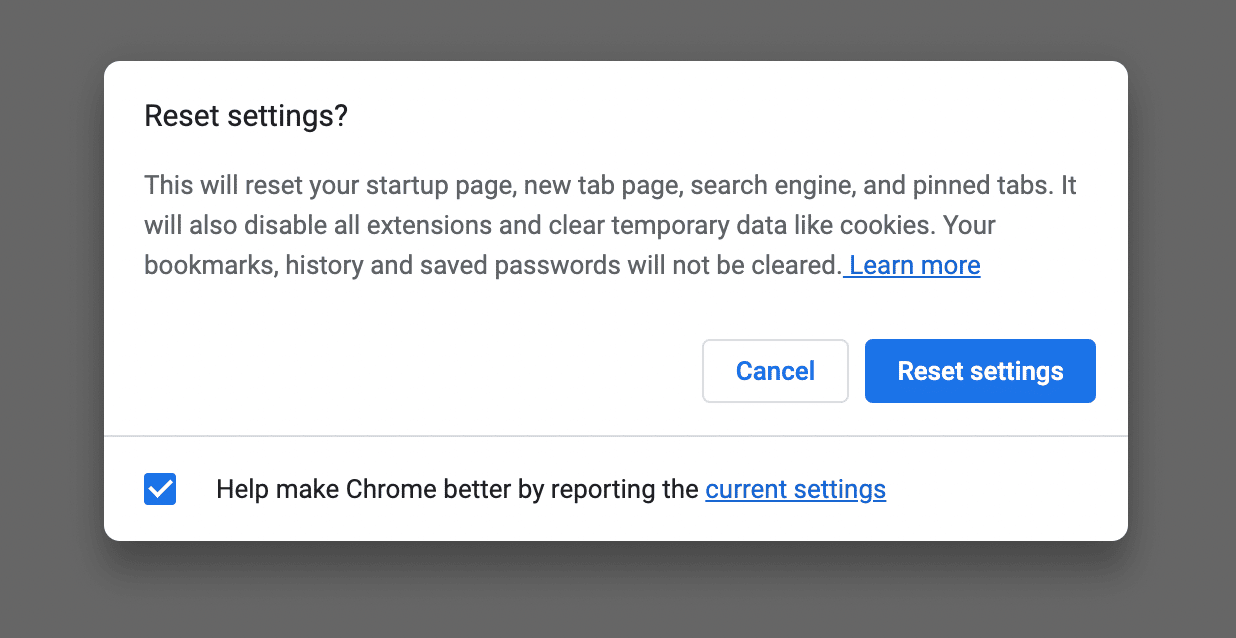
الآن يجب أن يعمل Chrome بشكل طبيعي مرة أخرى!
ملخص
عندما تبحث في محتوى عبر الإنترنت ، قد تجد بشكل غير متوقع رسالة خطأ في Chrome بعنوان "عذرًا!" إذا كان لديك اتصال إنترنت ضعيف ، أو بيانات ذاكرة تخزين مؤقت تالفة ، أو ملحقات غير متوافقة ، فقد يمنعك هذا الخطأ من التصفح بشكل طبيعي.
بعض الحلول البسيطة لخطأ Aw Snap Chrome هي إعادة تحميل الصفحة ، والتحقق من اتصالك بالإنترنت ، وفتح متصفح خاص. إذا لم تنجح أي من هذه الاستراتيجيات في حل المشكلة ، فيمكنك محاولة مسح ذاكرة التخزين المؤقت للمتصفح أو تعطيل الملحقات أو تحديث Google Chrome.
بصفتك مالكًا لموقع الويب ، ستحتاج إلى التأكد من أن أي شخص يمكنه الوصول بسهولة إلى المحتوى الخاص بك. مع خطة استضافة Kinsta ، يمكن أن تبقي مراقبة الأداء المضمنة موقع الويب الخاص بك على الإنترنت ويعمل بشكل صحيح!

