دليل المبتدئين حول كيفية الإشراف على التعليقات في WordPress
نشرت: 2023-11-10هل تتساءل عن كيفية الإشراف على التعليقات على موقع WordPress الخاص بك؟
يتيح نظام التعليقات المدمج في WordPress لقرائك التفاعل مع المحتوى الخاص بك والتفاعل معك مباشرةً. ومع ذلك، قد تحتوي بعض التعليقات على عناصر تضر بعلامتك التجارية وموقعك على الويب.
في دليل المبتدئين هذا، سنوضح لك كيفية الإشراف على التعليقات في WordPress باستخدام ميزات WordPress الافتراضية وبعض المكونات الإضافية.
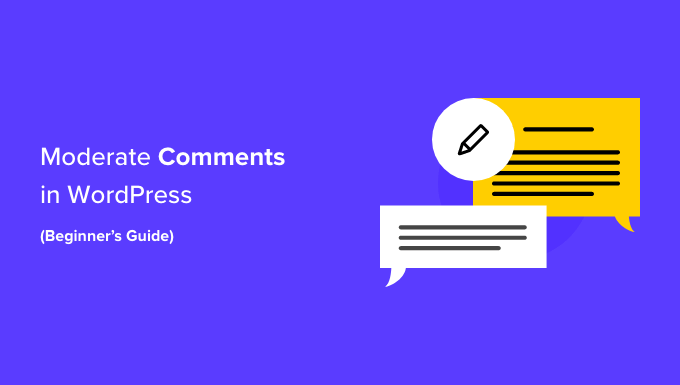
ما هو الإشراف على التعليقات في ووردبريس؟
في WordPress، يعد الإشراف على التعليقات ميزة تتيح للمستخدمين التحكم في التعليقات المقدمة على مواقعهم الإلكترونية وتصفيتها.
من خلال الإشراف على التعليقات، يمكنك الموافقة على التعليقات أو تعديلها أو إزالتها أو وضع علامة على التعليقات كرسائل غير مرغوب فيها قبل ظهورها بشكل عام على موقعك.
في حين أن التعليقات يمكن أن تزيد من تفاعل موقعك على الويب، إلا أنها يمكن أن تشكل أيضًا خطرًا كبيرًا على أمان WordPress الخاص بك.
عادةً ما تأتي التعليقات الضارة من روبوتات السبام. يمكن لهذه الروبوتات ملء قسم التعليقات برسائل غير ذات صلة أو متكررة. ونتيجة لذلك، قد يكون من الصعب على الزوار الحقيقيين العثور على بعضهم البعض والتفاعل معهم.
بالإضافة إلى ذلك، قد تحتوي التعليقات غير المرغوب فيها على روابط ضارة تعيد توجيه المستخدمين إلى مواقع التصيد الاحتيالي أو تنشر الفيروسات من خلال تشجيع المستخدمين على تنزيل ملفات خطيرة على أجهزتهم.
بدون الإشراف على التعليقات، يمكن أن يوفر موقع الويب الخاص بك تجربة مستخدم سيئة لقرائك. يمكن أن يؤثر أيضًا سلبًا على تحسين محركات البحث الخاصة بـ WordPress.
إذا كان موقعك مليئًا بالتعليقات غير المرغوب فيها، فقد يؤثر ذلك على مصداقية موقعك وجدارة الثقة، مما يؤدي إلى انخفاض تصنيفات محرك البحث.
عندما تقوم بإنشاء موقع WordPress جديد، سيكون نظام التعليقات الافتراضي في WordPress نشطًا. سيحتوي منشور مدونتك على نموذج تعليق معروض في الأسفل. لاحظ أنه قد يبدو مختلفًا أو لا يظهر وفقًا لموضوع WordPress الذي تستخدمه.
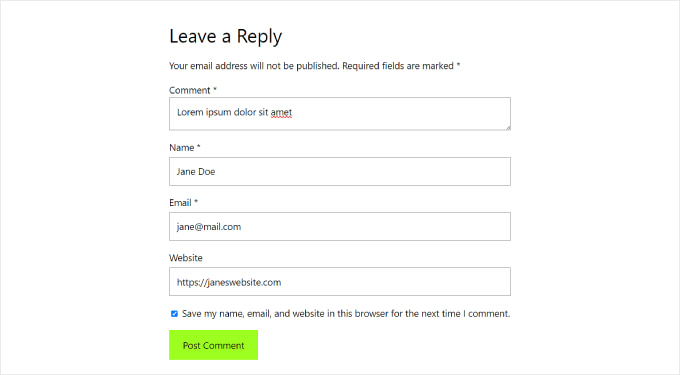
بشكل عام، يمكن لأي شخص لديه اسم وبريد إلكتروني صالحين ترك تعليق دون التحقق من هويته. ومع ذلك، فهذا لا يعني أنه سيتم الموافقة على التعليق تلقائيًا.
وبدلاً من ذلك، سيشاهدون معاينة له ورسالة مفادها أن التعليق ينتظر الإشراف. وهذا يعني أن مالك موقع الويب سيقرر ما إذا كان سيوافق على التعليق أو يحذفه.
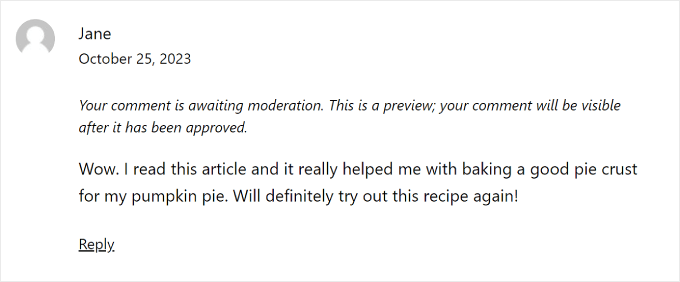
يعد هذا الإعداد الأساسي جيدًا بما يكفي لتصفية التعليقات الحقيقية من التعليقات الضارة. ولكن هناك في الواقع الكثير مما يمكنك فعله للحفاظ على مدونة WordPress الخاصة بك آمنة.
مع أخذ ذلك في الاعتبار، دعنا نلقي نظرة على كيفية الإشراف على التعليقات على موقع WordPress الخاص بك. يمكنك استخدام هذه الروابط السريعة للتنقل بين الأقسام المختلفة:
- أساسيات الإشراف على تعليقات ووردبريس
- كيفية تكوين إعدادات تعليق ووردبريس
- كيفية الإشراف على التعليقات باستخدام البرنامج المساعد Thrive Comments (مستحسن)
- كيفية السماح لمستخدمين محددين بالإشراف على التعليقات في ووردبريس
- كيفية تعطيل التعليقات على منشورات معينة في ووردبريس
- كيفية تصفية التعليقات غير المرغوب فيها باستخدام Akismet
أساسيات الإشراف على تعليقات ووردبريس
يمكنك رؤية جميع التعليقات على موقع WordPress الخاص بك عن طريق النقر على قائمة "التعليقات" في لوحة تحكم WordPress.
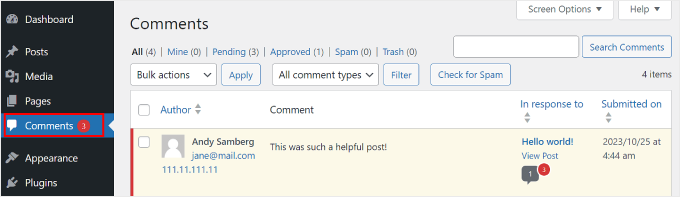
لمعرفة المزيد حول صفحة التعليقات، يمكنك مراجعة مدخل المسرد الخاص بنا الخاص بتعليقات WordPress.
في هذا الدليل، سنتحدث أكثر عما يجب عليك فعله عندما تتلقى تعليقًا وما هي العوامل التي يجب البحث عنها عند الإشراف عليه.
أولاً، دعونا نغطي بعض الأساسيات. عند الإشراف على التعليقات، عليك أن تبحث عن العلامات التالية:
- مجموعة من الروابط والكلمات الرئيسية والأحرف الغريبة – هذا هو النوع الأكثر وضوحًا للتعليقات غير المرغوب فيها. كن حذرًا عند النقر على أي روابط هنا، لأنها قد تحتوي على محتوى غير لائق في التعليق أو حتى فيروسات.
- أسماء مشبوهة أو عامة – إذا رأيت تعليقًا تركه مستخدم باسم "أفضل أسعار الرهن العقاري" أو "حبر الطابعة الرخيصة"، فمن المحتمل أن يكون أحد المسوقين يحاول إرسال بريد عشوائي إلى موقعك للحصول على رابط خلفي.
- الرسائل العامة - غالبًا ما يعتمد مرسلي البريد العشوائي على التعليقات العامة لتجاوز عامل تصفية البريد العشوائي الخاص بك. تتضمن الأمثلة شكرًا لك، أو مقالة لطيفة حقًا، أو عبارة عامة تحمل عنوان رسالتك. قد يكون أيضًا شيئًا مثل، "أوافق، دليل المبتدئين للإشراف على التعليقات ضروري."
- لغة مسيئة - من المهم لمدوني WordPress إنشاء مساحة محترمة لجمهورهم. وإلا فإنك قد تخاطر بجعل بعض القراء غير مرتاحين.
الآن، دعونا نلقي نظرة على روابط إجراءات التعليق المختلفة، والتي ستظهر عند تحريك مؤشر الماوس فوق التعليق. هناك الموافقة والرد والتحرير السريع والتحرير والسجل والبريد العشوائي والمهملات.
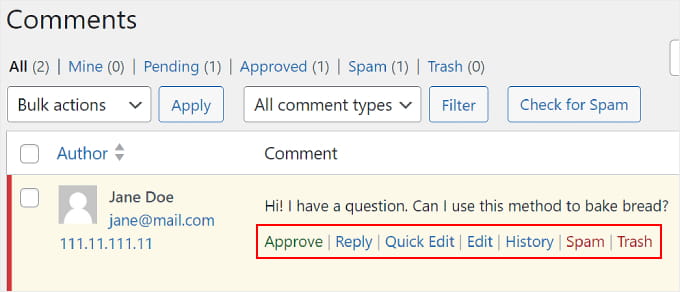
لقبول تعليق، يمكنك النقر على زر "موافقة". سيؤدي هذا إلى جعل التعليق مرئيًا للعامة على موقع الويب الخاص بك.
إذا كنت تريد السماح للمستخدمين بمعرفة أن تعليقهم مباشر، فاقرأ دليلنا حول كيفية إعلام المستخدمين عند الموافقة على تعليقهم في WordPress.
لوضع علامة على تعليق كرسالة غير مرغوب فيها، يمكنك النقر فوق الزر "بريد عشوائي". سيتم نقل التعليق إلى علامة التبويب "البريد العشوائي" في صفحة التعليقات.
إذا اشتكى أحد المستخدمين من عدم ظهور تعليقاته على موقع الويب الخاص بك، فهذا هو المكان الأول الذي يجب أن تبحث فيه. يمكنك الانتقال إلى علامة التبويب "البريد العشوائي" والنقر فوق الزر "ليس بريدًا عشوائيًا" الموجود أسفل التعليق.
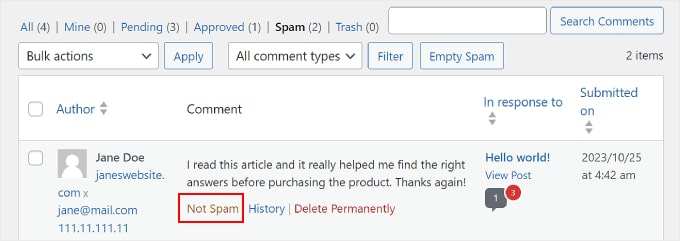
يمكنك أيضًا النقر فوق الزر "إفراغ البريد العشوائي" لحذف جميع التعليقات غير المرغوب فيها مرة واحدة. حتى إذا لم تقم بذلك، سيقوم WordPress تلقائيًا بحذف التعليقات غير المرغوب فيها بعد 15 يومًا.
إذا وجدت تعليقًا في علامة التبويب "الكل" لا يعد بالضرورة تعليقًا غير مرغوب فيه ولكنه قد يكون ضارًا لك ولقرائك، فيمكنك النقر فوق الزر "سلة المهملات". سيؤدي هذا إلى إضافة التعليق إلى علامة التبويب سلة المهملات.
ستبقى التعليقات في سلة المهملات هناك لمدة الثلاثين يومًا القادمة. وبعد هذا الوقت، سيقوم WordPress تلقائيًا بحذفها إلى الأبد.
إذا قمت بحذف تعليق عن طريق الخطأ، فما عليك سوى زيارة علامة التبويب "سلة المهملات" والنقر على الرابط "استعادة" الموجود أسفل التعليق.
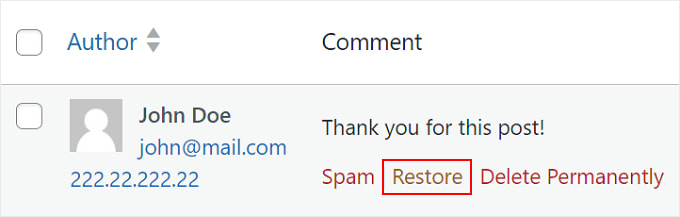
إذا كنت تريد حذف تعليقات متعددة أو وضع علامة عليها كرسائل غير مرغوب فيها، فيمكنك استخدام القائمة المنسدلة "الإجراءات المجمعة" الموجودة أعلى قائمة التعليقات.
لاحظ أن القيام بذلك قد يتسبب في إبطاء موقع الويب الخاص بك أثناء معالجة جميع التعليقات.
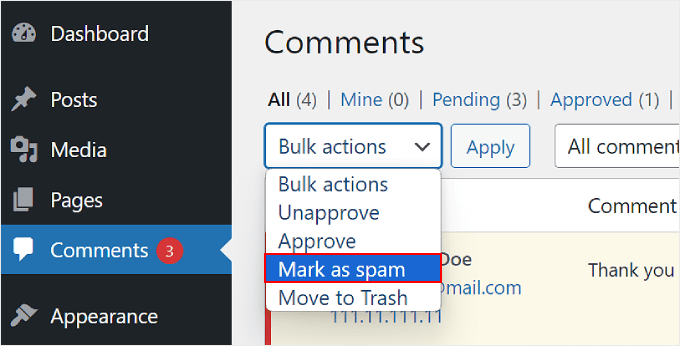
لمزيد من المعلومات، يمكنك مراجعة دليلنا حول كيفية حذف التعليقات غير المرغوب فيها دفعة واحدة في WordPress.
يمكنك الرد على التعليق بالضغط على رابط "الرد". بمجرد إدراج ردك، ما عليك سوى النقر فوق "الموافقة والرد".
لاحظ أن الرد على التعليق يعني الموافقة عليه تلقائيًا أيضًا.
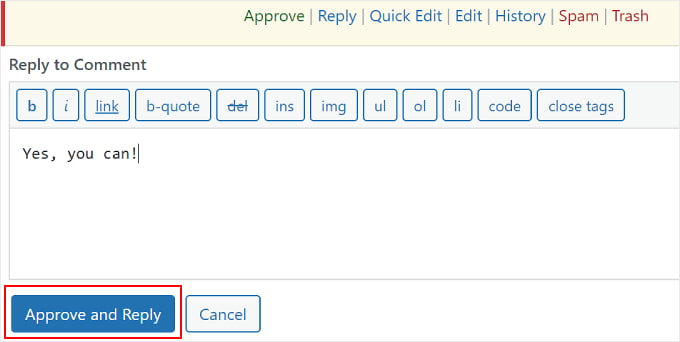
تعمل أزرار التحرير السريع والتحرير بشكل مماثل. يمكنك استخدام أي من الإعدادين إذا كنت تريد جعل لغة التعليق أكثر وضوحًا للزائرين.
الفرق هو أنه باستخدام التحرير، ستتم إعادة توجيهك إلى صفحة تحرير التعليق. باستخدام التحرير السريع، يمكنك تعديل التعليق مباشرة في صفحة التعليقات مثل هذا:
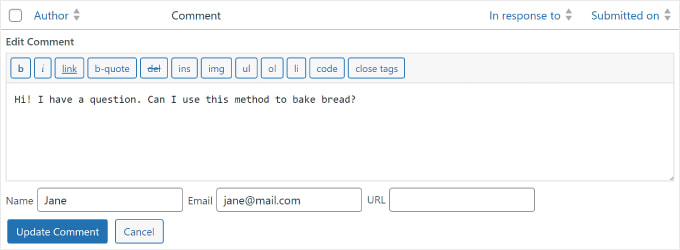
إذا قمت بالنقر فوق الزر "السجل"، فسوف ترى جميع الإجراءات التي تم تنفيذها على التعليق.
يمكن أن تكون هذه الميزة مفيدة إذا كنت تعمل مع فريق. يمكن أن يساعدك ذلك في تتبع التغييرات وفهم كيفية قيام الأشخاص الآخرين بإدارة التعليقات على موقعك.
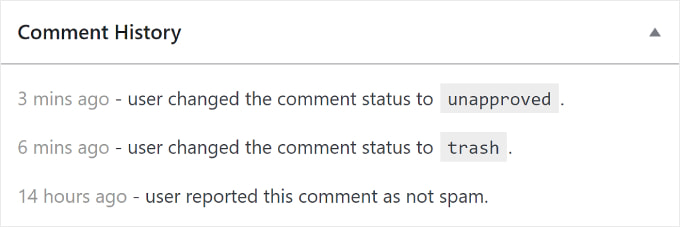
كيفية تكوين إعدادات تعليق ووردبريس
لقد قمنا بتغطية أساسيات الإشراف على تعليقات WordPress. سنناقش الآن إعدادات التعليقات المضمنة في WordPress، والتي ستساعدك على تصفية نوع التعليقات التي ستظهر على موقع الويب الخاص بك والتحكم فيها.
توجد صفحة إعدادات التعليقات في الإعدادات » مناقشة . توجد أقسام مختلفة في صفحة إعدادات المناقشة، وسنرشدك خلال كل خيار في الصفحة.
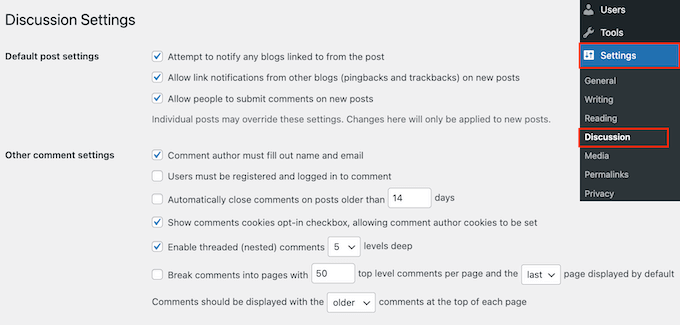
إعدادات النشر الافتراضية
توفر إعدادات النشر الافتراضية ثلاثة خيارات لإدارة التفاعلات والتعليقات على موقع WordPress الخاص بك:
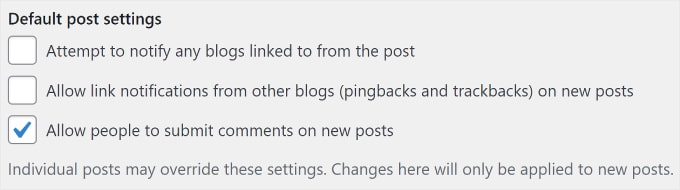
يتيح الخيار الأول لمدونتك إخطار المدونات الأخرى عند الارتباط بها في مقال. يقبل الخيار الثاني الإشعارات عندما ترتبط بمقالاتك.
تُسمى هذه الإشعارات باسم pingbacks وtrackbacks، ونوصيك بإلغاء تحديد كلا الخيارين. يمكن أن يؤدي الخيار الأول إلى إبطاء موقعك بالكامل، وقد يجلب لك الخيار الثاني الكثير من التعليقات غير المرغوب فيها.
الخيار الثالث في شاشة إعدادات المقالة هو "السماح للأشخاص بنشر التعليقات على المشاركات الجديدة". فهو يتيح التعليقات لجميع المقالات الجديدة التي تكتبها على مدونة WordPress الخاصة بك.
وبدلاً من ذلك، يمكنك تشغيل وإيقاف التعليقات للمقالات الفردية، وهو ما سنعرضه لك لاحقًا.
إعدادات التعليق الأخرى
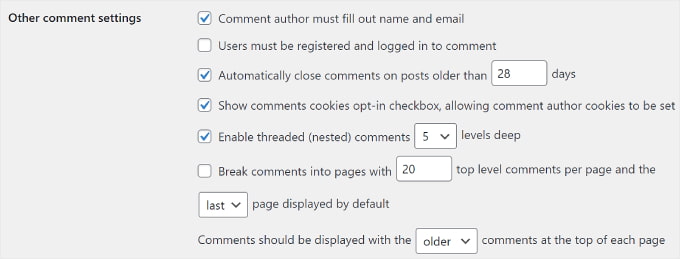
في هذا القسم، ستلاحظ أن الخيار الأول هو "يجب على كاتب التعليق ملء الاسم والبريد الإلكتروني". يُلزم هذا الخيار مؤلفي التعليقات بتقديم اسم وعنوان بريد إلكتروني مع تعليقاتهم.
تحتاج إلى تحديد هذا الخيار إلا إذا كنت تريد السماح بالتعليق المجهول على موقع الويب الخاص بك.
هناك أيضًا خيار لمطالبة المستخدمين بالتسجيل في موقعك قبل ترك التعليق. ومع ذلك، في رأينا، هذا ليس ضروريًا لمعظم المواقع لأنه قد لا يشجع المستخدمين الجدد على التفاعل مع منشورك.
سترى أيضًا خيار إغلاق التعليقات على المقالات القديمة. يستخدم بعض مالكي مواقع الويب هذا لمنع البريد العشوائي، ولكنه تفضيل شخصي تمامًا.
التالي هو مربع الاختيار "إظهار ملفات تعريف الارتباط الخاصة بالتعليقات، مما يسمح بتعيين ملفات تعريف ارتباط مؤلف التعليق". سيؤدي تحديد هذا المربع إلى السماح لموقع الويب الخاص بك بحفظ اسم المعلق والبريد الإلكتروني وتفاصيل موقع الويب لاستخدامها عندما يريد التعليق على منشورك في المستقبل.
في بعض الأحيان، يمكن أن تصبح تعليقات WordPress سلسلة طويلة يصعب تتبعها. في هذه الحالة، نوصي بتحديد خيار "تمكين التعليقات المترابطة (المتداخلة)" بحيث تظهر الردود على تعليقات محددة مباشرة أسفل التعليق الأصلي.
يمكن أن يؤثر وجود عدد كبير جدًا من التعليقات المتداخلة سلبًا على إمكانية قراءة صفحتك. يعد الإعداد الافتراضي المكون من 5 مستويات جيدًا بما يكفي لمعظم مواقع WordPress.
إذا أصبحت إحدى مقالاتك شائعة وحصلت على عدد كبير جدًا من التعليقات، فسيصبح قسم التعليقات طويلًا جدًا. سيتعين على المستخدمين التمرير كثيرًا لقراءة أحدث التعليقات على المقالة.
لمعالجة هذه المشكلة، يمكنك تحديد خيار تقسيم التعليقات إلى صفحات. يمكنك أيضًا استخدام القائمة المنسدلة لتحديد ما إذا كنت تريد عرض صفحة التعليق الأخيرة أو الأولى افتراضيًا.
الخيار الأخير هو عرض أحدث أو أقدم تعليقاتك أولاً. إذا كنت تريد معرفة المزيد حول هذا الأمر، فيمكنك قراءة دليلنا حول كيفية إعادة ترتيب التعليقات في WordPress.
"أرسل لي بريدًا إلكترونيًا في أي وقت" و"قبل ظهور التعليق"
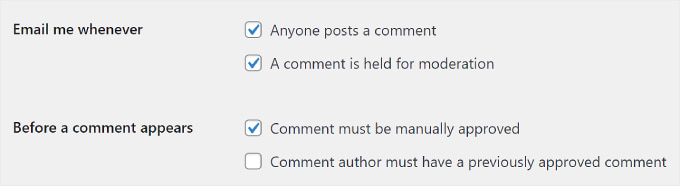
يسمح لك القسم التالي بتلقي إشعارات البريد الإلكتروني عندما يترك المستخدم تعليقًا جديدًا على موقعك أو عندما يتم تعليق التعليق للإشراف عليه.
عندما تحصل على المزيد من التعليقات، قد تصبح رسائل البريد الإلكتروني هذه مزعجة، لذلك نوصي بإيقاف تشغيل إشعارات التعليقات.
في قسم "قبل ظهور التعليق"، الخيار الأول هو الموافقة على كل تعليق يدويًا. تأكد من تحديد هذا المربع حتى لا يظهر أي تعليق على موقعك دون موافقتك.
أسفل هذا، سترى خيار "يجب أن يكون لدى كاتب التعليق تعليق تمت الموافقة عليه مسبقًا".
إذا تم تحديد هذا الخيار، فستظهر التعليقات الواردة من المؤلفين الذين لديهم تعليق تمت الموافقة عليه مسبقًا دون موافقة صريحة. ما عليك سوى إلغاء تحديد هذا الخيار للتأكد من الموافقة على جميع التعليقات يدويًا.
تعليق الاعتدال
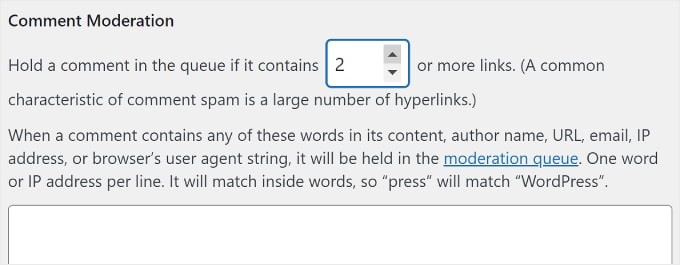
كما ناقشنا من قبل، فإن السمة المشتركة بين التعليقات التلقائية غير المرغوب فيها هي أنها تحتوي على الكثير من الروابط.
إذا قمت بالفعل بتعيين تعليقاتك ليتم الموافقة عليها يدويًا، فستنتقل جميع تعليقاتك إلى قائمة انتظار الإشراف بغض النظر عن عدد الروابط الموجودة بها. إذا لم يكن الأمر كذلك، فيمكنك تحديد الاحتفاظ بالتعليق في قائمة الانتظار إذا كان يحتوي على عدد معين من الروابط.
سترى أيضًا منطقة نصية أكبر حيث يمكنك إدخال الكلمات أو عناوين IP أو عناوين البريد الإلكتروني أو عناوين URL أو معلومات المتصفح التي تريد الانتباه إليها.

سيتم إرسال أي تعليق مطابق للأشياء التي تدخلها هنا إلى قائمة انتظار الإشراف.
مرة أخرى، إذا قررت الموافقة على جميع التعليقات يدويًا، فلن تحتاج إلى القيام بأي شيء، حيث سيتم نقلها جميعًا إلى قائمة انتظار الإشراف على أي حال.
مفاتيح التعليق غير المسموح بها
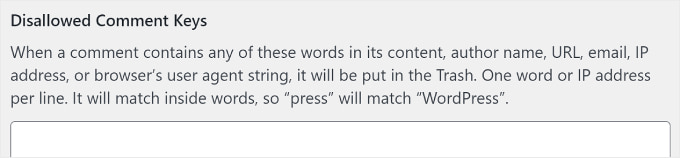
كان يُطلق على هذا الإعداد اسم قائمة حظر التعليقات في WordPress 5.4. هنا، يمكنك تعيين كلمات محددة من شأنها نقل التعليق تلقائيًا إلى سلة المهملات إذا تم استخدامه في محتوى التعليق أو اسم المؤلف أو عنوان URL أو البريد الإلكتروني أو عنوان IP أو معلومات المتصفح.
تأكد من استخدام هذه الميزة بعناية لأنه قد تتم إزالة التعليقات الحقيقية عن طريق الخطأ.
الآلهة
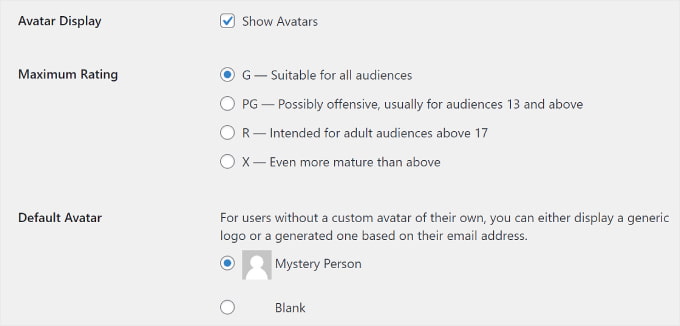
القسم الأخير في شاشة إعدادات التعليقات هو الصور الرمزية. هذه هي الصور التي تظهر بجوار اسم مؤلف التعليق على موقع الويب الخاص بك.
يستخدم WordPress خدمة Gravatar، وهي خدمة مجانية تتيح للمستخدمين استخدام نفس الصورة الرمزية في جميع المدونات التي يزورونها. لمزيد من التفاصيل، يرجى الاطلاع على دليلنا حول ماهية Gravatar.
نوصي بتحديد مربع "إظهار الصور الرمزية" لتسهيل التعرف على المعلقين المختلفين على منشورك. يمكنك أيضًا تحديد الحد الأقصى لتقييم Gravatar الذي يمكن عرضه على مدونتك.
يستخدم WordPress الشخص الغامض باعتباره Gravatar الافتراضي عندما لا يكون لدى مؤلف التعليق صورة مرتبطة بعنوان بريده الإلكتروني. يمكنك تغيير ذلك عن طريق تحديد الصورة الرمزية الافتراضية من القائمة أو حتى إضافة الصورة الرمزية الافتراضية المخصصة الخاصة بك في WordPress.
هذا كل شيء! لقد قمت بتكوين إعدادات التعليق الخاص بك. لا تنس النقر على زر "حفظ التغييرات" لتخزين إعداداتك.
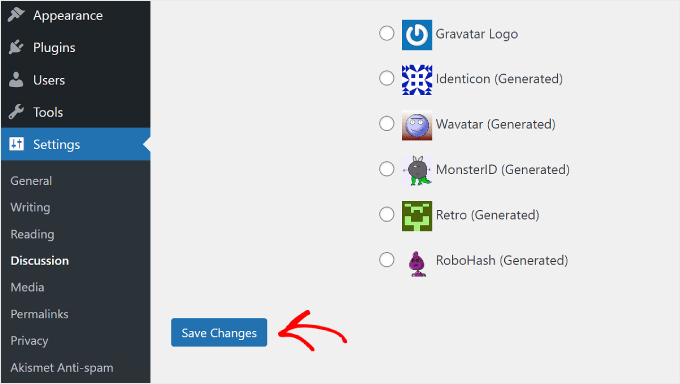
كيفية الإشراف على التعليقات باستخدام البرنامج المساعد Thrive Comments (مستحسن)
يعد نظام التعليقات الافتراضي في WordPress جيدًا، لكنه قد يكون أساسيًا جدًا. للوصول إلى المزيد من إعدادات إدارة التعليقات والمشاركة، يمكنك تثبيت مكون إضافي للتعليق في WordPress.
لا يمكن لهذه المكونات الإضافية تحسين الإشراف على التعليقات فحسب، بل يمكنها أيضًا تعزيز تفاعلك مع التعليقات بشكل كبير. ونتيجة لذلك، يمكن للزائرين الاستمتاع بتجربة تعليق أكثر جاذبية وأمانًا.
يعد Thrive Comments أحد أفضل المكونات الإضافية لمراقبة التعليقات للحصول على تجربة مستخدم رائعة مع تشجيع تفاعل المستخدم.
على سبيل المثال، باستخدام ميزة تحويل التعليقات، يمكنك توجيه المعلقين إلى صفحة شكر مخصصة أو أزرار مشاركة اجتماعية أو منشور ذي صلة حتى يتمكنوا من اكتشاف المزيد من المحتوى الخاص بك.
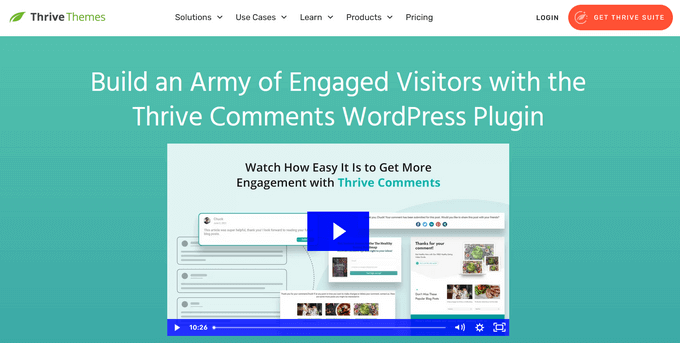
لاستخدام Thrive Comments، يمكنك شرائه كمكون إضافي فردي أو الحصول على Thrive Themes Suite الكامل. ويأتي هذا مع جميع منتجات Thrive، بما في ذلك Thrive Ovation، والتي يمكنها تحويل تعليقاتك إلى شهادات لصفحات الويب الخاصة بك بنقرة واحدة.
بمجرد الانتهاء من الدفع، سوف تحصل على حزمة مضغوطة من البرنامج المساعد لتثبيتها على موقع WordPress الخاص بك. لمزيد من المعلومات، اقرأ دليلنا خطوة بخطوة حول كيفية تثبيت مكون WordPress الإضافي.
بمجرد التثبيت، سترى الآن قائمة "Thrive Comments Moderation" ضمن علامة التبويب "التعليقات" في لوحة الإدارة. إليك ما تبدو عليه الصفحة:
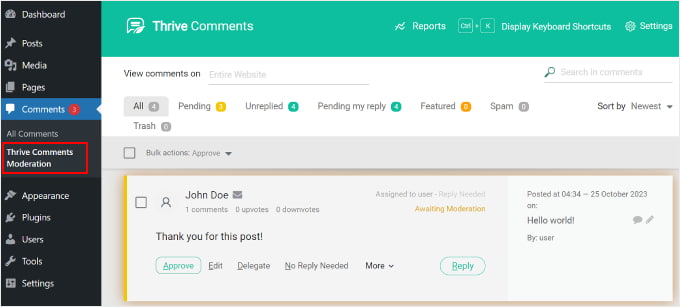
تبدو الواجهة مشابهة لقسم التعليقات المدمج. ومع ذلك، هناك العديد من الاختلافات.
تتضمن هذه الواجهة الآن علامتي التبويب "لم يتم الرد عليها" و"في انتظار الرد".
تجمع علامة التبويب الأولى كافة التعليقات التي لم يتم الرد عليها. وفي الوقت نفسه، تحتوي علامة التبويب الثانية على جميع التعليقات التي تم تخصيصها لك من قبل مسؤول الموقع حتى تتمكن من الرد عليها.

بالإضافة إلى ذلك، يمكنك تصفية التعليقات حسب الصفحة عن طريق إدخال اسم الصفحة في الحقل "عرض التعليقات على".
إذا كنت تريد البحث عن تعليقات محددة، فيمكنك كتابة مصطلح من التعليق في حقل "البحث في التعليقات".
يمكنك أيضًا الحصول على المزيد من روابط إجراءات التعليق. إلى جانب الموافقة على التعليقات وإزالتها وتحريرها ووضع علامة عليها كرسائل غير مرغوب فيها، يمكنك النقر فوق الزر "تفويض" لتعيين تعليق لمستخدم آخر.
هذه الميزة مفيدة إذا كنت تدير مدونة WordPress مع عدة كتاب.
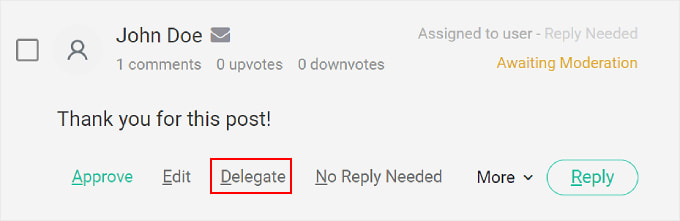
إذا قمت بالنقر فوق الزر "المزيد"، فسوف ترى خيار "الميزة". سيؤدي تحديده إلى تثبيت تعليق في أعلى قائمة التعليقات في منشور مدونة.
بهذه الطريقة، تظل التعليقات المهمة أو الجديرة بالملاحظة مرئية ويمكن لجميع القراء الوصول إليها بسهولة. يمكن العثور على جميع التعليقات المثبتة في علامة التبويب "المميزة".
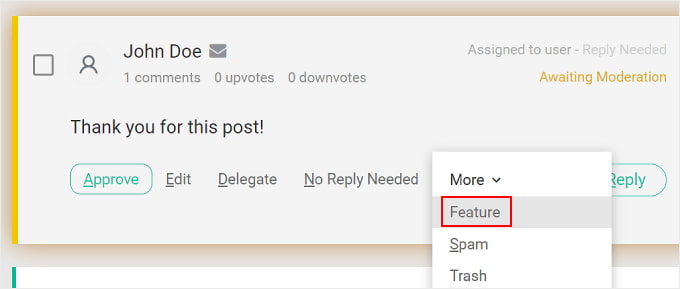
لمزيد من التفاصيل، يمكنك الاطلاع على دليلنا حول كيفية تمييز التعليقات أو دفنها في WordPress.
إذا كنت تريد إلقاء نظرة على نشاط التعليق بالكامل، فما عليك سوى النقر فوق الزر "التقارير" الموجود أعلى الصفحة.
ستتم إعادة توجيهك إلى الرسم البياني للتعليقات، وهو أداة مفيدة لتقييم تفاعل المستخدم الخاص بك.

هنا، يمكنك الاطلاع على نظرة عامة على المخطط الزمني لجميع التعليقات التي تلقيتها، والموافقة عليها، والرد عليها، وتمييزها، ووضع علامة عليها كرسائل غير مرغوب فيها، وإزالتها.
هذا ما يبدو عليه الرسم البياني على موقع الاختبار الخاص بنا:
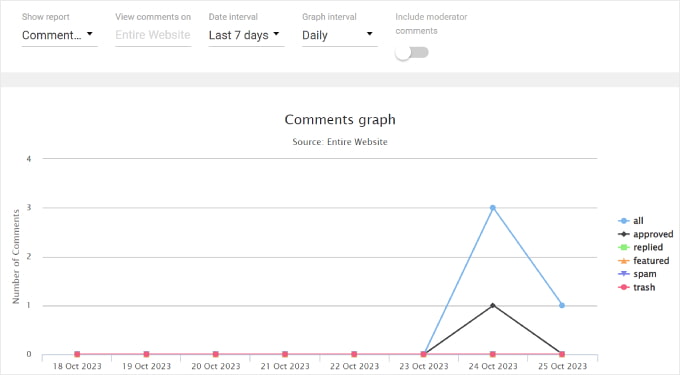
يمكنك أيضًا تصفية نشاط التعليق باستخدام الخيارات الموجودة في الأعلى. باستخدام "إظهار التقرير"، يمكنك الاطلاع على أنواع مختلفة من التقارير. أو قم بملء عنوان منشور المدونة في الحقل "عرض التعليقات على" لمشاهدة الرسم البياني للتعليقات من منشور معين.
باستخدام خيار "الفاصل الزمني"، يمكنك تغيير الفترة الزمنية للرسم البياني. من ناحية أخرى، يتيح لك إعداد "الفاصل الزمني للرسم البياني" رؤية الرسم البياني من منظور يومي أو أسبوعي أو شهري.
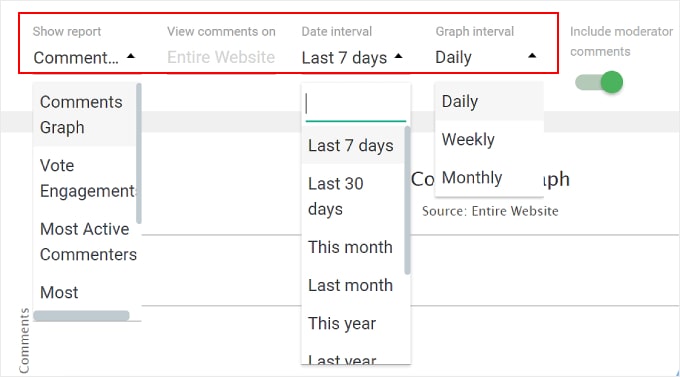
كيفية السماح لمستخدمين محددين بالإشراف على التعليقات في ووردبريس
لنفترض أنك تعمل مع فريق لتشغيل موقع WordPress الخاص بك، وتحصل على الكثير من التعليقات كل يوم. في هذه الحالة، قد ترغب في منح حق الوصول للإشراف على التعليقات لأدوار مستخدم معينة فقط.
سيؤدي القيام بذلك إلى السماح لك بتعيين مسؤوليات الإشراف على التعليقات لأعضاء الفريق ذوي الصلة الأكثر ملاءمة للمهمة، مثل مدير المجتمع.
لا تساعدك هذه الطريقة على إدارة التعليقات بشكل أفضل فحسب، بل تحافظ أيضًا على أمان موقع WordPress الخاص بك من خلال السماح للمستخدمين المناسبين فقط بالوصول إلى التعليقات.
يمكنك السماح لمستخدمين محددين بإدارة تعليقات WordPress بطريقتين: باستخدام المكوّن الإضافي Thrive Comments والمكوّن الإضافي Comment Moderation role. دعونا نلقي نظرة على كل طريقة.
تزدهر التعليقات
للوصول إلى إعدادات الإشراف على Thrive Comments، انتقل إلى Thrive Dashboard » Thrive Comments على لوحة تحكم WordPress الخاصة بك. وبعد ذلك، انتقل ببساطة إلى علامة التبويب "الإشراف على التعليق".
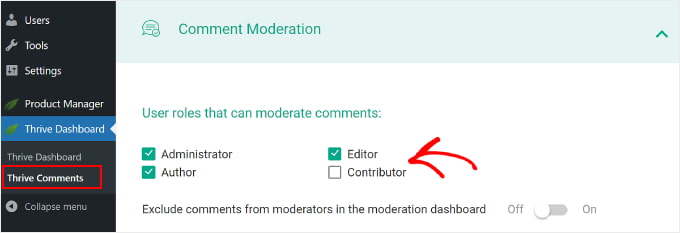
في الجزء العلوي، يمكنك التحقق من أدوار المستخدم التي يمكنها الإشراف على التعليقات.
لا تتردد أيضًا في تشغيل/إيقاف إعداد "استبعاد التعليقات من المشرفين في لوحة تحكم الإشراف" أيضًا.
سيؤدي تمكينها إلى جعل تعليقات المشرفين غير مرئية في لوحة معلومات Thrive Comments. يمكن أن يساعد هذا في الحفاظ على نظرة عامة واضحة لتعليقات المستخدم.
باقي الإعدادات في علامة التبويب هذه هي نفس الإعدادات التي ستجدها في صفحة الإعدادات » المناقشة . إذا قمت بإجراء تغييرات على هذه الإعدادات في هذه القائمة، فسوف تنعكس أيضًا في إعدادات تعليق WordPress الافتراضية.
دور الإشراف على التعليق
لا يقدم WordPress دور مستخدم افتراضيًا مخصصًا للإشراف على التعليقات. للقيام بذلك، يمكنك استخدام المكوّن الإضافي "دور الإشراف على التعليقات".
تم إنشاء المكون الإضافي بواسطة فريقنا في WPBeginner، وهو يسمح لك بمنح مستخدمين معينين دور "WPB Comment Moderator". بعد ذلك، لن يرى المستخدم المعين سوى شاشة الإشراف على التعليقات في WordPress.
يمكنك تعيين دور WPB Comment Moderator للمستخدمين الحاليين والجدد. لمزيد من التفاصيل، يرجى الاطلاع على دليلنا حول كيفية السماح لمستخدمي المدونة بالإشراف على التعليقات في WordPress.
إذا كنت تستخدم Thrive Comments، فسوف ترى أيضًا دور WPB Comment Moderator في علامة التبويب "الإشراف على التعليقات"، كما يلي:
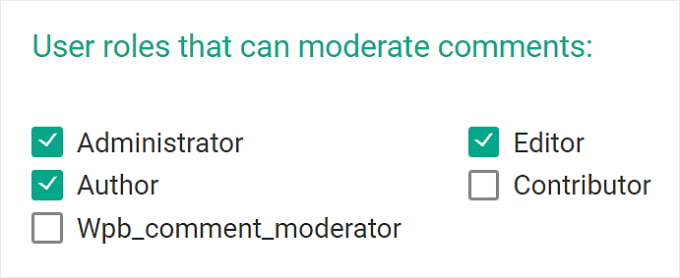
كيفية تعطيل التعليقات على منشورات معينة في ووردبريس
إذا كنت تريد إغلاق التعليقات على منشورات معينة، فإن WordPress يتيح لك تعطيلها.
في لوحة تحكم WordPress الخاصة بك، ما عليك سوى الانتقال إلى المنشورات » جميع المنشورات . ثم انقر فوق الزر "تحرير سريع" لأي منشور بالمدونة.
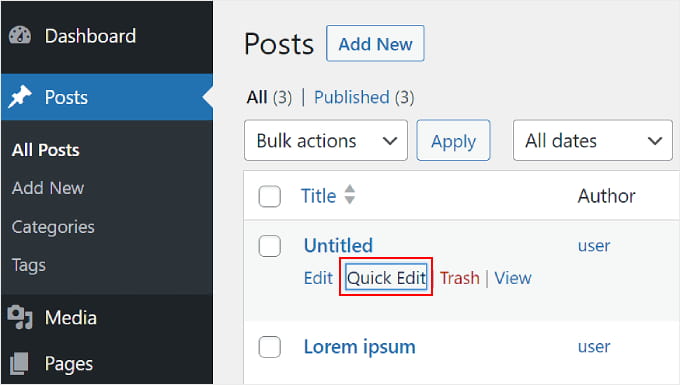
بعد ذلك، قم فقط بإلغاء تحديد خيار "السماح بالتعليقات".
ثم انقر فوق "تحديث". لن يكون قسم التعليقات مرئيًا بعد الآن في مشاركة المدونة.
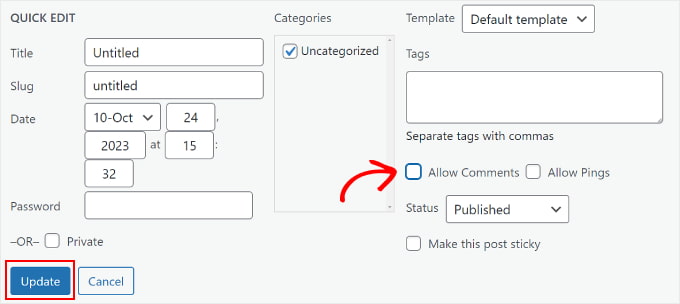
من الممكن أيضًا تعطيل التعليقات على منشورات متعددة في وقت واحد. كل ما عليك فعله هو التحقق من منشورات المدونة وتحديد "تحرير" في القائمة المنسدلة "الإجراء المجمع".
ثم قم بالمضي قدمًا وانقر فوق "تطبيق".
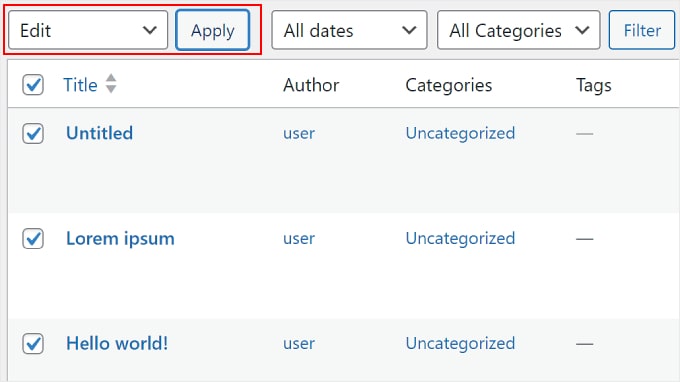
من هنا، يمكنك تغيير خيار التعليقات إلى "عدم السماح".
وبعد ذلك، ما عليك سوى النقر فوق الزر "تحديث".
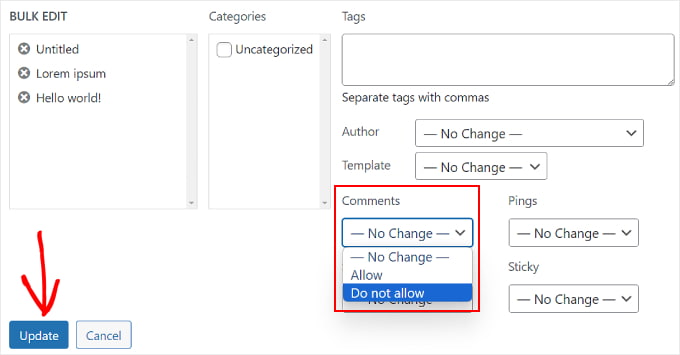
أخيرًا، يمكنك إغلاق قسم التعليقات أثناء تحرير مشاركة مدونة في محرر قوالب WordPress. ما عليك سوى الانتقال إلى مربع "المناقشة" من قائمة إعدادات "النشر" في اللوحة اليمنى.
إذا قمت بذلك، فيمكنك إلغاء تحديد مربع "السماح بالتعليقات".
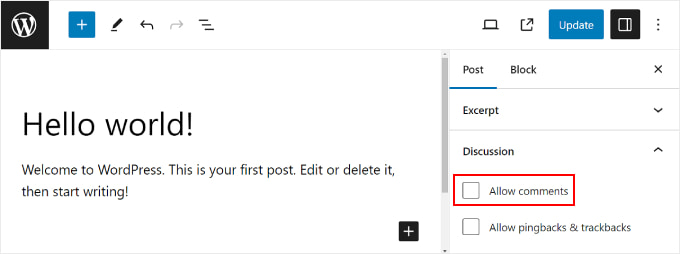
إذا كنت تريد إزالة قسم التعليقات نهائيًا، فما عليك سوى الاطلاع على دليلنا حول كيفية تعطيل التعليقات تمامًا في WordPress.
كيفية تصفية التعليقات غير المرغوب فيها باستخدام Akismet
لتصفية التعليقات غير المرغوب فيها على موقع WordPress الخاص بك، يمكنك استخدام Akismet. إنه مكون إضافي لـ WordPress لتصفية البريد العشوائي تم تطويره بواسطة Automattic. عادةً ما يتم تثبيت هذا البرنامج الإضافي لمكافحة البريد العشوائي مع تثبيت WordPress الخاص بك.
لمزيد من التفاصيل، يمكنك مراجعة دليلنا حول ماهية Akismet ولماذا يجب عليك استخدامه.
بمجرد وضع علامة على تعليق كبريد عشوائي، سيتعلم Akismet كيفية التقاط التعليقات المماثلة في المستقبل.
إذا كان لديك، لسبب ما، المئات من التعليقات غير المرغوب فيها في علامة التبويب "معلقة"، فما عليك سوى النقر فوق الزر "التحقق من وجود رسائل غير مرغوب فيها".
سيؤدي هذا إلى التحقق من التعليقات غير المرغوب فيها على التعليقات الموجودة على موقع الويب الخاص بك، وسيقوم Akismet بنقل التعليقات غير المرغوب فيها من "معلقة" إلى "رسائل غير مرغوب فيها".
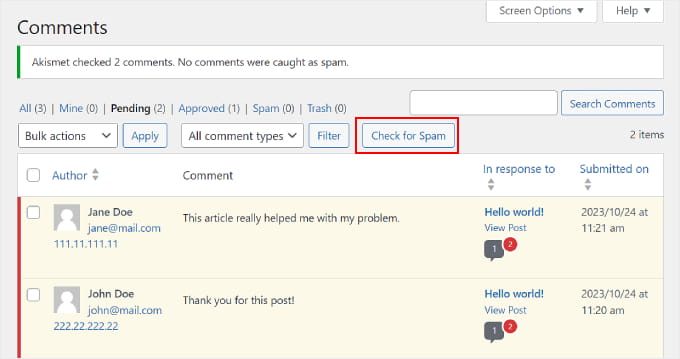
إحدى الطرق لمكافحة التعليقات غير المرغوب فيها بشكل أكبر هي إزالة حقل عنوان URL في نموذج التعليق. للقيام بذلك، يمكنك قراءة دليلنا حول كيفية إزالة حقل عنوان URL لموقع الويب من نموذج تعليق WordPress.
نأمل أن تساعدك هذه المقالة في تعلم كيفية الإشراف على التعليقات في WordPress. قد ترغب أيضًا في الاطلاع على دليلنا حول كيفية جعل تعليقات منشورات المدونة قابلة للبحث واختيار الخبراء لدينا لأفضل مكونات WordPress الإضافية لتنمية موقع الويب الخاص بك.
إذا أعجبك هذا المقال، يرجى الاشتراك في قناتنا على YouTube للحصول على دروس فيديو WordPress. يمكنك أيضًا أن تجدنا على Twitter و Facebook.
