أفضل مكون إضافي لبرنامج Google Tag Manager WordPress تحتاجه في عام 2023
نشرت: 2022-11-30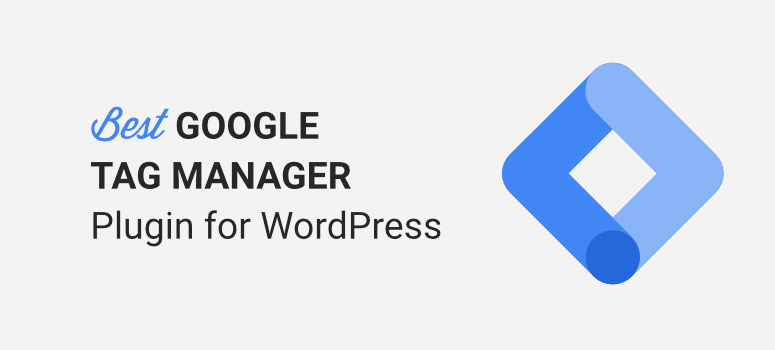
هل تريد طريقة سهلة لتثبيت Google Tag Manager على موقع WordPress الخاص بك؟
يتيح لك برنامج إدارة العلامات من Google (GTM) إضافة رموز تتبع مختلفة على موقعك وتحديثها. أفضل جزء في هذه الأداة هو أنك لست بحاجة إلى العبث بترميز موقع الويب الخاص بك لبدء تتبع البيانات المتقدمة. ومع ذلك ، إذا كنت جديدًا على هذا ، فقد يكون من الصعب استخدام GTM نظرًا لوجود منحنى تعليمي حاد.
نحن نستخدم طريقة أسهل بكثير لتتبع الإحصائيات المتقدمة في WordPress وسنشاركها معك اليوم.
للبدء ، دعنا نفهم ما يفعله Google Tag Manager.
ما هو Google Tag Manager؟
يعد Google Tag Manager (GTM) أداة حلم للمسوقين والمدونين ومتخصصي تحسين محركات البحث ومالكي مواقع الويب الذين يرغبون في تتبع جوانب مختلفة من مواقعهم على الويب. يتيح لك تجاوز البيانات المتوفرة في Google Analytics.
العلامة هي مقتطف من الشفرة أو وحدات بكسل التتبع التي تم إنشاؤها بواسطة أدوات الجهات الخارجية. عندما تتم إضافة هذا إلى موقعك ، فإنه يخبر Google Tag Manager بما يجب فعله.
على سبيل المثال ، يمكنك استخدام العلامات من Google Adwords و Facebook وأدوات الخرائط الحرارية. تخبر العلامة GTM بما يجب تتبعه مثل:
- مشاهدات الصفحة
- نقرات الارتباط
- عمق التمرير
- عمليات إرسال النموذج
- أحداث مخصصة
باستخدام GTM ، يمكنك تتبع الأحداث مثل تنزيلات PDF والنقرات على الأزرار ونقرات الروابط الصادرة. هناك عدد من الأشياء التي يمكنك القيام بها باستخدام هذه الأداة وهي رائعة جدًا.
لماذا استخدام بديل لبرنامج Google Tag Manager
Google Tag Manager لديه منحنى تعليمي ضخم لذلك. يمكن أن تؤدي أي خطوة خاطئة إلى تتبع غير دقيق.
تحتاج أيضًا إلى توخي الحذر بشأن عدد العلامات التي تضيفها حتى لا تفرط في تحميل موقعك بمقتطفات إضافية من التعليمات البرمجية التي قد تؤثر على وقت تحميل صفحتك.
لبدء استخدام Google Tag Manager ، تأكد من تسجيلك للحصول على حساب Google Analytics.
يمكنك استخدام دليلنا: كيفية إعداد Google Analytics 4 في WordPress. في حالة رغبتك في إعداد Universal Analytics ، لا نوصي بذلك الآن. إليك السبب: Google Analytics 4 مقابل Universal Analytics.
بعد ذلك ، ستحتاج إلى التسجيل للحصول على ملف حساب Google Tag Manager. ثم تحتاج إلى إدخال معلوماتك وتحديد تفضيلاتك.
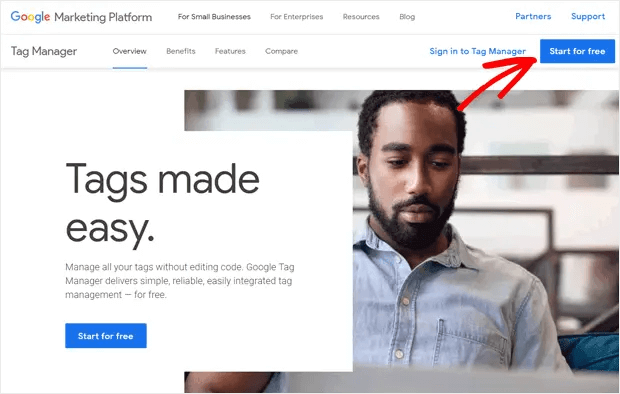
بعد التسجيل ، ستحصل على مقتطفين من شفرة التتبع تحتاج إلى إدراجهما يدويًا في ترميز موقع WordPress الخاص بك. سيكون عليك الوصول إلى ملف header.php لإدخال هذا الرمز.
إذا كنت لا تعرف كيفية القيام بذلك ، فإننا نوصي باستخدام مكون إضافي مثل Insert Headers & Footers أو WPCode للوصول بسهولة إلى رمز موقعك حيث تحتاج إلى لصق رموز التتبع هذه.
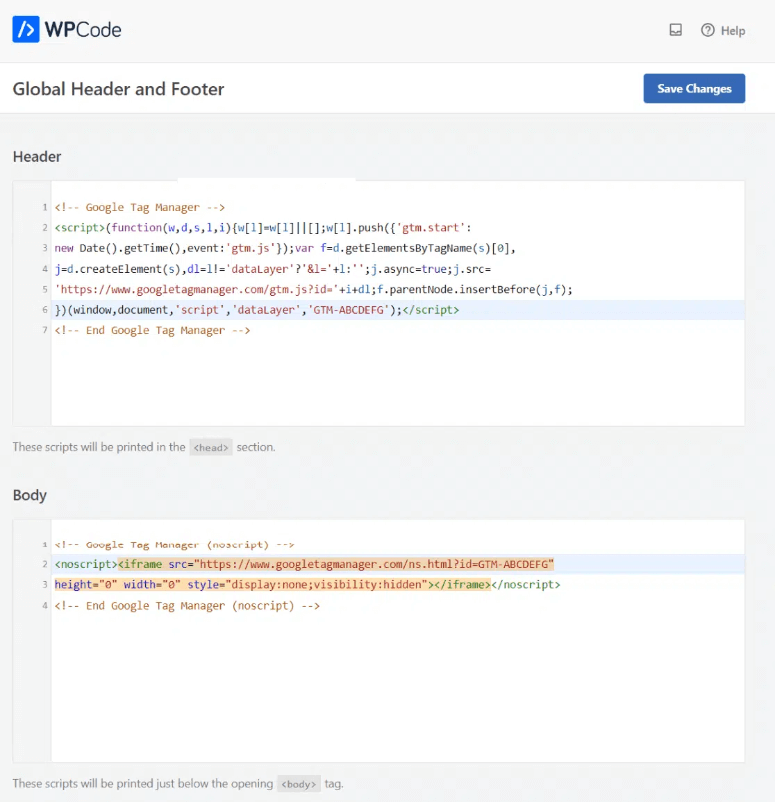
يجب إضافة الكود الأول إلى مربع الرأس والثاني إلى مربع النص.
بمجرد حفظ التغييرات ، يمكنك البدء في استخدام Google Tag Manager. تحتاج إلى التوجه إلى لوحة معلومات GTM الخاصة بك لتثبيت علامات جديدة لبدء تتبع البيانات الجديدة.
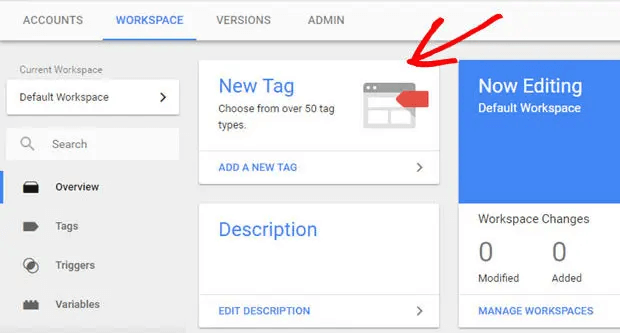
هناك برنامج إدارة العلامات لتنظيم العلامات وتحسينها. كما أنه يدعم التحكم في الإصدار وقوالب العلامات المطورة من قبل الجهات الخارجية والمجتمع وميزات الأمان.
يمكنك أيضًا استخدام إدارة العلامات لإضافة وتحديث علامات إعلانات Google و Google Analytics و Floodlight وعلامات الجهات الخارجية.
أفضل طريقة لتعلم GTM هي الاستفادة من البرامج التعليمية عبر الإنترنت. سيساعدك هذا في التعرف على حساب GTM الخاص بك حتى تتمكن من الاستفادة الكاملة من وظائفه. ستتعلم كل شيء عن متغيرات datalayer وأنواع العلامات وعلامات التسويق والمشغلات ومعرفات التتبع و Facebook pixels ورمز حاوية GTM والمزيد.
ستحتاج أيضًا إلى معرفة كيفية استخدام Google Tag Assistant Manager. إنها امتداد لتحري الخلل وإصلاحه في أي مشكلات تواجهك مع علامات Google Analytics وعلامات GTM وإعلانات Google والمزيد.
إذا كنت مبتدئًا أو لم تكن خبيرًا في البرمجة ، فقد يكون هذا أمرًا معقدًا ومثيرًا للأعصاب. في أي وقت تقوم فيه بإجراء تغييرات على ترميز موقعك ، تأكد من عمل نسخة احتياطية من موقعك. قد يؤدي خطأ بسيط إلى موقع ويب معطل.
تريد أيضًا التأكد من أنه عند جمع بيانات العملاء والبيانات الشخصية ، فإن موقعك متوافق مع القانون العام لحماية البيانات (GDPR). شاهد المزيد: 11 من أفضل ملحقات WordPress GDPR لإنشاء موقع متوافق مع القانون العام لحماية البيانات (GDPR).
بينما يمكّنك Google Tag Manager من تتبع البيانات الجديدة ، هناك بالفعل طريقة أسهل بكثير للقيام بنفس الشيء. يمكنك تجنب نسخ الشفرة ولصقها ومعرفة كيفية استخدام GTM تمامًا. أدناه ، سنشارك العملية التي نستخدمها وهي أبسط بكثير ورائعة.
أفضل مكون إضافي لبرنامج إدارة العلامات من Google لبرنامج WordPress
إذا كنت تبحث عن طريقة سريعة لبدء تتبع الإحصائيات المتقدمة على الفور ، فإن MonsterInsights هي الأداة المناسبة لك.
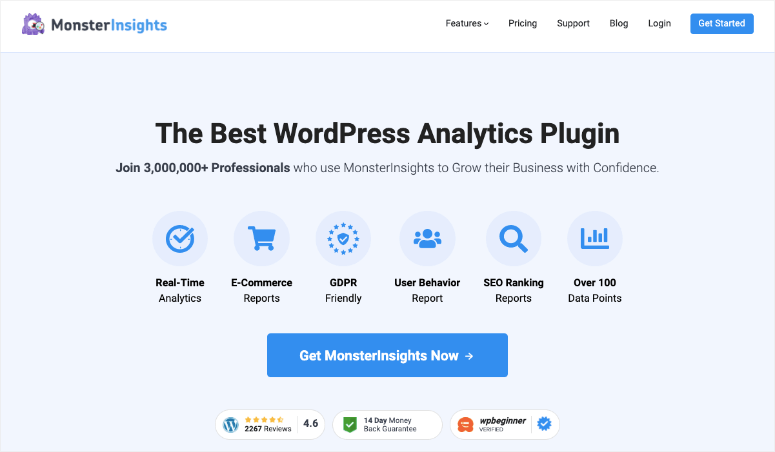
MonsterInsights هو أفضل مكون إضافي لبرنامج Google Analytics لبرنامج WordPress. إنه يجعل من السهل للغاية توصيل موقع WordPress الخاص بك بـ Google Analytics. ثم يقوم تلقائيًا بجلب البيانات من Google Analytics وتحويلها إلى تقارير يسهل قراءتها وفهمها.
باستخدام MonsterInsights ، يمكنك إعداد تتبع متقدم للحصول على بيانات مثل:
- إحصاءات التجارة الإلكترونية
- نقرات الارتباط
- نقرات الزر
- تحويلات النموذج
- و اكثر!
يمكنك تمكين هذه الميزات ببضع نقرات فقط ولن تحتاج أبدًا إلى استخدام برنامج إدارة علامات إضافي من Google. يمكن الوصول إلى كل هذه البيانات مباشرة من داخل لوحة معلومات WordPress الخاصة بك.
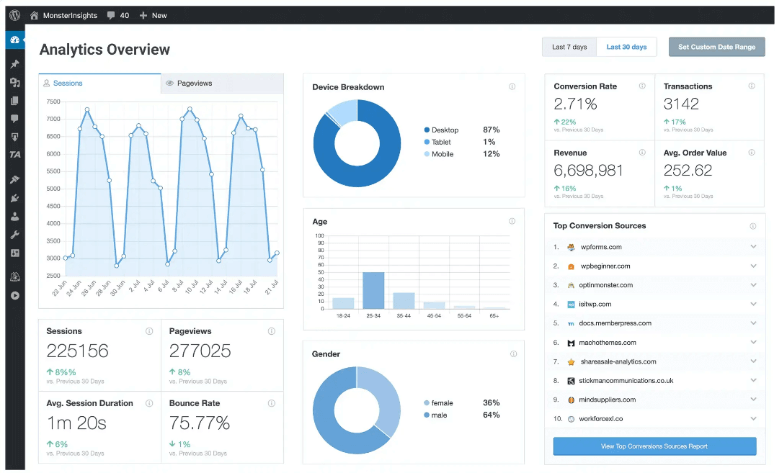
إليك لماذا نوصي باستخدام MonsterInsights:
- يمكنك إعداد التتبع المتقدم دون لمس سطر من التعليمات البرمجية
- لا يتعين عليك قضاء عدة ساعات في تعلم كيفية استخدام برنامج إدارة العلامات من Google
- ليست هناك حاجة للخوض في العملية المطولة لإعداد العلامات الفردية على موقع WordPress الخاص بك
- يزيل أي خطر لارتكاب خطأ وعبث التتبع
- لا تحتاج أبدًا إلى HTML أو PHP أو Javascript مخصص أو أي من ذلك
ومع ذلك ، سوف نوضح لك كيفية إعداد MonsterInsights على موقعك.
كيفية إعداد MonsterInsights
الخطوة 1: قم بتثبيت MonsterInsights على موقعك
للبدء ، توجه إلى موقع MonsterInsights وقم بالتسجيل للحصول على حساب. هناك نسخة مجانية من MonsterInsights في مستودع مكونات WordPress الإضافية.
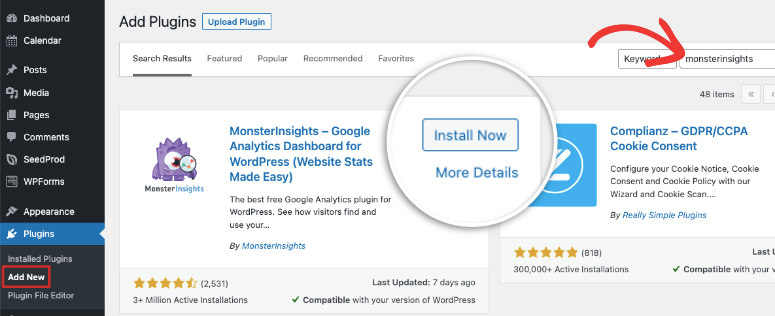
إنه لأمر رائع جدًا توصيل موقعك بـ Google Analytics مجانًا ، ولكن إذا كنت تريد تتبعًا متقدمًا ، فأنت بحاجة إلى الإصدار المحترف.
داخل حساب MonsterInsights الخاص بك ، ستحصل على ملف تنزيل مكون إضافي ومفتاح ترخيص.
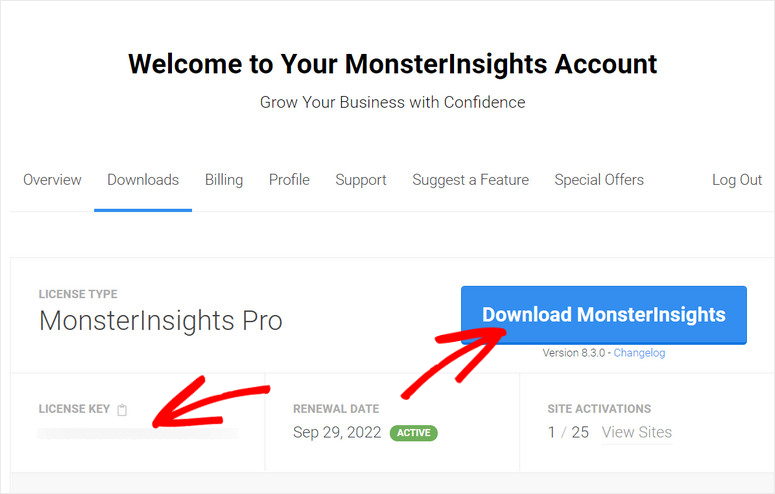
تحتاج إلى تحميل هذا البرنامج المساعد على موقع WordPress الخاص بك. لم تفعل هذا من قبل؟ اتبع دليلنا: كيفية تثبيت البرنامج المساعد WordPress - 3 طرق (خطوة بخطوة)
الخطوة 2: الاتصال بـ Google Analytics
ستحتاج أولاً إلى أن يكون لديك حساب Google Analytics. إذا لم تقم بذلك ، يمكنك التسجيل للحصول على حساب مجاني في Google Analytics. إنها تستغرق دقيقة واحدة فقط.
الآن مرة أخرى على موقع WordPress الخاص بك ، بمجرد تنشيط المكون الإضافي MonsterInsights ، سيتم تشغيل معالج الإعداد. من السهل حقًا المتابعة ونوصي باستخدام المعالج بحيث تغطي جميع القواعد.
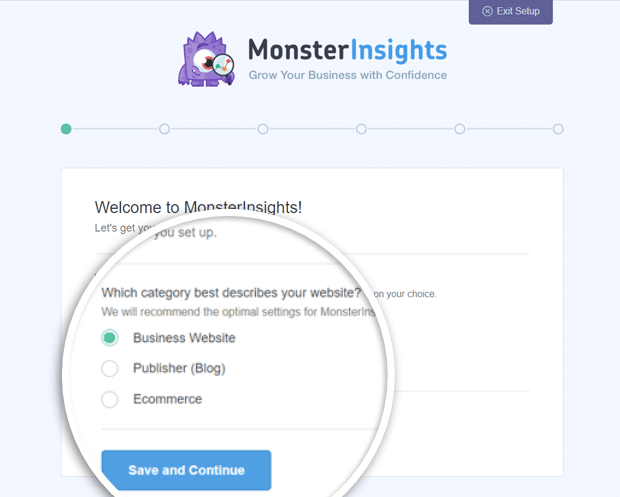
ستحصل أيضًا على فرصة لإدخال مفتاح الترخيص للاتصال بحساب Pro الخاص بك.

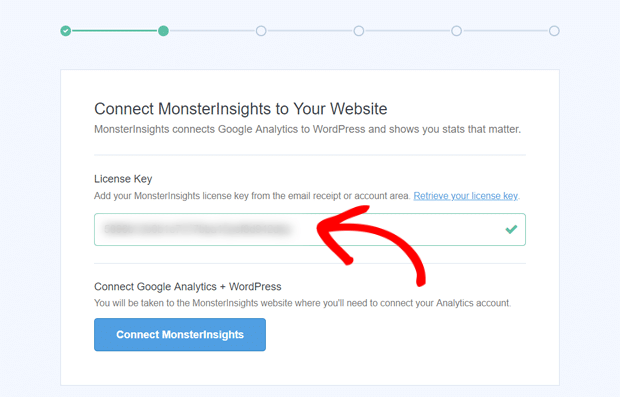
بمجرد الانتهاء من إعداد الحساب ، ما عليك سوى النقر فوق الزر Connect MonsterInsights هنا في المعالج. تأكد من تحديد اسم حساب Google نفسه الذي استخدمته لإنشاء حساب Google Analytics الخاص بك.
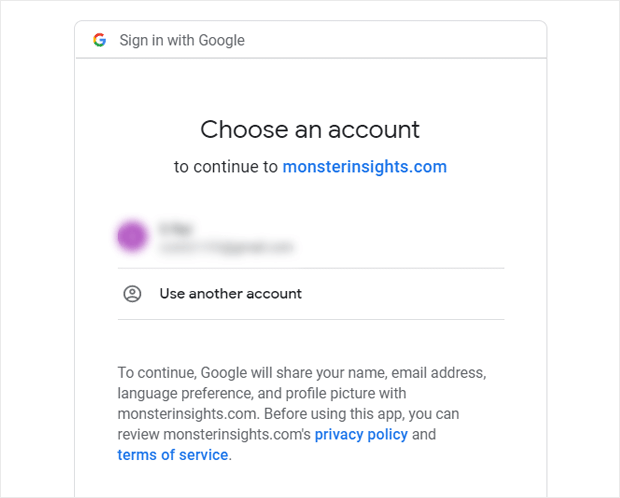
بعد ذلك ، امنحه الأذونات اللازمة وسيتم الاهتمام بالباقي من أجلك.
الخطوة 3: إعداد التتبع المتقدم
الآن يأتي الجزء الأفضل! بمجرد توصيل موقع الويب الخاص بك بـ MonsterInsights ، لن تضطر أبدًا إلى مغادرة موقعك لمشاهدة أداء موقع الويب الخاص بك.
في لوحة معلومات WordPress الخاصة بك ، سترى جميع بياناتك ومقاييسك هناك. يمكنك فتح علامة تبويب المعارف الدقيقة في القائمة اليمنى لمعرفة المزيد.
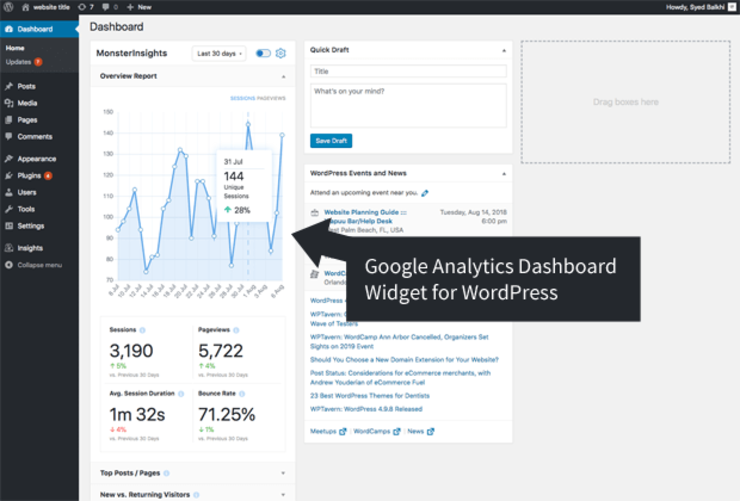
يمكنك عرض الإحصائيات التي تشمل:
- الجلسات
- مشاهدات الصفحة
- معدل الارتداد
- معدل التحويل
- مصادر التحويل
- موقع
- سن
- جنس
- جهاز
…وأكثر من ذلك بكثير.
سيساعدك هذا في معرفة الصفحات التي تحظى بمزيد من الاهتمام ، سواء تم تصميم صفحتك الرئيسية بشكل صحيح أو تحتاج إلى تحسينات ، أو النماذج التي تعمل بشكل أفضل ، وما إلى ذلك.
مع MonsterInsights ، لديك القدرة على إعداد تتبع متقدم بنقرة على بضعة أزرار. ليست هناك حاجة لتثبيت Google Tag Manager ، ولا حاجة إلى إعدادات معقدة ، ولا حاجة أيضًا إلى تعلم أي شيء جديد!
MonsterInsights سهلة الاستخدام للمبتدئين ، لذا يتم تقديم بياناتك بكلمات بسيطة وفي تقارير أنيقة. إنه مثالي للمدونين الصغار للشركات الكبيرة.
دعنا نوضح لك مدى سهولة إعداد أدوات تعقب متقدمة هنا.
1. رابط التتبع ونقرات الأزرار
افتراضيًا ، لا يتتبع Google Analytics النقرات على الروابط والأزرار. باستخدام Google Tag Manager ، تحتاج إلى إعداد رمز تتبع يدويًا لكل رابط وزر تريد تتبعه.
هذا ليس مملًا فحسب ، بل يمكنه أيضًا أن ينفخ موقع الويب الخاص بك برمز غير ضروري.
مع MonsterInsights ، ليست هناك حاجة لإعداد تتبع وترميز إضافي.
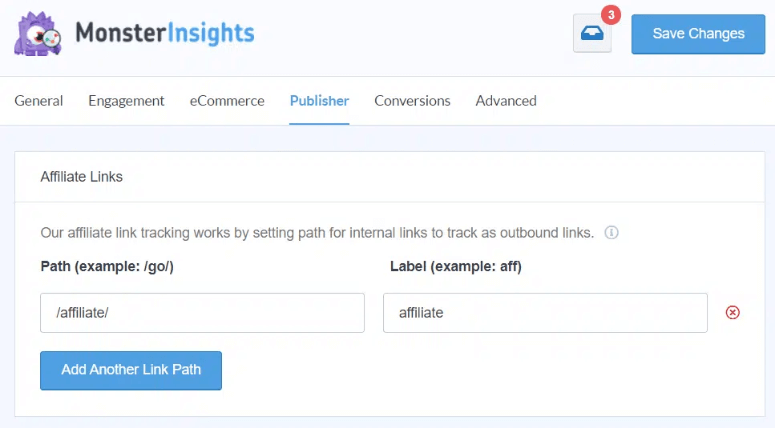
ستجد الكثير من الوظائف الإضافية لتتبع أي شيء تحتاجه في Google Analytics.
يمكنك حتى تتبع الروابط المخصصة. لمعرفة المزيد ، راجع هذا الدليل من MonsterInsights: كيفية تتبع نقرات الروابط في Google Analytics 4 و WordPress.
2. تتبع التجارة الإلكترونية
لتتبع بيانات التجارة الإلكترونية المحسّنة ، تحتاج عادةً إلى قضاء يومين لإعداد متطلبات التتبع المعقدة داخل Google Analytics.
ليس مع MonsterInsights. يأتي مع ملحق للتجارة الإلكترونية تحتاج ببساطة إلى تنشيطه ويتم الاهتمام بالباقي.
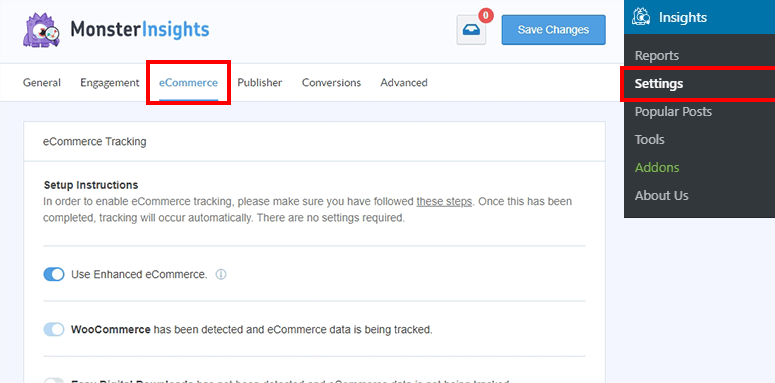
يمكنك الوصول إلى هذه البيانات ضمن علامة التبويب التجارة الإلكترونية . ستبدأ في رؤية بيانات حول الإيرادات ومعدلات التحويل والمنتجات الشائعة ومصادر التحويل وغير ذلك الكثير.
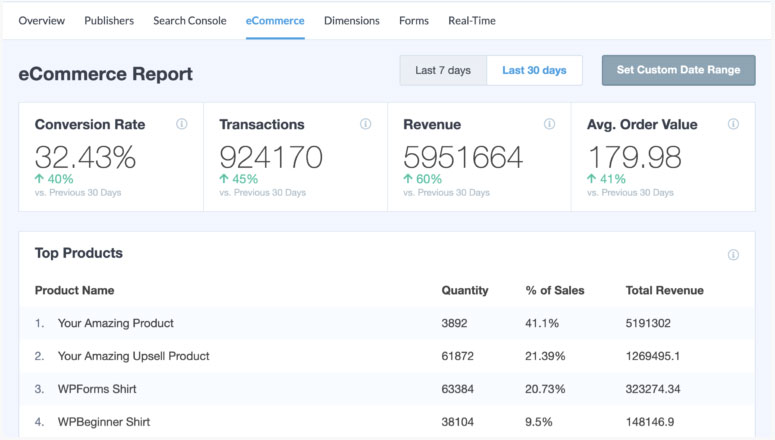
سيساعدك هذا على فهم كيفية تصرف المستخدمين وتفاعلهم مع مواقع الويب الخاصة بك. ستتمكن من معرفة المنتجات الشائعة ، والمنتجات التي تمت إضافتها وإزالتها من سلة التسوق ، ومقدار الوقت الذي يقضونه قبل إكمالهم للمعاملة.
- قم بإعداد تتبع الارتباط التابع لزيادة إيراداتك
- تتبع تنزيلات الملفات على موقع الويب الخاص بك
- تعرف على الروابط الصادرة التي تحصل على أكبر عدد من النقرات
- تعرف على المنتجات التي يشتريها الأشخاص كثيرًا عن طريق تتبع أزرار إضافة إلى عربة التسوق
- أضف تتبع زر الحث على اتخاذ إجراء (CTA) لتعزيز التحويلات
- اكتشف ما إذا كان الأشخاص ينقرون على رابط بريد أو هاتف
اتبع دليلنا: كيفية إعداد Google Analytics لتتبع التجارة الإلكترونية لـ WooCommerce
3. نماذج المسار
يعد تتبع جميع نماذج موقع الويب الخاص بك أمرًا بسيطًا للغاية باستخدام MonsterInsights. ما عليك سوى تنشيط ملحق النموذج وسيقوم المكون الإضافي تلقائيًا بتتبع أي نموذج تنشره على موقعك. لن تضطر إلى إعداد التتبع لكل نموذج تقوم بإنشائه.
في لوحة معلومات MonsterInsights الخاصة بك ، افتح علامة التبويب " النماذج " وسترى جميع النماذج مدرجة جنبًا إلى جنب مع مرات الظهور والتحويلات ومعدلات التحويل.
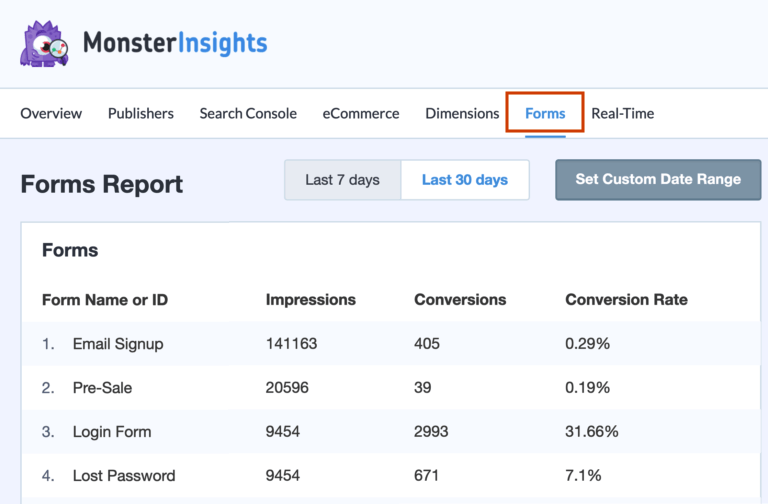
يمكنك تتبع نماذج الاتصال والنماذج المنبثقة ونماذج تسجيل الدخول وغير ذلك الكثير. اتبع دليلنا: كيفية إعداد تتبع نموذج WordPress في Google Analytics
4. تتبع التمرير
هل تريد أن تعرف إلى أي مدى يقوم المستخدمون بالتمرير لأسفل في صفحاتك قبل أن يتوقفوا عن القراءة؟ تساعدك معرفة هذه التفاصيل على زيادة التحويلات. يمكنك وضع عبارات الحث على اتخاذ إجراء في المكان الصحيح للتأكد من أن المستخدمين لديك يطلعون عليها.
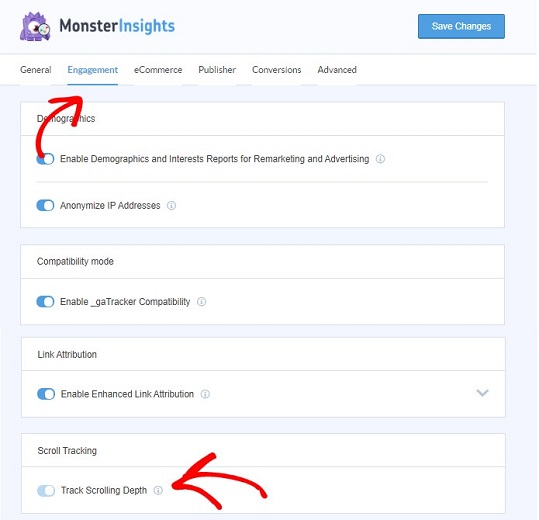
يتم تمكين هذا التتبع تلقائيًا لك. يمكنك اختيار تعطيله داخل لوحة معلومات MonsterInsights.
راجع دليلنا: كيفية تمكين تتبع التمرير في WordPress باستخدام Google Analytics
مع ذلك ، نحن على ثقة من أنك تعرف كيفية تثبيت واستخدام MonsterInsights لتتبع البيانات المتقدمة تمامًا مثل Google Tag Manager.
يمكنك الاستمرار في استكشاف المزيد من التقارير والوظائف الإضافية بنفسك. الأمر بسيط جدًا حقًا ، فلن تحتاج إلى برنامج تعليمي. ولكن إذا قمت بذلك ، فستجد الكثير من دروس MonsterInsights على قناة MonsterInsights على YouTube.
معرفة ما يجب أن تقدمه MonsterInsights ، فلا عجب أن يحتوي المكون الإضافي على أكثر من 3 ملايين تثبيت نشط على WordPress.
BONUS: بديل لبرنامج Google Tag Manager الإضافي
إذا كنت تبحث عن المزيد من الخيارات ، فنحن نوصي باستخدام ExactMetrics.
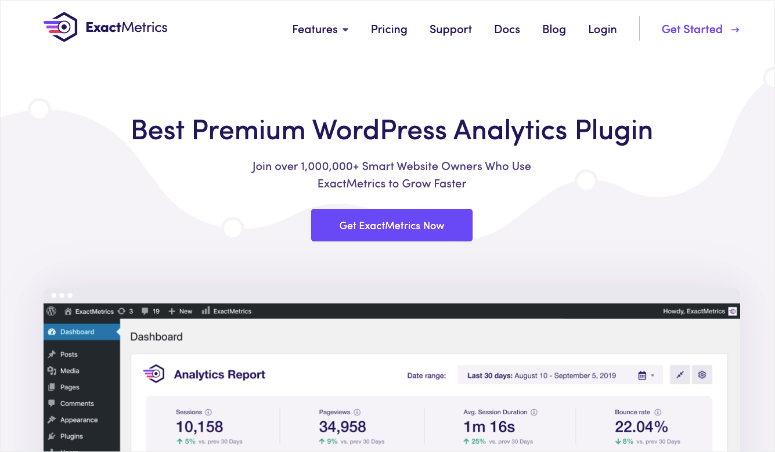
ExactMetrics هو مكون إضافي لبرنامج Google Analytics لبرنامج WordPress وهو قريب جدًا من MonsterInsights.
يأتي مزودًا بميزات قوية ولوحة تحكم سهلة الاستخدام. يمكنك تتبع جميع أنواع البيانات المتقدمة بما في ذلك:
- التجارة الإلكترونية
- الروابط التابعة
- إعلانات
- نماذج
- تحسين محركات البحث والكلمات الرئيسية
- تنزيلات الملفات
- أحداث مخصصة
ستحصل على ملخصات تلقائية بالبريد الإلكتروني ، بالإضافة إلى إرسالها مباشرة إلى صندوق الوارد الخاص بك حتى تتمكن من البقاء على اطلاع دائم بتقدم موقعك.
تعرف على المزيد حول هذا المكون الإضافي هنا: مراجعة ExactMetrics.
قد ترغب أيضًا في الاطلاع على مقارنتنا: ExactMetrics vs MonsterInsights: أيهما أفضل؟ (مقارنة 2022)
هناك أيضًا مكونات إضافية لـ GTM مثل Duracelltomi لكننا نوصي MonsterInsights لأنها تبسط كل شيء لك وتعطيك بالضبط ما تحتاجه لتتبع موقعك وتحسينه وتنميته.
هذا كل ما لدينا لك اليوم. نأمل أن تكون قد وجدت هذا الدليل مفيدًا.
بعد ذلك ، لدينا المزيد من الأدلة المفيدة لك:
- كيفية إعداد Google Analytics 4 في WordPress
- كيفية تتبع رحلة المستخدم قبل أن يرسل المستخدم نموذجًا
- كيفية إنشاء أكواد UTM لتتبع عناوين URL الخاصة بك في WordPress
سيساعدك هذا في الحصول على المزيد من الخيارات لتتبع أداء موقعك ونشاطه.
