كيفية إصلاح "غير متوفر لفترة وجيزة للصيانة المجدولة" في WordPress
نشرت: 2022-05-27إذا لم تكن معتادًا على ذلك ، فستواجه رسالة الخطأ " لفترة وجيزة غير متاحة للصيانة المجدولة. تحقق مرة أخرى في غضون دقيقة "قد يؤدي الخطأ إلى ارتفاع معدل ضربات القلب.
تُستخدم هذه الرسالة في كل مرة يقوم فيها موقع WordPress بتشغيل تحديثات ، ويقصد فقط عرضها مؤقتًا. لسوء الحظ ، تسوء الأمور في بعض الأحيان أثناء التحديث ، مما يترك الموقع عالقًا في وضع الصيانة. لحسن الحظ ، هناك حل سهل لاستعادة موقعك وتشغيله.
في هذه المقالة ، سنتحدث عن وضع صيانة WordPress وكيف يعمل. سنشرح أيضًا سبب توقف المواقع في وضع الصيانة. بعد ذلك ، سنوضح لك كيفية إصلاح هذه المشكلة ومنعها من الحدوث مرة أخرى في المستقبل.
ما هو وضع صيانة WordPress؟
وضع صيانة WordPress ليس خطأً بالضبط. في أي وقت تقوم فيه بتحديث نواة WordPress أو المكونات الإضافية أو السمات الخاصة بك ، هناك فترة توقف مؤقتة على موقعك أثناء إجراء التحديثات.
من المفترض أن يكون وضع الصيانة ساريًا فقط أثناء تحديث موقعك. عادة يستغرق هذا بضع ثوان.
أثناء إجراء التحديثات ، سيعرض موقعك رسالة نصها: "لفترة وجيزة غير متاح للصيانة المجدولة. تحقق مرة أخرى في غضون دقيقة. " هذا يخبر أي شخص يحاول الوصول إلى موقعك أنه غير متاح مؤقتًا ، لكنه سيعود قريبًا جدًا.
ما الذي يجعل WordPress يعلق في وضع الصيانة؟
عندما تقوم بإجراء تحديثات على موقعك ، سيقوم WordPress تلقائيًا بتنشيط وضع الصيانة في بداية العملية ثم إلغاء تنشيطه عندما يكون جاهزًا. يقوم بذلك عن طريق إضافة ملف الصيانة إلى الدليل الجذر لموقعك ، ثم إزالته بعد اكتمال التحديثات.
يعني الوقوع في وضع الصيانة أنه لم تتم إزالة ملف الصيانة بعد التحديث. عند حدوث ذلك ، تظهر الرسالة "لفترة وجيزة غير متوفر للصيانة المجدولة. تحقق مرة أخرى في غضون دقيقة "سيبقى. نتيجة لذلك ، لن يتمكن الزوار من عرض المحتوى الخاص بك أو الوصول إليه حتى تحل المشكلة.

إليك بعض الأشياء التي يمكن أن تتسبب في توقف موقعك في وضع الصيانة:
- تم إغلاق المتصفح في منتصف التحديث ، مما أدى إلى مقاطعة العملية.
- فشل التحديث في الاكتمال بسبب انقطاع الخادم أو التأخير.
- لقد حاولت تحديث عدة مكونات إضافية في نفس الوقت ، مما قد يتسبب في حدوث تعارضات أو انتهاء مهلة الخادم.
- قد يمنع الترميز السيئ في ملف جديد أو تحديث WordPress من إزالة ملف الصيانة .
بمجرد بدء التحديث ، فإن أي شيء يتعارض مع اكتماله قد يمنع موقعك من الخروج من وضع الصيانة من تلقاء نفسه. عندما يحدث هذا ، سيتعين عليك إزالة موقعك من هذا الوضع يدويًا.
كيفية إصلاح مشكلة "غير متوفر لفترة وجيزة للصيانة المجدولة" في WordPress
يعد إخراج موقعك من وضع الصيانة أمرًا سهلاً إلى حد ما. كل ما عليك فعله هو العثور على ملف الصيانة وحذفه من دليل موقعك.
للقيام بذلك ، ستحتاج إلى الوصول إلى ملفات موقعك عبر عميل بروتوكول نقل الملفات (FTP) مثل FileZilla. إذا كنت تستخدم عميل FTP لأول مرة ، فستحتاج إلى إدخال بيانات اعتمادك (بما في ذلك اسم المستخدم وعنوان الخادم) للاتصال بموقعك. يمكنك العثور على هذه المعلومات في حساب الاستضافة الخاص بك.
بدلاً من ذلك ، يمكنك استخدام cPanel أو مدير الملفات في حساب الاستضافة الخاص بك للوصول إلى النهاية الخلفية لموقعك. إذا كنت تستخدم مدير الملفات ، فقد تتمكن من البحث عن ملف الصيانة . ببساطة اكتب "صيانة" ويجب أن تظهر. إذا لم يكن الأمر كذلك ، فستحتاج إلى الانتقال إلى المجلد العام وتحديد موقع الملف.
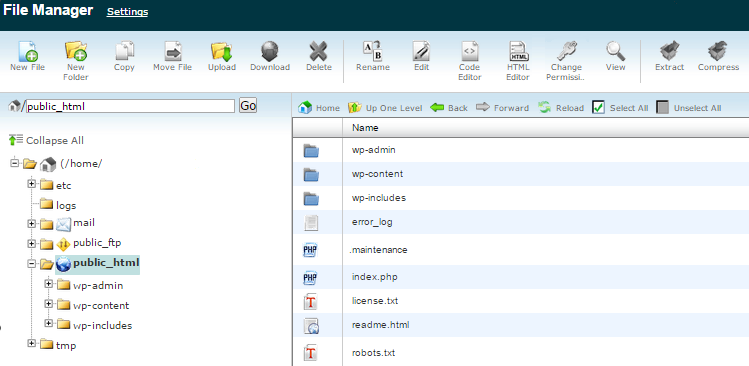
وبالمثل ، إذا كنت تستخدم FileZilla ، فستحتاج إلى فتح المجلد العام والبحث عن ملف الصيانة .
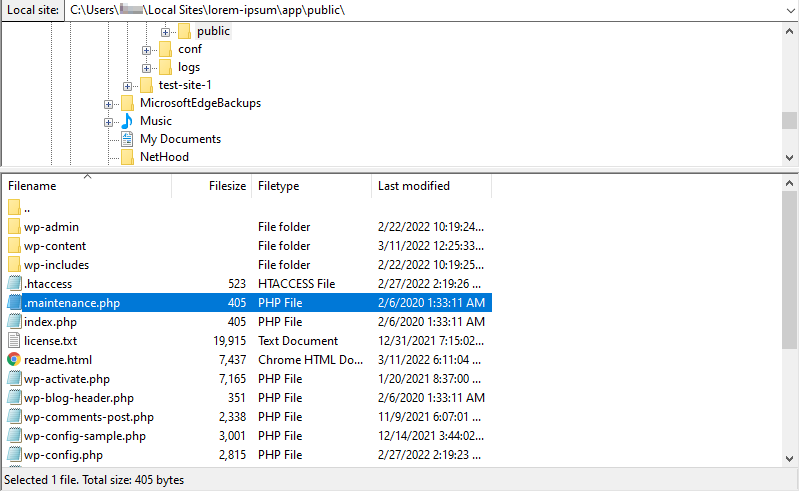
بمجرد تحديد موقع الملف ، يمكنك النقر بزر الماوس الأيمن فوقه وحذفه.
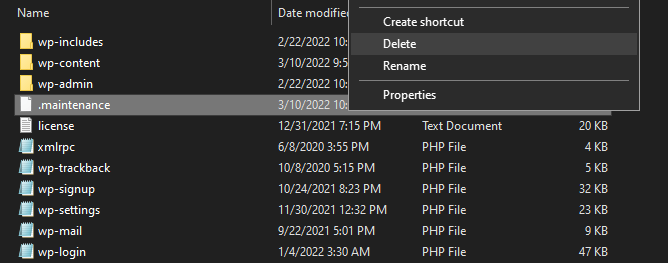
الآن ، يجب أن تختفي الرسالة "غير متوفر لفترة وجيزة للصيانة المجدولة". إذا لم تتمكن من تحديد موقع هذا الملف أو حذفه يدويًا ، فقد ترغب في استعادة نسخة احتياطية من موقع الويب الخاص بك قبل حدوث المشكلة. إذا كنت تستخدم Jetpack Backup ، فإن المكون الإضافي يمكّنك من استعادة إصدار أقدم من موقعك بسهولة.
يمكنك الآن إعادة محاولة إجراء تحديثاتك بعناية أكبر ، ونأمل أن يكملها موقعك دون حدوث أي عوائق. بعد ذلك ، سنلقي نظرة على بعض النصائح التي يمكنك استخدامها لتقليل فرص الوقوع في وضع الصيانة في المستقبل.
كيفية تجنب خطأ وضع الصيانة في المستقبل
الآن بعد أن عرفت كيفية إصلاح خطأ وضع الصيانة في WordPress ، حان الوقت لإلقاء نظرة على بعض العادات الجيدة التي يمكنك تبنيها لمنع حدوثها مرة أخرى. تذكر أنه عندما يتعطل موقعك في وضع الصيانة ، لن يتمكن الزوار من الوصول إليك وعرض المحتوى الخاص بك.
يؤدي تجنب المشكلة تمامًا إلى تقليل احتمالية إطالة فترة التوقف عن العمل لموقعك. دعونا نلقي نظرة على بعض الاحتياطات الفعالة.
1. التحلي بالصبر مع التحديثات
في حين أنه من المغري تحديث جميع المكونات الإضافية في وقت واحد ، فإن هذا يزيد من فرصة حدوث تعارض أو تأخير في الاتصال بالخادم ، مما قد يقطع العملية. إذا حدث هذا ، فقد لا تكتمل التحديثات بشكل صحيح ، وسيفشل WordPress في إزالة ملف الصيانة . من دليل موقعك.
لذلك ، نوصيك بتحديث مكون إضافي واحد في كل مرة. ستحتاج أيضًا إلى الانتظار حتى يكتمل كل تحديث قبل بدء التحديث التالي.
بالإضافة إلى ذلك ، ستحتاج إلى التأكد من انتهاء جميع التحديثات قبل الخروج من موقعك. إذا أغلقت علامة التبويب أثناء استمرار التحديث ، فقد يوقفه قبل أن ينتهي ، مما يترك موقعك عالقًا في وضع الصيانة.
2. تحقق من التوافق
عند إضافة سمات أو مكونات إضافية جديدة إلى موقع WordPress الخاص بك ، فمن الأفضل دائمًا التحقق من التوافق. ربما لم يتم تحديث بعض الأدوات منذ فترة ، لذا فقد لا تكون متوافقة مع الإصدارات الأحدث من WordPress.
يمكنك العثور على هذه المعلومات في صفحة البرنامج المساعد في WordPress. على سبيل المثال ، هذه هي تفاصيل Jetpack:
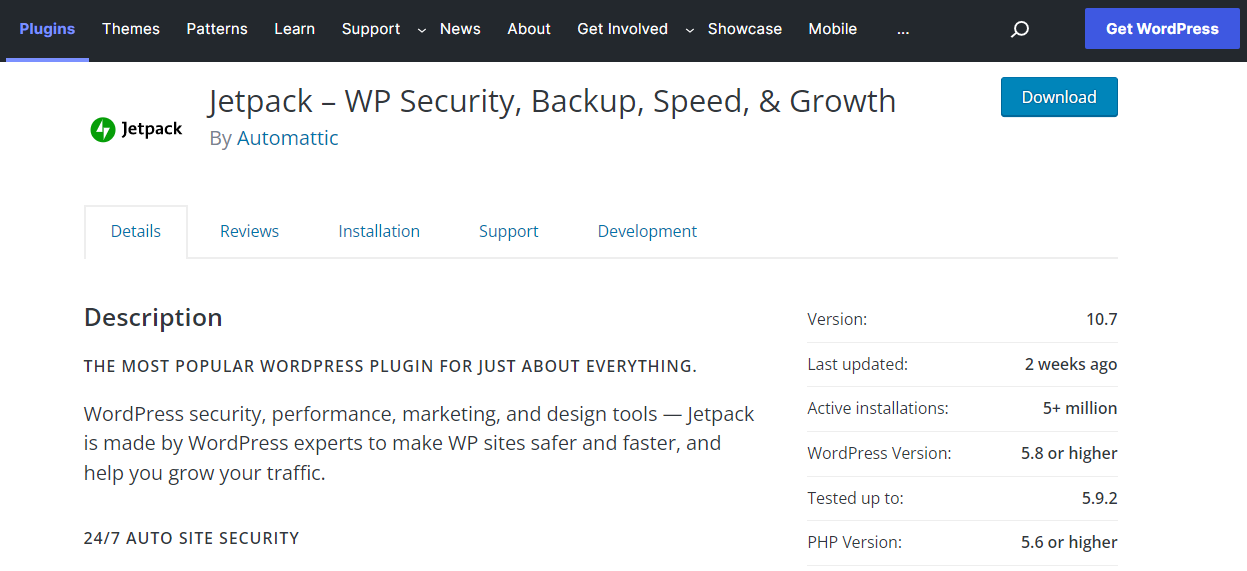
إذا كنت تقوم بتشغيل إصدار من WordPress خارج هذا النطاق ، فقد يؤدي ذلك إلى سلوك غير متوقع من المكون الإضافي. يتضمن ذلك التحديثات الفاشلة والتعارض مع المكونات الإضافية الأخرى.

للتحقق من إصدار WordPress الذي تقوم بتشغيله حاليًا ، انتقل إلى لوحة التحكم الخاصة بك وانقر فوق التحديثات :
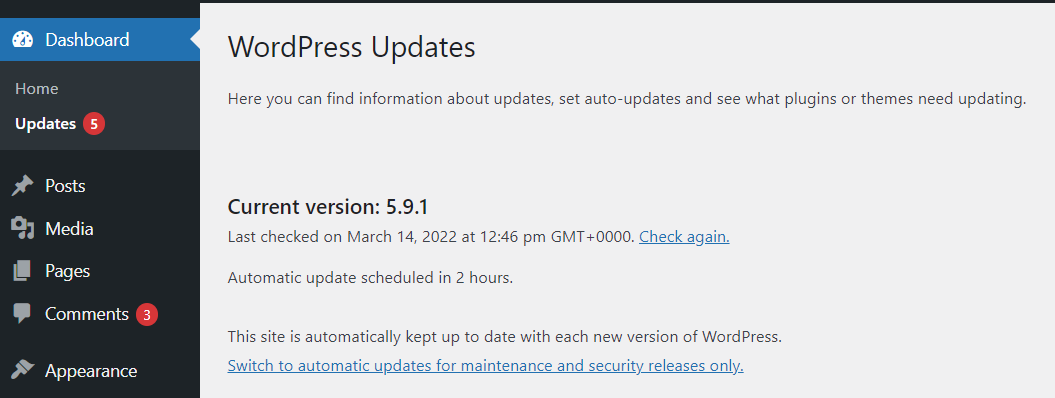
لتكون أكثر أمانًا ، يمكنك استخدام موقع مرحلي لاختبار المكونات الإضافية والتحديثات الجديدة قبل نشرها. بهذه الطريقة ، يمكنك اكتشاف أي مشكلات قبل أن ينتقل موقعك المباشر إلى وضع الصيانة.
3. النظر في تغيير مضيف الويب الخاص بك
إذا انتهت مهلة تحديثاتك بشكل متكرر أو كنت تواجه مشكلات أخرى متعلقة بالخادم بانتظام ، فقد تحتاج إلى التفكير في تغيير خدمة الاستضافة أو ترقيتها. إذا كنت تستخدم خطة أساسية بموارد محدودة ، فقد لا يتمكن موفر الخدمة الخاص بك من تلبية متطلبات موقعك.
قد تتسبب خدمة الاستضافة السيئة في أن تستغرق التحديثات وقتًا أطول من اللازم. يمكن أن يؤدي أيضًا إلى زيادة فرصة انتهاء المهلة ، مما قد يؤدي إلى مقاطعة أحد التحديثات أو إتلافه.
لذلك ، قد ترغب في التبديل إلى حل استضافة أكثر تقدمًا. هذا ليس مهمًا فقط للتعامل مع أحجام كبيرة من حركة المرور ، ولكن يمكنه أيضًا توفير اتصال ثابت أثناء إجراء التحديثات والتغييرات الأخرى.
كيفية تغيير قالب وضع صيانة WordPress
بينما لا تريد أبدًا أن يتعطل موقع الويب الخاص بك في وضع الصيانة ، فقد تكون هناك أوقات تريد فيها عرض الرسالة "لفترة وجيزة غير متوفر للصيانة المجدولة" لفترة أطول. على سبيل المثال ، قد تقرر تجديد موقع الويب الخاص بك أو إجراء بعض التغييرات المهمة على تصميمه.
إذا كان الأمر كذلك ، ففكر في تخصيص شاشة وضع الصيانة لجعلها أكثر جاذبية من الناحية المرئية. على سبيل المثال ، قم بتغيير الرسالة الافتراضية إلى شيء أكثر متعة وإثارة للاهتمام. يمكنك أيضًا إضافة نموذج اتصال حتى يتمكن الزوار من التواصل معك أثناء إجراء صيانة الموقع.
أسهل طريقة لتخصيص صفحة وضع الصيانة هي استخدام مكون إضافي. بدلاً من ترميز صفحة من البداية ، يمكنك استخدام أداة إنشاء الصفحات مثل SeedProd.
بمجرد تنزيل SeedProd وتنشيطه على موقعك ، انقر فوق الزر إنشاء صفحتك الأولى للبدء.
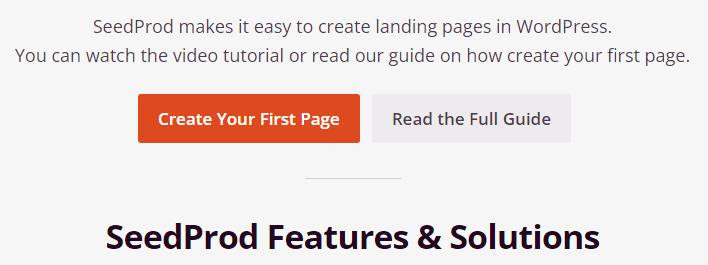
على شاشة الصفحات ، سترى خيارًا لإعداد صفحة وضع الصيانة. انطلق واضغط عليها.
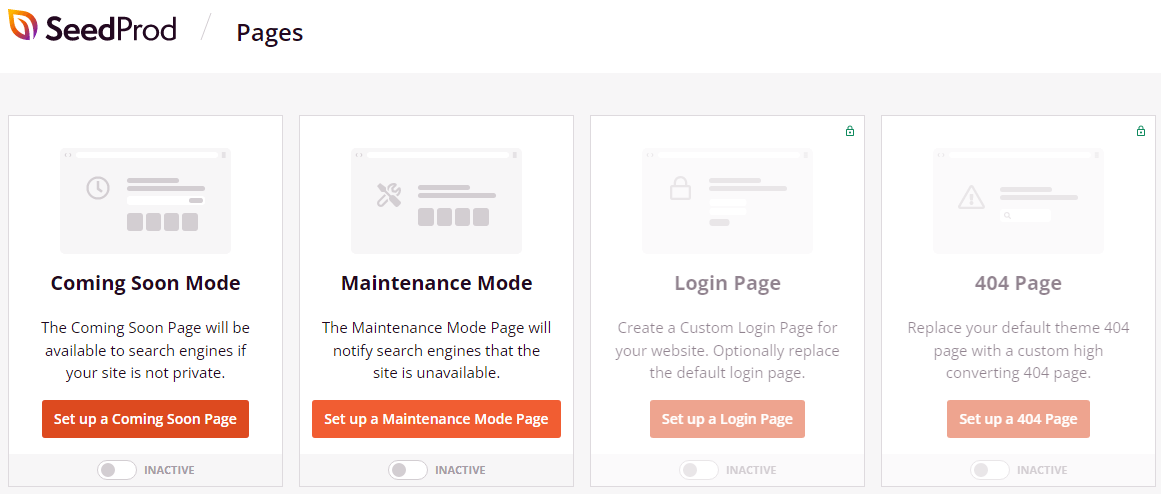
بعد ذلك ، سترى مجموعة مختارة من القوالب لصفحة وضع الصيانة الخاصة بك.
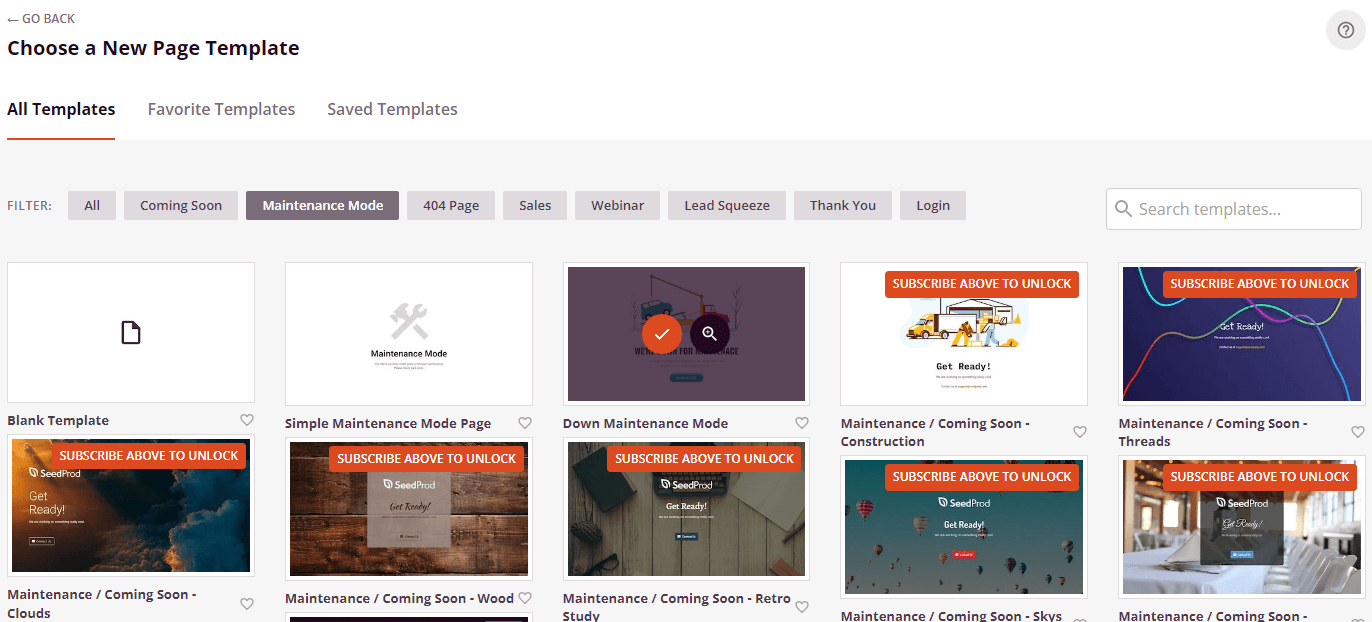
بمجرد اختيار قالب ، يمكنك البدء في تخصيصه حسب رغبتك. كل ما عليك فعله هو تحديد عنصر ، مثل صورة أو مربع نص ، واستخدام الإعدادات الموجودة على الجانب الأيسر لإجراء تغييرات عليه.
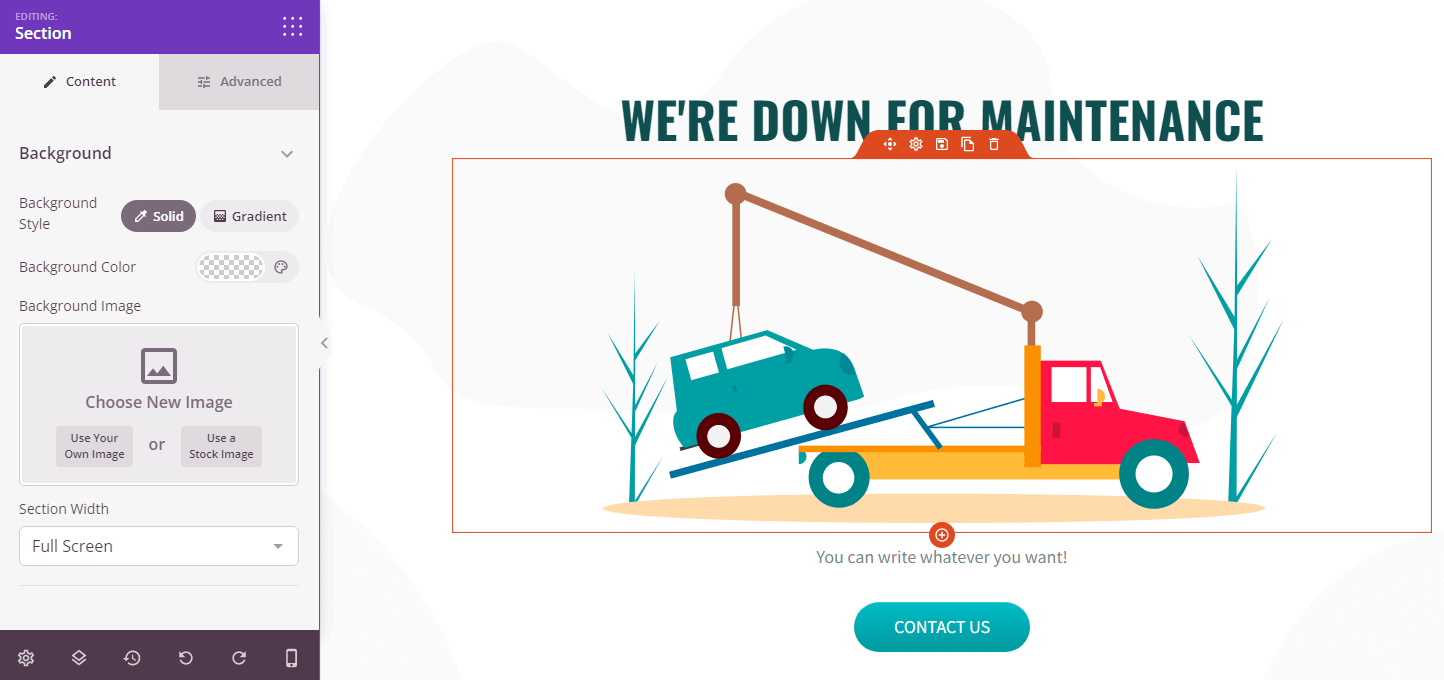
على سبيل المثال ، يمكنك تغيير النص والصور لجعل صفحة وضع الصيانة أكثر تسلية وغنية بالمعلومات. يمكنك أيضًا إضافة روابط لإعادة توجيه الزوار إلى صفحات الوسائط الاجتماعية الخاصة بك. تذكر أن تحفظ التغييرات عندما تكون جاهزًا.
كيفية تشغيل وضع الصيانة
بمجرد إنشاء صفحة وضع الصيانة المخصصة ، يمكنك المضي قدمًا وتنشيطها. للقيام بذلك ، ارجع إلى صفحة SeedProd في لوحة معلومات WordPress الخاصة بك ، واضبط وضع الصيانة على نشط .
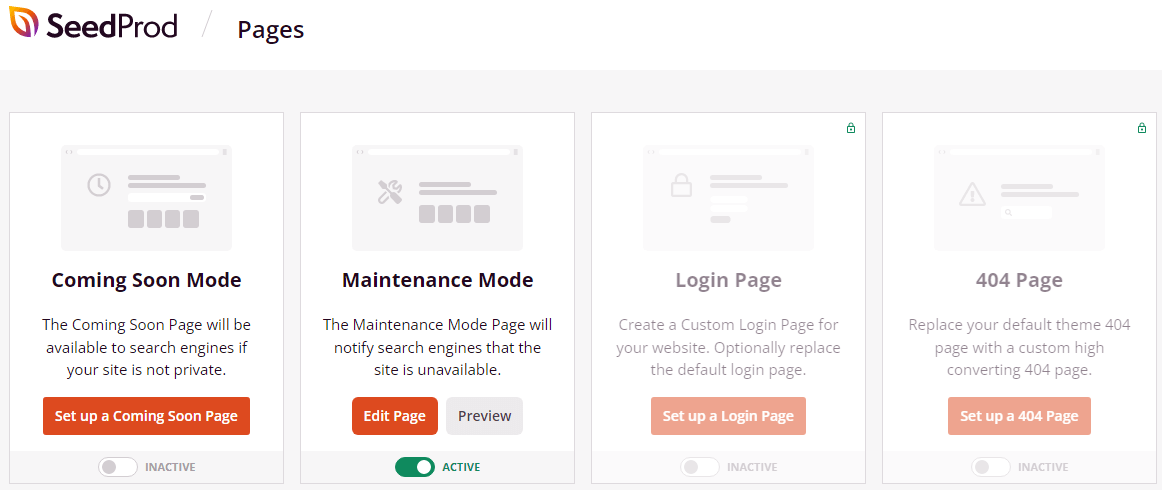
ستظهر صفحة وضع الصيانة الجديدة بدلاً من الرسالة الافتراضية "غير متوفر لفترة وجيزة للصيانة المجدولة". يمكنك زيارة موقعك لترى كيف يبدو. إذا قمت بإضافة روابط إلى صفحتك ، فقد ترغب في اختبارها للتأكد من أنها تعمل.
بمجرد الانتهاء من إجراء التحديثات على موقعك ، يمكنك العودة إلى SeedProd في لوحة معلومات WordPress الخاصة بك وتعيين مفتاح وضع الصيانة على غير نشط . سيتمكن الزوار الآن من الوصول إلى المحتوى الخاص بك مرة أخرى.
قد تفكر أيضًا في تخصيص صفحات أخطاء شائعة أخرى ، مثل صفحة 404.
من المهم ملاحظة أن SeedProd يقوم بإنشاء ملف PHP لوضع موقعك في وضع الصيانة ، بدلاً من إنشاء ملف الصيانة في الدليل الجذر. نتيجة لذلك ، إذا توقف موقعك في وضع الصيانة ، فستحتاج إلى إلغاء تنشيط المكون الإضافي لحل المشكلة.
إذا لم تتمكن من الوصول إلى لوحة التحكم الخاصة بك ، فستحتاج إلى الاتصال بموقعك عبر عميل FTP لتعطيل المكون الإضافي. بمجرد دخولك إلى الدليل الجذر ، انتقل إلى wp-content → plugins ، وحدد موقع مجلد SeedProd. يطلق عليه قريبا .
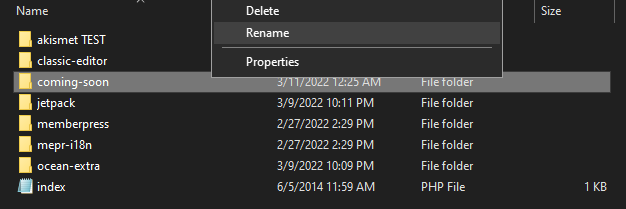
ثم أعد تسمية المجلد إلى شيء آخر (على سبيل المثال ، Com-soon_disable ). سيؤدي هذا إلى تعطيل المكون الإضافي تلقائيًا ، ومن المفترض أن تتمكن من الوصول إلى موقعك.
الجميع يحب الحل السهل
قد يكون عدم توفر موقعك لأي فترة زمنية ضارًا بأهدافك. لحسن الحظ ، إذا توقف موقعك في وضع الصيانة ، فهناك طريقة سريعة لتنشيطه وتشغيله مرة أخرى. كل ما عليك فعله هو تحديد موقع ملف الصيانة في الدليل الجذر لموقع الويب الخاص بك وحذفه ، أو استعادة نسخة احتياطية من موقع WordPress الخاص بك.
لتجنب هذه المشكلة في المستقبل ، ستحتاج إلى التأكد من تنفيذ تحديثات المكون الإضافي واحدًا تلو الآخر. قد تحتاج إلى الترقية إلى حل استضافة أكثر قوة ، حيث يمكن أن تتسبب الخوادم البطيئة في مقاطعة التحديث وانتهاء المهلات.
بالإضافة إلى ذلك ، ضع في اعتبارك تخصيص صفحة وضع الصيانة الخاصة بك. يمكنك استبدال الرسالة الافتراضية " غير متوفر لفترة وجيزة للصيانة المجدولة " برسم مثير للاهتمام ، وتضمين معلومات الاتصال بحيث يظل بإمكان المستخدمين التواصل معك أثناء عملك على موقعك.
