كيفية تجميع المنشورات في ووردبريس: الدليل الكامل
نشرت: 2022-04-18هل تتطلع إلى جدولة منشورات متعددة في WordPress؟ يحتوي WordPress على كل ما تحتاجه لجدولة المنشورات. ولكن ماذا لو احتجت إلى جدولة مسودات متعددة بسرعة؟ الجدولة المجمعة مفيدة عندما تحتاج إلى نشر العديد من المقالات.
ستوضح هذه المقالة كيفية جدولة منشورات متعددة في WordPress باستخدام مكون إضافي مجاني.
ما هو أفضل وقت لجدولة منشورات WordPress بشكل مجمّع؟
إذا كنت المؤلف الوحيد لمحتوى مدونتك ، فيمكنك جدولة منشورات مدونتك باستخدام ميزة جدولة منشورات WordPress الافتراضية.
ما عليك سوى النقر فوق علامة التبويب "نشر" في الشريط الجانبي الأيمن لجدولة منشور. بعد ذلك ، انقر فوق "نشر". سيؤدي هذا إلى فتح تقويم يسمح لك بجدولة المنشور.
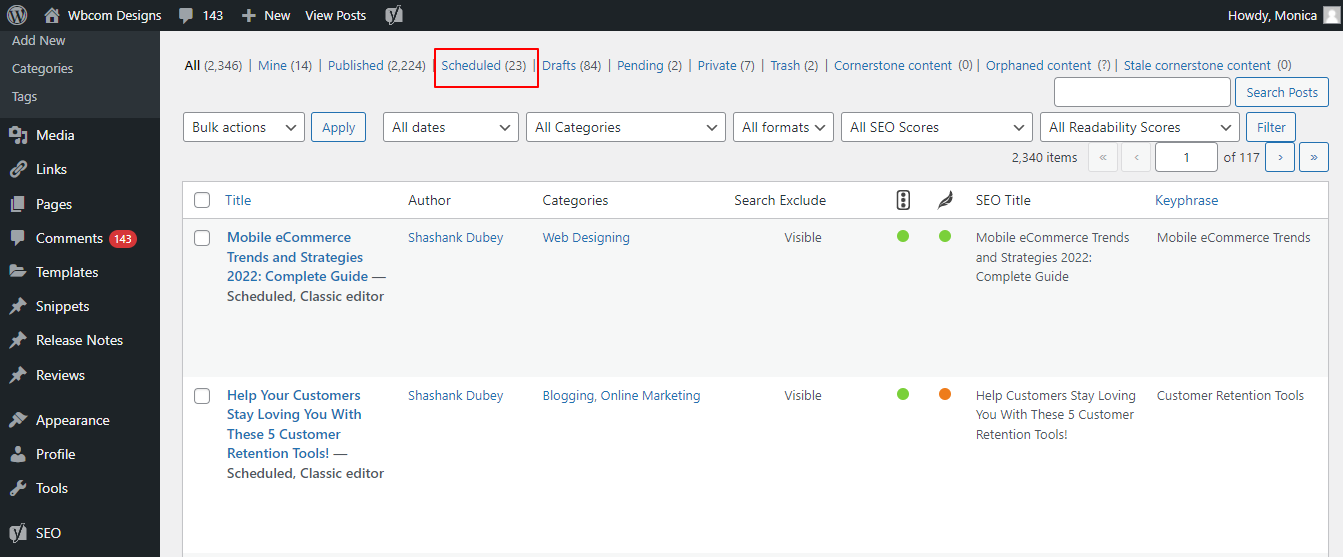
تتيح لك لوحة تحكم WordPress عرض جميع مشاركاتك المجدولة.
اذهب إلى جميع المنشورات. انقر فوق علامة التبويب المجدولة. سيعرض هذا قائمة بجميع منشوراتك القادمة مع تواريخ نشرها.
قد يستغرق الأمر وقتًا طويلاً إذا كان عليك جدولة منشورات متعددة. يمكنك فتح كل منشور على حدة باستخدام ميزة جدولة WordPress ثم اختيار تاريخ النشر والساعة.
يمكنك بسهولة وسرعة جدولة منشورات متعددة عن طريق إضافة جدولة مجمعة إلى WordPress. يتيح لك هذا قضاء المزيد من الوقت في زيادة حركة المرور وتنمية موقع WordPress الخاص بك.
إذا كان لديك مدونة متعددة المؤلفين ، فقد ترغب في استخدام جدولة مجمعة g. الجدول الزمني الواضح مفيد عندما يكون لديك العديد من الكتاب.
دعنا الآن نلقي نظرة على أسهل طريقة لجدولة منشورات مجمعة في WordPress.
اقرأ أيضًا: أفضل 10 نصائح حول التدوين لطلاب الكلية
جدولة مجمعة لصفحات WordPress (دليل خطوة بخطوة)
يعد البرنامج المساعد Editorial Calendar هو أفضل طريقة لجدولة منشورات مجمعة في WordPress . هذا البرنامج المساعد WordPress مجاني ويسمح لك بإنشاء جدول ببساطة عن طريق السحب والإفلات.
يضيف هذا المكون الإضافي عرض التقويم الذي يسمح لك بمشاهدة جميع منشوراتك المجدولة وإنشاء تقويم المحتوى الخاص بك. أولاً ، قم بتثبيت البرنامج الإضافي Editorial Calendar. للحصول على المساعدة ، يرجى الرجوع إلى دليلنا حول كيفية تثبيت مكون WordPress الإضافي.
بعد التفعيل ، قم بزيارة المنشورات >> التقويم . الآن يجب أن تشاهد عرض التقويم.
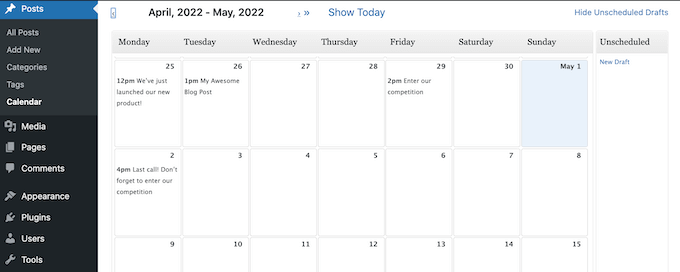
انقر فوق الرابط "إظهار المسودات غير المجدولة" في الزاوية اليمنى العليا من الشاشة. سيؤدي هذا إلى فتح شريط جانبي يعرض جميع المسودات غير المجدولة. سيتغير الرابط ليقول "إخفاء المسودات غير المجدولة" عندما يكون الشريط الجانبي مرئيًا.
بعد ذلك ، احصل على المسودة التي ترغب في إضافتها إلى التقويم الخاص بك. يمكن إضافة هذا المنشور إلى التقويم الخاص بك في أي وقت.
سيقوم التقويم التحريري تلقائيًا بجدولة النشر الساعة 9 صباحًا. يمكنك النشر في وقت لاحق بالمرور فوق المنشور. انقر فوق زر التحرير السريع.

يؤدي هذا إلى فتح نافذة تقويم التحرير المنبثقة. يمكنك ضبط وقت نشر المنشور باستخدام القائمة المنسدلة.
يمكن تكرار هذه الخطوات للتخطيط الجماعي لجميع المسودات.
السحب والإفلات: كيفية تغيير الجدول الزمني الخاص بك
ستجعل جدولك مرة واحدة ثم تلتزم به في عالم مثالي. هذا ليس صحيحا دائما. في بعض الأحيان ، قد تحتاج إلى تعديل جدولك أو حذف منشور بالكامل.
يمكنك تغيير التاريخ الذي سيتم فيه نشر المنشور عن طريق الحصول عليه ببساطة من التقويم الخاص بك وسحبه إلى التاريخ الجديد. انقر فوق الارتباط الموجود في الجزء العلوي الأيمن لإزالة منشور مجدول. اسحب منشورك وأفلته في الشريط الجانبي "المسودات غير المجدولة".
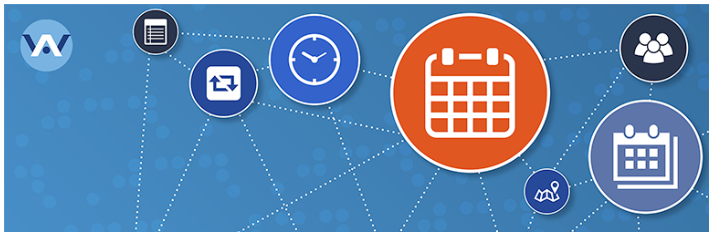
هذه هي أفضل طريقة لحذف منشور من التقويم الخاص بك. ربما تكون قد رأيت ارتباط حذف عند التمرير فوق منشور معين في عرض التقويم. هذا يفعل أكثر من مجرد حذف المنشور من التقويم الخاص بك. كما أنه يرسل المنشور إلى مجلد المهملات.
اقرأ أيضًا: كيف تجعل الأعمال المحلية تستفيد من التسويق عبر المؤثرين الاجتماعيين؟
يمكنك إزالة أي منشور من التقويم الخاص بك دون حذفه بالكامل باستخدام المسودات غير المجدولة في الشريط الجانبي.
كيفية إنشاء مسودات جديدة وجدولتها بشكل مجمّع باستخدام التقويم التحريري
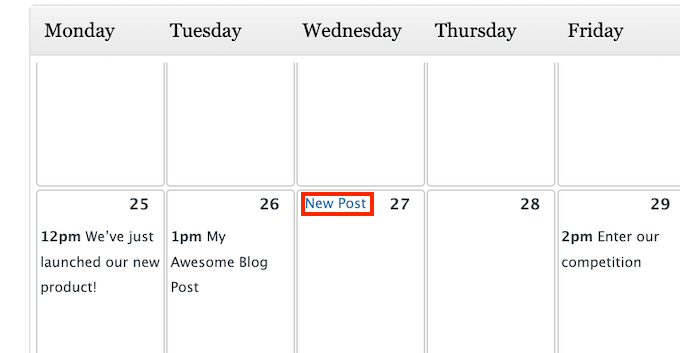
التقويم التحريري هو أداة رائعة لتبادل الأفكار حول المحتوى. يمكنك أيضًا جدولة مسودات مجمعة في WordPress باستخدام البرنامج الإضافي Editorial Calendar . للقيام بذلك ، قم بإنشاء مسودات جديدة في عرض التقويم. يمكن نقل هذه المسودات الفارغة حول التقويم.
هذه الحيلة مفيدة أيضًا إذا تعاونت مع مؤلفين متعددين. يمكنك ببساطة استخدام عرض التقويم لإنشاء مسودات لجميع مشاركاتك ثم تعيين هذه المسودات إلى مؤلفيك.
سيسمح لك ذلك بالتأكد من أن الجميع على دراية بما يحدث ومتى يحين موعده. ما عليك سوى تمرير مؤشر الماوس فوق التاريخ الذي تريد إنشاء منشور مدونة جديد فيه. انقر على رابط منشور جديد الذي يظهر.
يمكنك دائمًا تغيير الوقت والتاريخ لاحقًا ، لذا لا تخف من ارتكاب الأخطاء. الإعداد الافتراضي لقائمة الحالة المنسدلة هو مسودة. سيقوم التقويم التحريري بإنشائه وتحريره بدون تعيينه على البث المباشر في الوقت والتاريخ اللذين تختارهما.
لجعل WordPress ينشر المنشور تلقائيًا ، افتح القائمة المنسدلة للحالة وحدد مجدول.
يمكنك حتى الكتابة في منطقة المحتوى في هذه النافذة المنبثقة. على الرغم من أن منطقة المحتوى لا تتضمن جميع خيارات التنسيق المتوفرة مع محرر منشور WordPress الكامل ، إلا أنها مفيدة لتقديم ملخص لمحتوى المنشور.
اقرأ أيضًا: موضوع WordPress للجامعة الاحترافية لإنشاء منصة تعليمية عبر الإنترنت
التقويم التحريري هو اختصار لمحرر WordPress الكامل. ما عليك سوى التمرير فوق المنشور لفتح عرض التقويم. انقر فوق تحرير لحفظ المنشور.
سيؤدي هذا إلى فتح المنشور في محرر WordPress القياسي. يمكنك أيضًا الانتقال إلى المنشورات >> كل المنشورات . يمكنك الآن العثور على مسودتك وفتحها لتحريرها.

خاتمة
يمكنك جدولة منشورات WordPress بشكل مجمّع عن طريق تكوين الخيارات وتفعيل المكون الإضافي. سيبدو موقع الويب الخاص بك احترافيًا من خلال جدولة المنشورات.
لتقليل أو التخلص من إمكانية نشر خطأ أو جدول ضائع في منشورات WordPress ، يجب عليك مراجعة كل خطوة في عملية النشر.
قراءات مثيرة للاهتمام:
يجب أن تعرف مهارات التدوين الأساسية والناجحة
ما هي الصفحة الرئيسية؟ ومزايا إستراتيجية تحسين محركات البحث عند استخدام السمة
أفضل 6 خدمة لتحسين سرعة WordPress
