لا يمكنك تسجيل الدخول إلى لوحة إدارة WordPress الخاصة بك؟ جرب هذه الإصلاحات التسعة
نشرت: 2022-06-22قد يبدو الأمر وكأنه نهاية العالم إذا تم حظر دخولك إلى لوحة إدارة WordPress ولا يمكنك تسجيل الدخول إلى موقع الويب الخاص بك. لكن خذ نفسا عميقا ولا داعي للذعر. هناك أشياء يمكنك القيام بها لاستعادة وصولك. إذا كنت جديدًا على WordPress ، فقد ترغب في طلب الدعم من شركة الاستضافة أو المطور.
حلول بسيطة للوصول إلى لوحة تحكم مسؤول WordPress الخاصة بك
قبل أن تجرب أي شيء معقد ، هناك بعض الأشياء البسيطة التي يمكنك القيام بها. جرب هذه الأشياء أولاً:
- امسح ذاكرة التخزين المؤقت للمتصفح. تحتوي المتصفحات المختلفة على إعدادات مختلفة ، ولكن يمكنك عادةً مسح الملفات المخزنة مؤقتًا في المتصفح الخاص بك من خلال خيارات " المحفوظات " أو " المزيد من الأدوات " في قائمة المستعرض الخاص بك.
- امسح ذاكرة التخزين المؤقت لـ WordPress. إذا كانت شركة الاستضافة الخاصة بك تقوم بتخزين موقع الويب الخاص بك مؤقتًا للأداء ، فحاول مسح تلك المعلومات من خلال حساب الاستضافة الخاص بك.
- استخدم نافذة التصفح المتخفي. حاول فتح موقعك في نافذة التصفح المتخفي أو التصفح الخاص للتأكد من أنك لا تنظر إلى نسخة مخبأة من الموقع.
- تحقق من وجود خرق أمني. إذا تعرض موقعك للتلف بسبب اختراق ، فمن الجيد أن تعرف ذلك على الفور. إذا كان لديك Jetpack Scan ، فتحقق من صندوق الوارد في بريدك الإلكتروني بحثًا عن إشعار بخصوص البرامج الضارة. إذا كان موقع الويب الخاص بك يحتوي على برامج ضارة ، فاتبع الخطوات الموصى بها في مقالتنا حول ما يجب فعله إذا تم اختراق موقع WordPress الخاص بك.
المشكلات الشائعة في الوصول إلى لوحة تحكم مسؤول WordPress (وحلولها!)
إذا كانت منطقة المسؤول الخاصة بك لا تزال غير قابلة للوصول ، فقد حان الوقت لبدء البحث في إعدادات WordPress الخاصة بك. تتطلب العديد من هذه الحلول الوصول إلى حساب الاستضافة الخاص بك ومعرفة كيفية تكوين ملفات WordPress وقاعدة البيانات. إذا لم تكن معتادًا على هذه الأمور ، فاطلب من موفر الاستضافة أو مسؤول موقع الويب المساعدة.
نصيحة احترافية: تتضمن أي وجميع هذه الحلول أجزاءً حساسة ومتحركة من موقع الويب الخاص بك ويمكن أن يؤدي الخطأ إلى تفاقم الأمور. قم دائمًا بعمل نسخة احتياطية كاملة من موقع الويب الخاص بك قبل البدء.
1. بيانات اعتماد تسجيل الدخول الخاصة بك لا تعمل
في بعض الأحيان ، قد تتمكن من رؤية شاشة تسجيل الدخول ، ولكن عند إدخال المعرف وكلمة المرور ، تتلقى رسالة خطأ تفيد بأن بيانات الاعتماد الخاصة بك غير صالحة. إذا كنت قد تحققت بالفعل مرتين وثلاث مرات من معلومات تسجيل الدخول الخاصة بك - وتأكدت من عدم تشغيل caps lock بطريق الخطأ - فقد حان الوقت لإعادة تعيين كلمة المرور الخاصة بك.
الحل: إعادة تعيين كلمة المرور الخاصة بك
إذا كان اسم المستخدم وكلمة المرور لا يعملان ، فابدأ بإعادة تعيين كلمة مرور بسيطة. انقر فوق "هل فقدت كلمة المرور الخاصة بك؟" الرابط الموجود أسفل حقول تسجيل الدخول وسيستخدم WordPress البريد الإلكتروني المسجل في الملف لإرسال رابط إعادة التعيين.
إذا لم يعد بإمكانك الوصول إلى البريد الإلكتروني المسجل ، أو إذا فشلت عملية إعادة التعيين لأي سبب من الأسباب ، يمكن إعادة تعيين كلمات المرور بعدة طرق أخرى:
1. اطلب من المسؤول إعادة تعيين كلمة المرور الخاصة بك.
إذا كان لا يزال بإمكان مسؤول آخر على موقع الويب الخاص بك الوصول ، يمكنه إعادة تعيين كلمة المرور يدويًا بالانتقال إلى المستخدمين في لوحة معلومات WordPress.
2. ضع كلمة المرور الجديدة مباشرة في قاعدة بيانات WordPress.
قم بتسجيل الدخول إلى حساب الاستضافة الخاص بك واستخدم واجهة الإدارة الخاصة بهم للوصول مباشرة إلى قاعدة البيانات الخاصة بك (بالنسبة لمعظم المضيفين ، سيستخدم هذا cPanel لتشغيل phpMyAdmin).
افتح قاعدة بيانات موقع الويب الخاص بك. إذا كان لديك أكثر من اسم ، يمكنك البحث عن اسم قاعدة البيانات في ملف wp-config.php الخاص بك.
افتح ملف wp_users الجدول وابحث عن اسم المستخدم أو البريد الإلكتروني الخاص بك. انقر فوق تحرير لتحديث معلوماتك.
ابحث عن حقل user_pass ، واحذف السلسلة الموجودة. ثم أدخل كلمة المرور الجديدة الخاصة بك. اضبط نمط الإدخال على MD5 (شكل التشفير الذي يستخدمه WordPress).
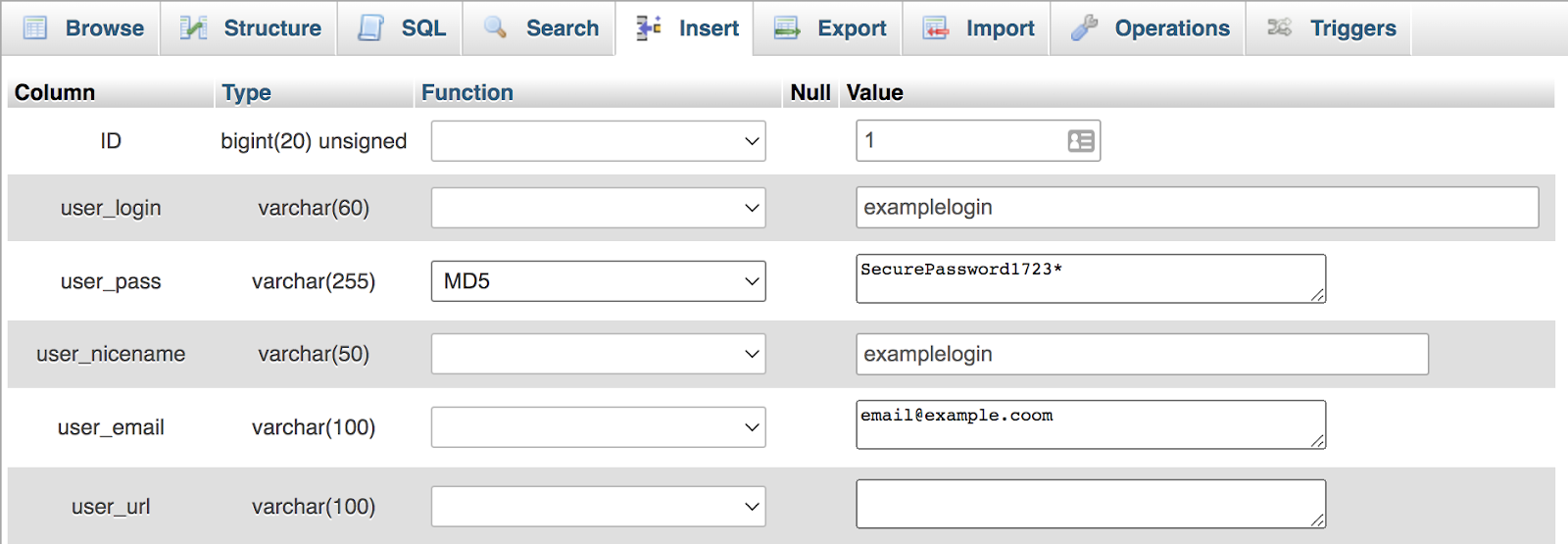
احفظ تغييراتك.
3. قم بإنشاء مستخدم إداري جديد تمامًا.
إذا تعرض حساب المستخدم الحالي للتلف أو لا يمكن الوصول إليه لأي سبب آخر ، يمكنك إنشاء مستخدم مسؤول جديد من واجهة phpMyAdmin عن طريق إضافة معلومات إلى جدولي wp_user و wp_usermeta .
في جدول wp_users ، أضف سطرًا جديدًا وأدخل رقم المعرف (أي رقم معرف مستخدم غير مستخدم بالفعل) ، user_login (اسم المستخدم) ، user_nicename (اسم المستخدم نفسه مرة أخرى) ، user_email ، user_status (اضبط هذا على 0) ، و display_name. ستحتاج أيضًا إلى إدخال كلمة مرور في حقل user_pass بتنسيق MD5.
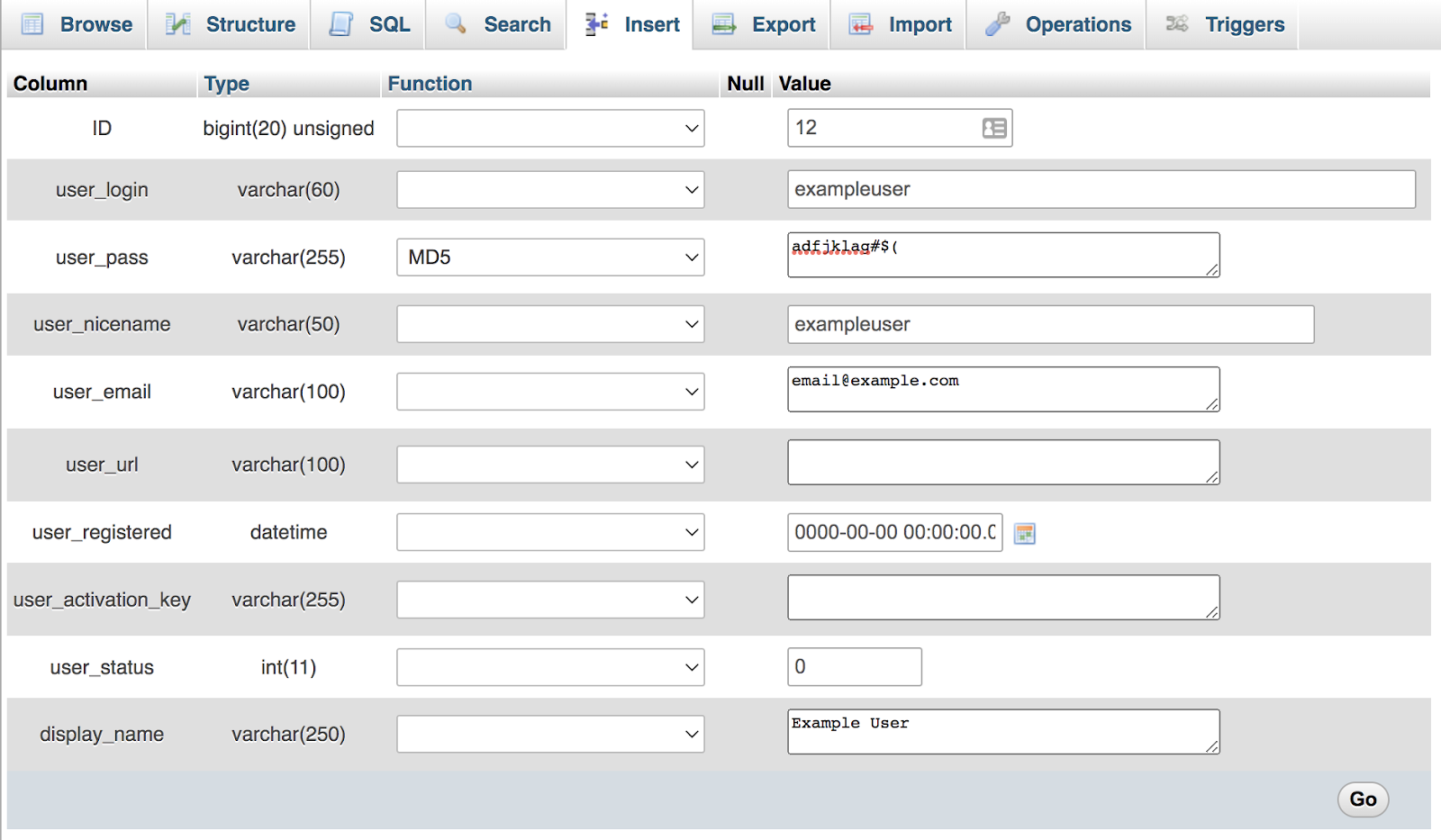
ثم استخدم نفس رقم المعرف لإضافة أذونات المسؤول في جدول wp_usermeta . اضبط meta_key ليكون wp_capabilities و meta_value ليكون a: 1: {s: 13: ”admin”؛ b: 1؛}
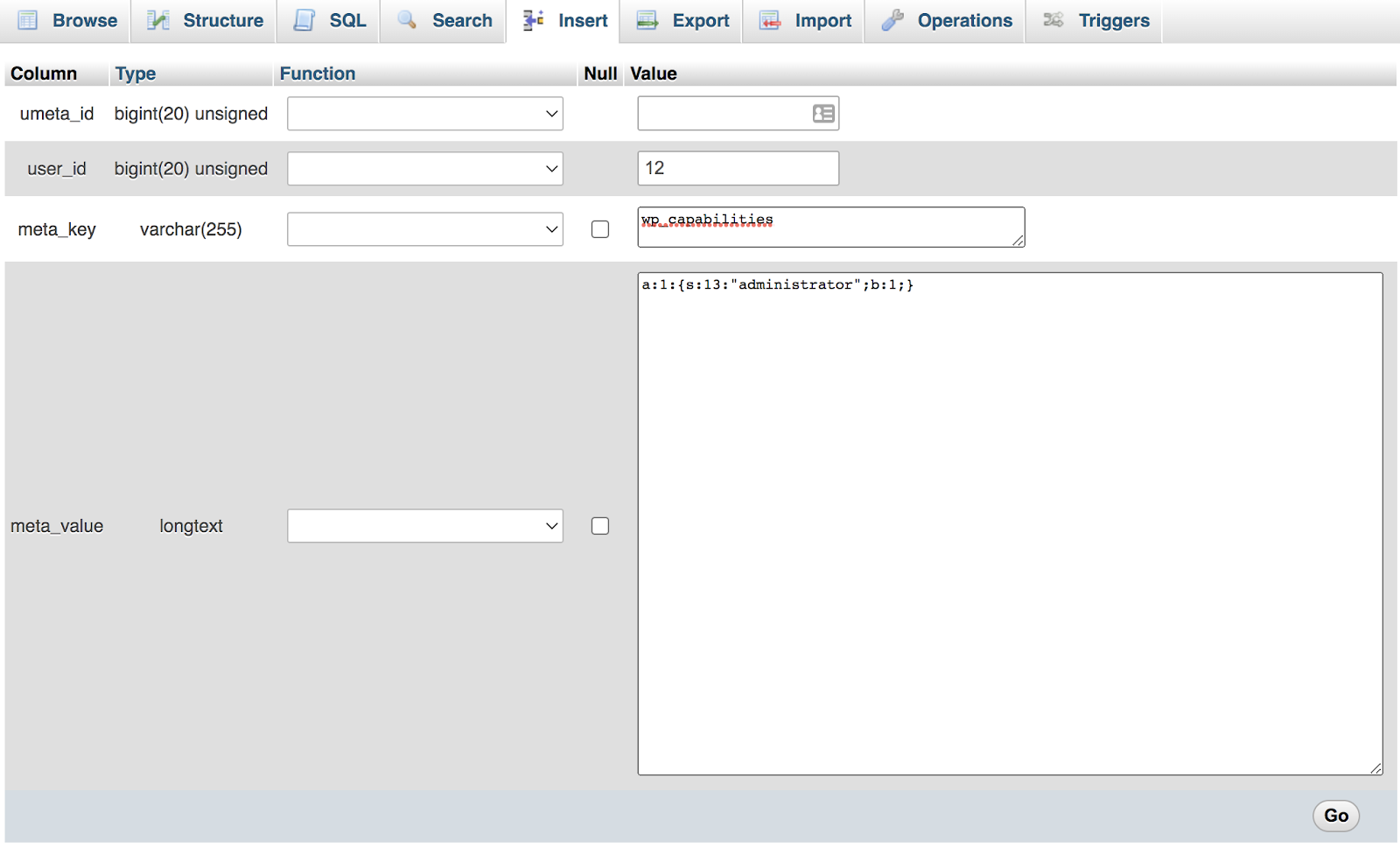
انظر تعليمات أكثر تفصيلا هنا. الآن يجب أن تكون قادرًا على استخدام بيانات الاعتماد الجديدة الخاصة بك لتسجيل الدخول إلى لوحة القيادة كالمعتاد.
2. جزء من وظيفة لوحة القيادة مفقود
إذا كنت تفتقد الوظائف الرئيسية ، مثل الوصول إلى Customizer أو Settings أو Theme Editor ، فربما تم إعداد حساب المستخدم الخاص بك بشكل غير صحيح.
الحل: احصل على حساب مسؤول
ستحتاج إلى مسؤول آخر على موقع الويب لتعديل حسابك ومنحك صلاحيات إدارية. هل تم اختراق حسابك؟ حاول إعادة تعيين كلمة مرور المسؤول باستخدام phpMyAdmin من خلال حساب الاستضافة الخاص بك ، أو إنشاء حساب مسؤول جديد تمامًا في قاعدة البيانات مباشرةً (راجع القسم أعلاه للحصول على مزيد من التفاصيل). لا تنس إعادة تعيين جميع كلمات المرور بمجرد دخولك وفحص موقعك بحثًا عن أي أبواب خلفية أو برامج ضارة قد تركها المتسللون في شفرتك.
3. لم يتم تمكين ملفات تعريف الارتباط
ملفات تعريف الارتباط مطلوبة لتجاوز عملية تسجيل الدخول إلى WordPress ، لذلك إذا لم تكن تعمل بشكل صحيح ، فقد ترى رسالة خطأ مثل "تم حظر ملفات تعريف الارتباط أو عدم دعمها بواسطة متصفحك" عند محاولة تسجيل الدخول.
الحل: قم بتغيير إعدادات المتصفح الخاص بك
أولاً ، تحقق من إعدادات المستعرض لديك للتأكد من السماح بملفات تعريف الارتباط وقبولها. إذا لم يفلح ذلك ، فقد تكون المشكلة هي التخزين المؤقت أو المكون الإضافي للأمان. إذا قمت بتثبيت مكون إضافي جديد على موقعك ، فقم بإلغاء تنشيطه وحاول تسجيل الدخول مرة أخرى.
أسهل طريقة لتعطيل المكون الإضافي دون الوصول إلى لوحة التحكم هي إعادة تسمية المكون الإضافي:
- استخدم FTP للاتصال بخادم موقع الويب الخاص بك.
- انتقل إلى public_html → wp-content → plugins.
- أعد تسمية المكون الإضافي للأمان أو التخزين المؤقت إلى أي شيء تريده. سيؤدي ذلك إلى إلغاء تنشيطه.
لا تنس مسح ذاكرة التخزين المؤقت قبل محاولة تسجيل الدخول مرة أخرى. إذا أدى ذلك إلى حل المشكلة ، فستحتاج إما إلى اختيار تخزين مؤقت مختلف أو مكون إضافي للأمان ، أو استكشاف المشكلة وإصلاحها مع فريق الدعم الخاص بهم.
4. تم حظر دخولك بواسطة مكون إضافي للأمان
تحد بعض مكونات أمان WordPress الإضافية من عدد محاولات تسجيل الدخول الفاشلة التي يمكنك إجراؤها ، وإذا كنت تستخدم بيانات اعتماد منتهية الصلاحية ، فقد تصل إلى هذا الحد ويتم حظره.
تساهم المكونات الإضافية الأخرى في أمان WordPress عن طريق تغيير عنوان URL الافتراضي لتسجيل الدخول من https://yoursite.com/wp-admin القياسي إلى شيء مختلف. هذا يمكن أن يساعد في منع هجمات القوة الغاشمة. ولكن يمكن أن تنشأ المشاكل إذا نسيت عنوان URL الجديد لتسجيل الدخول (مشكلة أكثر شيوعًا مما قد تعتقد!).
الحل: تعطيل البرنامج المساعد
أسهل طريقة للقيام بذلك عندما لا يكون لديك وصول إلى لوحة التحكم الخاصة بك هي عن طريق إعادة تسمية الدليل الذي يحتوي على ملفات المكون الإضافي ، لمنع WordPress من العثور على الملفات وتحميلها عند بدء التشغيل. ستفعل ذلك باتباع نفس التعليمات الواردة في الخطوة الثالثة:
- استخدم FTP للاتصال بخادم موقع الويب الخاص بك.
- انتقل إلى public_html → wp-content → plugins.
- أعد تسمية المكون الإضافي للأمان أو التخزين المؤقت إلى أي شيء تريده. سيؤدي ذلك إلى إلغاء تنشيطه.
بمجرد إعادة تسمية المكون الإضافي ، حاول إعادة تحميل شاشة تسجيل الدخول الخاصة بك. لا تنس أنك قد تضطر إلى مسح ذاكرة التخزين المؤقت للمتصفح. أثناء تسجيل الدخول ، أعد تسمية المكون الإضافي الخاص بك إلى عنوانه الأصلي عبر FTP. بعد ذلك ، تحقق من إعدادات المكون الإضافي للأمان وامسح أي كتل.
5. أنت تحصل على خطأ فادح في الذاكرة
ستعرف أن لديك مشاكل في الذاكرة مع تثبيت WordPress إذا رأيت خطأً يقول "استنفاد حجم الذاكرة المسموح به". هذا يعني أن تكوين WordPress والإضافات تتطلب ذاكرة أكبر مما يوفره حساب الاستضافة حاليًا.
الحل: زيادة ذاكرة WordPress
يمكنك محاولة زيادة حد ذاكرة WordPress الخاص بك عن طريق تحرير ملف wp-config.php ، وهو ملف إعدادات موجود في المستوى الجذر لتثبيت WordPress الخاص بك. ستحتاج إلى استخدام FTP لتنزيل هذا الملف لتحريره ، أو استخدام مدير ملفات حساب الاستضافة الخاص بك.
بمجرد تحرير الملف ، حاول إضافة هذا السطر في الأسفل:
define( 'WP_MEMORY_LIMIT', '512M' );يجب أن يزيد هذا من حد ذاكرة التثبيت ويسمح لـ WordPress بالتحميل.

ومع ذلك ، يجب أن تدرك أن مقدار الذاكرة المخصصة لتثبيت WordPress الخاص بك يتم التحكم فيه أيضًا من قبل شركة الاستضافة الخاصة بك. سيقومون بتعيين حد أقصى للذاكرة لكل مستخدم ، وهذا الحد له الأسبقية على إعداد ملف wp-config في WordPress. قد تحتاج إلى التحقق من حد الذاكرة الخاص بك مع مضيفك ، وترقية حزمة الاستضافة الخاصة بك أو مطالبتهم بإجراء تغييرات على حسابك لحل هذا الخطأ بشكل صحيح.
6. أنت ترى "شاشة الموت البيضاء" أو خطأ 500
ربما يكون الحدث الأكثر رعبًا بالنسبة لمالك موقع الويب هو "شاشة الموت البيضاء" سيئة السمعة ، حيث لا يظهر لك موقع الويب الخاص بك شيئًا على الإطلاق. أو يمكن أن تظهر فقط رمز خطأ من الخادم الخاص بك. تحدث هذه المشكلة عادةً بسبب تعارض مكون إضافي أو سمة.
الحل: قم بإلغاء تنشيط جميع المكونات الإضافية أو تغيير المظهر الخاص بك
عادةً ما تحدث مشكلة كهذه بسبب تعارض بين مكون إضافي قديم أو سمة لم تعد متوافقة مع تحديث WordPress الأساسي. هدفك هو إيقاف تشغيل جميع المكونات الإضافية وتغيير المظهر الخاص بك إلى سمة افتراضية بسيطة لتحديد السبب.
ابدأ بإيقاف تشغيل جميع المكونات الإضافية مرة واحدة ، وهو ما يمكنك القيام به عن طريق إعادة تسمية مجلد الإضافات عبر FTP:
- استخدم FTP للاتصال بخادم موقع الويب الخاص بك.
- انتقل إلى public_html → wp-content.
- أعد تسمية مجلد الملحقات إلى ما تريد (مثل plugins.bak).
حاول تحميل موقع الويب الخاص بك مرة أخرى. إذا تم تحميله بشكل صحيح ، فستعرف أن المكون الإضافي هو سبب الخطأ. الآن ، أعد مجلد المكونات الإضافية إلى اسمه الأصلي وقم بإلغاء تنشيط كل مكون إضافي واحدًا تلو الآخر (راجع الأقسام الثلاثة أو الرابعة لمعرفة كيفية إيقاف تشغيل المكونات الإضافية الفردية) حتى تجد الجاني. بمجرد تحديد المشكلة ، يمكنك إعادة المكون الإضافي إلى إصدار سابق لمعرفة ما إذا كان ذلك يحل المشكلة ، أو التواصل مع المطور للحصول على الدعم ، أو العثور على مكون إضافي مختلف لاستخدامه بدلاً من ذلك.
نصيحة احترافية: قم بتشغيل وضع التصحيح ، والذي يمكن أن يتسبب في ظهور رسالة خطأ على موقعك تحدد المكون الإضافي المحدد الذي يسبب المشكلة. قم بذلك عن طريق إضافة هذه الأسطر إلى ملف wp-config.php الخاص بك:
define( 'WP_DEBUG', true); define( 'WP_DEBUG_LOG', true);إذا لم يؤد إيقاف تشغيل جميع المكونات الإضافية إلى حل المشكلة ، فحاول إلغاء تنشيط المظهر الخاص بك. في هذه الحالة ، سيقوم WordPress بتحميل سمة افتراضية أساسية مثل Twenty-One . سترغب في إزالة السمة الخاصة بك عن طريق إعادة تسمية دليلها باستخدام FTP:
- انتقل إلى public_html → wp-content → theme. ابحث عن موضوعك الحالي النشط.
- أعد تسمية مجلد السمة إلى ما تريد (على سبيل المثال ، my-theme.bak).
لاحظ أن هذا لن يعمل إلا إذا كان لديك سمة افتراضية مثبتة. إذا لم تقم بذلك ، يمكنك تحميل واحد إلى مجلد السمات الخاص بك بحيث يمكن لـ WordPress الرجوع إليه عند إلغاء تنشيط المظهر الحالي.
إذا كان موقعك لا يزال لا يعرض أي شيء أو يظهر خطأ في الخادم ، فحاول الاتصال بموفر الاستضافة للحصول على المساعدة.
7. واجهت خطأ في بناء جملة PHP
إذا كنت تعمل باستخدام رمز مخصص - مثل إجراء تغييرات على المظهر الفرعي أو ملفات المكونات الإضافية - فقد تتسبب في تعطيل موقعك عن طريق الخطأ. سترى خطأ في بناء جملة PHP منبثقًا على شاشتك ، ويكون أحيانًا مضمنًا في الجزء العلوي من إطار عمل موقعك ، أو ببساطة شاشة بيضاء فارغة. تعتبر بعض أخطاء PHP أكثر خطورة من غيرها ، وبناءً على نوع الشفرة التي تقوم بتحريرها ، فقد تمنعك من الوصول إلى النهاية الخلفية لموقعك.
الحل: إصلاح خطأ PHP يدويًا
ستحتاج إلى الوصول إلى النهاية الخلفية لموقعك عبر FTP أو cPanel الخاص بشركة الاستضافة للعثور على الملف الذي كنت تعمل عليه. عادةً ، سيحدد خطأ PHP المبلغ عنه الملف المسبب للمشكلة ، جنبًا إلى جنب مع سطر التعليمات البرمجية المحدد الذي تحتاج إلى تعديله. يمكن أن يختلف سبب المشكلة بشكل كبير اعتمادًا على الخطأ الذي تم ارتكابه. ومع ذلك ، ابحث عن أشياء مثل الأحرف الإضافية والأقواس المفتوحة.
8. تحصل على خطأ في اتصال قاعدة البيانات
إنه أمر نادر الحدوث ، ولكن في بعض الأحيان يفقد WordPress اتصاله بقاعدة البيانات. في هذه الحالة ، سترى رسالة خطأ تفيد بوجود مشكلة في اتصال قاعدة البيانات.
الحل: إصلاح ملف wp-config.php يدويًا
يتم التحكم في اتصال قاعدة البيانات الخاصة بك من خلال ملف wp-config.php الخاص بك ، والذي يوجد في دليل WordPress الخاص بك. قم بالوصول إلى هذا الدليل باستخدام FTP ، وقم بتحرير ملف wp-config.php باستخدام إعدادات قاعدة البيانات الحالية أو المحدثة.
استخدم لوحة إدارة حساب الاستضافة الخاص بك للعثور على تفاصيل قاعدة البيانات الخاصة بك ، ثم قم بمراجع هذه التفاصيل مع ملف wp-config.php الخاص بك. انك سوف تحتاج:
- اسم قاعدة البيانات الخاصة بك
- بادئة الجدول التي تستخدمها الجداول في قاعدة البيانات الخاصة بك
- اسم المستخدم وكلمة المرور لقاعدة البيانات الخاصة بك
- المضيف الذي توجد فيه قاعدة البيانات الخاصة بك (عادةً "المضيف المحلي" ، ولكن في بعض الأحيان عنوان IP محدد).
يختلف كل حساب استضافة ، لذا اتصل بمضيفك للحصول على المساعدة في العثور على هذه المعلومات إذا لزم الأمر. الآن قم بتحديث المعلومات إلى ملف wp-config في الأسطر التي تبدو كالتالي:
/** The name of the database for WordPress */ define( 'DB_NAME', 'database_name_here' ); /** Database username */ define( 'DB_USER', 'username_here' ); /** Database password */ define( 'DB_PASSWORD', 'password_here' ); /** Database hostname */ define( 'DB_HOST', 'localhost' ); /** table prefix */ $table_prefix = 'wp_'; 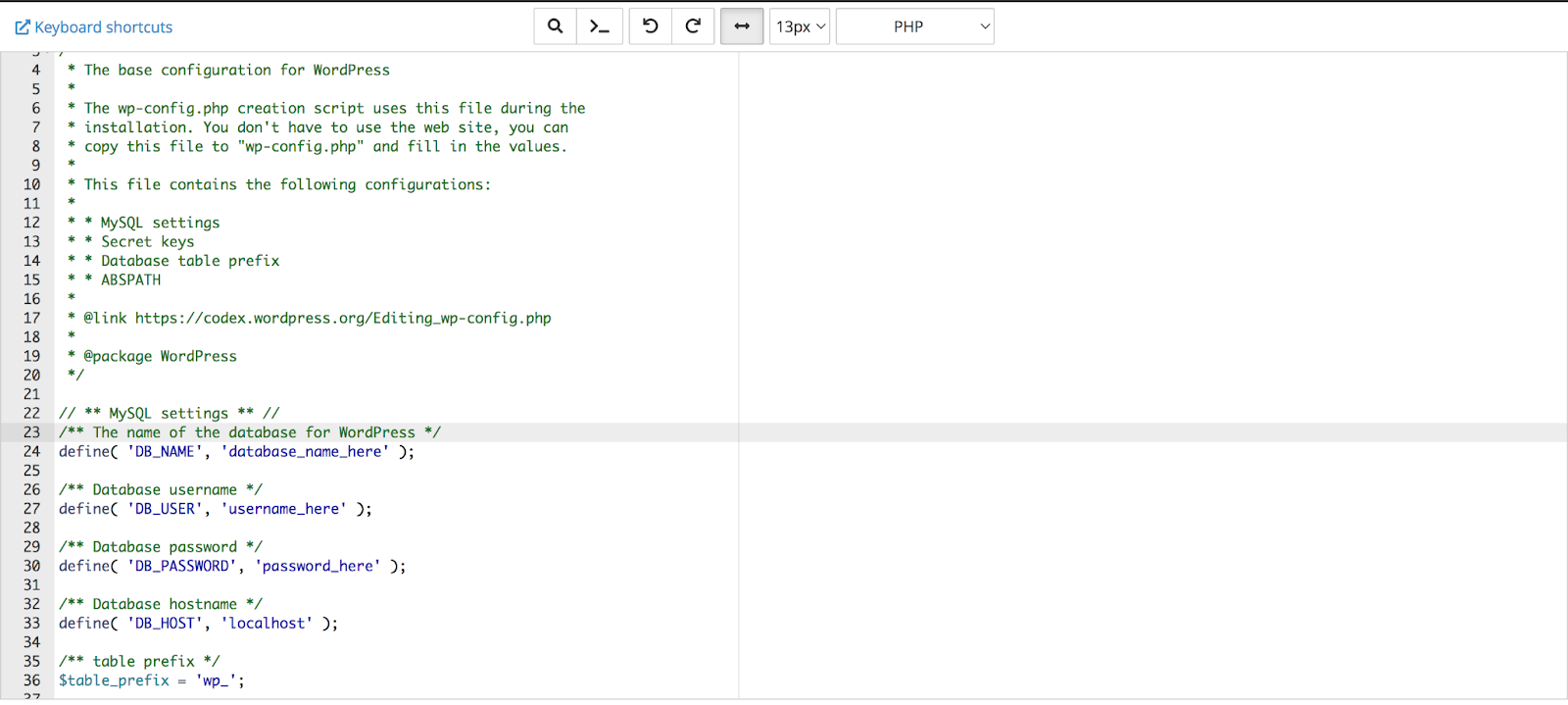
يجب أن تتصل قاعدة البيانات الخاصة بك بمجرد تكوين كل هذه الإعدادات بشكل صحيح.
هل تريد المزيد من المساعدة؟ راجع مقالتنا الكاملة حول استكشاف الأخطاء وإصلاحها "خطأ في إنشاء اتصال قاعدة البيانات" على WordPress.
9. لم يتم تعيين أذونات الملف بشكل صحيح
هذا نادر الحدوث ، ولكن في بعض الأحيان قد يتسبب خطأ أثناء عملية ترقية WordPress أو تثبيت مكون إضافي في حدوث مشكلات في إذن الملف. قد يكون من الصعب تحديد ذلك - سترى أحيانًا خطأ في الإذن على الشاشة ، لكن في أحيان أخرى ، يمنعون بهدوء عمليات تسجيل الدخول أو تحميل الوسائط أو تثبيت المكونات الإضافية الجديدة. عندما ترى إخفاقات غامضة يبدو أنها لها علاقة بعدم تحميل الملفات أو تحميلها بشكل صحيح ، فقد تواجه مشكلة في أذونات الملف.
الحل: إصلاح أذونات الملف عن بعد
بالنسبة لهذا الإصلاح ، سترغب في استخدام FTP للتحقق مرة أخرى من الأذونات على جميع الملفات والدلائل ، وإصلاحها إذا لزم الأمر. القاعدة العامة لأذونات WordPress هي:
- كود الأذونات 644 للملفات
- كود الأذونات 755 للأدلة
إذا كنت تشك في وجود مشكلة في أذونات الملف ، فانتقل إلى بنية دليل WordPress الكاملة بعناية ، وتحقق مرة أخرى من الأذونات في كل ملف ودليل ، للتأكد من تطابقها مع الحالة الموصى بها أعلاه.
لا تنس تعيين الأذونات بشكل صحيح لملفات المستوى الأعلى ، وخاصة ملف wp-config.php وملف .htaccess ، وكلاهما يتحكم في اتصال المفتاح ومعلمات الأمان. إذا لم تكن متأكدًا من كيفية القيام بذلك ، فتواصل مع مزود الاستضافة للحصول على المساعدة.
الحل الشامل للوصول إلى منطقة إدارة WordPress الخاصة بك
إذا كنت لا تزال غير قادر على الوصول إلى منطقة إدارة موقعك ، فقد يكون من الأسهل استعادة نسخة احتياطية كاملة من موقع WordPress الخاص بك. الجانب السلبي هو أنك قد تفقد أي ملفات جديدة أو تغييرات أجريتها على موقعك منذ آخر نسخة احتياطية قابلة للاستخدام.
ولكن إذا كان لديك نظام نسخ احتياطي جيد ، فقد تكون استعادته حلاً أفضل من محاولة استكشاف الأخطاء وإصلاحها وحل الخطأ. أفضل راحة البال تأتي من النسخ الاحتياطية الحية خارج الموقع مثل النوع الذي تم إنشاؤه بواسطة Jetpack Backup. يحافظ Jetpack على تحديث بياناتك في جميع الأوقات ويسمح بالاستعادة بنقرة واحدة فقط ، حتى إذا لم يكن لديك وصول على الإطلاق إلى لوحة معلومات WordPress الخاصة بك. يمكنك حتى استخدام سجل نشاط WordPress لاختيار النقطة المحددة التي ترغب في استعادتها - تمامًا قبل أن تبدأ في مواجهة الخطأ.
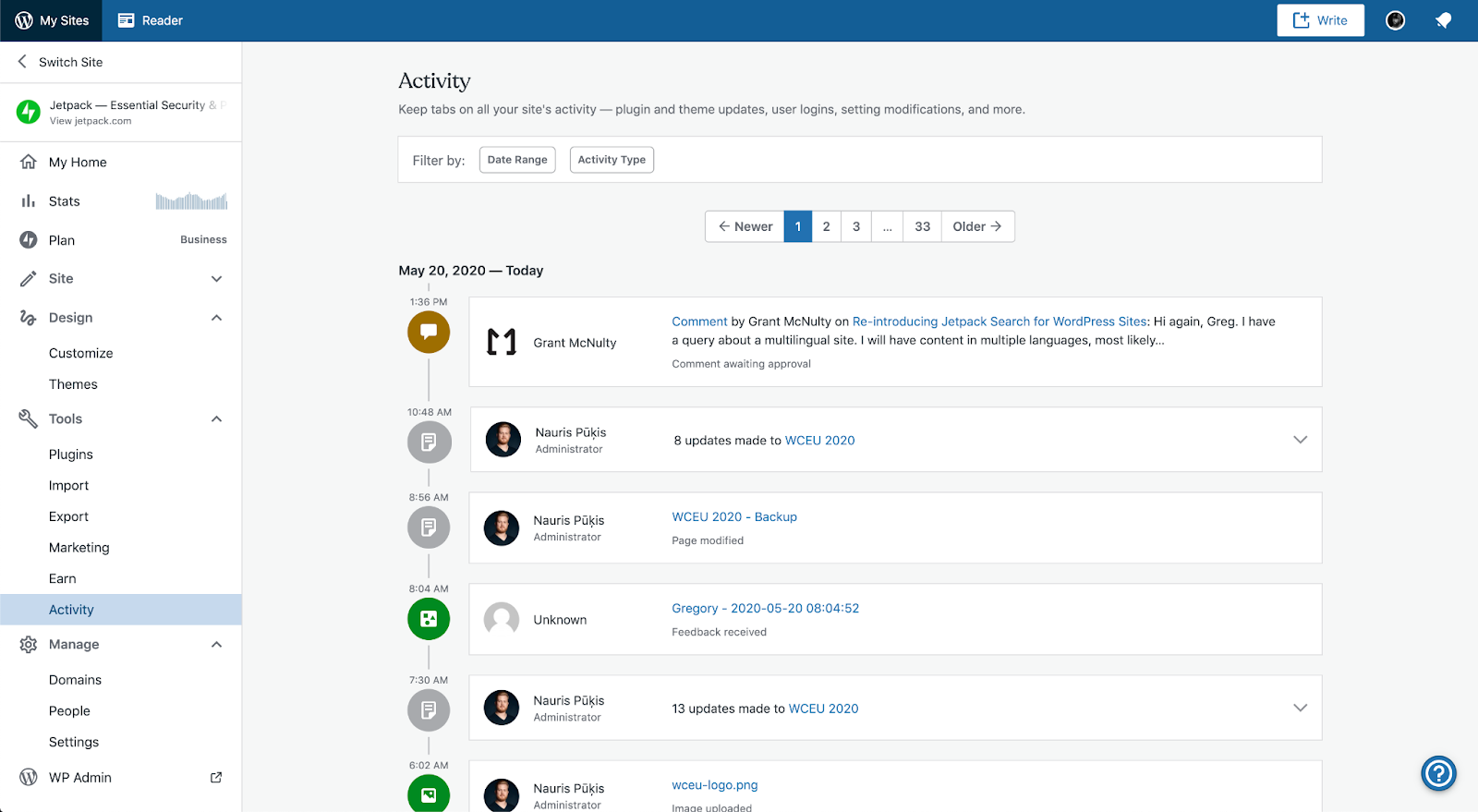
إذا لم تقم بإعداد نُسخ WordPress الاحتياطية الخاصة بك ، فقد تتمكن من الحصول على مساعدة من مزود الاستضافة الخاص بك. على الرغم من أنه ليس جديرًا بالثقة أو حاليًا مثل حل النسخ الاحتياطي خارج الموقع ، عادةً ما يقوم المضيفون الكبار بعمل نسخة احتياطية من المواقع على أساس منتظم إلى حد ما. قد تفقد بعض البيانات ، ولكن لا يزال من المريح إعادة تشغيل موقعك وتشغيله مرة أخرى.
كيف تتجنب قفل ووردبريس
يعد فقدان الوصول إلى لوحة تحكم إدارة موقع WordPress الخاص بك أمرًا مرهقًا. احم نفسك وموقعك في المستقبل من خلال:
- حفظ كلمات المرور الخاصة بك باستخدام مدير كلمات مرور محلي آمن ومشفّر
- استخدام مزود استضافة موثوق به يوفر دعمًا ممتازًا وميزات أمان
- العمل فقط مع المكونات الإضافية والسمات المرخصة بشكل صحيح من الشركات ذات السمعة الطيبة التي تتلقى تحديثات متكررة
- الاحتفاظ بنسخ احتياطية منتظمة خارج الموقع من موقعك يمكن استعادتها بنقرة واحدة في حالة تعطل موقعك أو تعذر الوصول إليه لأي سبب من الأسباب
تذكر أن موقع الويب يتطلب الرعاية والاهتمام والصيانة للحفاظ على صحته. ضع الحماية الصحيحة في مكانها الآن لمنع حدوث مشاكل في المستقبل.
