لا يمكن تعديل الموضوع في WordPress؟ 10+ حلول فعالة
نشرت: 2023-08-05هل تواجه صعوبات في تعديل قالب WordPress الخاص بك ؟ غير قادر على إجراء تغييرات حاسمة على تخصيص وتصميم موقع الويب الخاص بك؟ لا مزيد من البحث! نحن هنا لمساعدتك في حل مشكلة "لا يمكن تحرير السمة في WordPress" من خلال تقديم مجموعة من الحلول المصممة لسيناريوهات مختلفة.
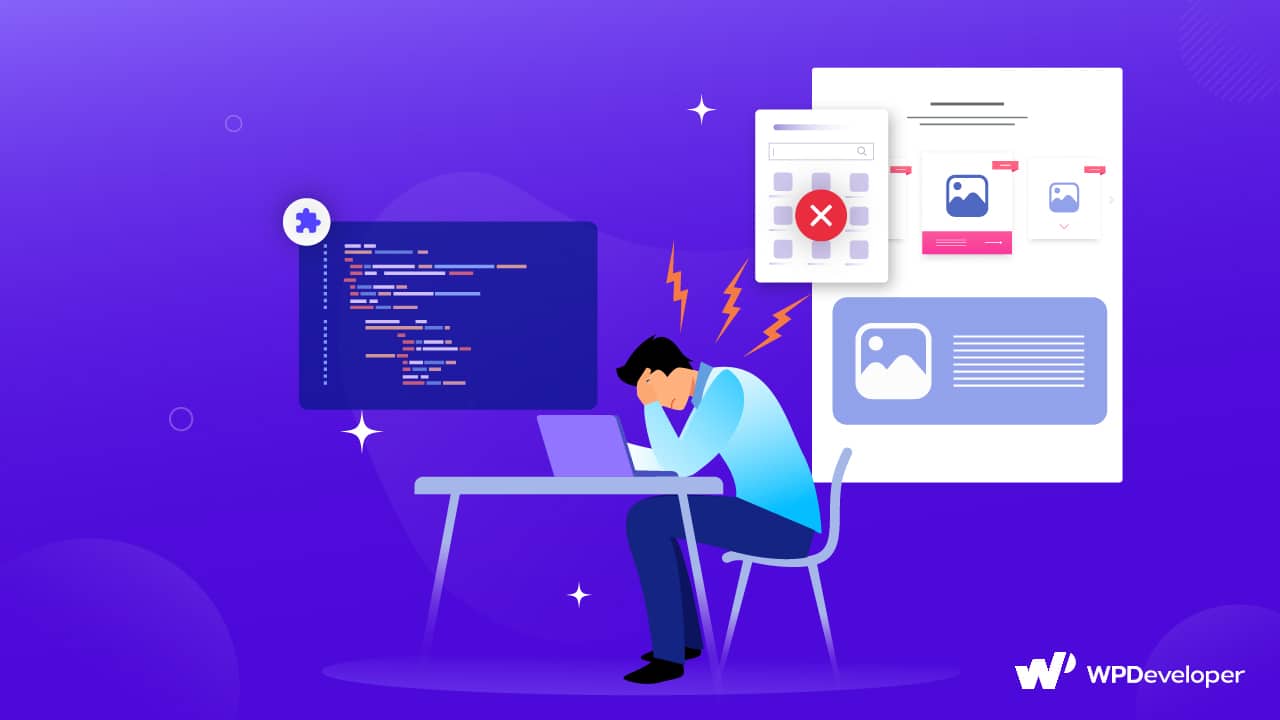
لمعالجة هذه المشكلة بشكل فعال ، قمنا بتقسيمها إلى أربعة أقسام متميزة ، كل منها مصحوب بحلول متعددة. في هذا الدليل الشامل ، ستجد ما مجموعه 10 حلول مصممة خصيصًا لمعالجة العقبات التي تمنعك من تحرير ملفات سمة WordPress الخاصة بك.
المشكلات والحلول الممكنة لتعديل سمات WordPress
ما عليك سوى تحديد الجزء الذي يتماشى مع حالتك الخاصة واتبع خطوات الحل المتوفرة. من خلال القيام بذلك ، ستستعيد القدرة على تعديل ملفات السمات الخاصة بك بسهولة في WordPress . لا تدع هذه الانتكاسة تعيق تقدمك بعد الآن - فلنبدأ!
فيما يلي بعض الأسباب (جنبًا إلى جنب مع الحلول) التي قد تجعلك غير قادر على تحرير السمات في WordPress. قد تصبح المعاينة المباشرة في أداة تخصيص السمات فارغة ، أو قد لا يعمل مُخصص WordPress بشكل صحيح.
توقف أداة تخصيص السمة عن العمل / لا تعمل المعاينة المباشرة؟
يمكن أن يكون الأمر مزعجًا حقًا عندما يحدث هذا! تخيل أنك تحاول إجراء تغيير مهم على شكل موقع الويب الخاص بك ، وفجأة تختفي المعاينة. أو الأسوأ من ذلك ، أن الأداة التي تستخدمها لتخصيص موقع الويب الخاص بك تتوقف عن العمل تمامًا. هذا الانقطاع شيء يحدث لكثير من الناس ، وهو محبط لجميع الأسباب الصحيحة.
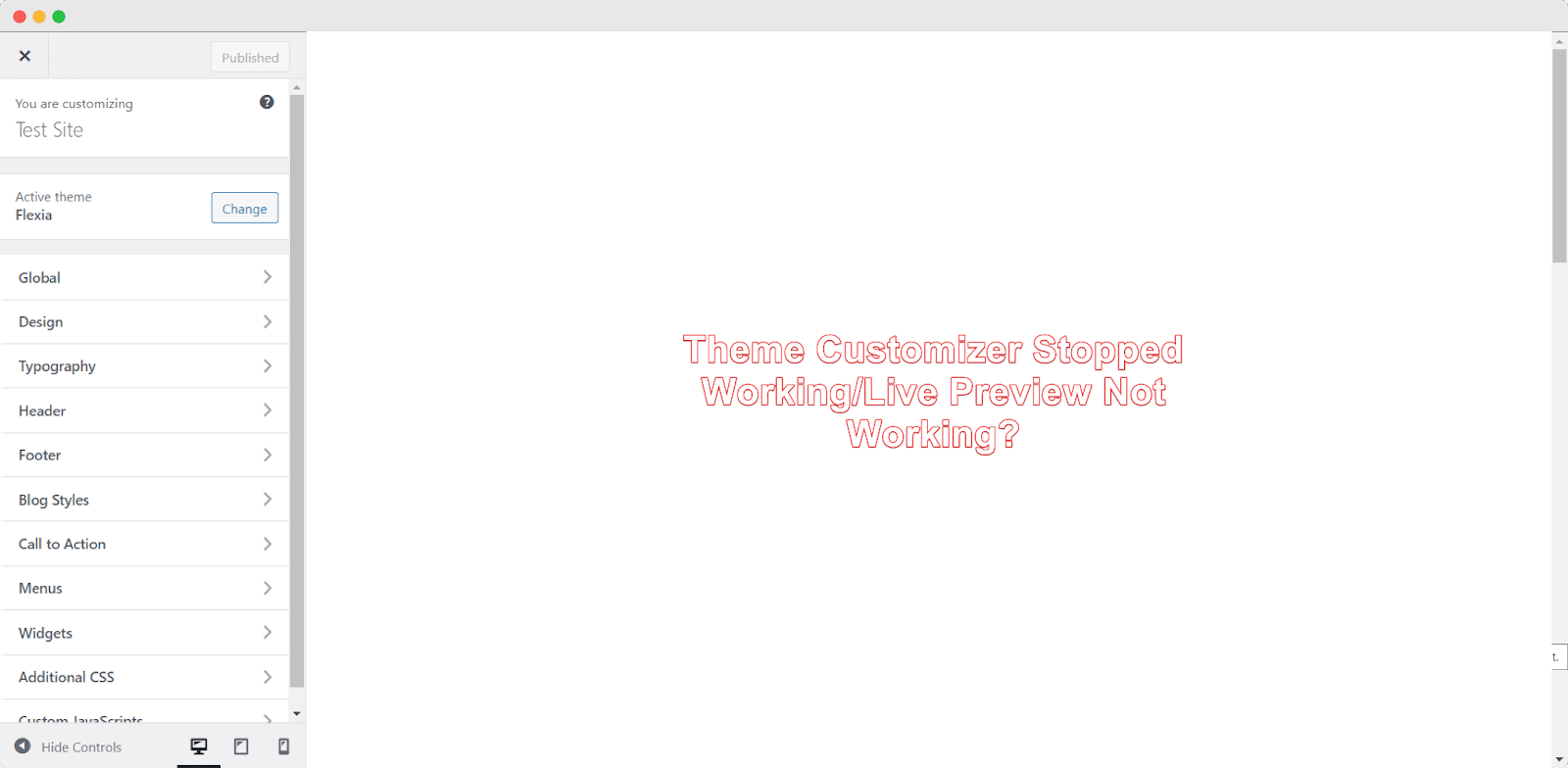
لكن لا تقلق ، لأن هناك دائمًا حل لكل مشكلة في WordPress! سواء كنت تواجه مشكلات مع أداة تخصيص WordPress لا تعمل أو أن معاينة سمة WordPress لا تعمل ، فهناك العديد من الأسباب المحتملة وراء ذلك ، ولحسن الحظ ، هناك حل لكل منها.
1. التعارض مع البرنامج (المكونات) الإضافية
السبب الأكثر شيوعًا للأخطاء في أداة تخصيص السمات أو شاشة المعاينة هو التعارض بين المكونات الإضافية. يمكن أن يحدث هذا التعارض عندما:
تقوم بتثبيت مكون إضافي جديد يحتوي على رمز يتعارض مع قالبك أو مع جوهر WordPress.
تقوم بتحديث مكون إضافي (إما تلقائيًا أو يدويًا) والإصدار المحدث به أخطاء أو مشكلات.
هناك ملفات متبقية من مكون إضافي قمت بإزالته.
لإصلاح مشكلات تعارض المكون الإضافي هذه مع قالبك ، اتبع الخطوات التالية:
قم بتعطيل أو إلغاء تنشيط جميع المكونات الإضافية على موقع WordPress الخاص بك.
امسح جميع ذاكرات التخزين المؤقت ، بما في ذلك ذاكرة التخزين المؤقت للمكونات الإضافية وذاكرة التخزين المؤقت للخادم.
قم بتنشيط كل مكون إضافي على حدة لمعرفة سبب المشكلة مع أداة التخصيص.
اتصل بكل من مطور القوالب وبائع المكون الإضافي الإشكالي للحصول على حل. بدلاً من ذلك ، يمكنك التبديل إلى مكون إضافي بديل من مستودع مكونات WordPress الإضافية.
2. عنصر (عناصر) القائمة مفقود / غير صالح
عند حذف صفحة أو منشور مرتبط بعنصر قائمة ، تختفي أحيانًا عناصر القائمة هذه أو يتم تمييزها على أنها غير صالحة. يمكن أن تتسبب هذه المشكلات في حدوث أخطاء في أداة تخصيص سمة WordPress ، مثل عدم تحميل شاشة المعاينة أو عدم عمل خيارات التحرير.
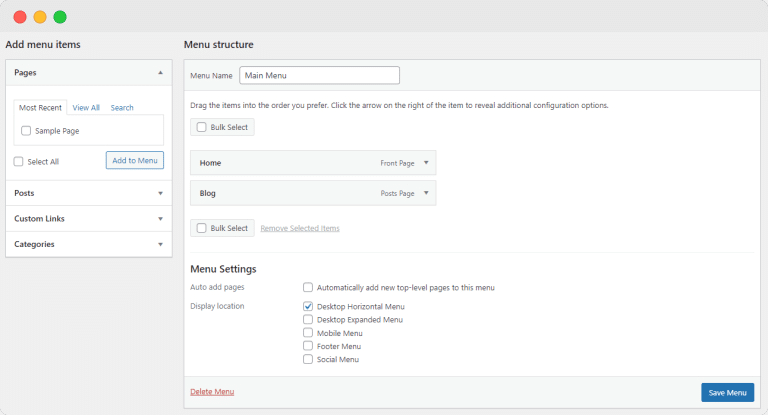
الحل مباشر: ابحث عن روابط القائمة غير الصالحة وقم بإزالتها. اتبع هذه الخطوات:
انتقل إلى لوحة معلومات WordPress الخاصة بك وانتقل إلى المظهر ← القوائم .
ابحث عن عناصر القائمة المميزة باللون الأحمر ، لأنها تشير غالبًا إلى الروابط المفقودة أو غير الصالحة.
إذا رأيت أي عناصر قائمة ذات علامة حمراء ، فانقر فوق السهم لأسفل بجوار العنصر للكشف عن قائمة بالخيارات ، ثم انقر فوق "إزالة".
بمجرد حذف جميع العناصر غير الصالحة ، انقر فوق الزر "حفظ القائمة" .
باتباع هذه الطريقة البسيطة والسريعة ، يمكنك حل مشكلة القائمة ونأمل في استعادة وظائف أداة التخصيص الخاصة بك على الفور.
3. كتلة جافا سكريبت
يؤدي تخصيص السمة أحيانًا إلى أخطاء غريبة. يمكن أن تشمل هذه الأزرار الموجودة في القائمة لا تعمل أو حتى تختفي تمامًا. قد تكون هناك مشكلة أخرى تتمثل في عدم استجابة العناصر الموجودة على الصفحة عند النقر فوقها أو سحبها. وهناك أيضًا مشكلة شائعة تتمثل في عدم عمل المعاينة المباشرة.
تحدث هذه المشكلات عادةً عند حظر جافا سكريبت . قد يتم حظر رمز Javascript بواسطة مكون إضافي واحد أو أكثر أو برامج نصية أخرى على موقع الويب. لحل هذه المشكلة ، يمكنك تجربة الخطوات التالية:
تحقق مما إذا كانت أي مكونات إضافية تتعارض مع قالبك وتحظر البرامج النصية على أداة التخصيص.
اتصل بنظام دعم المكون الإضافي أو مؤلف القالب للبحث عن حل.
امسح كل ذاكرة التخزين المؤقت المتاحة.
4. القضايا المتعلقة بالمستعرض
يمكن أن تتسبب متصفحات الويب وملحقات المستعرضات في بعض الأحيان في حدوث مشكلات لموقع الويب الخاص بك على WordPress ، ولا يعد أداة تخصيص السمات استثناءً.
تعطيل الإضافات: إذا كنت تشك في أن أحد الإضافات يتسبب في حدوث مشكلات في أداة تخصيص السمات وأن الحلول الأخرى لم تنجح ، فقد ترغب في تعطيله. لكل متصفح طريقته الخاصة في تعطيل ملحقات الطرف الثالث ، لذا اتبع الإرشادات الواردة في وثائق المتصفح.
مشكلة ذاكرة التخزين المؤقت للمتصفح: لكي تكون آمنًا ، ضع في اعتبارك مسح ذاكرة التخزين المؤقت للمتصفح أيضًا. في بعض الأحيان ، يمكن لهذه المهمة البسيطة حل مشكلات أداة تخصيص السمات بشكل فعال.
تمامًا مثل تعطيل الملحقات ، تختلف عملية مسح ذاكرة التخزين المؤقت من متصفح إلى آخر. في حين أنه إجراء مباشر إلى حد ما ، يمكنك البحث عن إرشادات محددة لمتصفحك مسبقًا.
هل تواجه خطأ خادم داخلي (500)؟
غالبًا ما نصادف الرسالة "خطأ داخلي في الخادم 500" أثناء تصفح الإنترنت. إنه خطأ يحدث على جانب الخادم ويمكن أن يحدث بسبب مشكلات في الشبكة أو الاتصال. ومع ذلك ، فإنه أمر مروع للغاية عندما تواجه هذا الخطأ على موقع الويب الخاص بك ، خاصة بعد فتح أداة تخصيص المظهر.
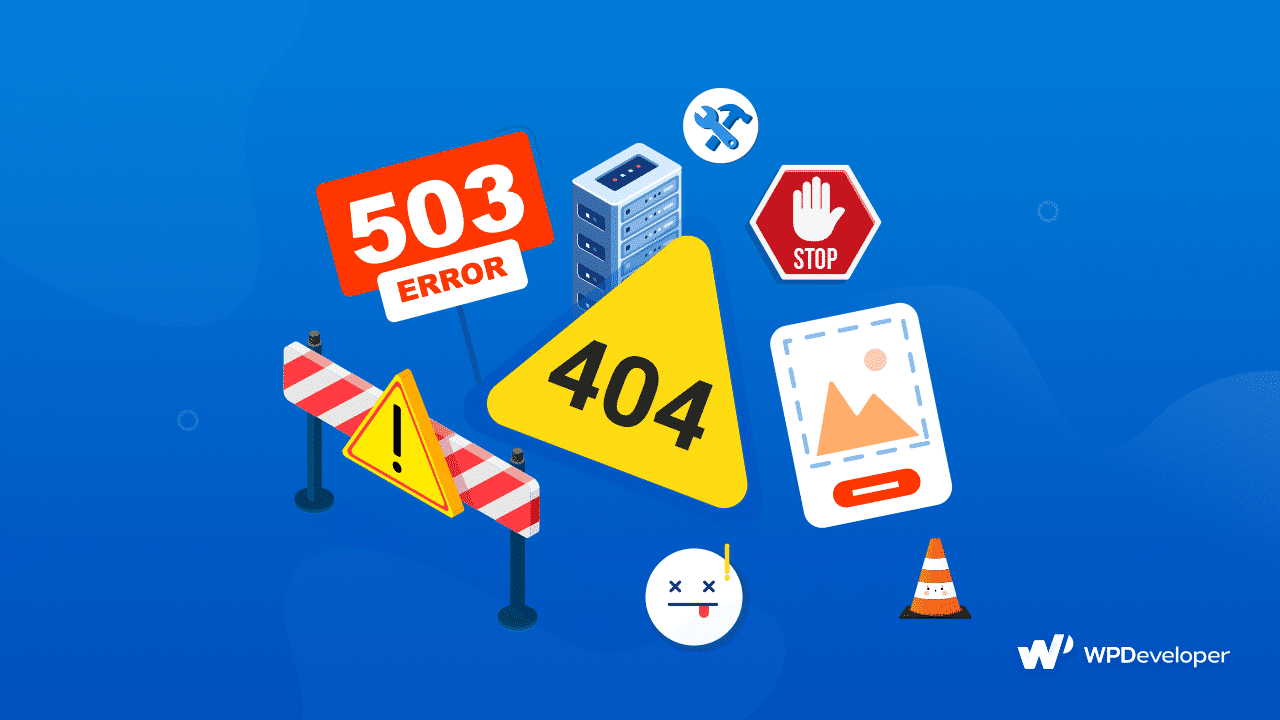
لكن لا تقلق! يمكن حل هذا الخطأ 500 بسهولة ، مما يسمح لك بتعديل مظهر موقع الويب الخاص بك باستخدام أداة تخصيص السمات. فيما يلي بعض الأسباب وراء 500 خطأ داخلي في الخادم في أداة تخصيص السمات ، والإصلاح أيضًا.
1. تجاوز حد الذاكرة
قد تحدث مشكلة في نافذة أداة التخصيص بسبب عدم توفر ذاكرة كافية. يمكن أن يحدث هذا عندما يكون هناك عدد كبير جدًا من المكونات الإضافية المتعطشة للموارد أو التعليمات البرمجية غير الضرورية التي يتم تشغيلها على الخادم.
لمعالجة هذه المشكلة ، من المهم إدارة استخدام الموارد بشكل فعال. ومع ذلك ، فإن الحل الأبسط هو زيادة حد ذاكرة PHP في WordPress.
2. نسخة قديمة من PHP
قد تكون شاشة الخطأ هذه ناتجة عن عاملين: مشكلة حد ذاكرة PHP واستخدام إصدار PHP قديم على موقع WordPress الخاص بك.
يوصى بتحديث إصدار PHP بانتظام على مواقع WordPress للأسباب التالية:

سرعة محسّنة: يضمن التحديث إلى أحدث إصدار من PHP أداءً أسرع وأفضل لموقع الويب.
الأمان المحسّن: يساعد الحفاظ على إصدار PHP الخاص بك محدثًا في حماية موقع الويب الخاص بك من التهديدات الأمنية المحتملة ونقاط الضعف.
لتحديث PHP في WordPress ، اتبع الخطوات التالية:
قم بزيارة هذه القائمة وحدد موقع مزود الاستضافة الخاص بك.
اقرأ الدليل المرتبط لمعرفة كيفية تحديث PHP لموقع الويب الخاص بك على WordPress.
إذا لم يكن مزود الاستضافة الخاص بك مدرجًا ، فاتصل به مباشرةً واستفسر عن عملية تحديث PHP على موقعك.
3. خطأ في معالجة PHP
إذا كنت غير قادر على تغيير مظهر قالب WordPress الخاص بك واستمر ظهور خطأ داخلي في الخادم ، فمن المحتمل أن موقع الويب الخاص بك يواجه مشاكل في معالجة أكواد PHP. لتحديد ما إذا كانت هذه هي الحالة ، ستحتاج إلى الوصول إلى سجلات أخطاء PHP.
هناك عدة طرق للتحقق من السجلات. الطريقتان الأكثر شيوعًا هما:
قم بتثبيت عارض السجل أو البرنامج المساعد للمراقبة لـ WordPress.
استخدم عميل FTP المفضل لديك للوصول إلى ملف "debug.log" الموجود داخل مجلد "wp-content" .
إذا اكتشفت أي أخطاء في السجلات ، فيمكنك القيام بما يلي:
إذا كانت لديك الخبرة أو الخبرة اللازمة ، يمكنك إصلاح المشكلات بنفسك.
اطلب المساعدة من أحد المحترفين لمساعدتك في التصحيح.
اتصل بمزود الاستضافة للحصول على مزيد من الدعم.
هل تم إلغاء تنشيط خيار محرر القوالب / اختفائه؟
هل شاهدت يومًا شيئًا سحريًا يحدث أمام عينيك؟ تخيل اكتشاف اختفاء خيار تحرير السمة من لوحة معلومات WordPress الخاصة بك! ساحر تمامًا ، أليس كذلك؟ لا ، إنه محبط في الواقع!
عندما لا تتمكن حتى من تحديد الخيار ، قد تتساءل عن كيفية تعديل سمة موقع WordPress الخاص بك. لكن لا تأكل! ماذا يجب أن تفعل إذا لم يظهر مُخصص WordPress على لوحة القيادة الخاصة بك؟ هل اختفى محرر المظهر في WordPress؟
فيما يلي بعض الحلول التي يجب مراعاتها عندما لا يعمل محرر سمة WordPress أو يكون مفقودًا:
1. قم بتشغيل خيار التحرير
في بعض الأحيان ، يكون السبب بسيطًا جدًا. سواء قمت بذلك عن طريق الصدفة أو عن قصد ، فقد قمت بتعطيل خيار تعديل قالب WordPress الخاص بك. قد يكون هذا للحد من الضعف أو معالجة قضايا أخرى. لتمكين الخيار مرة أخرى وإجراء تعديلات على ملفات السمات الخاصة بك ، اتبع الخطوات التالية:
قبل أن تبدأ ، اتخذ تدابير الأمان القياسية وقم بعمل نسخة احتياطية من موقع الويب الخاص بك للتأكد من أنه يمكنك التراجع عن أي تغييرات إذا لزم الأمر.
تحقق مما إذا كان لدى أي من المكونات الإضافية المثبتة لديك خيار تمكين أو تعطيل تحرير السمة. إذا تم إيقاف تشغيله ، فقم بتشغيله.
إذا لم تؤد الخطوة السابقة إلى حل المشكلة ، فستحتاج إلى تحرير الملفات يدويًا باستخدام عميل FTP لموقعك. إذا لم تكن واثقًا من القيام بذلك بنفسك ، ففكر في طلب المساعدة المتخصصة. ومع ذلك ، فإن العملية بسيطة إلى حد ما ، لذا يمكنك تجربتها بنفسك إذا كنت تفضل ذلك.
قم بالوصول إلى ملفاتك من خلال عميل FTP وحدد موقع ملف "wp-config.php" .
افتح الملف مباشرة في محرر FTP أو قم بتنزيله واستخدم محرر أكواد PHP ، مثل Visual Studio Code أو Notepad ++ ، لإجراء تغييرات. إذا لم تكن معتادًا على هذه الأدوات وكان عميل FTP الخاص بك لا يسمح بالتحرير المباشر للملف ، فيمكنك تثبيت أحد برامج تحرير التعليمات البرمجية هذه واستخدامه لتحرير ملف التكوين.
ابحث عن سطر التعليمات البرمجية التالي في الملف:
حدد ('DISALLOW_FILE_EDIT' ، خطأ) ؛
لتمكين تحرير المظهر ، استبدل القيمة "false" بـ "true" بحيث يظهر السطر على النحو التالي:
تعريف ('DISALLOW_FILE_EDIT' ، صحيح) ؛
احفظ الملف على الخادم الخاص بك. إذا قمت بتنزيل ملف wp-config.php ، فاستبدل الملف الموجود على الخادم بالإصدار المعدل.
وهناك لديك! يمكنك الآن تعديل سمة WordPress الخاصة بك مرة أخرى.
- استعادة النسخة الاحتياطية / إعادة التثبيت الموضوع
قد يكون خيار تحرير السمة قد اختفى بسبب وجود أخطاء في ملفات السمات أو إصدار سمة قديم. لإصلاحها ، اتبع الخطوات التالية:
قم بتحديث موضوع موقع الويب الخاص بك. لا تنس عمل نسخة احتياطية أولاً. يمكنك أيضًا استخدام سمة فرعية لتوخي الحذر.
إذا كانت لديك نسخة احتياطية من إصدار سابق ، فحاول الرجوع إليها لمعرفة ما إذا كانت ستحل المشكلة أم لا.
هل تغييرات التصميم الخاصة بك في CSS لا تعمل؟
قد يكون الأمر مزعجًا عند محاولة تعديل أوراق الأنماط أو إضافة CSS المخصص الخاص بك ، لكنك لاحظت أن التغييرات لا تحدث على أداة تخصيص السمات. نتيجة لذلك ، لا يمكنك إجراء تعديلات التصميم المطلوبة على موقع الويب الخاص بك ، وهو مؤشر واضح على وجود خطأ ما. دعنا نتحرى أكثر لفهم سبب حدوث ذلك.
1. CSS Caching المسألة
قد تواجه مشكلات في التخزين المؤقت لـ CSS لموقع الويب الخاص بك ، إما بسبب مكون إضافي للتخزين المؤقت أو لسبب آخر. يمكن أن تتعارض ذاكرات التخزين المؤقت هذه مع تغييرات CSS التي تجريها باستخدام أداة تخصيص السمات ، مما يجعل من الصعب عليك تحرير CSS في قالب WordPress الخاص بك.
لتحديد ما إذا كانت مشكلة التخزين المؤقت هي المشكلة ، ما عليك سوى تعطيل المكون الإضافي للتخزين المؤقت أو إلغاء تنشيط كل ما يتسبب في تخزين رموز CSS مؤقتًا. سيساعدك هذا في تأكيد ما إذا كان التخزين المؤقت هو بالفعل المشكلة التي تواجهها.
2. النص المتسلسل
عند استخدام WordPress ، فإنه يجمع جميع البرامج النصية ، مثل Javascript و CSS ، في برنامج نصي واحد أثناء تشغيله. ومع ذلك ، يمكن أن تتسبب هذه المجموعة في بعض الأحيان في حدوث مشكلات. على سبيل المثال ، قد لا تعمل تغييرات CSS التي تجريها في أداة تخصيص السمات ، أو قد تتصرف لوحة معلومات WordPress بأكملها بشكل غريب.
لكن لا تقلق! هناك حل بسيط:
افتح ملف "wp-config.php" لموقع WordPress الخاص بك باستخدام عميل FTP.
فوق التعليق الذي يقول شيئًا مثل "هذا كل شيء ، توقف عن التعديل! نتمنى لك الاستمتاع بالتدوين / النشر "، أضف الكود التالي:
حدد ('CONCATENATE_SCRIPTS' ، خطأ) ؛
هذا السطر من التعليمات البرمجية يخبر WordPress بالتوقف عن دمج أو ربط Javascript و CSS والنصوص الأخرى معًا.
بعد إضافة الكود سيبدو كما يلي:
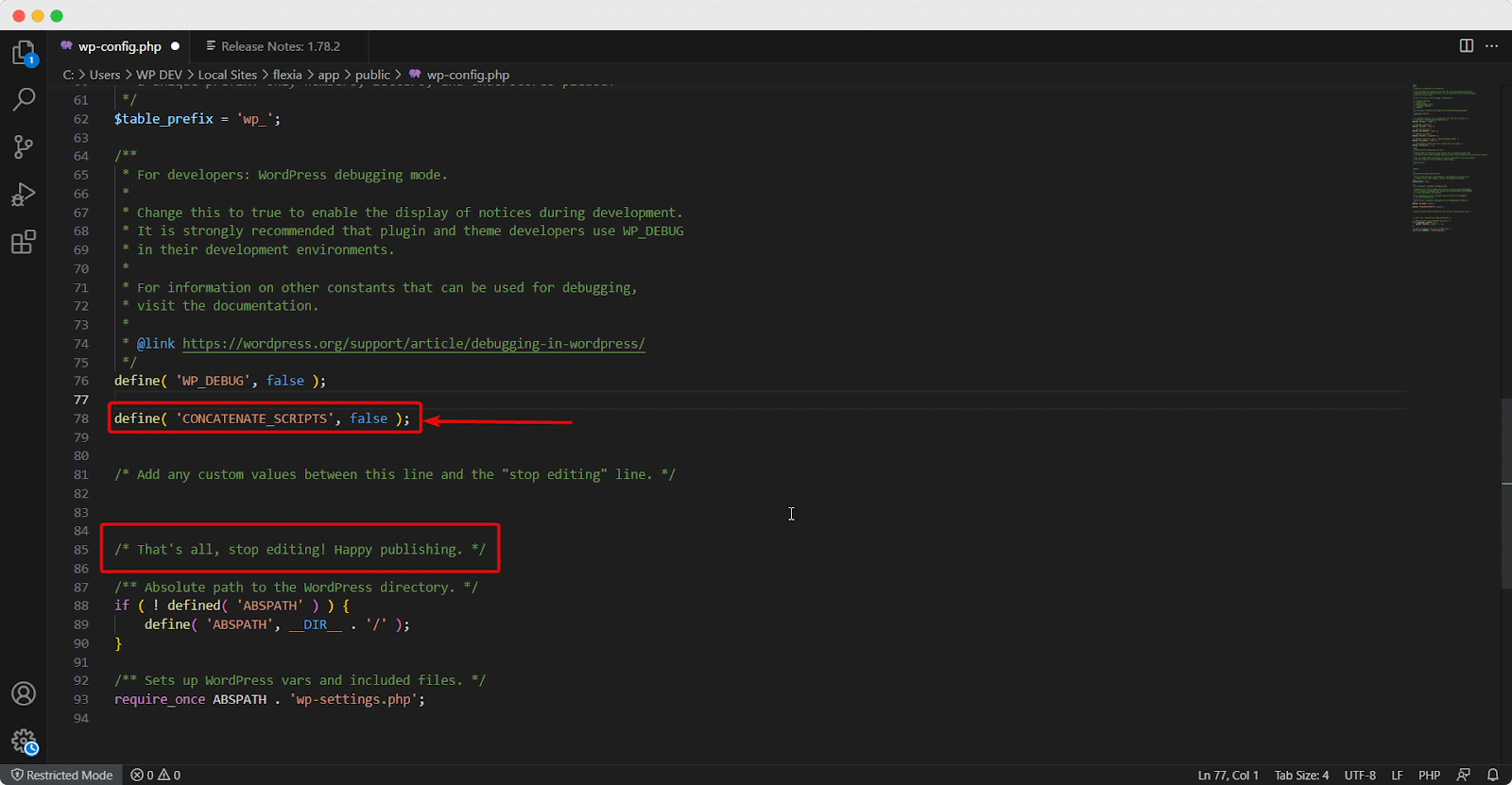
احفظ الملف وتحقق من حل المشكلة. إذا كنت تريد العودة إلى الإعدادات الافتراضية لتسلسل البرنامج النصي ، فقم بتغيير قيمة الرمز من " خطأ " إلى " صحيح " أو قم ببساطة بإزالة السطر.
قم بإصلاح أداة تخصيص قالب WordPress الخاص بك ، وقم بتحرير الأخطاء بسهولة
يوجد لديك كل أخطاء تحرير أداة تخصيص السمات الممكنة جنبًا إلى جنب مع الحلول. نعتقد أن هذه الحلول ستعالج مخاوفك بشكل فعال وتحل أي مشكلات قد تواجهها. من التعارض مع المكونات الإضافية إلى مشكلات التخزين المؤقت لـ CSS ، ستحصل على جميع الإصلاحات هنا.
لا تتردد في مشاركة أي مشكلات أو حلول جديدة تعتقد أنه يجب تضمينها في هذا الدليل في مجتمع Facebook الودي. واشترك في مدونتنا للاستمرار في الحصول على هذه الأنواع من النصائح والبرامج التعليمية التثقيفية.
