كيفية تحويل / تغيير نوع المنشور في WordPress
نشرت: 2021-08-05هل تبحث عن طرق مختلفة لتحويل أنواع المنشورات على موقعك؟ لقد حصلت على تغطيتها. في هذا البرنامج التعليمي ، سنوضح لك كيف يمكنك تغيير نوع المنشور في WordPress .
تعد المشاركات أحد أهم عناصر موقع الويب الخاص بك. يمكن تضمينها في أي نوع من المواقع في شكل وسائط ومنشورات مدونة ومنتجات ومرفقات وغير ذلك. لكن في بعض الأحيان قد تحتاج إلى تغيير أنواع المنشورات. الخبر السار هو أنه في WordPress يمكنك القيام بذلك بسهولة.
لماذا تحويل نوع المنشور في WordPress؟
هناك العديد من أنواع المنشورات التي يمكنك استخدامها لموقعك على الويب. الأكثر شيوعًا هي المنشورات والصفحات والمرفقات. قد تتضمن المرفقات أنواعًا مختلفة من الوسائط والملفات وما إلى ذلك.
مع نمو موقع الويب الخاص بك ، قد تحتاج إلى تحديث بعض المحتوى الخاص بك مما قد يؤدي إلى تغيير نوع المنشور لبعض المنشورات المعينة. عادة ، يحدث هذا عندما تقوم بتحويل منشور شائع إلى صفحة لأن المحتوى جذاب للغاية. على سبيل المثال ، يمكنك تحويل منشور إلى قسم أسئلة وأجوبة.
بدلاً من ذلك ، قد تحتاج أيضًا إلى تغيير أنواع المنشورات لمنشورات معينة إذا كنت ترغب في تعديل أو تحديث موقع الويب الخاص بك ككل. لا تحدث هذه المواقف كثيرًا ولكنها قد تحدث من حين لآخر ، لذا من الأفضل أن تكون مستعدًا ولديك فكرة أساسية عن كيفية تحويل أنواع المنشورات في WordPress عندما تحتاج إلى ذلك.
كيفية تغيير أنواع المنشورات في ووردبريس
يمكنك تغيير نوع المنشور في WordPress بثلاث طرق رئيسية:
- مع البرنامج المساعد
- برمجيًا (باستخدام استعلام SQL)
- phpMyAdmin (منشورات فردية بدون استعلامات SQL)
كل طريقة لها محاسنها ومساوئها. دعنا نلقي نظرة فاحصة على كل منهم حتى تتمكن من اختيار الأنسب لك.
1. قم بتغيير نوع المنشور باستخدام مكون إضافي
يعد استخدام المكون الإضافي أحد أسهل الطرق لتغيير نوع المنشور في WordPress ببضع نقرات. هناك العديد من الأدوات التي يمكنك استخدامها ولكن في هذا العرض التوضيحي ، سوف نستخدم Post Type Switcher . إنه مكون إضافي مجاني يتيح لك تغيير نوع المنشور لصفحاتك ومنشوراتك بشكل فردي وجماعي. يمكنك أيضًا التبديل بين منشور أو صفحة أو مشروع أو منتج لأنواع المنشورات في منشورك.
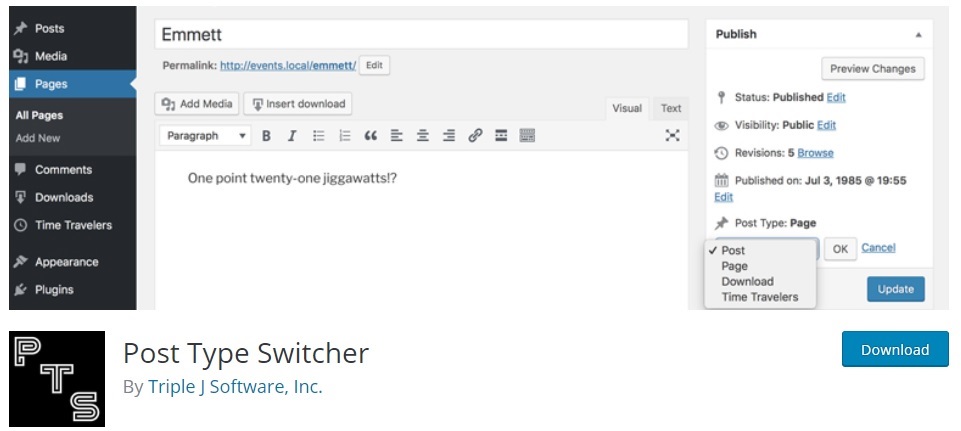
1.1 تثبيت وتنشيط البرنامج المساعد
لبدء استخدام هذا المكون الإضافي ، تحتاج إلى تثبيته وتنشيطه أولاً. في لوحة معلومات WordPress الخاصة بك ، انتقل إلى الإضافات> إضافة جديد وابحث عن المكون الإضافي. ثم ، انقر فوق التثبيت الآن وبعد اكتمال التثبيت ، قم بتنشيطه .
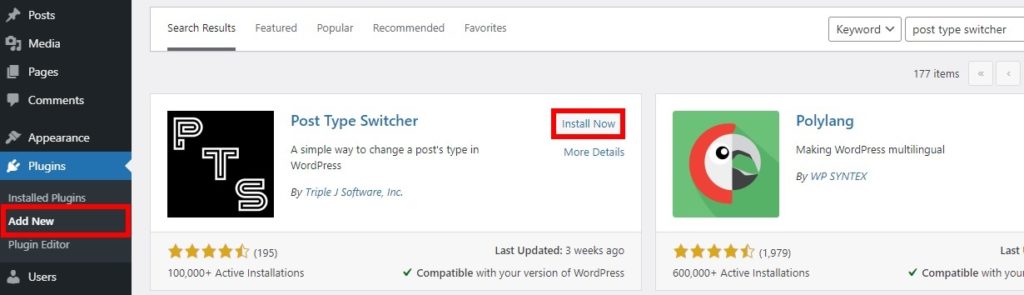
يمكنك أيضًا تنزيله وتثبيته يدويًا. إذا لم تكن متأكدًا من كيفية القيام بذلك ، فراجع دليلنا حول كيفية تثبيت مكون WordPress الإضافي يدويًا.
بعد تنشيط المكون الإضافي ، يمكنك تغيير نوع المنشور لمشاركاتك.
1.2 تغيير أنواع المنشورات في منشور واحد
لتغيير نوع المنشورات الفردية ، انتقل إلى علامة التبويب المنشورات . هنا ، يوجد خياران لتغيير نوع المنشور: عبر التحرير السريع أو عن طريق فتح صفحة المنشور. دعونا نلقي نظرة سريعة على كليهما.
1.2.1. تحرير سريع
هذه هي أسرع طريقة لتغيير نوع المنشور في WordPress باستخدام هذا المكون الإضافي لمنشور واحد. في علامة التبويب المنشورات ، ابحث في المنشور الذي تريد تحريره وانقر فوق تحرير سريع .
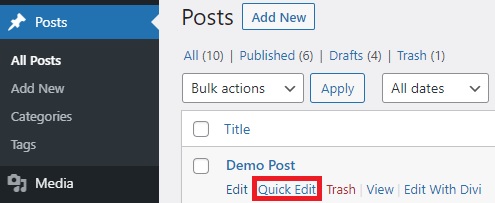
ستتمكن من رؤية خيار نوع المنشور. بشكل افتراضي ، سيتم تحديده كـ Post ، لذلك إذا كنت تريد تغييره ، فانقر فوقه وحدد النوع الذي تريده. أخيرًا ، اضغط على تحديث لحفظ التغييرات.
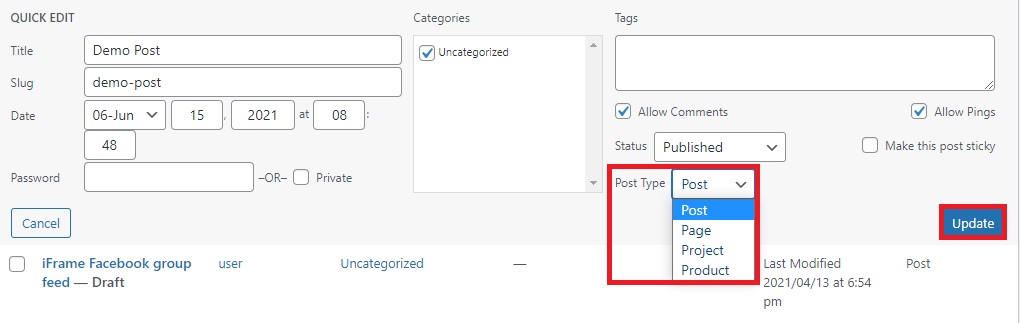
1.2.2. صفحة النشر
بدلاً من ذلك ، يمكنك أيضًا تغيير نوع المنشور عن طريق فتح صفحة منشور فردية باستخدام هذا المكون الإضافي. يعد هذا مفيدًا جدًا إذا كنت ترغب في تعديل محتوى المنشور بالإضافة إلى نوع المنشور.
للقيام بذلك ، انتقل إلى علامة التبويب المنشورات في لوحة معلومات WordPress الخاصة بك ، وابحث عن المنشور الذي تريد تحريره ، واضغط على تحرير .
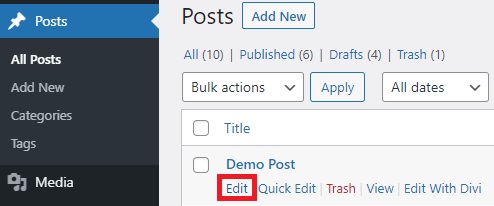
سيؤدي هذا إلى فتح صفحة تحرير المنشور. هنا ، يمكنك إجراء جميع التغييرات اللازمة على المنشور وعلى الشريط الجانبي الأيمن ، سترى خيار نوع المنشور. ما عليك سوى تحديد نوع المنشور الذي تريده بمساعدة القائمة المنسدلة ، وبمجرد الانتهاء ، قم بتحديث المنشور.
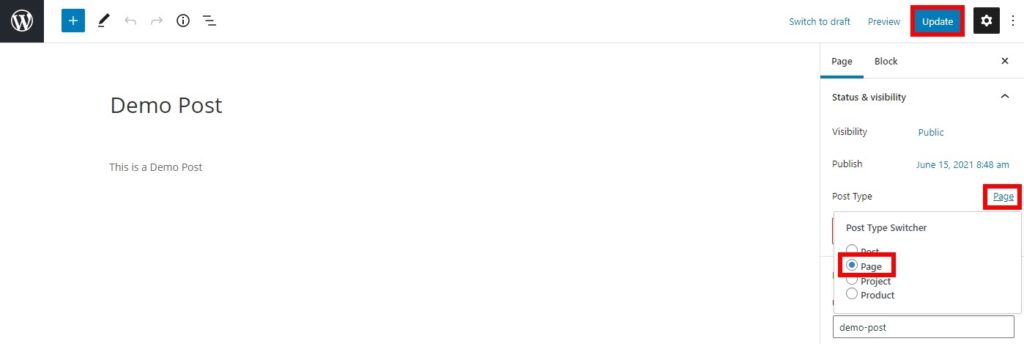
هذا هو!
لمزيد من المعلومات حول كيفية استخدام هذا المكون الإضافي ، تحقق من البرنامج التعليمي الخاص بنا لتحويل منشور إلى صفحة.
يمكنك أيضًا استخدام هذه الطريقة لتغيير نوع المنشور لمنشور جديد. كل ما عليك فعله هو إنشاء منشور جديد بدلاً من تحرير منشور موجود ثم تغيير نوع المنشور من الشريط الجانبي الأيمن.
1.3 قم بتغيير نوع المنشور في WordPress بكميات كبيرة
بديل آخر مثير للاهتمام هو تغيير نوع منشور WordPress بشكل مجمّع. للقيام بذلك ، انتقل إلى علامة التبويب المنشورات وحدد المنشورات التي تريد تحريرها باستخدام مربعات الاختيار الموجودة أمام عناوين المنشورات. ثم ، انقر فوق القائمة المنسدلة "الإجراء المجمع" وحدد " تحرير ". بعد ذلك ، اضغط على " تطبيق " وسترى خيارات لتغيير جوانب عديدة من المنشورات التي حددتها.
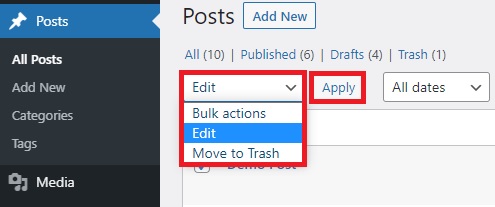
أحد هذه الخيارات هو نوع المنشور . ما عليك سوى النقر على القائمة المنسدلة وتحديد نوع المنشور الذي تريد تعيينه للمنشورات. أخيرًا ، اضغط على تحديث لتطبيق التغييرات.
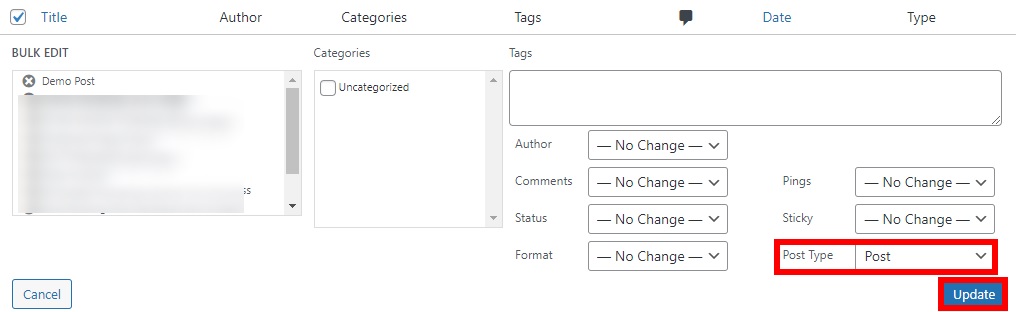
كما ترى ، فإن تغيير نوع المنشور باستخدام مكون إضافي سهل للغاية. ومع ذلك ، إذا كانت لديك مهارات في البرمجة ، فيمكنك أيضًا القيام بذلك بطريقة برمجية.
2. تغيير نوع المنشور في WordPress برمجيًا (باستخدام استعلام SQL)
يمكنك أيضًا تغيير أنواع المنشورات في WordPress برمجيًا باستخدام استعلامات SQL. ضع في اعتبارك أنه بالنسبة لهذا النهج ، يجب أن تكون مالك الموقع أو أن يكون لديك حق الوصول إلى cPanel لموقع الويب الخاص بك لتتمكن من إضافة استعلامات SQL.
نظرًا لأننا سنقوم بتحرير المعلومات الموجودة في قواعد البيانات الخاصة بموقعك على الويب ، قبل أن نبدأ ، نوصيك بشدة بإجراء نسخ احتياطي لموقع WordPress الخاص بك واستخدام سمة فرعية. يمكنك إما إنشاء قالب فرعي أو استخدام مكون إضافي للقالب الفرعي. بهذه الطريقة ، ستتمكن من استعادة موقعك في حالة حدوث أي خطأ.
الآن دون مزيد من اللغط ، دعنا ننتقل إلى هذه العملية.
2.1. قم بتسجيل الدخول إلى cPanel وافتح phpMyAdmin
لتغيير نوع المنشور في WordPress باستخدام استعلامات SQL ، قم أولاً بتسجيل الدخول إلى cPanel. يجب أن يتم توفير بيانات اعتماد cPanel الخاصة بك من خلال الاستضافة المشتركة التي تستخدمها على موقعك. لتسجيل الدخول ، يمكنك الانتقال إلى الموقع الرسمي لـ cPanel ، وبعد ذلك ستتم إعادة توجيهك إلى لوحة تحكم cPanel.

ضمن قسم قواعد البيانات ، حدد خيار phpMyAdmin .
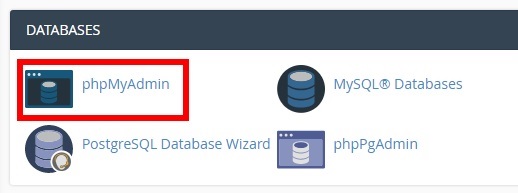
2.2. حدد موقع قاعدة بيانات موقع الويب الخاص بك وأدخل استعلام SQL
بمجرد دخولك إلى لوحة معلومات phpMyAdmin ، سترى قواعد بيانات مختلفة. حدد موقع قاعدة البيانات الخاصة بموقعك على الويب وقم بتوسيعها لمشاهدة جميع جداول البيانات الخاصة بموقعك على الويب.
انتقل الآن إلى علامة التبويب SQL ، وأدخل الاستعلام التالي وانقر فوق Go .
UPDATE wp_posts SET post_type = 'post' WHERE post_type = 'page'
سيؤدي هذا إلى تغيير أنواع المنشورات لكل منشور من "منشور" إلى "صفحة"
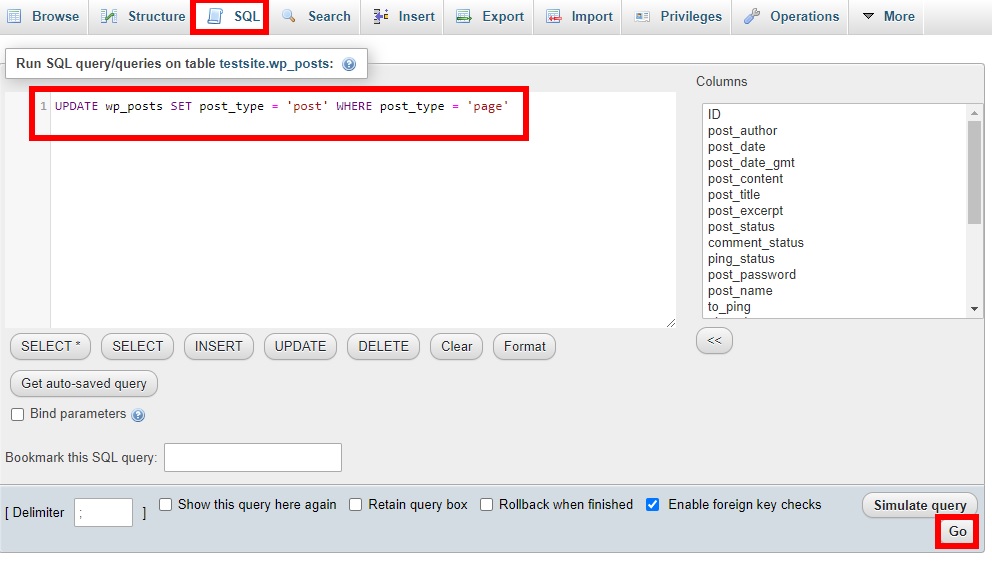
يحتوي WordPress أيضًا على بعض أنواع المنشورات الافتراضية الأخرى التي يمكنك استخدامها لمنشوراتك:
- المنشور (نوع المنشور: "منشور")
- الصفحة (نوع المنشور: "صفحة")
- المرفقات (نوع المنشور: "مرفق")
- مراجعة (نوع المنشور: "مراجعة")
- قائمة التنقل (نوع المنشور: "nav_menu_item")
ولكن ماذا لو كنت تريد تغيير نوع المنشور لبعض المنشورات بدلاً من القيام بذلك بشكل مجمّع. دعونا نرى كيفية القيام بذلك في القسم التالي.
3. تغيير نوع المنشورات الفردية باستخدام phpMyAdmin
يمكنك أيضًا تغيير نوع المنشور لمنشور واحد من خلال phpMyAdmin دون أي كود أو استعلامات SQL.
كل ما عليك فعله هو تسجيل الدخول إلى cPanel وفتح phpMyAdmin . ثم ، حدد موقع قاعدة البيانات الخاصة بك وافتح جدول المشاركات من phpMyAdmin. يتم تمثيل جدول النشر كـ "wp_posts" بشكل افتراضي.
هنا تحتاج إلى العثور على المنشور المعين الذي تريد تحريره باستخدام عنوان المنشور أو معرف المنشور. بمجرد العثور على المنشور ، اضغط على تعديل .
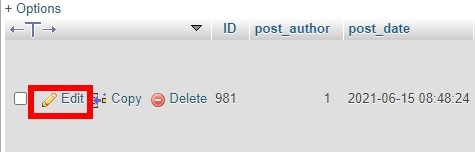
بعد ذلك ، ابحث عن خيار تغيير نوع المنشور وأدخل النوع الذي تريد تعيينه. بشكل افتراضي ، سيتم تسميته " post_type ". يمكنك إدخال نوع المنشور كمنشور أو صفحة أو مرفق أو مراجعة أو قائمة تنقل تمامًا مثل الطريقة السابقة مع استعلامات SQL.
بمجرد تحديد نوع المنشور الذي تريده ، انقر فوق " انتقال ".
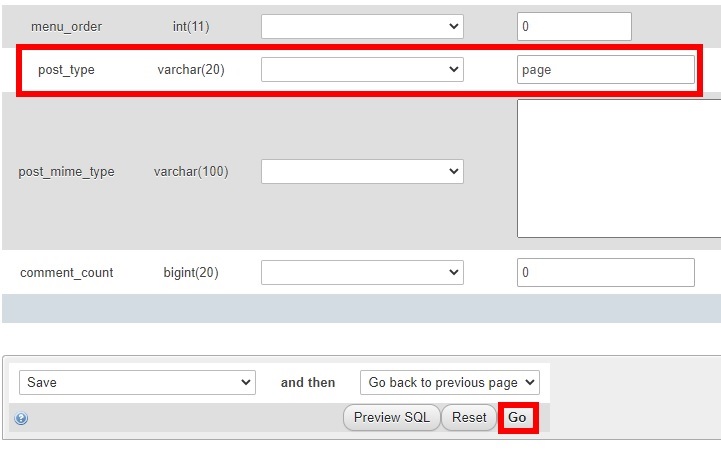
هذا هو! قصير و حلو!
لمزيد من المعلومات حول هذه الطريقة ، راجع دليلنا حول كيفية تحويل منشور إلى صفحة.
المكافأة: تخصيص أنواع المنشورات في WordPress
لقد أوضحنا لك بالفعل كيفية تغيير نوع المنشور في WordPress ، ولكن يمكنك أيضًا تخصيص وإعادة تسمية أنواع المنشورات على موقع الويب الخاص بك باستخدام مكون إضافي.
يمكن أن يكون هذا مفيدًا إذا كنت تريد تمثيل أنواع المنشورات بشكل أكثر تحديدًا. على سبيل المثال ، إذا كنت تمتلك موقعًا للتصوير الفوتوغرافي ، فقد ترغب في إعادة تسمية نوع المنشور "المنشورات" على أنه مجرد "صور" لأنك ستنشر الصور كمشاركات في معظم الأوقات.
للقيام بذلك ، يمكنك استخدام المكون الإضافي Custom Post Type Editor لإعادة تسميتها وإدارة موقع الويب الخاص بك بشكل أسهل.

تثبيت وتنشيط البرنامج المساعد
أولاً ، تحتاج إلى تثبيت البرنامج المساعد وتنشيطه. انتقل إلى الإضافات> إضافة جديد في لوحة معلومات WordPress وابحث عن Custom Post Type Switcher. انقر فوق التثبيت الآن لتثبيت المكون الإضافي ثم قم بتنشيطه بمجرد اكتمال التثبيت.
قم بتحرير أنواع المنشورات
انتقل الآن إلى الإعدادات> أنواع المنشورات المخصصة وسترى جميع أنواع المنشورات المخصصة المسجلة وحالتها. قد تختلف بناءً على السمات والإضافات التي تستخدمها. في هذا البرنامج التعليمي ، سنستخدم سمة Divi.
ابحث عن نوع المنشور الذي تريد تخصيصه واضغط على تعديل . بالنسبة لهذا العرض التوضيحي ، سنقوم بتحرير المنشورات .
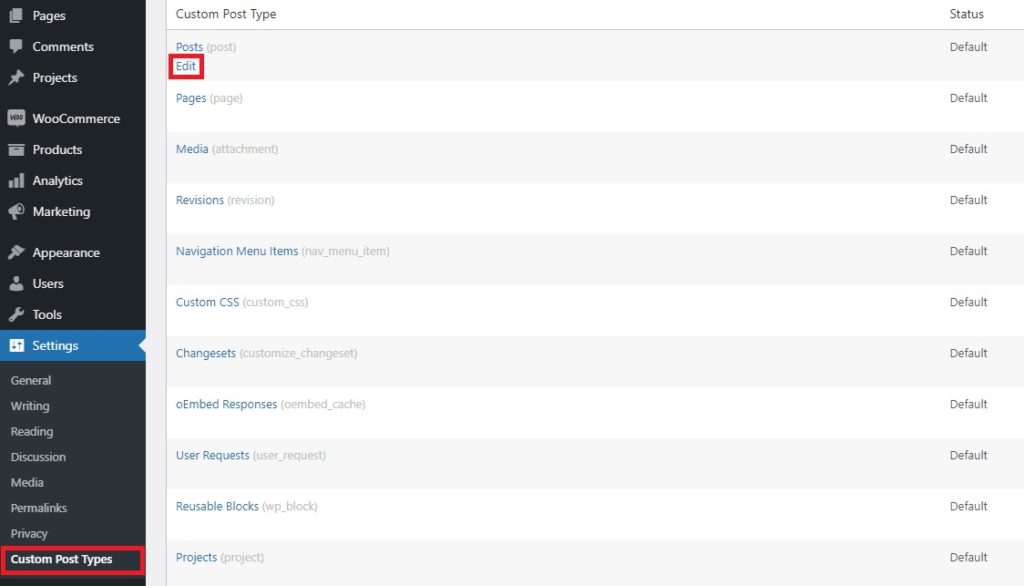
سيتم هنا ذكر جميع حقول نوع المنشور المتاحة لنوع المنشور "المنشور". ما عليك سوى تغيير اسم نوع المنشور الذي تريد تغييره في الحقول. على سبيل المثال ، قمنا بتغيير " نشر " " صورة " في هذه الخطوة ، ولكن يمكنك تغييرها إلى أي نوع منشور يناسب موقعك. بمجرد أن تصبح راضيًا عن التغييرات ، لا تنس حفظ التغييرات .
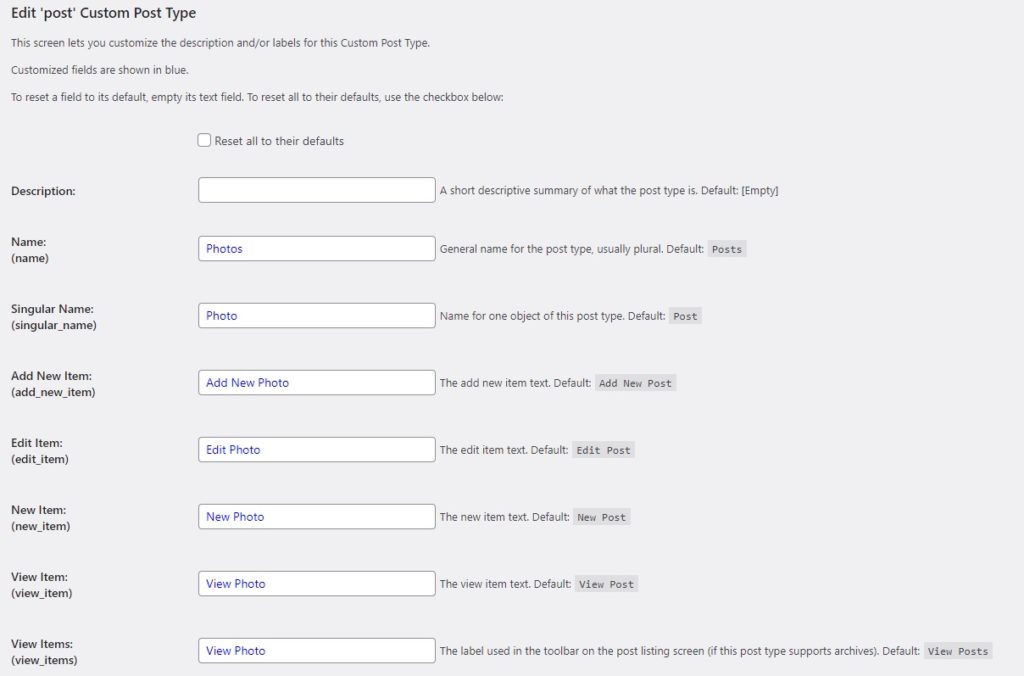
إذا غيرت رأيك بعد فترة وأردت التراجع عن جميع التغييرات التي أجريتها لأنواع المنشورات ، فيمكنك تحديد خيار إعادة تعيين الكل إلى الإعدادات الافتراضية . سيؤدي هذا تلقائيًا إلى تغيير جميع أنواع المنشورات بأسماء الحقول الافتراضية.
ملاحظة: لم يتم اختبار هذا المكون الإضافي مع أحدث إصدارات WordPress عند إصدار هذه المقالة. ومع ذلك ، فقد اختبرناه وهو يعمل دون أي مشاكل. بدلاً من ذلك ، يمكنك استخدام مكون إضافي آخر مثل Custom Post Type UI .
استنتاج
يمكن أن يكون تغيير نوع المنشور مفيدًا لمساعدتك في تنظيم موقعك وتخصيصه. في هذا الدليل ، رأينا ثلاث طرق رئيسية لتغيير نوع المنشور في WordPress:
- مع البرنامج المساعد
- برمجيا (استعلام SQL)
- عبر phpMyAdmin (منشورات فردية بدون استعلام SQL)
أسرع طريقة لتغيير نوع المنشور هي باستخدام مكون إضافي. Post Type Switcher هي أداة مجانية تتيح لك تغيير أنواع المنشورات الفردية وكذلك بشكل مجمّع. إذا كنت لا تريد استخدام أداة خارجية ، يمكنك أيضًا تغيير نوع المنشور برمجيًا. يمكنك إما استخدام استعلامات SQL لتغييرها بشكل مجمّع أو مجرد استخدام phpMyAdmin لتحرير منشور واحد في كل مرة.
أخيرًا ، رأينا كيفية إعادة تسمية أنواع المنشورات وتحريرها لمساعدتك في إدارة موقع الويب الخاص بك.
لمزيد من البرامج التعليمية المفيدة ، ألق نظرة على المقالات التالية:
- كيفية إضافة منشورات إلى صفحة في WordPress
- تخصيص صفحة تسجيل الدخول إلى WordPress
- كيفية النشر تلقائيًا من WordPress على Facebook
