كيفية تغيير المؤلف في ووردبريس (5 طرق)
نشرت: 2023-11-15هناك أوقات يكون فيها من المنطقي تغيير المؤلف في WordPress. يمكنك استئجار كتاب مخفيين لإنشاء منشورات مدونة أو تشغيل مركز محتوى يضم الكثير من الكتاب. وبدلاً من ذلك، قد ترغب في إخفاء المؤلف من المشاركات لجعل موقعك أكثر تماسكًا. ولكن ربما لا تعرف كيفية القيام بذلك.
لحسن الحظ، هناك الكثير من الطرق لتغيير المؤلف في ووردبريس. أبسط الخيارات هي استخدام Block Editor أو Classic Editor. ولكن يمكنك أيضًا استخدام ميزة التحرير السريع وحتى تغيير مؤلف المنشورات بشكل مجمّع. ️
في هذه المقالة، سنناقش بعض العوامل التي يجب مراعاتها قبل تغيير المؤلف في WordPress. وبعد ذلك، سنعرض لك خمس طرق للقيام بذلك. هيا بنا نبدأ!
ما يجب فعله قبل تغيير المؤلف في WordPress
من الواضح، إذا كنت تريد تغيير المؤلف في WordPress ليعكس اسمك، فيمكنك المضي قدمًا والقيام بذلك. ولكن إذا كنت تريد إظهار مستخدم مختلف باعتباره المؤلف، فإن مهمتك الأولى هي التأكد من وجود المستخدم على موقع الويب.
للتحقق من هذه المعلومات، انتقل إلى المستخدمون > جميع المستخدمين في لوحة التحكم الخاصة بك. إذا قمت بتسجيل الدخول إلى حساب المسؤول، فيمكنك عرض جميع المستخدمين وتحريرهم هنا. إذا كنت لا ترى المستخدم، فانقر فوق "إضافة جديد" .
ثم أدخل تفاصيل المستخدم واستخدم القائمة المنسدلة "الدور" لتحديد "المؤلف" :
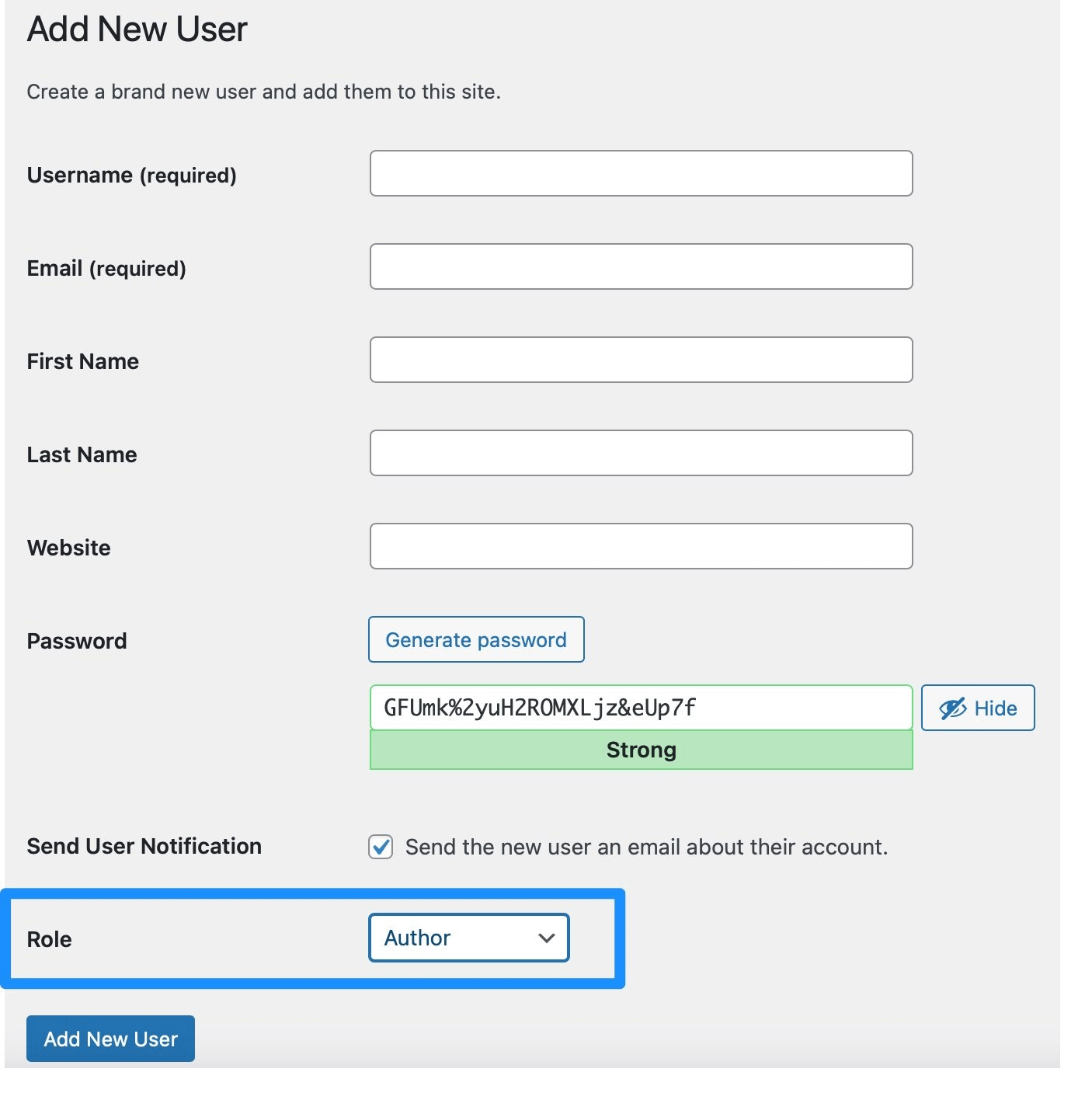
بمجرد إضافة المستخدم الجديد، انقر لتحرير ملف تعريف المستخدم.
الآن، قم بالتمرير لأسفل إلى قسم الاسم وراجع اسم العرض بشكل عام كمربع. هذا هو اسم المؤلف الذي سيتم عرضه على مشاركاتك.
إذا كنت تريد تغييره، استخدم القائمة المنسدلة لتحديد خيار مختلف. ثم قم بحفظ التغييرات.
كيفية تغيير المؤلف في ووردبريس (5 طرق)
الآن بعد أن قمت بإعداد المستخدم (المستخدمين) الخاص بك، سنعرض لك خمس طرق لتغيير المؤلف في WordPress.
- استخدم محرر الكتلة
- استخدم المحرر الكلاسيكي
- استخدم التحرير السريع
- تغيير المؤلف للمشاركات بكميات كبيرة
- إخفاء المؤلفين في منشورات WordPress
1. استخدم محرر الكتلة
إذا كنت تستخدم محرر الكتل (أو Gutenberg) لكتابة منشوراتك، فيمكنك تغيير المؤلف باستخدام إعدادات النشر. على يمين صفحتك، انقر فوق علامة التبويب "نشر " وحدد خيار "المؤلف" :
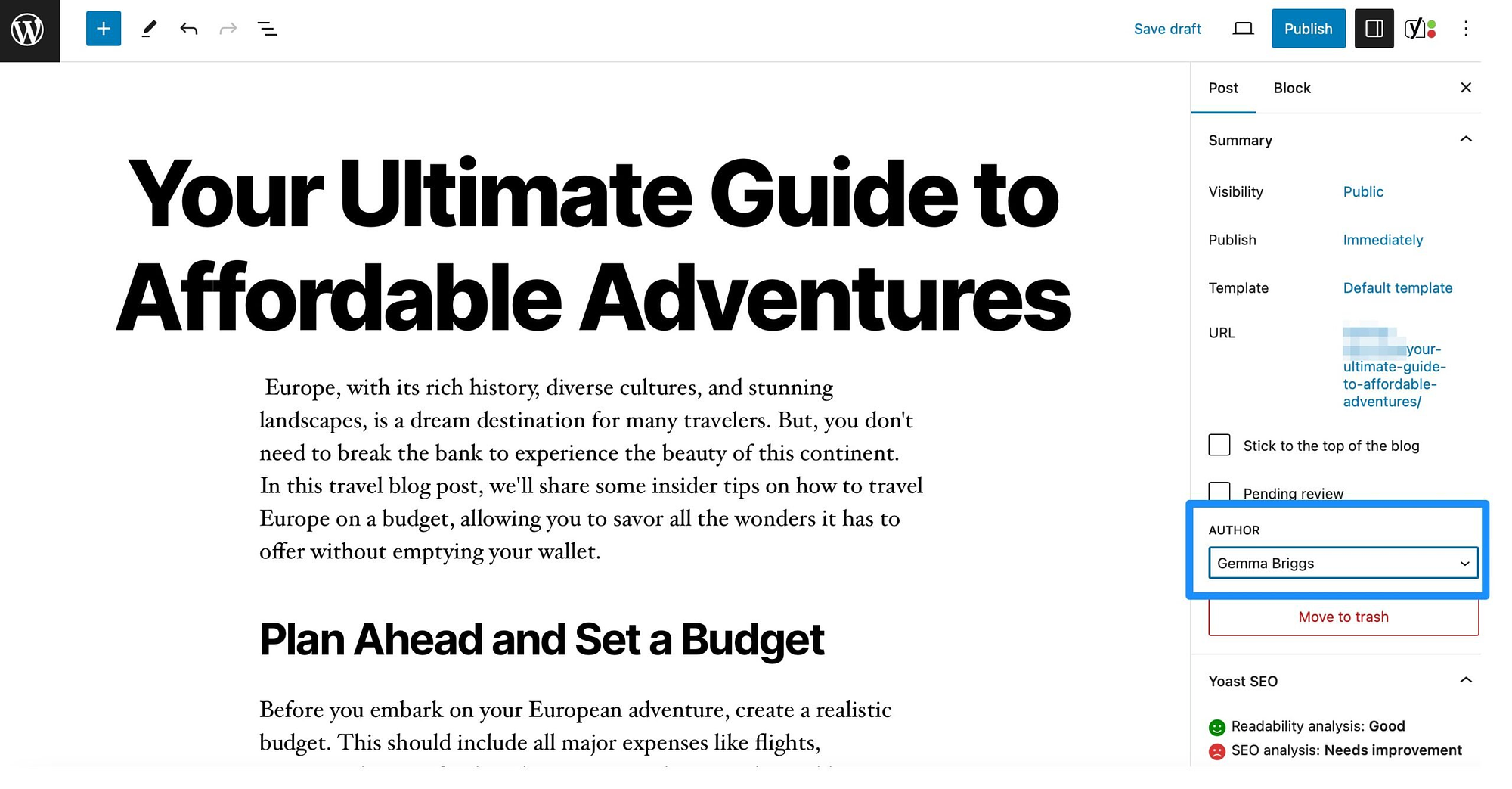
الآن، كل ما عليك فعله هو استخدام القائمة المنسدلة لتحديد اسم المؤلف الصحيح. ثم تأكد من حفظ مشاركتك أو نشرها.
2. استخدم المحرر الكلاسيكي
في حين أن معظم المستخدمين يفضلون محرر الكتل، فربما لا تزال تستخدم المحرر الكلاسيكي القديم لكتابة المنشورات في WordPress. مثل الطريقة المذكورة أعلاه، يمكنك تغيير المؤلف مباشرة إلى المحرر. ومع ذلك، ستحتاج أولاً إلى إضافة لوحة المؤلف إلى الصفحة.
للقيام بذلك، انقر على زر خيارات الشاشة الموجود أعلى الصفحة. ثم حدد المربع بجانب المؤلف :
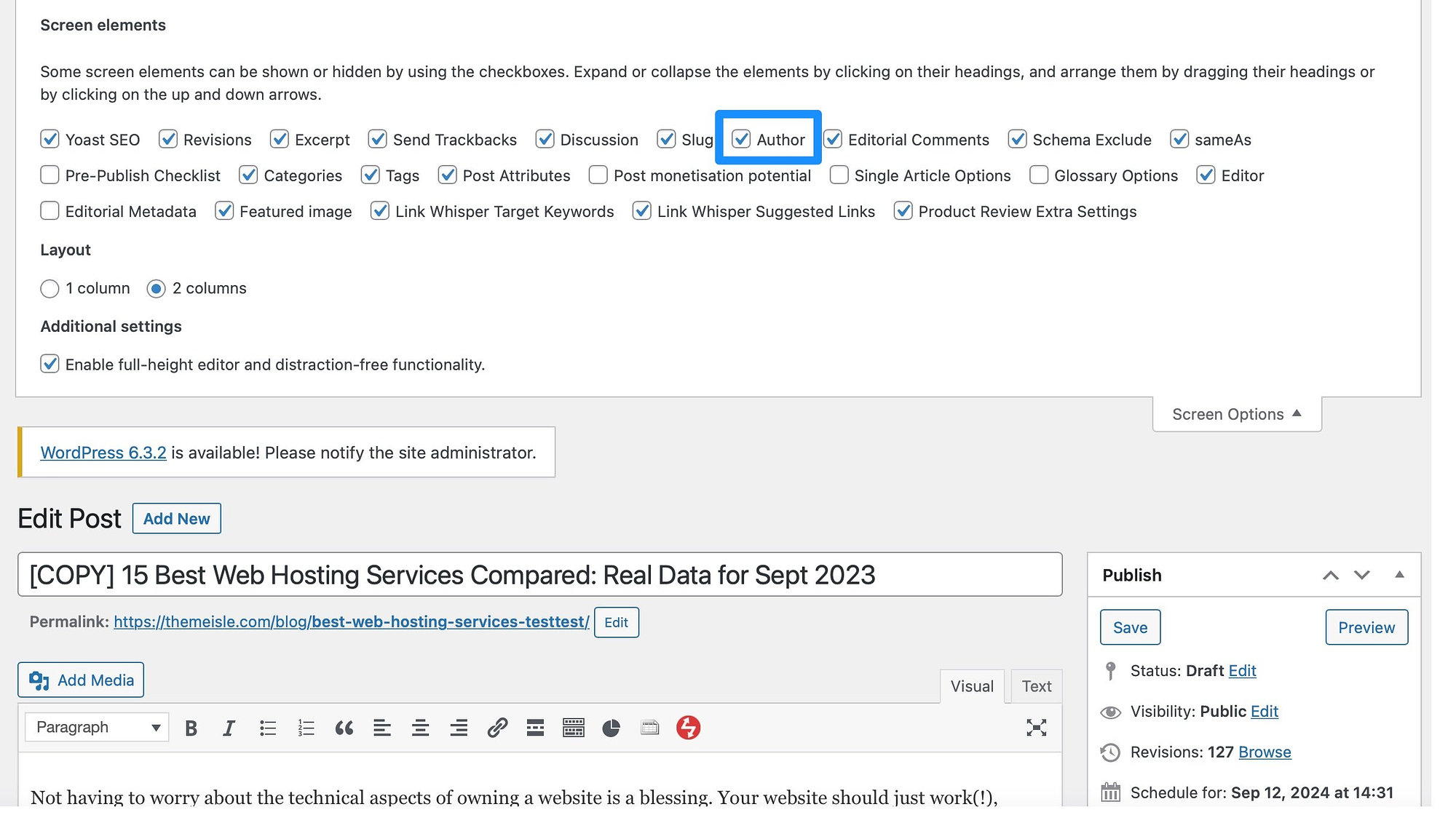
الآن، يجب أن تظهر لوحة المؤلف أسفل المحرر. هنا، ما عليك سوى استخدام القائمة المنسدلة لتحديد مؤلف جديد. ثم قم بتحديث مشاركتك أو حفظها لإظهار التغيير.
3. استخدم التحرير السريع
إذا كنت في عجلة من أمرك، يمكنك استخدام رابط التحرير السريع لتغيير المؤلف في WordPress. تتمثل فائدة هذه الطريقة في أنك لا تحتاج إلى تعديل صفحتك أو منشورك لإجراء التغيير.
بدلاً من ذلك، يمكنك القيام بذلك عن طريق الانتقال إلى Posts > All Posts من لوحة تحكم WordPress الخاصة بك. بعد ذلك، قم بالتمرير فوق المنشور الذي تريد تغييره وحدد رابط التحرير السريع الموجود أسفله.
من هنا، توجه إلى قسم المؤلف واختر اسم مؤلف جديدًا باستخدام القائمة المنسدلة:
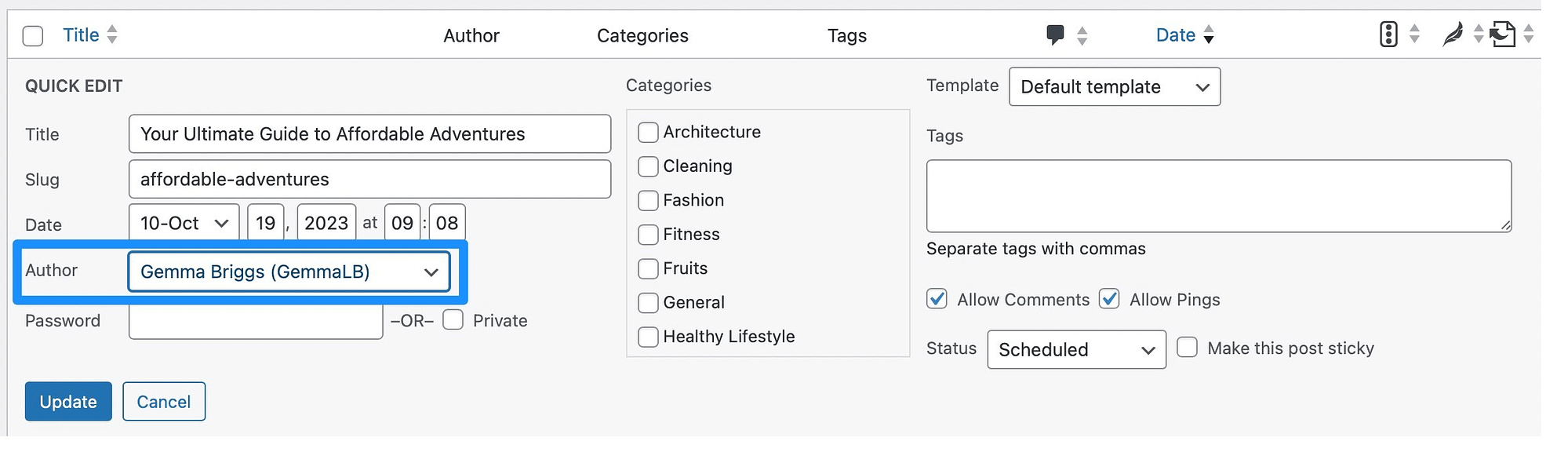
ثم اضغط على تحديث لحفظ التغيير.
4. قم بتغيير المؤلف للمشاركات المجمعة
في حين أن الطرق السابقة رائعة لتغيير المؤلف في منشورات فردية، فقد ترغب في تغييره في منشورات متعددة. في هذه الحالة، يمكنك تحديث المؤلفين بشكل مجمّع من صفحة المنشورات.
لذلك، لتغيير المؤلف في WordPress لمشاركات متعددة، ستحتاج إلى التوجه إلى المنشورات > جميع المنشورات في لوحة التحكم الخاصة بك. ستتمكن فقط من عرض 20 مشاركة في كل صفحة. لذا، إذا كنت تريد تغيير المزيد من المنشورات بشكل مجمّع، فانقر فوق الزر "خيارات الشاشة" وقم بتغيير عدد العناصر في كل صفحة:
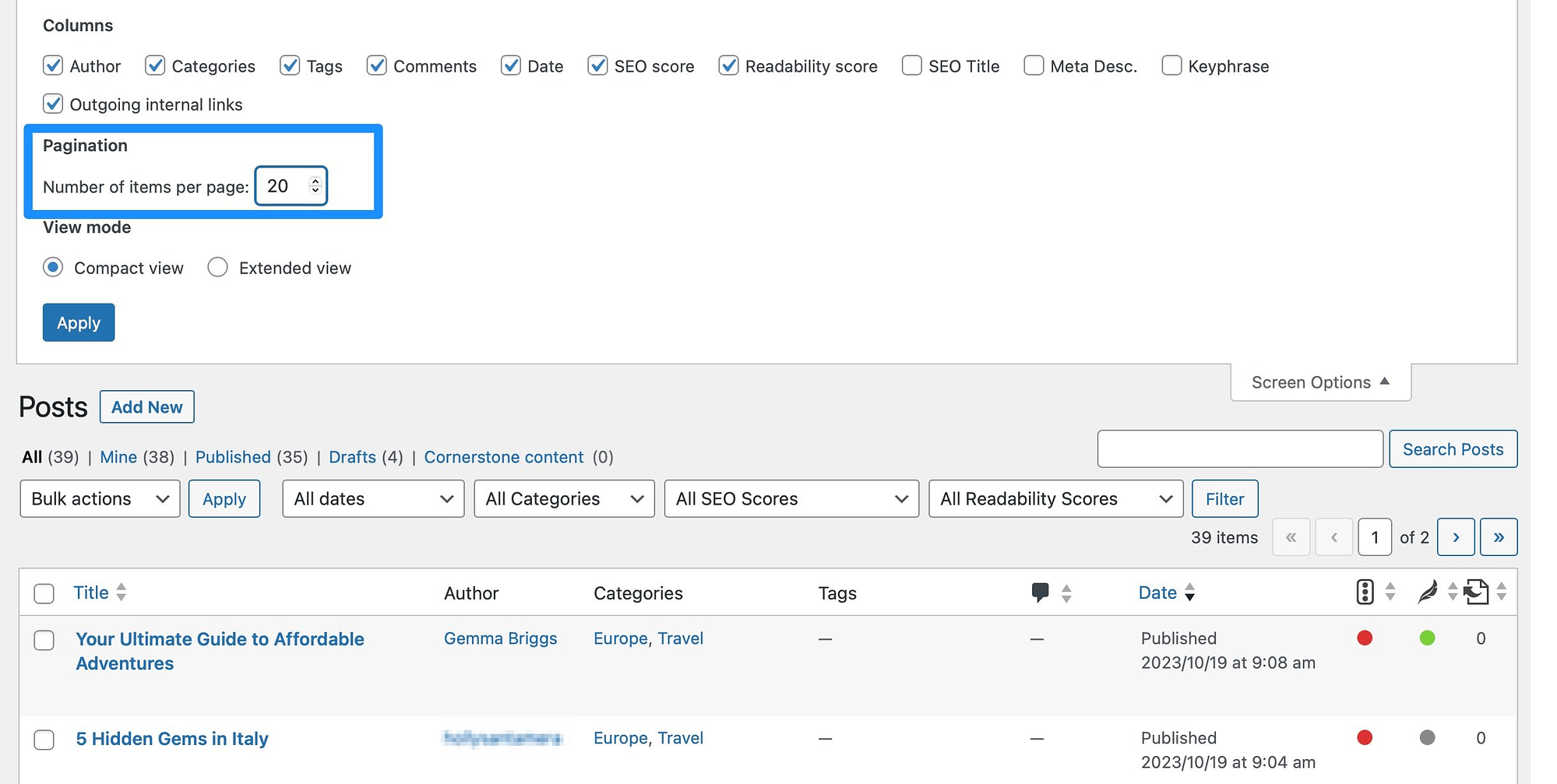
الآن، حدد المربعات بجانب المنشورات التي تريد تغييرها. ثم استخدم القائمة المنسدلة "الإجراءات المجمعة" لتحديد "تحرير" والنقر فوق "تطبيق" .
في مربع التعريف، كل ما عليك فعله هو تحديد المستخدم المناسب من القائمة المنسدلة للمؤلف :
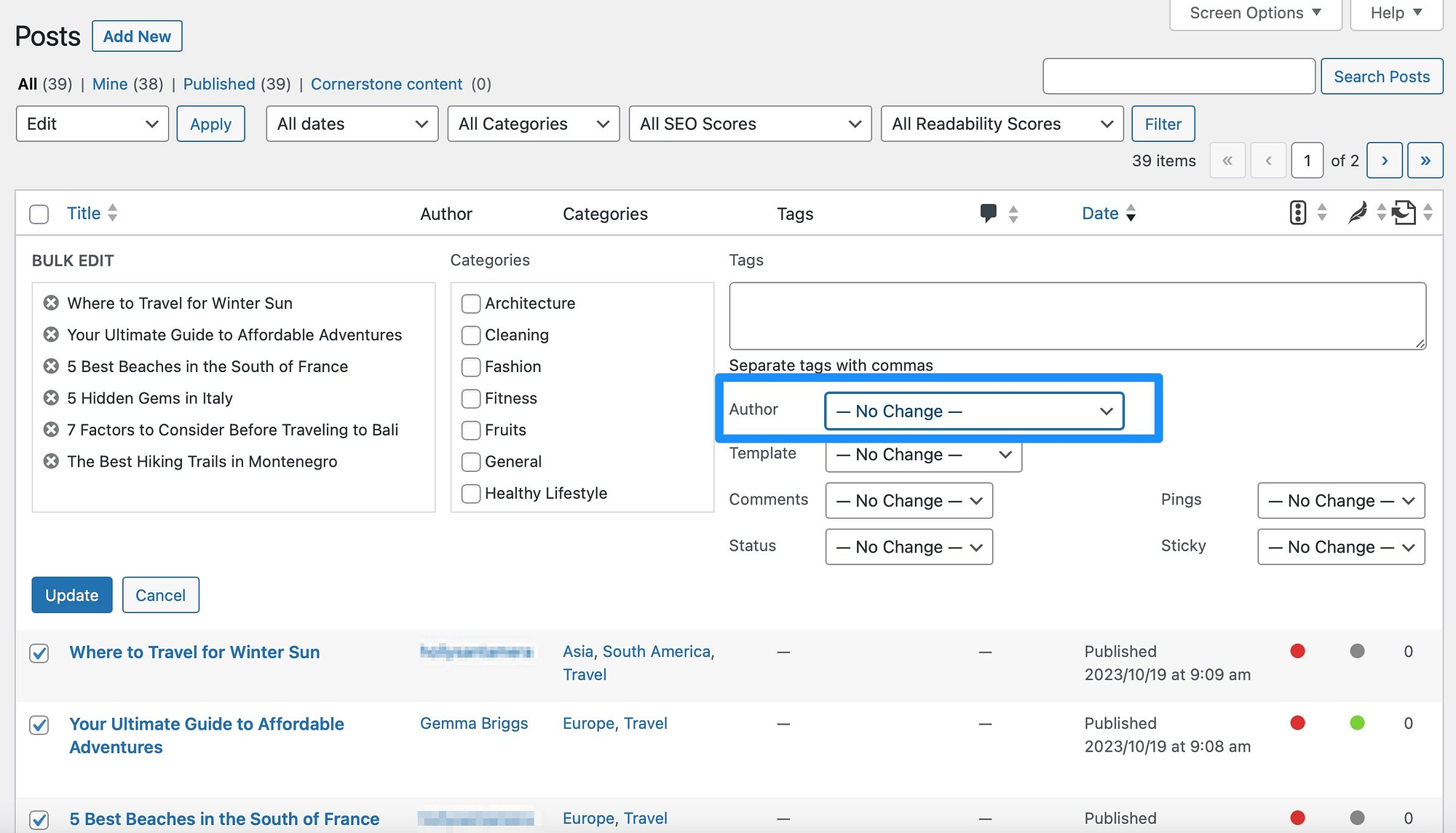
ثم، انقر فوق "تحديث" لإجراء تغيير مجمّع لمؤلف جميع منشوراتك المحددة.

5. إخفاء المؤلفين في منشورات WordPress
الإصدار الحالي: 2.2.1
آخر تحديث: 23 سبتمبر 2023
wp-meta-and-date-remover.2.2.1.zip
إذا كان لديك الكثير من الكتاب على موقع الويب الخاص بك، فيمكنك إخفاء المؤلفين في منشورات WordPress لإنشاء تجربة أكثر تماسكًا. وهذا يقلل من عوامل التشتيت ويشجع القراء على التركيز فقط على المحتوى الخاص بك.
هناك طرق مختلفة للقيام بذلك، ولكن أبسط طريقة لإخفاء المؤلفين على WordPress هي تثبيت مكون إضافي مثل WP Meta وDate Remover. عند التنشيط الناجح، يتم مسح جميع المعلومات التعريفية تلقائيًا.
ومع ذلك، يمكنك تغيير الإعدادات بالانتقال إلى الإعدادات > WP Meta and Date Remover . ثم قم بالتبديل إلى الإعدادات الأساسية :
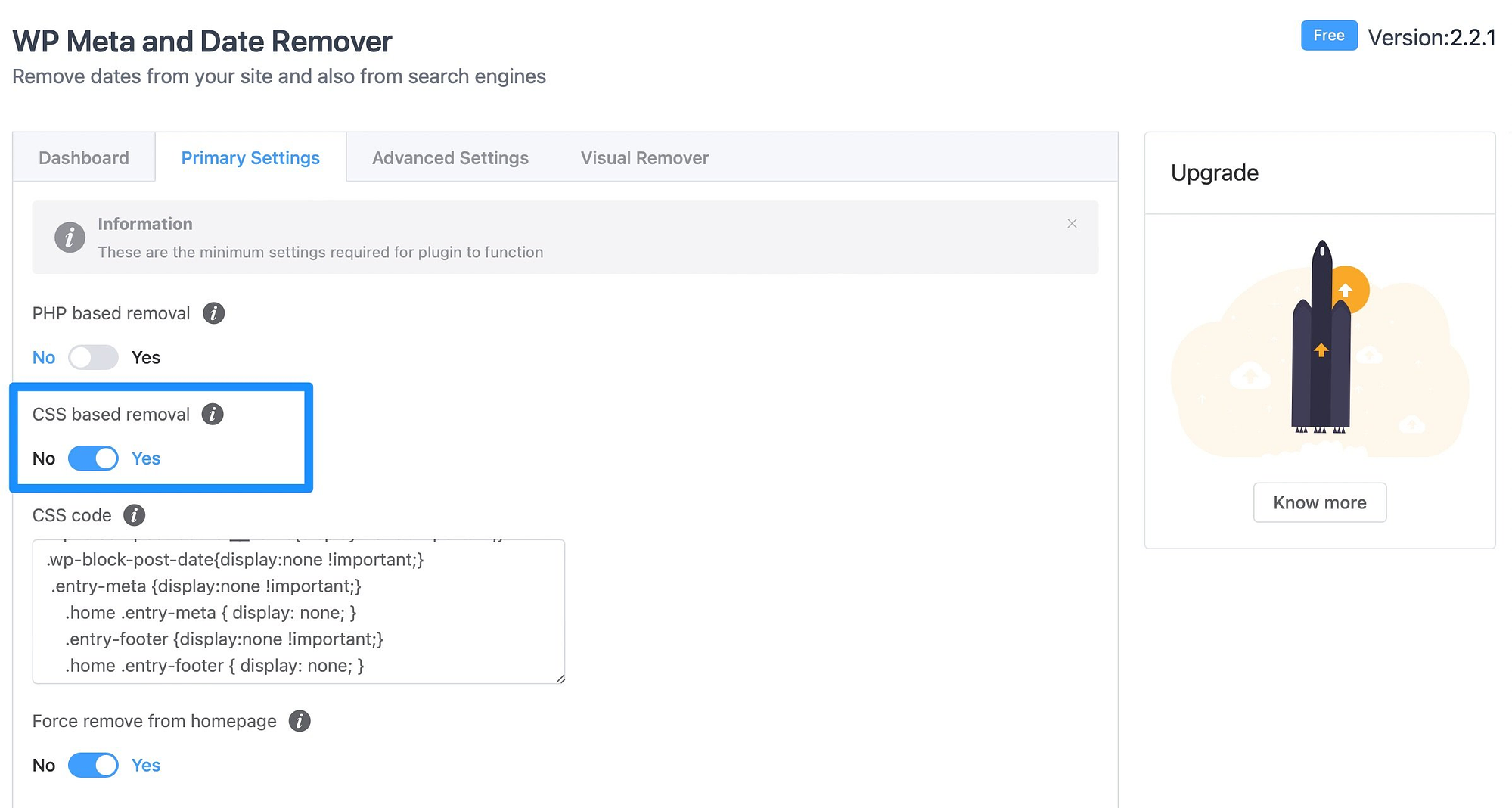
إذا كنت تريد إخفاء المؤلفين فقط على الواجهة الأمامية لموقعك، فما عليك سوى التأكد من تمكين الإزالة المستندة إلى CSS. تعمل عملية الإزالة المستندة إلى PHP على إخفاء المؤلفين في النهاية الخلفية، وهو ما قد لا ترغب في القيام به.
خاتمة
إذا كان لديك موقع ويب متعدد المؤلفين مثل مدونة كبيرة أو مركز محتوى، فقد تكون هناك أوقات تريد فيها تغيير المؤلف في WordPress. على سبيل المثال، قد يكون لديك كاتب يترك النشر. أو قد ترغب في استخدام نفس اسم المؤلف لجميع المشاركات لجعل موقعك أكثر تماسكًا.
️ للتلخيص، إليك كيفية تغيير المؤلف في WordPress:
- استخدم محرر الكتلة
- استخدم المحرر الكلاسيكي
- استخدم التحرير السريع
- تغيير المؤلف للمشاركات بكميات كبيرة
- إخفاء المؤلفين في منشورات WordPress
هل لديك أي أسئلة حول كيفية تغيير المؤلف في ووردبريس؟ اسمحوا لنا أن نعرف في التعليقات أدناه!
