كيفية تغيير عنوان URL لتسجيل الدخول إلى WordPress بالطريقة الصحيحة
نشرت: 2023-03-28إذا كنت قد أمضيت أي قدر من الوقت في البناء وإنشاء وتطوير منصة WordPress ، فأنت تعلم أن العثور على تسجيل الدخول الافتراضي إلى WordPress أمر بسيط للغاية.
ما عليك سوى إلحاق "/ wp-admin" بنهاية أي موقع ويب يعمل على WordPress ، وستكون في مقدمة نظام إدارة المحتوى.
إلى جانب كلمة مرور ضعيفة ، تكون قد أنشأت للتو ملعبًا للمهاجمين الأشرار لاستغلاله بحرية. وفقًا للخبير الأمني سوكوري ، من بين 14.5 ألف موقع قاموا بفحصها ، كان 22.61٪ من عمليات حقن البرامج الضارة في الربع الثالث من عام 2022 عبارة عن حملات برمجيات خبيثة ضخمة موجهة إلى منصة WordPress.
على الرغم من أن تغيير عنوان URL لصفحة تسجيل الدخول إلى WordPress ليس مضمونًا بنسبة 100٪ من المهاجمين ، إلا أنه خطوة إضافية يمكنك اتخاذها لجعل الأمر أكثر صعوبة بالنسبة لهم.
في هذه المقالة ، نتناول طريقتين شائعتين لتغيير عنوان URL لتسجيل الدخول بالإضافة إلى إجراءات أمان إضافية للمساعدة في إحباط المهاجمين. تنطبق هذه الخطوات على معظم عمليات تثبيت WordPress للاستضافة المشتركة أو المخصصة ، ولكن يرجى مشاهدة الملاحظات الخاصة المتعلقة بالاختلافات مع EasyWP المُدار بواسطة WordPress
تغيير عنوان URL لتسجيل الدخول باستخدام المكون الإضافي WPS Hide Login
إذا كنت تفضل عدم تعديل ملفات WordPress الأساسية ، فستحتاج إلى تجربة هذا الخيار أولاً. من بين الطريقتين ، يعد هذا إلى حد بعيد أسرع تنفيذ.
كما هو الحال مع العديد من التخصيصات لـ WordPress ، هناك مكون إضافي لتخصيص عنوان URL الخاص بتسجيل الدخول. مع أكثر من مليون عملية تنزيل ، يحتوي المكون الإضافي WPS Hide Login على أكثر من 1900+ تصنيف 5 نجوم ، لذا يمكنك التأكد من أنه سيكون موجودًا لسنوات قادمة.
تثبيت البرنامج المساعد WPS Hide Login
للبدء ، توجه إلى صفحة تنزيل WPS Hide Login الرسمية. بعد تنزيل المكون الإضافي ، قم بتثبيت البرنامج المساعد وتنشيطه باتباع الخطوات التالية:
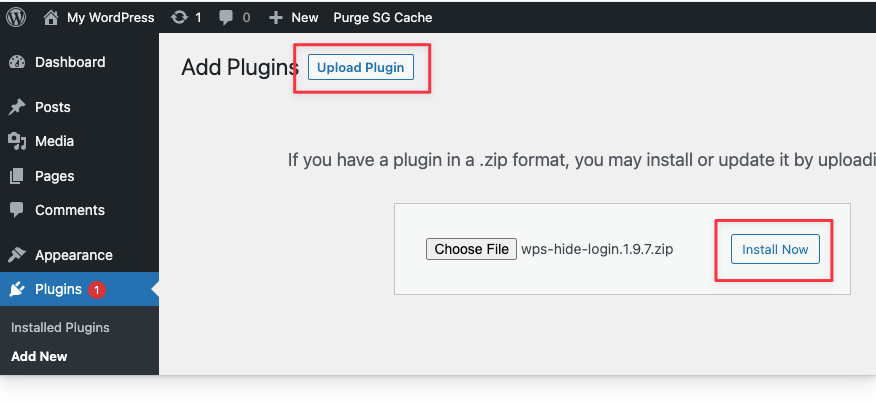
- في لوحة تحكم WordPress ، ابحث عن الإضافات> إضافة جديد
- انقر فوق تحميل البرنامج المساعد
- انقر فوق اختيار ملف ، وحدد البرنامج المساعد لتسجيل الدخول
- انقر فوق زر التثبيت الآن
- عند المطالبة ، انقر فوق الزر تنشيط المكون الإضافي
تكوين البرنامج المساعد WPS Hide Login
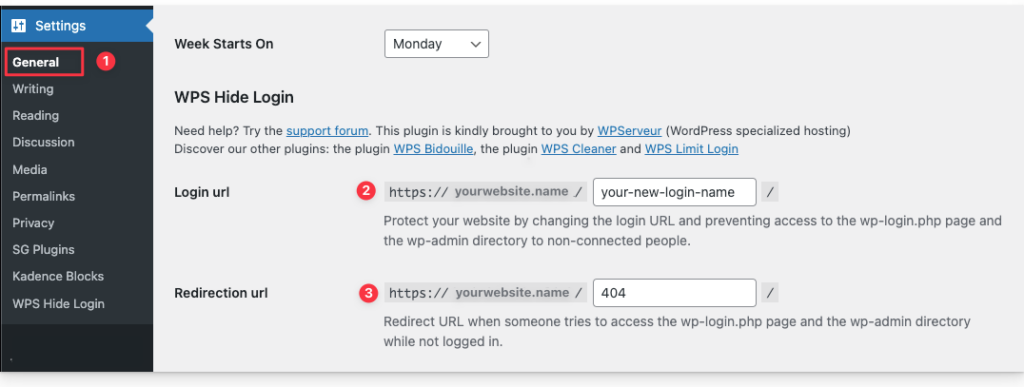
- بعد ذلك ، انتقل إلى الإعدادات> القسم العام في لوحة معلومات WordPress. قم بالتمرير إلى أسفل الصفحة حتى ترى قسمًا يسمى "WPS Hide Login".
- هذه هي الخطوة التي يمكنك من خلالها تكوين عنوان URL الخاص بتسجيل الدخول. اكتب عنوان URL المخصص لتسجيل الدخول إلى WordPress في حقل النص الموجود على يمين نطاق موقع الويب الخاص بك. في هذا المثال ، قمنا بتحديث عنوان URL المخصص لتسجيل الدخول إلى:
https://yourwebsite.name/your-new-login-name- هذه الخطوة اختيارية ، ولكن يمكنك أيضًا إعادة توجيه الزوار الذين يحاولون زيارة تسجيل الدخول الافتراضي إلى WordPress عن طريق تحديد عنوان URL في حقل نص عنوان URL لإعادة التوجيه.
انقر فوق "حفظ التغييرات" لتمكين عنوان URL المخصص الجديد لتسجيل الدخول.
بعد ذلك ، اختبر عنوان URL الافتراضي لتسجيل الدخول إلى WordPress للتأكد من أنه لا يمكن الوصول إليه. في المستعرض ، اكتب عنوان URL الافتراضي لتسجيل الدخول. على سبيل المثال:
yourwebsitename.com/wp-adminيجب أن ينقلك عنوان URL للاختبار هذا إلى صفحة 404 أو عنوان URL لإعادة التوجيه إذا أضفت واحدة أثناء خطوة التكوين أعلاه.
أخيرًا ، اختبر عنوان URL المخصص الجديد لتسجيل الدخول إلى WordPress الذي أنشأته باستخدام المكون الإضافي للتأكد من وصولك إلى عنوان URL الجديد لتسجيل الدخول.
لا تتطلب الطريقة التالية مكونًا إضافيًا ، لكننا نوصي بالتعرف على نظام الملفات المضيف.
تغيير عنوان URL الخاص بتسجيل الدخول بدون مكون إضافي
إذا كنت تفضل الاحتفاظ بموقع الويب الخاص بك على WordPress مع عدد أقل من المكونات الإضافية ، فقد تكون هذه هي الطريقة المناسبة لك.
قبل البدء ، نوصي بشدة بعمل نسخة احتياطية من موقع الويب الحالي الخاص بك. يمكن أن يؤدي تحرير ملفات WordPress الأساسية إلى جعل موقع الويب الخاص بك غير قابل للاستخدام بسرعة. تريد التأكد من وجود نموذج واحد على الأقل من النسخ الاحتياطية.
هناك أربع خطوات رئيسية لإكمال هذه الطريقة:
- قم بتنزيل نسخة من ملف wp-login.php
- قم بتحرير ملف wp-login.php المكرر
- إنشاء موضوع الطفل
- أضف مقتطف الشفرة إلى ملف function.php لقالب الطفل
فهم نظام ملفات WordPress
على غرار بنية المجلد المستندة إلى Windows ، يحتوي WordPress على بنية المجلد والملفات الخاصة به. تستخدم معظم مواقع الويب الآن خيارات الاستضافة المشتركة أو المُدارة ، لذلك ، لتعديل هذه الملفات ، ستحتاج عادةً إلى تسجيل الدخول إلى حساب المضيف الخاص بك.
اعتمادًا على مضيفك ، ستختلف الشاشات في الإرشادات أدناه ، لكن الخطوات ستكون هي نفسها في معظم منصات الاستضافة الرئيسية.
إذا كنت تعمل دون اتصال على محطة عمل ، فستنطبق نفس الخطوات. ومع ذلك ، ستكون ملفاتك على محرك الأقراص المحلي بدلاً من الخوادم السحابية المضيفة.
هيا نبدأ.
1. قم بتنزيل نسخة من ملف wp-login.php
ملف wp-login.php مسؤول عن توجيه الزائرين إلى صفحة تسجيل الدخول الصحيحة عندما يكتبون عنوان URL الافتراضي لتسجيل الدخول إلى WordPress. يوصى بنسخ هذه النسخة احتياطيًا قبل تعديل عنوان URL لتسجيل الدخول.
باستخدام الاستضافة المشتركة التقليدية ، انتقل إلى File Manager لمضيفك. مع استضافة EasyWP المُدارة ، لا يوجد مدير ملفات . ومع ذلك ، لا يزال بإمكانك الوصول إلى الملفات والمجلدات لموقع الويب الخاص بك عبر SFTP. سيكون لكل مضيف طريقته الفريدة في العثور على مدير الملفات. للعثور على الإرشادات الخاصة بالمضيف ، يمكنك google "File Manager for [Your Host Name]."
بمجرد العثور على File Manager ، انتقل إلى المجلد public_html.
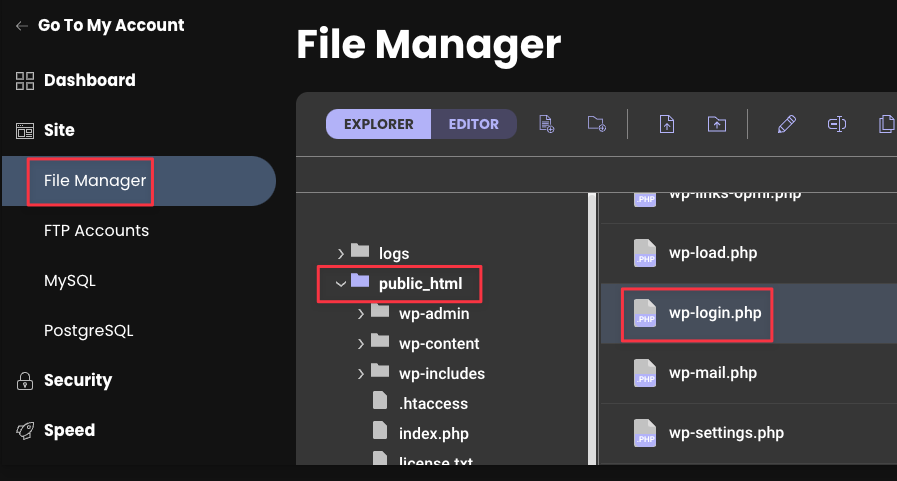
ابحث عن ملف wp-login.php. قم بتنزيل الملف محليًا حتى يكون لديك نسخة منه.
يمكنك عادةً التنزيل عن طريق النقر بزر الماوس الأيمن على الملف وتحديد خيار التنزيل أو استخدام أزرار القائمة أعلى شاشة مدير الملفات.
بعد ذلك ، باستخدام النسخة غير المتصلة بالإنترنت ، قم بعمل نسخة مكررة من ملف wp-login.php. قم بتخزين النسخة الأصلية في مجلد النسخ الاحتياطي. سنقوم بتعديل هذه النسخة المكررة في القسم التالي.
2. قم بتحرير ملف wp-login.php المكرر
ابحث عن ملف wp-login.php المكرر على سطح المكتب وافتحه في أي محرر نصوص يحتوي على ميزة البحث والاستبدال.
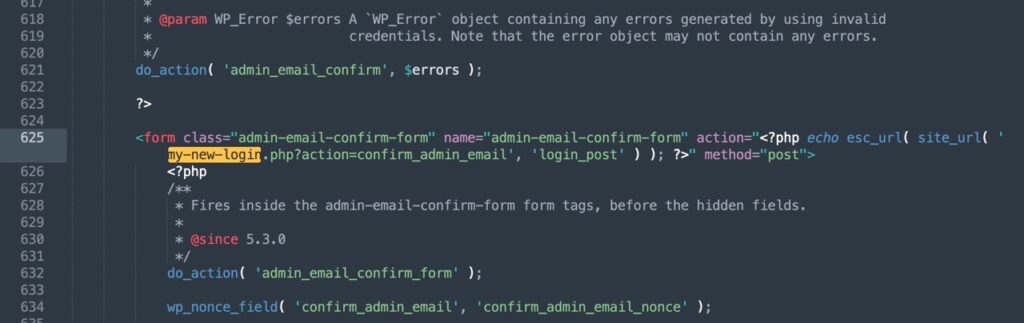
في محرر النصوص ، ابحث عن wp-login.php واستبدل جميع المثيلات بعنوان URL الجديد لتسجيل الدخول الذي ترغب في استخدامه.
على سبيل المثال ، ابحث عن جميع مثيلات wp-login.php واستبدله بـ my-new-login.php ، والذي سيكون عنوان URL المخصص الجديد الخاص بك.
احفظ التغييرات وأعد تسمية الملف ليطابق عنوان URL الجديد (على سبيل المثال ، my-new-login.php) للتعرف عليه بسهولة لاحقًا. هذه الخطوة ليست شرطًا لها لكي تعمل ، لكنها موصى بها.
عند استخدام WordPress المُدار بواسطة EasyWP ، تؤثر إعادة تسمية ملف wp-login.php على كل من وظيفة EasyWP Dashboard ووظيفة WordPress الافتراضية قليلاً. هذه الاضطرابات الوظيفية ليست حرجة ولكنها قد تتطلب معرفة متقدمة بـ WordPress لحلها. إذا كنت جديدًا نسبيًا على هذه الأنواع من التغييرات المتقدمة في WordPress ، فيرجى الرجوع إلى مركز المساعدة الخاص بنا أو الاتصال بخدمة العملاء قبل البدء في عملية إعادة التسمية.
بعد ذلك ، إذا كنت تستخدم استضافة مشتركة أو خادمًا مخصصًا ، فانتقل مرة أخرى إلى مدير الملفات المضيف وقم بتحميل هذا الملف الجديد إلى المجلد public_html.
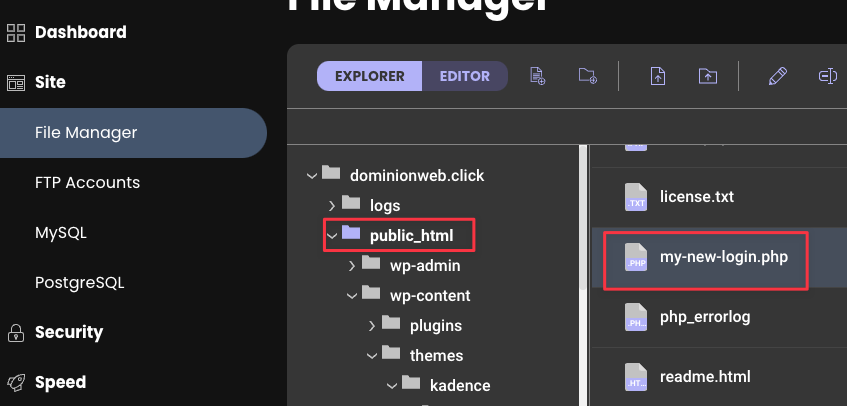
في هذه المرحلة ، يجب أن يكون لديك الملف المخصص الجديد وملف wp-login.php الأصلي في نفس المجلد. يمكنك الآن حذف ملف wp-login.php من File Manager حيث تم إنشاء نسخة احتياطية في الخطوة السابقة.
تذكر أنه مع WordPress المُدار من EasyWP ، لا يوجد مجلد public_html. عند الاتصال عبر بروتوكول SFTP ، ستحتاج إلى الوصول إلى المجلد الرئيسي مباشرةً ، والاطلاع على قائمة مجلدات وملفات WordPress على الفور بعد إنشاء الاتصال.
يجب أن يكون ملف تسجيل الدخول المخصص فقط في هذا المجلد. بعد ذلك ، سننشئ موضوعًا فرعيًا.
3. إنشاء موضوع فرعي
نظرًا لأننا نقوم بتعديل ملفات WordPress الأساسية ، عندما نقوم بإنشاء سمة فرعية ، فسوف يتم الاحتفاظ بالتغييرات ممكّنة على الموقع في حالة تحديث إصدار WordPress الخاص بك.
إذا لم تقم بإنشاء سمة فرعية ، فلا يزال بإمكانك تحديث عنوان URL لتسجيل الدخول يدويًا ، ولكن سيتعين عليك إعادة الخطوات مع كل تحديث لـ WordPress والذي يمكن أن يكون مزعجًا ، لذلك نوصي باستخدام سمة فرعية.
أولاً ، تحقق مما إذا كان المظهر الحالي الخاص بك يحتوي بالفعل على سمة فرعية متاحة. إذا كان الأمر كذلك ، فقم بتنشيطه في لوحة تحكم WordPress وانتقل إلى الخطوة 4 من التعليمات أدناه.

في حالة عدم توفر سمة فرعية ، نوصي بإنشاء سمة فرعية من البداية أو يمكنك تنزيل نموذجها وتعديل الكود.
إذا قمت بتنزيل خيار "مثال Kadence Child Theme" من الرابط أعلاه ، فيجب أن يكون لديك ثلاثة ملفات:
- وظائف. php
- قطة شاشة
- style.css
بعد ذلك ، نحتاج إلى إضافة رمز مخصص إلى الإصدار الفرعي من ملف function.php حتى تتمكن من تسجيل الخروج وإعادة تعيين كلمة المرور بشكل صحيح باستخدام عنوان URL الجديد لتسجيل الدخول.
4. أضف مقتطف الشفرة إلى ملف jobs.php الخاص بالقالب الفرعي
تتمثل إحدى مشكلات تغيير عنوان URL الافتراضي لتسجيل الدخول في أنه يكسر كلمة المرور المفقودة وتدفق تسجيل الخروج. يمكننا إصلاح ذلك عن طريق إضافة رمز مخصص يشار إليه باسم خطاف عامل التصفية.
على سطح المكتب ، افتح مجلد السمة الفرعية وابحث عن ملف function.php.
افتح الملف في محرر النصوص وأضف الكود التالي.
<?php /** * Enqueue child styles. */ function child_enqueue_styles() { wp_enqueue_style( 'child-theme', get_stylesheet_directory_uri() . '/style.css', array(), 100 ); } // add_action( 'wp_enqueue_scripts', 'child_enqueue_styles' ); // Remove the // from the beginning of this line if you want the child theme style.css file to load on the front end of your site. add_filter( 'logout_url', 'my_logout_page', 10, 2 ); function my_logout_page( $logout_url) { return home_url( '/my-new-login.php'); } add_filter( 'lostpassword_url', 'my_lost_password_page', 10, 2 ); function my_lost_password_page( $lostpassword_url ) { return home_url( '/my-new-login.php?action=lostpassword'); }استبدل الأسطر الموجودة في الشفرة التي تشير إلى "تسجيل الدخول الجديد الخاص بي" بعنوان URL المخصص الخاص بك. احفظ التغييرات.
عند الانتهاء ، يجب أن يبدو الرمز الخاص بك مشابهًا للصورة أدناه. قد يحتوي ملف function.php الخاص بك على عدد مختلف من الأسطر وهو أمر نموذجي إذا كان لديك سمة فرعية مختلفة.
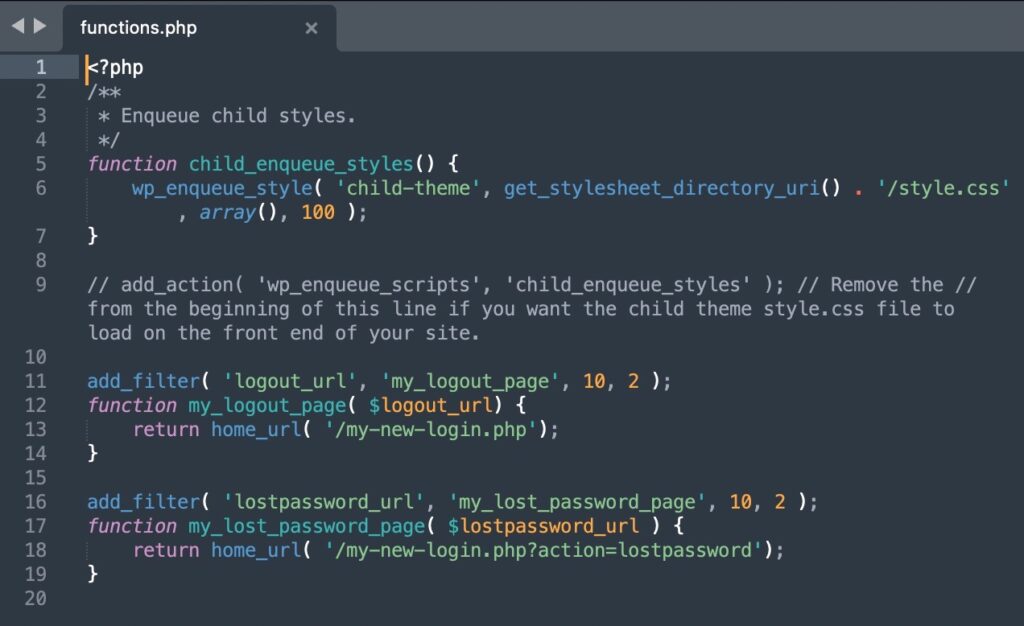
بعد ذلك ، ارجع إلى File Manager ، وانتقل مرة أخرى إلى public_html> wp-content> السمات> [اسم السمة الخاص بك].
تحميل مجلد الموضوع الفرعي بأكمله. إذا كان المظهر الخاص بك يحتوي بالفعل على سمة فرعية ، فأنت تحتاج فقط إلى إجراء تعديلات على الكود من الأعلى ويمكنك تخطي خطوة التحميل هذه.
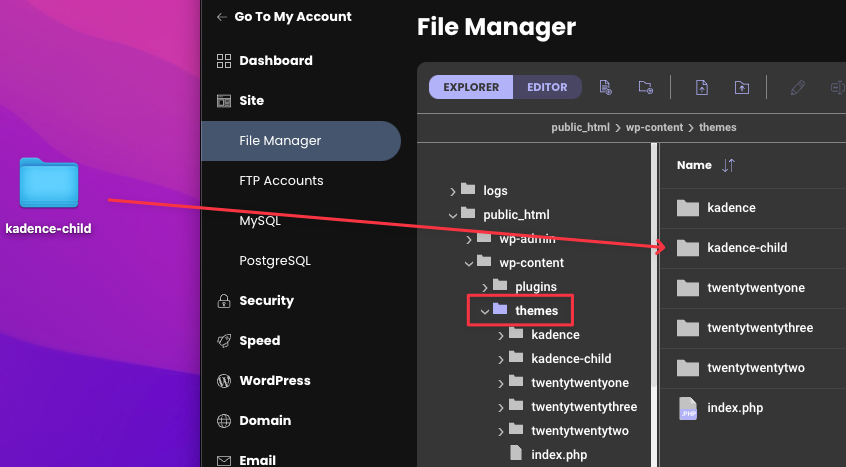
يجب أن يكون هناك الآن نسقك الأصلي (على سبيل المثال ، kadence) ومجلدات النسق الفرعي (kadence-child) في مجلد السمات.
بعد ذلك ، انتقل إلى عنوان URL المخصص الجديد لتسجيل الدخول (على سبيل المثال ، yourwebsite.com/my-new-login.php) وقم بتسجيل الدخول إلى لوحة معلومات WordPress الخاصة بك.
انتقل إلى المظهر> السمات
تفعيل موضوع الطفل.
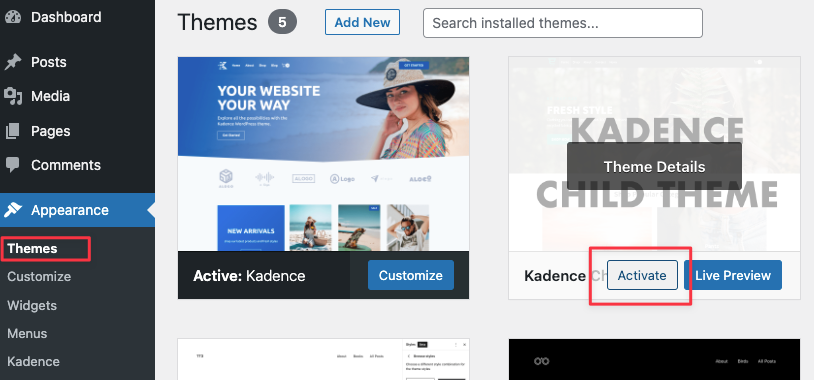
أخيرًا ، اختبر أن كود ربط مرشح function.php يعمل عن طريق تسجيل الخروج من WordPress. ستعرف أن الخطوات نجحت إذا تمت إعادة توجيهك إلى صفحة تسجيل الدخول إلى عنوان URL المخصص الجديد وليس إلى عناوين URL التالية:
yourwebsite.com/wp-admin yourwebsite.com/wp-login.php 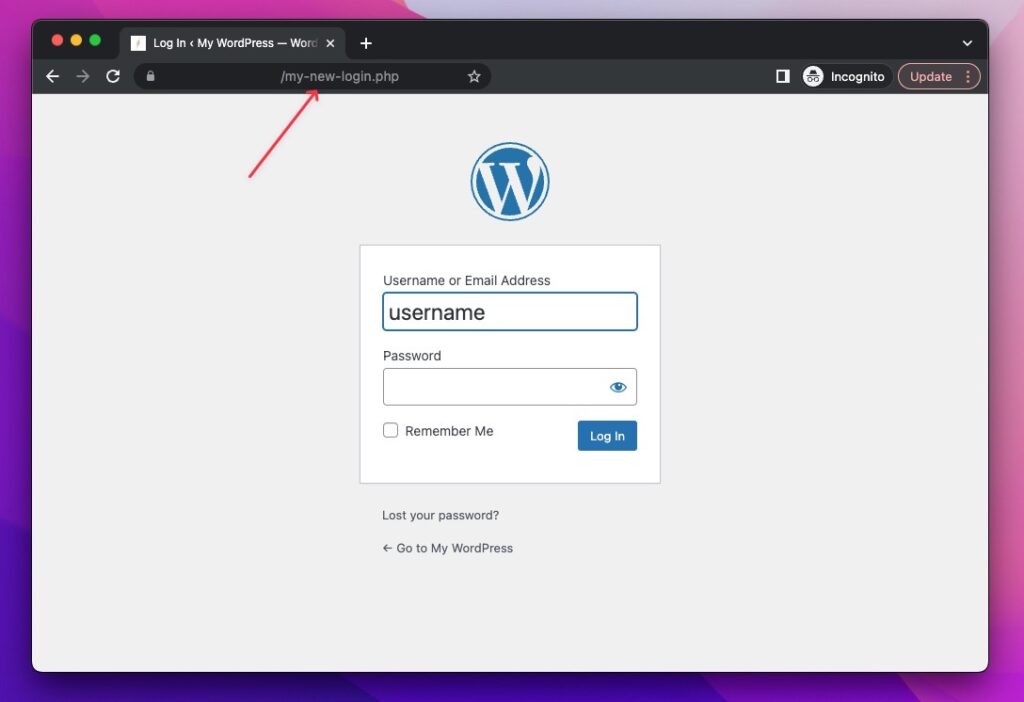
لقد نجحت الآن في تحديث عنوان URL المخصص لتسجيل الدخول إلى WordPress. في القسم التالي ، سنقدم بعض الخطوات القابلة للتنفيذ لتأمين موقع WordPress الخاص بك بشكل أكبر.
تأمين موقع WordPress الخاص بك
عندما يتعلق الأمر بالأمن ، فإن الأمر يتعلق بإقامة توازن بين الراحة وراحة البال. قبل إغلاق تثبيت WordPress بالكامل ، ضع في الاعتبار سبب تأمين البيانات.
إذا كان موقع الويب الخاص بك عبارة عن مدونة هواية شخصية ، فيمكنك على الأرجح إضافة كلمة مرور قوية والاتصال بها يوميًا. إذا كان مصدر رزقك بالكامل موجودًا على موقع الويب ، فستحتاج إلى طبقات أمان إضافية.
فيما يلي ثلاث خطوات قابلة للتنفيذ يمكنك تنفيذها اليوم لزيادة أمان WordPress الخاص بك.
1. استخدم بيانات اعتماد تسجيل دخول قوية
يبدو الأمر بسيطًا ، لكن عددًا مذهلاً من مالكي مواقع الويب ما زالوا يستخدمون كلمات مرور غير آمنة. نوصي بمزيج من 14-16 حرفًا كبيرًا وصغيرًا (بما في ذلك الأحرف الخاصة).
لاسترداد كلمة المرور بسهولة ، حاول استخدام مدير كلمات المرور لإبقائها منظمة.
تأكد أيضًا من تغيير كلمات المرور الهامة بشكل دوري في حالة ما إذا كانت بيانات الاعتماد الخاصة بك جزءًا من أي عمليات اختراق ناجحة للبيانات من قبل الخدمات التي تم اختراقها.
2. حافظ على تثبيتات WordPress والإضافات والقوالب محدثة
يعمل المطورون دائمًا على إصلاح الثغرات الأمنية في برامجهم. تأكد من تطبيق هذه التحديثات بانتظام في عناصر قائمة السمات والمكونات الإضافية والمظهر في لوحة معلومات WordPress.
إذا كان لديك مكون إضافي تشك أنه سيعطل تجربة المستخدم بعد التحديث ، فقم بعمل نسخة احتياطية من موقع الويب الخاص بك قبل التحديث. قم بإجراء فحص سريع بعد التحديث للتأكد من أن كل شيء يبدو صحيحًا.
ستشعر براحة البال مع العلم أن هناك نسخة احتياطية متوفرة.
3. تطبيق شهادة SSL لمضيفك
تجعل المنصات مثل EasyWP من السهل بدء الأمان. افتراضيًا مع النطاقات الفرعية المجانية ، تكون شهادة SSL مثبتة بالفعل.
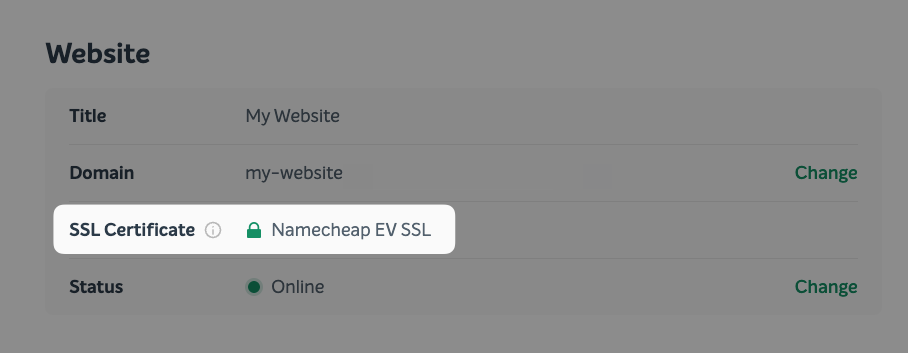
إذا كنت مستضافًا على أنظمة أساسية أخرى ، فتحقق من مقالات قاعدة المعارف أو خدمة العملاء للعثور على إرشادات حول كيفية تمكين شهادة SSL.
تتضمن حزم EasyWP Turbo و Supersonic الخاصة بنا شهادة SSL مجانية للنطاقات المخصصة. يجب تنشيط هذه الشهادات المجانية يدويًا. التنشيط بسيط جدًا ، لذا تحقق من تعليماتنا حول كيفية تنشيط شهادة SSL مجانية مقدمة مع Turbo و Supersonic.
ستعرض هذه الخطوة البسيطة إثبات المصادقة لهوية موقع الويب وتوفر اتصالاً مشفرًا. هذا مهم بشكل خاص إذا كنت تطلب من العملاء إدخال بيانات حساسة مثل معلومات بطاقة الائتمان.
قم بتحديث عناوين URL الخاصة بـ WordPress وعنوان الموقع إلى إصدارات HTTPS. سيعمل بعض المضيفين بشكل افتراضي على هذين الإعدادين على إصدار HTTP حتى إذا كان لديك شهادة SSL ممكّنة.
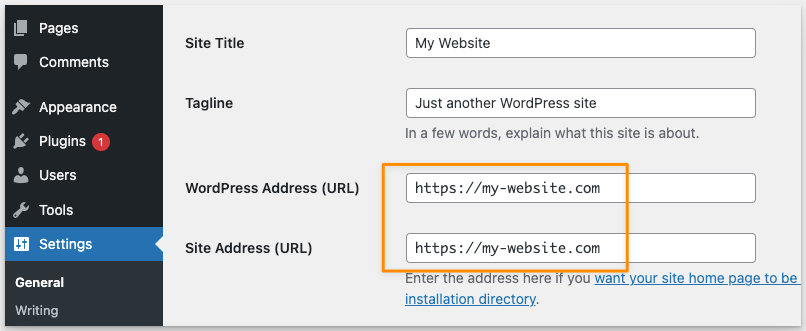
أسئلة مكررة
ماذا يحدث إذا قمت بتغيير المظهر الخاص بي بعد أن أنشأت عنوان URL مخصصًا لتسجيل الدخول؟
إذا استخدمت طريقة المكون الإضافي ، فيجب ألا يتعارض تغيير السمات مع عنوان URL المخصص لتسجيل الدخول.
إذا قمت بتغيير عنوان URL المخصص لتسجيل الدخول يدويًا من خلال الرمز ، فسيتعين عليك تحديث ملف jobs.php مرة أخرى بالسمة الجديدة.
فقط تأكد من إنشاء سمة فرعية جديدة وتحميلها إلى File Manager الموضحة في الخطوة 3 أعلاه.
ماذا يحدث إذا واجهت رسالة خطأ أثناء تحديث الرمز؟
إذا واجهت رسالة خطأ ولا يمكنك تصحيحها ، نوصي بحذف المظهر الفرعي وملف عنوان URL المخصص لتسجيل الدخول الذي أنشأته. ثم قم بتحميل ملفات النسخ الاحتياطي ، وحاول مرة أخرى.
إذا كنت تقوم بالتطوير على محطة العمل المحلية الخاصة بك ، فيمكن أن يكون أحدث إصدار من WordPress والإصدارات السابقة من WordPress مفيدة إذا كانت النسخ الاحتياطية الخاصة بك غير متوفرة أو تالفة.
بالنسبة لخيارات الاستضافة المدارة ، مثل EasyWP ، نوصي بالاتصال بدعم العملاء حيث يمكنهم مساعدتك بشكل أكبر.
كبديل ، يمكنك أيضًا التفكير في استخدام طريقة المكون الإضافي المفصلة في هذه المقالة.
لا يمكن الوصول إلى موقع الويب الخاص بي بعد الآن ، فماذا أفعل؟
إذا لم يعد موقع الويب الخاص بك يعمل ، نوصي بحذف السمة الفرعية وملف URL المخصص لتسجيل الدخول الذي قمت بإنشائه وتحميل النسخ الاحتياطية للمحاولة مرة أخرى.
إذا لم يفلح ذلك ، فابحث عن النسخة الاحتياطية واستعدها لموقع الويب بالكامل. ستحتوي معظم خدمات الاستضافة أيضًا على نسخة احتياطية من موقع الويب الخاص بك إذا نسيت نسخها احتياطيًا.

المساهم: ديفيد لين
ديفيد لين هو مسوق نمو متمرس ومدير مشروع. قبل بدء مدونته على hellodavelin.com ، أنتج عناوين AAA في EA و Activation و Microsoft. يقدم حاليًا استشارات تحسين محركات البحث للعلامات التجارية SaaS.
