كيفية تغيير أسعار WooCommerce بكميات كبيرة: 4 طرق
نشرت: 2021-09-07هل تبحث عن طرق لتعديل أسعار منتجات متعددة بشكل مجمّع؟ لقد جئت إلى المكان المناسب. في هذه المقالة ، سوف نعرض لك طرقًا مختلفة لتغيير أسعار WooCommerce بشكل مجمّع.
لماذا تحرير الأسعار بكميات كبيرة في WooCommerce؟
هناك العديد من المواقف التي قد تحتاج فيها إلى تحديث أسعار منتجات متعددة في متجرك. ولكن إذا كنت تبيع العديد من العناصر ، فإن الاضطرار إلى تغيير أسعار كل منتج واحدًا تلو الآخر يستغرق وقتًا طويلاً وغير فعال. لن تضيع الكثير من الوقت في القيام بمهمة متكررة فحسب ، بل سترتكب أخطاءً أيضًا عند كتابة كل سعر.
لهذا السبب ستساعدك القدرة على تغيير الأسعار بكميات كبيرة على توفير الوقت وتسهيل حياتك. إذا كنت تدير عرضًا ترويجيًا محدودًا أو تقدم خصمًا خاصًا على عناصر معينة ، على سبيل المثال ، فقد تحتاج إلى تعديل أسعار العديد من المنتجات. وبمجرد انتهاء البيع أو العرض الترويجي ، سيتعين عليك إعادة الأسعار إلى سعرها الأصلي.
بدلاً من ذلك ، إذا كنت ترغب في زيادة أو خفض أسعار فئة معينة أو نوع منتج معين أو على مستوى المتجر ، فستحتاج إلى تحديث أسعار العديد من المنتجات. وكلما زاد عدد المنتجات الموجودة في متجرك ، كلما استغرق الأمر وقتًا أطول.
كما ترى ، هذه مواقف شائعة للعديد من المتاجر ، لذا من المفيد أن تكون قادرًا على تعديل الأسعار بشكل مجمّع. دعونا نرى كيف نفعل ذلك.
كيفية تغيير أسعار WooCommerce بكميات كبيرة
هناك طرق مختلفة لتعديل أسعار WooCommerce بشكل مجمّع:
- خيارات WooCommerce الافتراضية
- باستخدام البرنامج المساعد
- تصدير ثم استيراد ملف CSV
- برمجيا
ستكون كل طريقة أكثر ملاءمة لمواقف مختلفة. دعونا نلقي نظرة فاحصة على كل منهم.
1. خيارات WooCommerce الافتراضية
إذا كان متجرك يحتوي على منتجات بسيطة فقط وترغب في تحديث أسعار العديد من المنتجات ، فإن خيارات WooCommerce الافتراضية تجعلك مغطى. ضع في اعتبارك أن الخيارات الافتراضية لا تدعم المنتجات المتغيرة أو المنتجات المجمعة أو الاشتراكات. لذلك إذا كنت تقدم منتجات بسيطة فقط في متجرك ، فهذا خيار جيد لك.
أولاً ، في لوحة تحكم مسؤول WordPress الخاصة بك ، انتقل إلى المنتجات> جميع المنتجات . حدد المنتجات التي تريد تحريرها إما يدويًا أو عن طريق تطبيق عوامل التصفية ، وحدد تحرير من القائمة المنسدلة الإجراءات المجمعة ، ثم انقر فوق تطبيق .
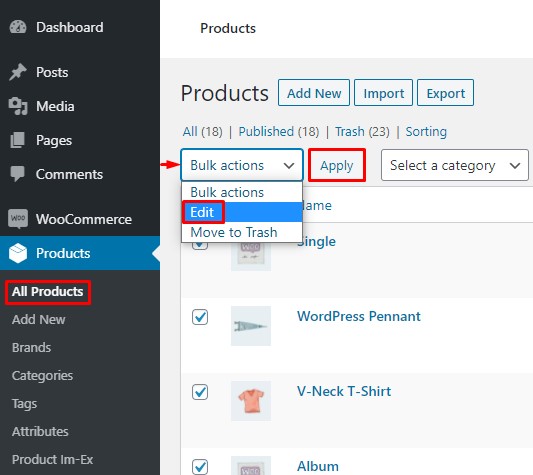
سترى الآن نموذج تحرير المنتج. هناك ستتمكن من تحرير ميزات متعددة للمنتجات مثل العلامة التجارية والفئة وما إلى ذلك. نظرًا لأننا مهتمون فقط بتغيير السعر ، انتقل إلى قسم بيانات المنتج وابحث عن خيارات السعر والبيع . يمكنك هنا تحديث أسعار منتجاتك دفعة واحدة.
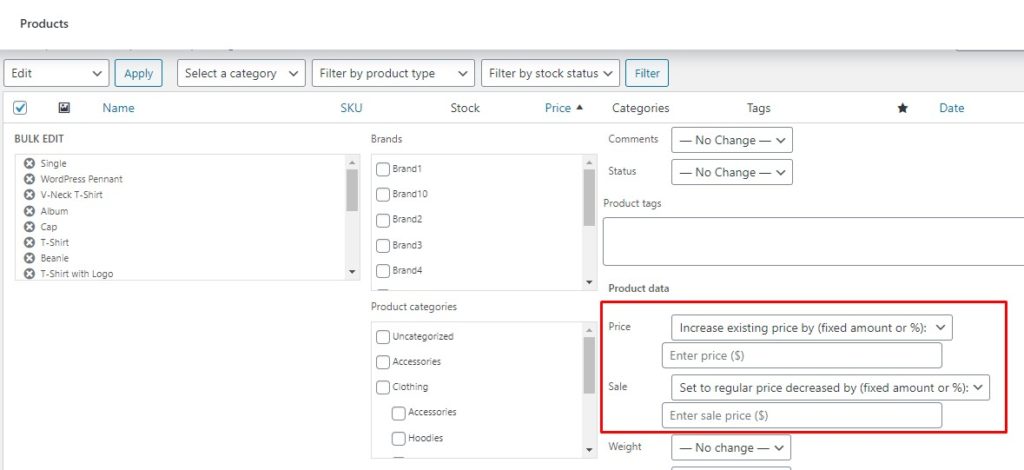
تتضمن الخيارات الافتراضية في WooCommerce لتغيير أسعار المنتجات بالجملة ما يلي:
- السعر - زيادة السعر الحالي أو خفضه بمقدار (مبلغ ثابت أو نسبة مئوية): يمكنك زيادة سعر جميع المنتجات أو خفضه بمقدار ثابت أو نسبة مئوية
- البيع - زيادة أو خفض سعر البيع الحالي بمقدار (مبلغ ثابت أو نسبة مئوية): زيادة أو خفض سعر البيع الحالي بمقدار ثابت أو نسبة مئوية.
- البيع - التعيين على السعر العادي الذي انخفض بمقدار (مبلغ ثابت أو نسبة مئوية): يمكنك تعيين سعر البيع عن طريق تقليل السعر الحالي بمقدار ثابت أو نسبة مئوية.
يمكنك أيضًا تطبيق هذه التغييرات على فئة أو علامة تجارية أو نوع منتج معين باستخدام عوامل التصفية.
بمجرد أن تكون سعيدًا بالأسعار الجديدة ، قم بالتمرير لأسفل وانقر فوق الزر تحديث لحفظ التغييرات. هذا هو! لقد نجحت الآن في تحديث أسعار منتجات WooCommerce بكميات كبيرة.
كما ذكرنا سابقًا ، تعمل الخيارات الافتراضية فقط مع المنتجات البسيطة. إذن ماذا يمكنك أن تفعل إذا كنت تقدم أيضًا منتجات واشتراكات متغيرة أو مجمعة وما إلى ذلك؟ أحد الخيارات هو الاعتماد على المكونات الإضافية لجهات خارجية.
2. استخدام البرنامج المساعد لجهة خارجية
هناك العديد من المكونات الإضافية لتعديل الأسعار بشكل مجمّع. في هذا البرنامج التعليمي ، سوف نستخدم ELEX WooCommerce Advanced Bulk Edit Products والأسعار والسمات . هذه أداة مجانية توفر ميزات متعددة لمنتجات التحرير المجمعة وهي أيضًا سهلة الاستخدام.
ومع ذلك ، من المهم ملاحظة أن الإصدار المجاني من البرنامج المساعد يدعم المنتجات البسيطة فقط. إذا كنت ترغب في استخدامه لأنواع أخرى من المنتجات ، فستحتاج إلى الحصول على أحد الإصدارات المتميزة التي تبدأ من 79 دولارًا أمريكيًا. مع ذلك ، دعنا نرى كيف يمكنك تحديث المنتجات بكميات كبيرة باستخدام هذا المكون الإضافي.
2.1) تثبيت وتكوين البرنامج المساعد
أولاً ، سنبدأ بتثبيت البرنامج المساعد. في لوحة تحكم WP Admin ، انتقل إلى الإضافات> إضافة جديد. ابحث عن البرنامج الإضافي ELEX WooCommerce Advanced Bulk Edit Products ، الأسعار والسمات وانقر فوق التثبيت الآن . بمجرد تثبيت المكون الإضافي ، قم بتنشيطه .
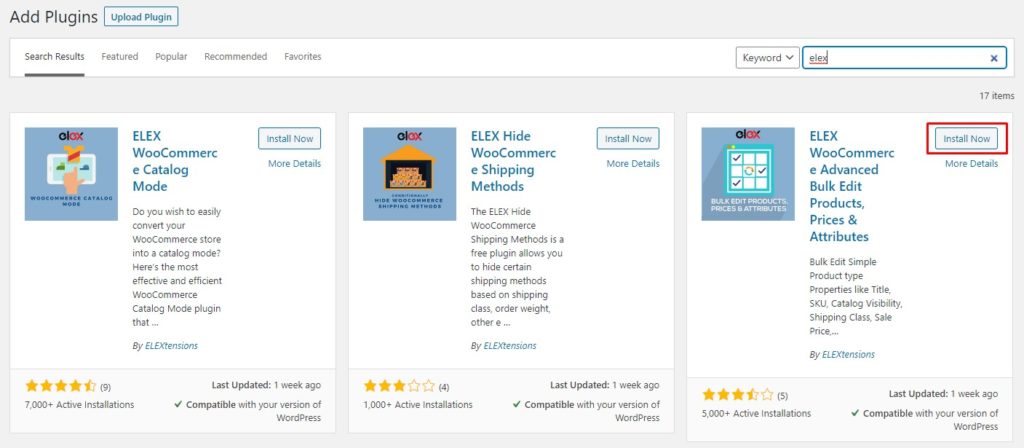
ثم توجه إلى WooCommerce> Bulk Edit Products وستجد جميع إعدادات وميزات هذا المكون الإضافي.
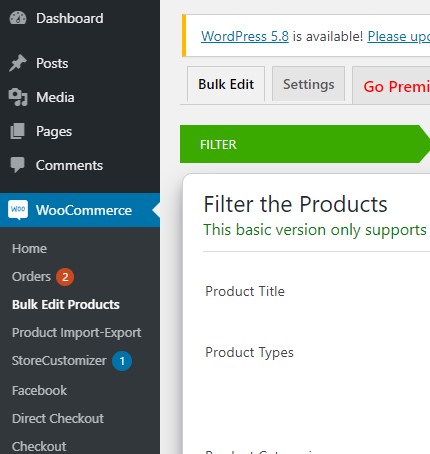
2.2) حدد المنتجات المرغوبة
حان الوقت الآن لتصفية المنتجات التي ترغب في تعديلها. يمكنك تصفية المنتجات حسب العنوان والنوع والفئات ونطاق الأسعار. يمكنك أيضًا تصفية المنتجات حسب السمات وهناك طريقتان لدمجها: التجميع باستخدام "أو " أو المجموعة باستخدام "و".
- تتيح لك المجموعة باستخدام OR تصفية المنتجات حسب سمات متعددة بحيث يتم تحديد المنتج إذا كان يحتوي على سمة واحدة على الأقل.
- تتيح لك المجموعة باستخدام AND تصفية المنتجات حسب سمات متعددة بحيث يجب أن يكون للمنتج جميع السمات المختارة ليتم تحديده.
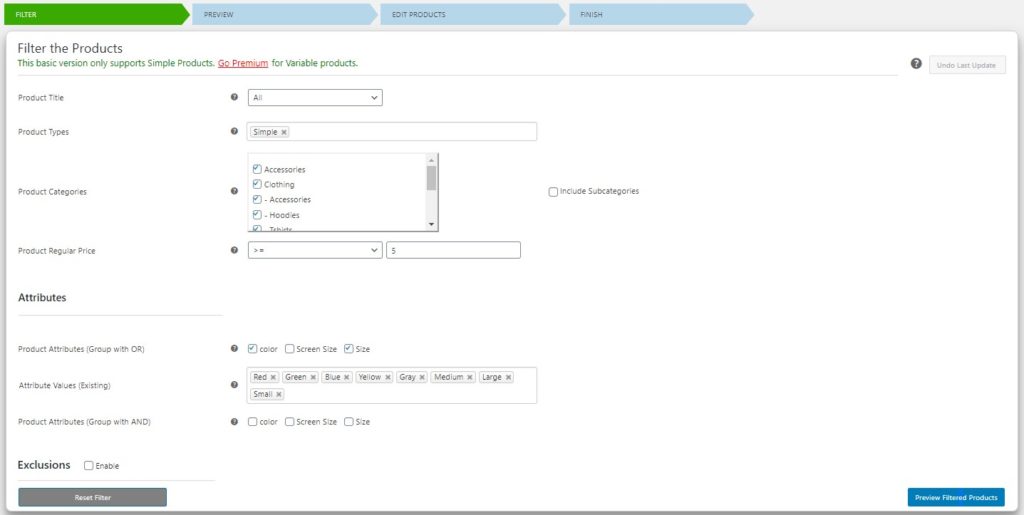
بمجرد تصفية المنتجات ، اضغط على زر معاينة المنتجات المفلترة في الركن الأيمن السفلي وسيتم نقلك إلى صفحة المعاينة. هنا يمكنك إلقاء نظرة على المنتجات المحددة والتأكد من أنك قد اخترت فقط المنتجات التي تريد تحديثها.
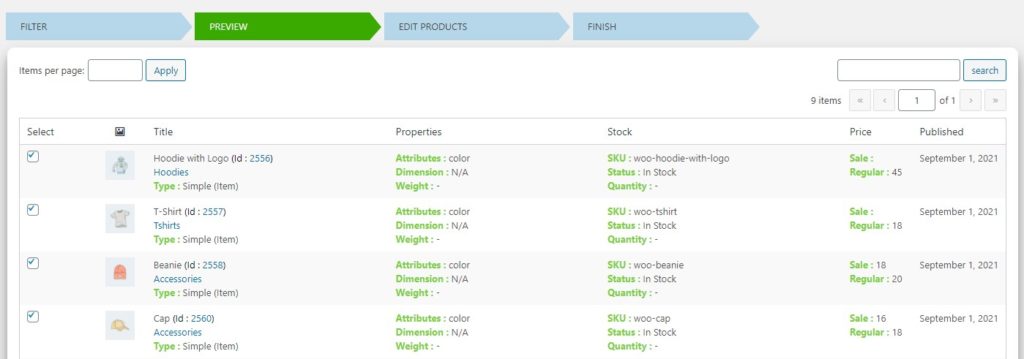
بعد مراجعة المنتجات المحددة ، قم بالتمرير لأسفل واضغط على متابعة .
2.3) تحديث أسعار المنتجات بكميات كبيرة
في صفحة تحرير المنتجات ، قم بالتمرير لأسفل حتى ترى قسم السعر . هنا ، يمكنك الآن زيادة أسعار المنتجات أو خفضها بمقدار ثابت أو نسبة مئوية أو تحديد سعر ثابت لكل منهم. وبالمثل ، يمكنك زيادة أو خفض سعر البيع بمقدار ثابت أو نسبة مئوية أو تحديد سعر ثابت أيضًا.
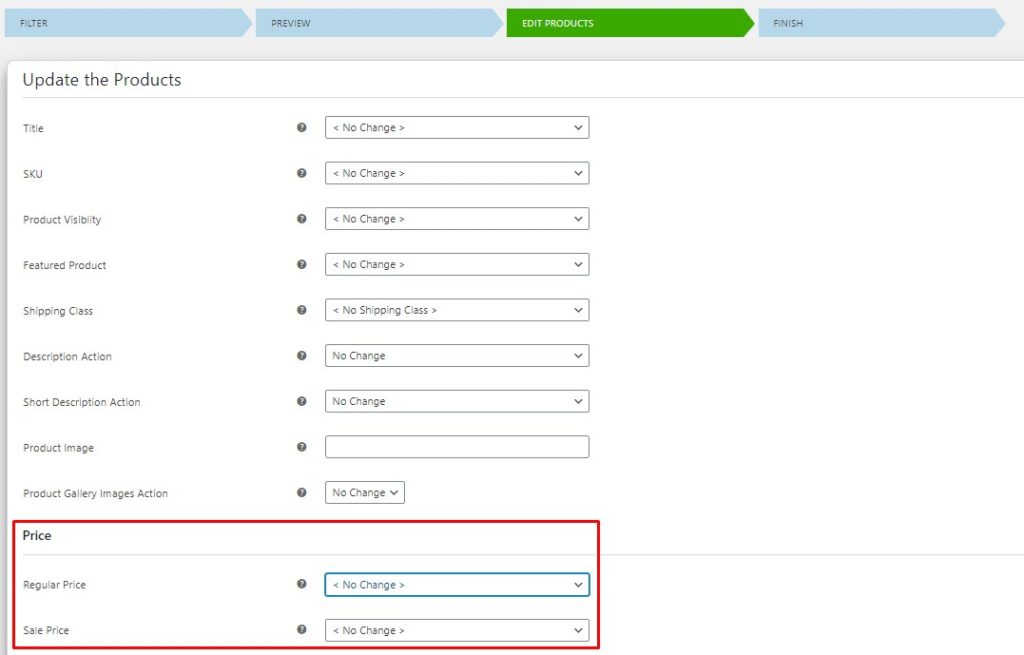
بعد تحديث أسعار المنتج ، قم بالتمرير لأسفل وانقر فوق "تحديث المنتجات " لحفظ الأسعار الجديدة. سيتم تحديث جميع أسعار المنتجات ، وسترى رسالة نجاح في الصفحة التالية.

هذا هو! لقد نجحت في تغيير أسعار منتجات WooCommerce بكميات كبيرة باستخدام مكون إضافي. تتشابه العملية بغض النظر عن نوع المنتج الذي تقوم بتحديثه ، لذلك ستكون قادرًا على تعديل أسعار المنتجات المتغيرة والمجمعة الخاصة بك في أي وقت من الأوقات.
إذا كنت تبحث عن المزيد من الأدوات لتعديل الأسعار بشكل مجمّع ، فراجع هذه القائمة.
إلى جانب الخيارات الافتراضية والمكونات الإضافية لجهات خارجية ، يمكنك أيضًا تحديث الأسعار باستخدام ملف CSV. دعونا نرى كيف نفعل ذلك.
3. قم بتغيير أسعار WooCommerce بالجملة عن طريق تصدير واستيراد ملف CSV
بالنسبة إلى هذه الطريقة ، تحتاج أولاً إلى تصدير جميع بيانات المنتج إلى ملف CSV. ستقوم بعد ذلك بتحرير هذا الملف واستيراده أخيرًا إلى WooCommerce الذي سيقوم بتحديث جميع المنتجات الحالية بالتغييرات الجديدة. دعونا نلقي نظرة على هذه العملية خطوة بخطوة.
3.1) تصدير بيانات المنتجات إلى ملف CSV
أولاً ، تحتاج إلى تصدير بيانات منتجك. للقيام بذلك ، انتقل إلى WP Admin Dashboard وانتقل إلى المنتجات> جميع المنتجات . حدد المنتجات التي تريد تصديرها وانقر فوق الزر " تصدير " في الأعلى.
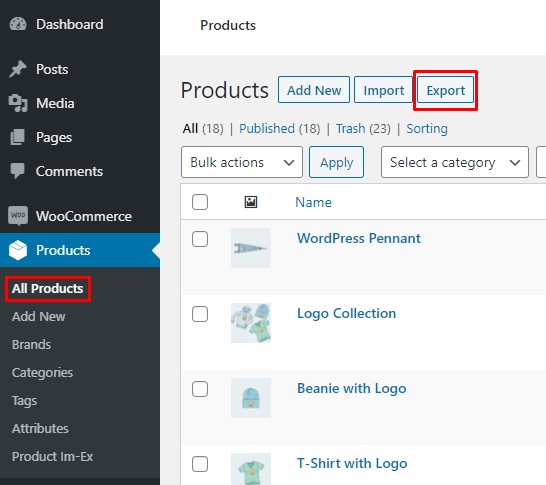
سينقلك هذا إلى معالج تصدير المنتجات. يمكنك أيضًا تحديد نوع وفئة المنتج الذي تريد تصديره من هنا ولكننا نوصي بالقيام بذلك في الخطوة السابقة. تأكد من تحديد المربع "نعم ، تصدير جميع البيانات الوصفية المخصصة" واضغط على إنشاء ملف CSV . سيؤدي هذا إلى إنشاء ملف CSV يحتوي على جميع التفاصيل حول منتجاتك.
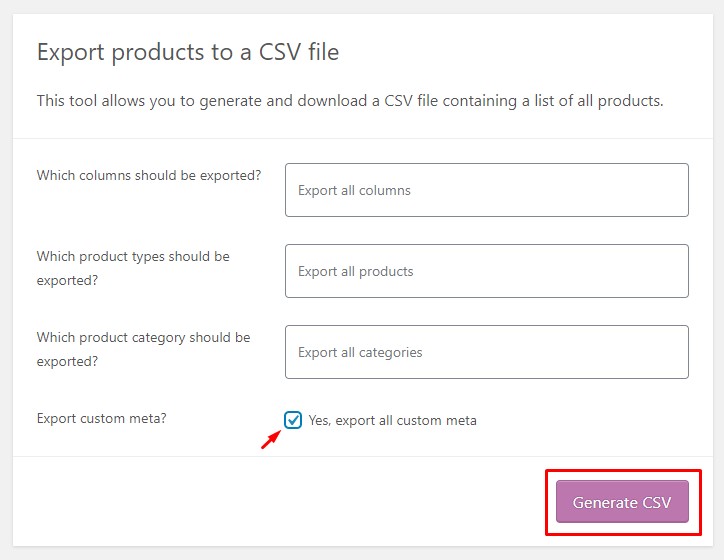
لمزيد من المعلومات حول هذه العملية ، راجع دليلنا حول كيفية تصدير المنتجات في WooCommerce.
3.2) قم بتحرير ملف CSV لتحديث الأسعار
افتح ملف CSV الذي تم تنزيله باستخدام أي برنامج متوافق مثل Microsoft Excel وابحث عن سعر البيع وعمود السعر العادي . هذه تحتوي على الأسعار الحالية لكل منتج. ما عليك سوى تعديل الأسعار التي تريدها ثم حفظ الملف. يمكنك استخدام الصيغ لتطبيق خصم ثابت أو نسبة مئوية على كافة المنتجات ، وتعيين نفس السعر لعناصر من نفس الفئة ، وما إلى ذلك.
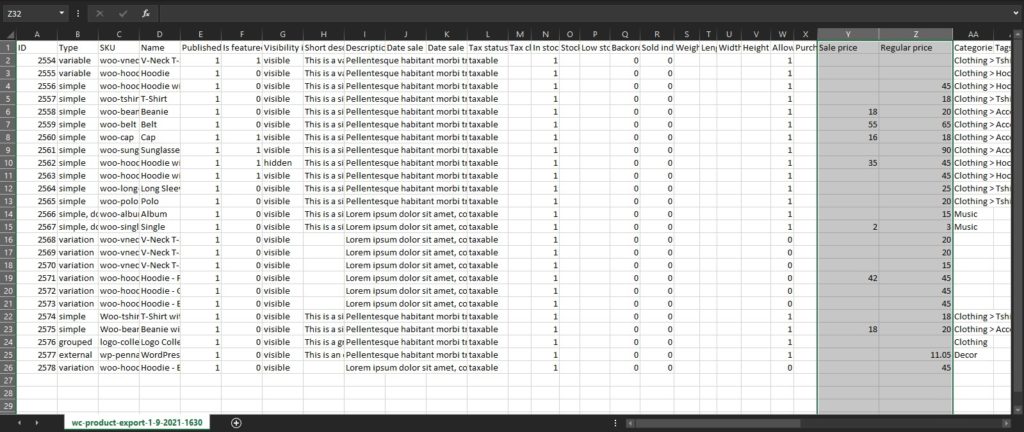
3.3) استيراد ملف CSV المحدث
بعد ذلك ، تحتاج إلى استيراد الملف مرة أخرى إلى WooCommerce. مرة أخرى ، انتقل إلى لوحة تحكم مسؤول WordPress ، وانتقل إلى المنتجات> جميع المنتجات وانقر فوق الزر استيراد لبدء عملية الاستيراد.

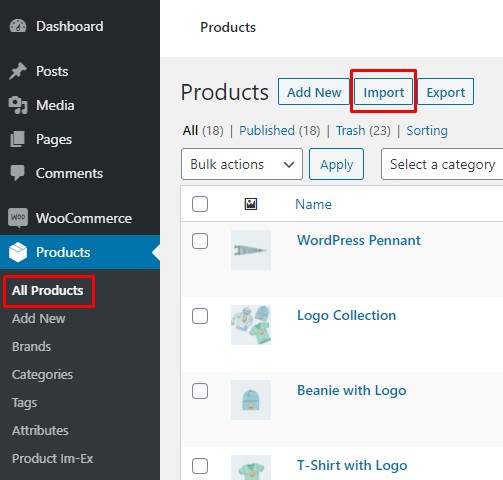
اختر ملف CSV الذي قمت بتحديثه للتو وتأكد من تحديد مربع " تحديث المنتجات الحالية" . خلاف ذلك ، سيتم تخطي المنتجات الحالية بدلاً من تحديثها. ثم اضغط على متابعة.
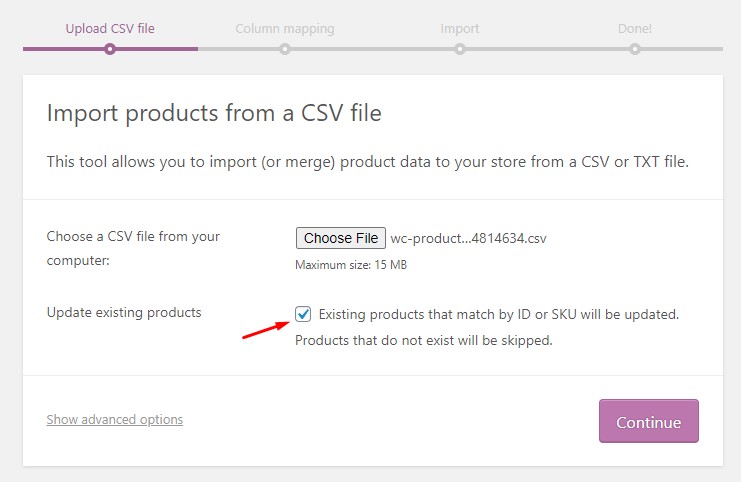
سيطلب منك معالج الاستيراد تعيين حقول CSV للمنتجات. ما عليك سوى ترك كل شيء افتراضيًا ، ثم قم بالتمرير لأسفل بالكامل وانقر فوق تشغيل المستورد. سيبدأ هذا في استيراد البيانات من ملف CSV.
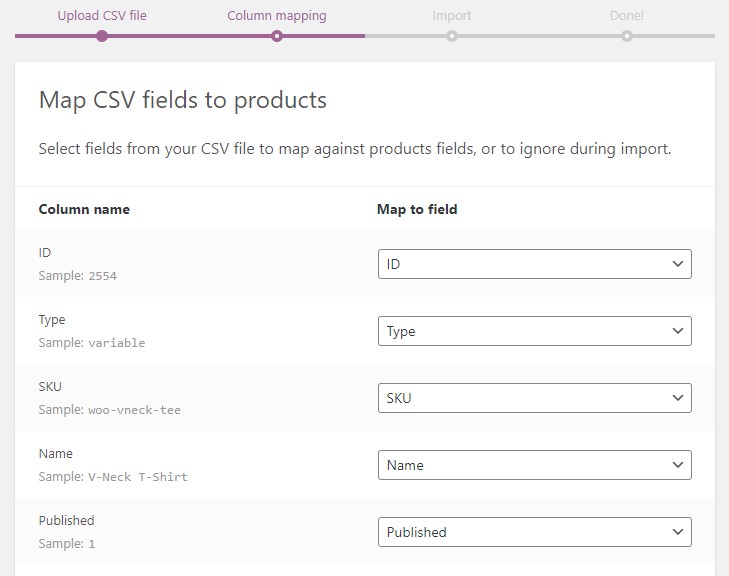
بمجرد اكتمال العملية ، سترى رسالة نجاح تفيد بأنه تم تحديث المنتجات بنجاح.
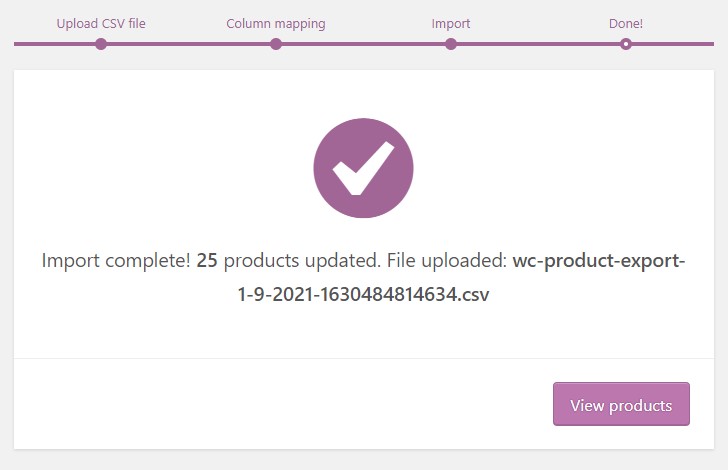
هذا هو! يمكنك الآن الانتقال إلى صفحة المنتجات الخاصة بك والتحقق من التغييرات. هذا هو مدى سهولة تغيير أسعار WooCommerce بشكل مجمّع عن طريق تحرير ملف CSV. قد تبدو عملية تصدير ملف ثم استيراده مزعجة ولكنها سهلة وسريعة للغاية.
للحصول على شرح أكثر تفصيلاً حول استيراد الملفات ، راجع دليلنا حول كيفية استيراد المنتجات في WooCommerce.
تتمثل الطريقة التالية لتحديث أسعار WooCommerce بشكل مجمّع في استخدام مقتطفات التعليمات البرمجية. لا تقلق إذا لم تكن مطورًا! سنزودك بالمقتطفات التي يمكنك استخدامها على موقعك وشرح الشفرة. لا تحتاج إلى مهارات البرمجة ولكن الفهم الأساسي سيساعدك بالتأكيد.
4. تحديث الأسعار برمجياً
في هذا القسم ، سنوضح لك كيفية تعديل أسعار متعددة برمجيًا في آنٍ واحد. لذلك ، سنستخدم الخصومات التي سيتم تطبيقها على سلة التسوق.
عادة ، يمكنك إنشاء رمز قسيمة بنسبة ثابتة أو نسبة مئوية وسيتعين على العميل تطبيق رمز القسيمة أثناء الخروج للاستمتاع بالخصم. ومع ذلك ، باستخدام مقتطفات الشفرة الخاصة بنا ، يمكنك أتمتة العملية. بدلاً من أن يضطر العميل إلى تطبيق القسيمة يدويًا ، سيتم تطبيق القسيمة تلقائيًا.
قبل أن نلقي نظرة على الشفرة ، دعنا نرى أين وكيف يمكنك إضافة مقتطفات التعليمات البرمجية إلى موقع WordPress الخاص بك.
أين وكيف تضيف قصاصات التعليمات البرمجية إلى موقع WordPress الخاص بك
هيا لنبدأ مع الأساسيات. لتحرير أسعار WooCommerce بشكل مجمّع ، ستحتاج إلى إضافة مقتطفات التعليمات البرمجية إلى ملف jobs.php الخاص بموضوعك الحالي.
هناك طريقتان لإضافة مقتطفات إلى مواقعك.
- استخدام موضوع فرعي
- باستخدام البرنامج المساعد
1. استخدام موضوع الطفل
نوصي باستخدام سمة فرعية إذا كنت تريد إجراء تعديلات على ملف function.php . إذا حدث خطأ ما أثناء إجراء تغييرات مباشرة على ملف function.php الخاص بالسمة الرئيسية ، فقد يؤدي ذلك إلى تعطل موقعك بالكامل. بالإضافة إلى ذلك ، سيتم تجاوز التغييرات التي تجريها على السمة الرئيسية من خلال تحديثات السمة ، لذلك سيتعين عليك إجراء هذه التغييرات يدويًا في كل مرة يتلقى السمة تحديثًا.
لذلك ، فإن وجود موضوع فرعي هو ممارسة موصى بها. إذا لم يكن لديك بالفعل سمة فرعية ، فيمكنك إنشاء واحدة أو استخدام أي مكونات إضافية للسمات الفرعية التابعة لجهة خارجية تجعل العملية أسهل كثيرًا.
بمجرد أن يكون لديك موضوع طفلك جاهزًا ، دعنا نرى كيفية تحرير ملف jobs.php . في لوحة معلومات مسؤول WP ، انتقل إلى المظهر> محرر السمات وتأكد من تحديد السمة الفرعية الخاصة بك. ثم ابحث عن ملف functions.php في العمود الأيمن والصق مقتطف الشفرة في نهاية الملف.
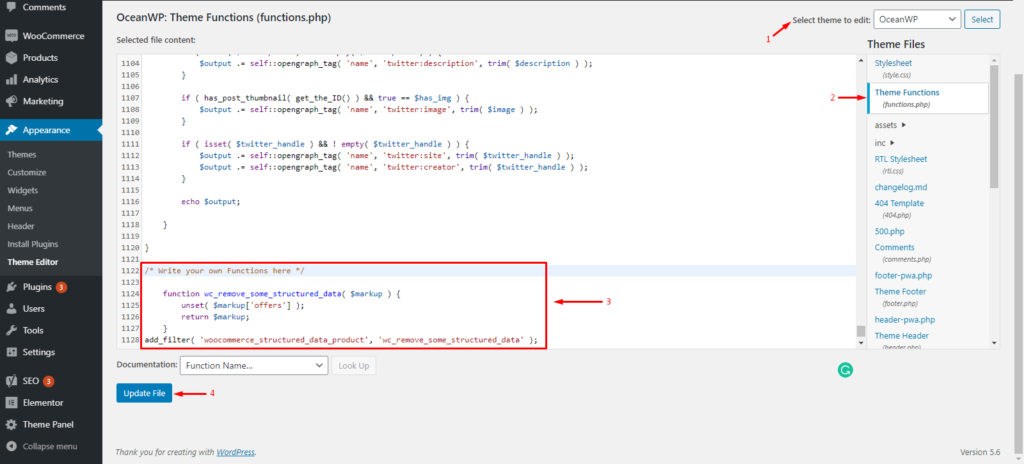
هذا هو. هذه هي الطريقة التي تضيف بها مقتطفات التعليمات البرمجية إلى ملف jobs.php الخاص بك باستخدام سمة فرعية. ومع ذلك ، إذا لم تكن مرتاحًا لإنشاء سمة فرعية وتحرير الملفات الأساسية ، فيمكنك استخدام مكون إضافي.
2. استخدام البرنامج المساعد مقتطفات التعليمات البرمجية
بدلاً من ذلك ، يمكنك إضافة مقتطفات باستخدام مكون إضافي. في هذا العرض التوضيحي ، سنستخدم المكون الإضافي Code Snippets.
أولاً ، تحتاج إلى تثبيته ، لذا انتقل إلى الإضافات> إضافة جديد. ابحث عن البرنامج المساعد Code Snippets وانقر فوق التثبيت الآن . بمجرد اكتمال التثبيت ، قم بتنشيطه.
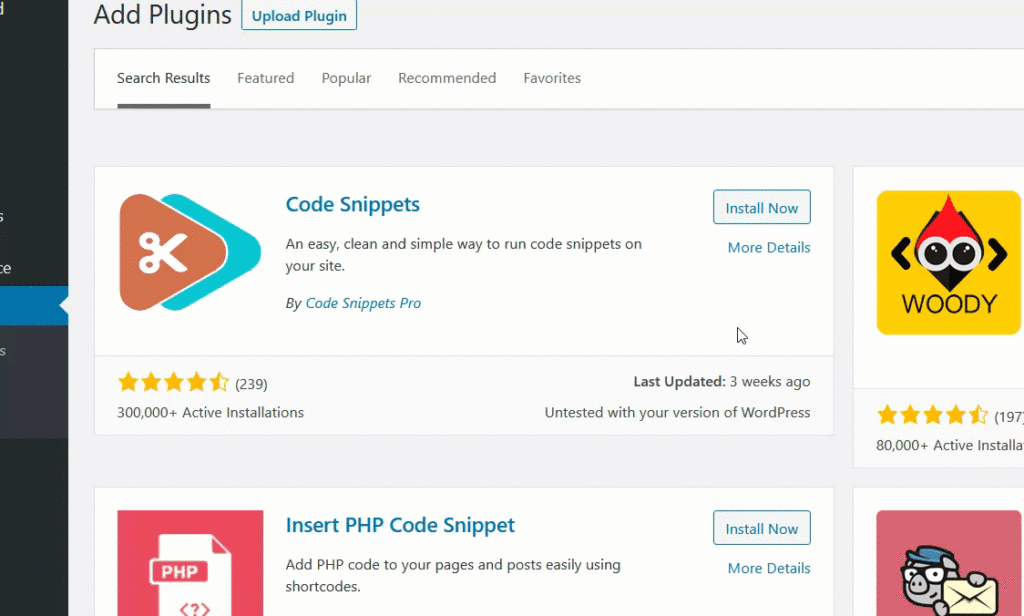
بعد تنشيط المكون الإضافي ، انتقل إلى Snippets> Add New. الصق مقتطف الشفرة في قسم الشفرة واحفظ التغييرات. يمكنك أيضًا تسميته بحيث يمكنك التعرف عليه بسهولة في المستقبل.
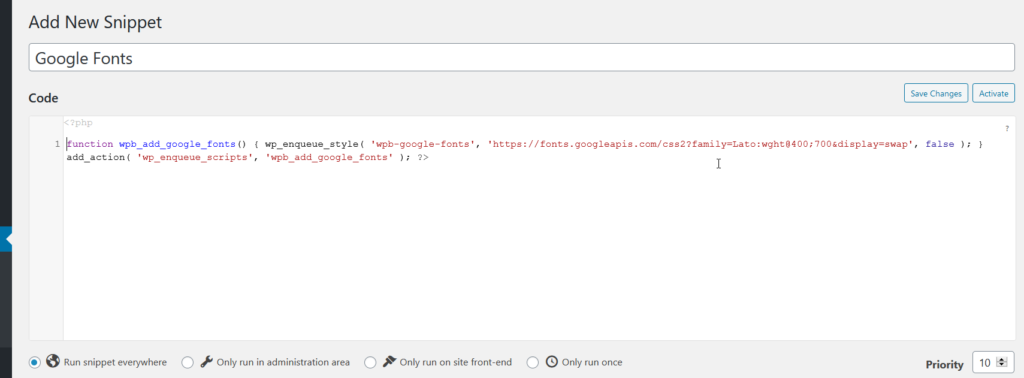
باستخدام Code Snippets ، لا تحتاج إلى إنشاء سمة فرعية لأن المكون الإضافي يتعامل مع كل شيء نيابة عنك. ومع ذلك ، ما زلنا نوصي بالحصول على واحد.
الآن بعد أن عرفت كيفية إضافة مقتطفات التعليمات البرمجية إلى موقعك ، دعنا نلقي نظرة على مقتطفات التعليمات البرمجية لتغيير أسعار WooCommerce بشكل مجمّع.
قم بتحرير أسعار WooCommerce برمجيًا
في هذا القسم ، سنوضح لك كيفية تحديث الأسعار باستخدام مقتطفين مختلفين. الأول سيطبق الكوبون تلقائيًا على منتجات معينة والثاني سيطبقه على سلة التسوق الإجمالية بغض النظر عن المنتجات التي تحتوي عليها.
قبل تطبيق الخصم ، تحتاج إلى إنشاء رمز قسيمة.
قم بإنشاء قسيمة في WooCommerce
في لوحة معلومات مسؤول WP ، انتقل إلى التسويق> القسائم> إضافة قسيمة.
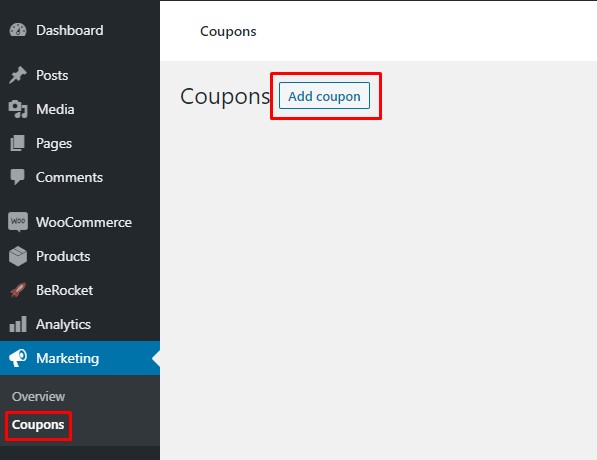
حدد اسمًا ونوع الخصم والمبلغ وتفاصيل أخرى ، ثم اضغط على " نشر " لتسجيل القسيمة الخاصة بك. اكتب رمز القسيمة واتركه في مكان سهل حيث ستحتاج إلى إضافته إلى مقتطفات الشفرة.
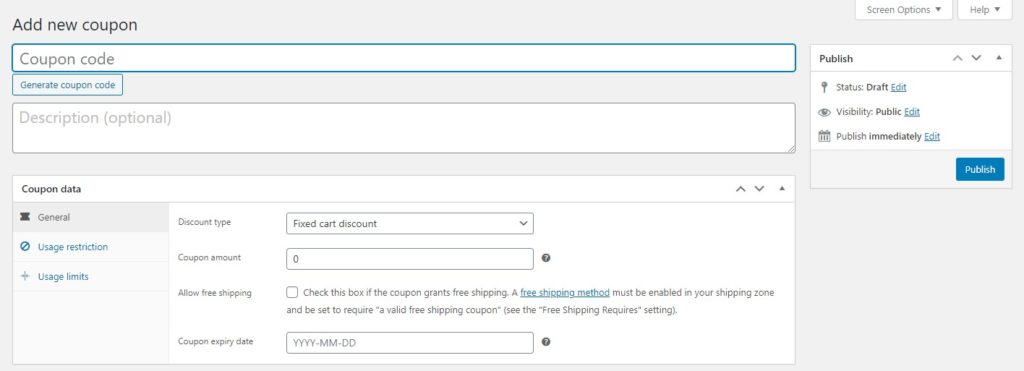
الآن دعنا ننتقل إلى مقتطفات التعليمات البرمجية.
4.1) تطبيق القسيمة تلقائيًا على منتجات معينة
لتطبيق القسيمة على منتج معين ، تحتاج إلى العثور على معرّف المنتج. ما عليك سوى الانتقال إلى صفحة منتجات WooCommerce الخاصة بك ، وتحريك مؤشر الماوس فوق المنتج الذي تريد تطبيق الخصم عليه ، ونسخ معرف المنتج .
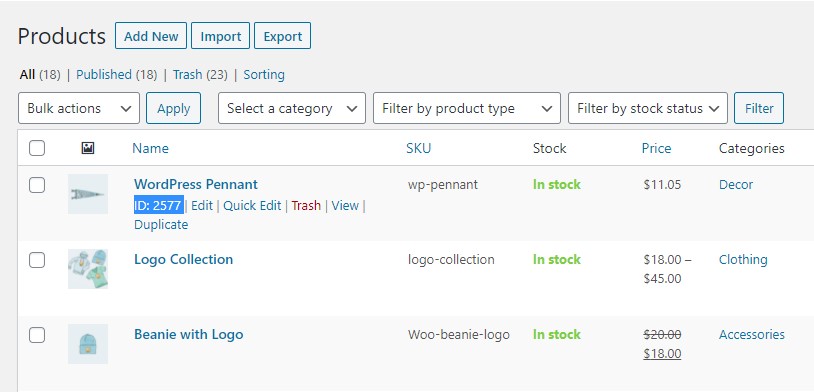
أضف الآن مقتطف الشفرة التالي إلى ملف jobs.php باستخدام طريقتك المفضلة.
add_action ('woocommerce_before_cart'، 'quadlayers_coupon_individual_products') ؛
الدالة quadlayers_coupon_individual_products () {
coupon_code = 'quadlayers30'؛ // استخدم رمز القسيمة الخاص بك بين علامات الاقتباس المفردة ''
إذا (WC () -> cart-> has_discount ($ coupon_code)) يعود ؛
foreach (WC () -> cart-> get_cart () كـ $ cart_item_key => $ cart_item) {
$ autocoupon = مجموعة (2970) ؛ // استخدم معرف المنتج الخاص بك داخل المصفوفة (المعرف)
إذا (in_array ($ cart_item ['product_id']، $ autocoupon)) {
WC () -> عربة التسوق-> application_coupon ($ coupon_code) ؛
wc_print_notices () ،
}
}
}تذكر استخدام رمز القسيمة ومعرف المنتج في الرمز.
الآن في كل مرة يضيف فيها العملاء هذا المنتج المحدد إلى سلة التسوق ، سيتم تطبيق القسيمة تلقائيًا.
لنرى الآن كيفية تطبيق الكوبون وتحديث أسعار العديد من المنتجات في وقت واحد.
4.2) تطبيق القسيمة تلقائيًا على سلة التسوق
سيطبق هذا المقتطف خصمًا على المبلغ الإجمالي لسلة التسوق ، بغض النظر عن المنتجات الموجودة فيها.
ما عليك سوى إضافة المقتطف التالي إلى موقعك عبر طريقتك المفضلة.
add_action ('woocommerce_before_cart'، 'quadlayers_coupon_overall_cart') ؛
الدالة quadlayers_coupon_overall_cart () {
coupon_code = 'quadlayers30'؛ // استخدم رمز القسيمة الخاص بك بين علامات الاقتباس المفردة ''
إذا (WC () -> cart-> has_discount ($ coupon_code)) يعود ؛
WC () -> عربة التسوق-> application_coupon ($ coupon_code) ؛
wc_print_notices () ،
}هذا هو! سيتم الآن تطبيق القسيمة تلقائيًا على عربة التسوق في كل مرة ، بغض النظر عن محتويات السلة. مرة أخرى ، تذكر استخدام رمز القسيمة الخاص بك في المقتطف.
استنتاج
بشكل عام ، هناك العديد من المواقف التي قد تحتاج فيها إلى تحديث أسعار العديد من المنتجات في وقت واحد. القيام بذلك يدويًا يستغرق وقتًا طويلاً ويمكن أن يؤدي إلى أخطاء ، خاصةً إذا كان لديك العديد من العناصر. لهذا السبب يجب أن تجد حلاً أكثر فاعلية.
في هذا الدليل ، أظهرنا لك طرقًا مختلفة لتغيير أسعار WooCommerce بشكل مجمّع:
- استخدام خيارات WooCommerce الافتراضية
- استخدام مكون إضافي تابع لجهة خارجية
- عن طريق تصدير ثم استيراد ملف CSV
- تحديث الأسعار برمجياً
تقوم الخيارات الافتراضية بإنجاز المهمة ولكنها تتيح لك فقط تحرير أسعار المنتجات الفردية. بدلاً من ذلك ، سيسمح لك مكون إضافي مخصص أيضًا بتغيير أسعار أي نوع من المنتجات بكميات كبيرة ولكن قد تحتاج إلى الدفع مقابل ذلك.
إذا كانت لديك معرفة أساسية بجداول البيانات ، فيمكنك تصدير بيانات المنتج وتحديث الأسعار ثم استيرادها مرة أخرى إلى متجرك. هذا خيار ممتاز وليس معقدًا كما قد يبدو. أخيرًا ، يمكنك أيضًا تغيير الأسعار برمجيًا باستخدام مقتطفات التعليمات البرمجية التي تتيح لك تطبيق الخصومات تلقائيًا على منتجات معينة أو عربة التسوق بأكملها.
هل سبق لك أن حاولت تعديل أسعار منتجاتك بكميات كبيرة؟ ما الطريقة التي استخدمتها وكيف كانت تجربتك؟ واسمحوا لنا أن نعرف في قسم التعليقات أدناه.
إذا كانت هذه المقالة مفيدة ، فقد تكون مهتمًا بهذه الأدلة:
- كيفية تطبيق كوبونات WooCommerce تلقائيًا
- كيفية إخفاء الأسعار في WooCommerce
