كيفية تغيير عنوان URL لصفحة تسجيل الدخول إلى WordPress
نشرت: 2021-09-02هل ترغب في تحسين أمان موقعك وتجنب استخدام القوة الغاشمة وهجمات DDoS؟ في هذا الدليل ، سنوضح لك طرقًا مختلفة لتغيير عنوان URL لصفحة تسجيل الدخول إلى WordPress لحماية موقعك .
كل يوم ، يتم اختراق الآلاف من مواقع الويب بسبب ضعف ميزات الأمان أو نقاط الضعف. لإعطائك فكرة عن مدى سوء هذه المشكلة ، يوجد حاليًا هجوم إلكتروني واحد كل 3 ثوانٍ! لهذا السبب يجب عليك اتخاذ بعض الإجراءات وحماية موقعك.
لماذا تغيير عنوان URL لصفحة تسجيل الدخول إلى WordPress؟
عنوان URL لصفحة تسجيل الدخول إلى WordPress (المعروف أيضًا باسم عنوان URL للمسؤول أو / wp-admin ) هو الصفحة التي توفر الوصول إلى الواجهة الخلفية لموقع الويب الخاص بك. بشكل افتراضي ، تحتوي جميع مواقع WordPress على نفس بنية عنوان URL لصفحة تسجيل الدخول: www.yourdomain.com/wp-admin أو www.yourdomain.com/wp-login.php. كما يمكنك أن تتخيل ، هذا ليس الأفضل من حيث الأمان لأن أي متسلل يمكنه الوصول إلى تلك الصفحة ومحاولة الوصول إلى موقعك باستخدام مجموعات من اسم المستخدم وكلمة المرور.
بصرف النظر عن تخصيص صفحة تسجيل الدخول ، من الجيد أيضًا تغيير عنوان URL الخاص بها لجعل موقع الويب الخاص بك أكثر أمانًا. سيجد المتسللون صعوبة أكبر في العثور على عنوان URL للمسؤول ، كما ستقلل من حركة المرور القادمة من الروبوتات التي تحاول الوصول إلى موقعك.
قبل أن نلقي نظرة على الطرق المختلفة لتغيير عنوان URL لصفحة تسجيل الدخول في WordPress ، دعنا نفهم لماذا لا يجب عليك ببساطة تغيير عنوان URL يدويًا.
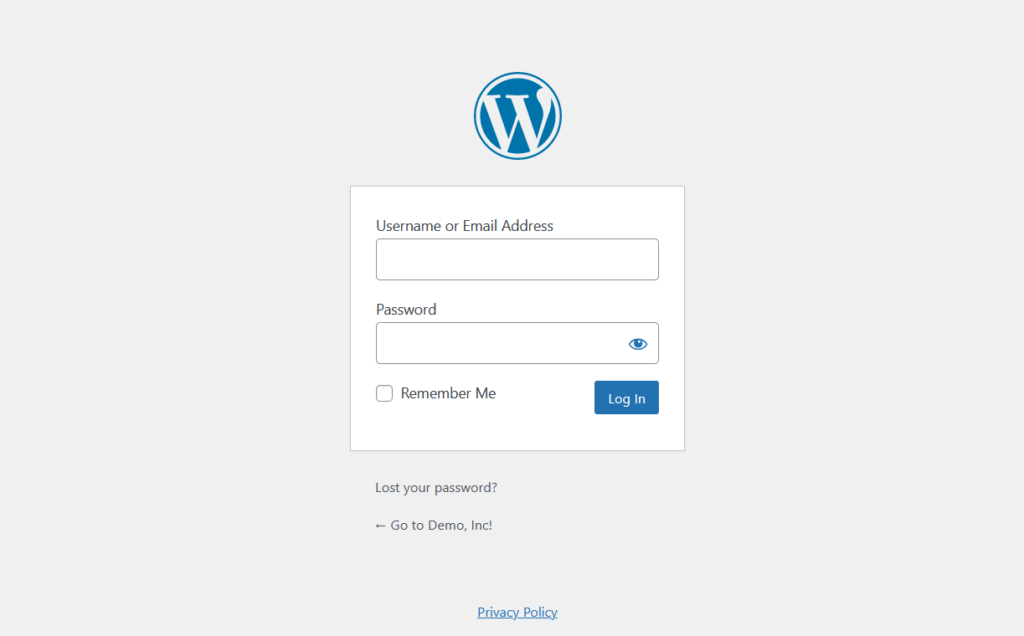
هل يمكنني تغيير عنوان URL لصفحة تسجيل الدخول يدويًا؟
نعم ، لكنها ليست ممارسة موصى بها إذا كنت جادًا بشأن عملك.
ربما تعرف أهمية السمات الفرعية عندما يتعلق الأمر بتخصيص موقعك. من خلال تطبيق التغييرات على النسق الفرعي ، لن يتم تجاوز هذه التعديلات عندما تقوم بتحديث النسق الرئيسي. يحافظ المظهر الفرعي على جميع الإصدارات في مأمن من تلك التغييرات. يحدث الشيء نفسه هنا.
قد يكون تغيير عنوان URL لصفحة تسجيل الدخول يدويًا على السمة الرئيسية أمرًا صعبًا. في كل مرة يتلقى WordPress تحديثًا ، سيتعين عليك تغيير عنوان URL يدويًا. كما يمكنك أن تتخيل ، قد يكون هذا مزعجًا ومحبطًا في نفس الوقت ، لذا من الأفضل استخدام حل مختلف.
كيفية البحث عن عنوان URL لصفحة تسجيل الدخول إلى WordPress
قبل تعلم كيفية تغيير عنوان URL لصفحة تسجيل الدخول ، دعنا نرى كيفية العثور عليه أولاً.
كما هو مذكور أعلاه ، بشكل افتراضي ، يمكنك العثور على صفحة تسجيل الدخول عن طريق إضافة / wp-admin / في نهاية المجال الخاص بك. في معظم الحالات ، سيعمل / wp-admin / path إذا لم يعدل مسؤول الموقع المسار الافتراضي. إذا لم يفلح ذلك ، فحاول إضافة /wp-login.php/ ، / login / ، / admin / في نهاية اسم المجال الخاص بك.
ملاحظة: توفر لك بعض شركات الاستضافة المُدارة مثل Kinsta أو WP Engine أو GreenGeeks وصولاً إداريًا بنقرة واحدة دون إدخال اسم مستخدم أو كلمة مرور. هذا يعني أنه يمكنك تسجيل الدخول إلى موقعك دون إدخال أي بيانات اعتماد.
كيفية تغيير عنوان URL لصفحة تسجيل الدخول إلى WordPress
هناك طريقتان رئيسيتان لتغيير عنوان URL لصفحة تسجيل الدخول إلى WordPress :
- مع البرنامج المساعد
- برمجيا
في القسم التالي ، سنعرض لك كلا الطريقتين خطوة بخطوة حتى تتمكن من اختيار الطريقة الأنسب لك.
1) قم بتغيير عنوان URL لصفحة تسجيل الدخول باستخدام مكون إضافي
أسهل طريقة لتعديل عنوان URL لصفحة تسجيل الدخول إلى WordPress هي استخدام مكون إضافي. لهذا ، هناك العديد من الأدوات التي يمكنك استخدامها:
- أمان iThemes
- WPS إخفاء تسجيل الدخول
- موضوع بلدي تسجيل الدخول
بالنسبة لهذا العرض التوضيحي ، سوف نستخدم WPS Hide Login. إنه مكون إضافي مجاني وفعال سيساعدك على تعديل عنوان URL لتسجيل الدخول لأي تثبيت WordPress ببضع نقرات.
التثبيت والتفعيل
أولاً ، تحتاج إلى تثبيت وتفعيل المكون الإضافي WPS Hide Login. للقيام بذلك ، في لوحة معلومات WordPress الخاصة بك ، انتقل إلى الإضافات> إضافة جديد وابحث عن WPS إخفاء تسجيل الدخول. بمجرد العثور على الأداة ، قم بتثبيتها وتنشيطها.
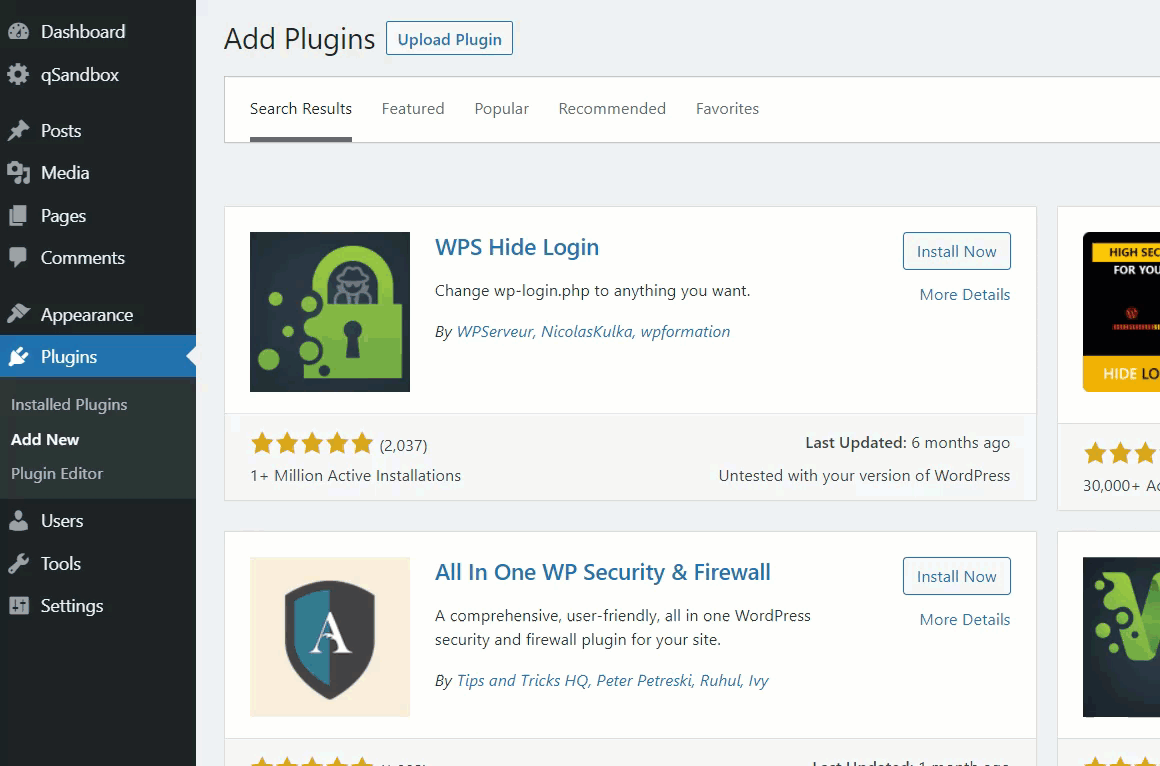
بعد التنشيط الناجح ، سترى خيارات تكوين المكون الإضافي ضمن قسم الإعدادات .
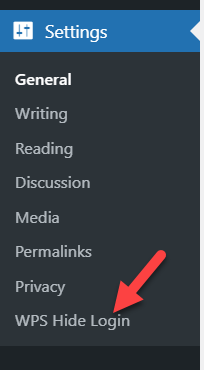
التخصيص
حان الوقت الآن لتخصيص عنوان URL لصفحة تسجيل الدخول. افتح إعدادات WPS Hide Login وسترى خيارين.
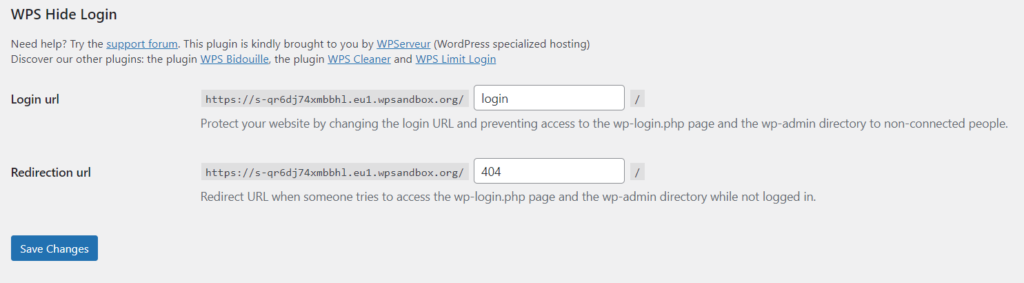
- URL تسجيل الدخول
- عنوان URL لإعادة التوجيه
في حقل عنوان URL لتسجيل الدخول ، أدخل المسار الجديد الذي تريده لصفحة تسجيل الدخول الخاصة بك. على سبيل المثال ، يمكنك إضافة شيء مثل " newlogin " بحيث يكون عنوان URL الجديد لتسجيل الدخول هو www.yourdomain.com/newlogin/ . ضع في اعتبارك أنه منذ إجراء التغيير ، سيتعين عليك استخدام عنوان URL هذا للوصول إلى لوحة تحكم مسؤول WordPress.
بمجرد تغيير عنوان URL لصفحة تسجيل الدخول ، لن يعمل / wp-admin / path (أو أي عنوان URL آخر لتسجيل الدخول كنت تستخدمه) ، لذا سيتعين عليك إعادة توجيه المستخدمين من عنوان URL القديم لتسجيل الدخول إلى العنوان الجديد. وهنا يأتي دور عنوان URL لإعادة التوجيه. عندما يقوم شخص ما بإدخال www.yourdomain.com/wp-admin/ القديم في متصفحه ، ستتم إعادة توجيهه إلى عنوان URL لإعادة التوجيه.
بعد تعديل عناوين URL ، انقر فوق حفظ التغييرات .
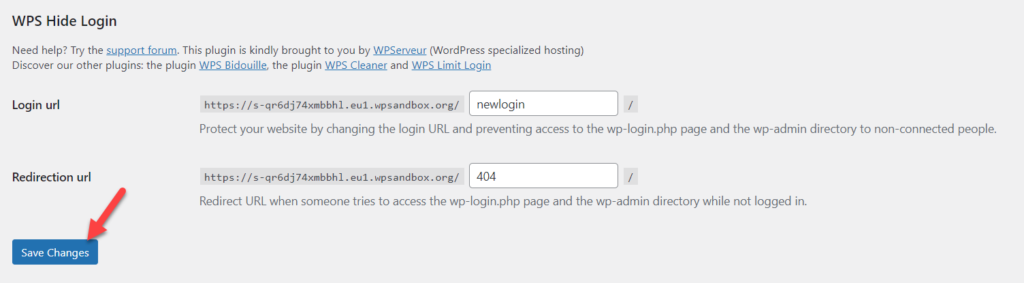
بمجرد تحديث الإعدادات الجديدة ، سيعرض لك WordPress تحذيرًا في أعلى الصفحة يفيد بأن صفحة تسجيل الدخول الجديدة قد تغيرت. نوصيك بوضع إشارة مرجعية على هذه الصفحة للتأكد من أنك تتذكرها.
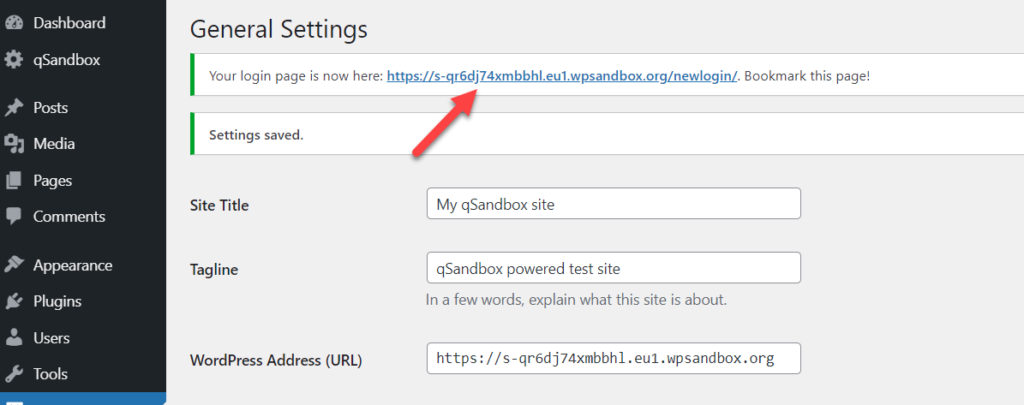
هذه هي الطريقة التي يمكنك من خلالها تغيير عنوان URL لصفحة تسجيل الدخول إلى WordPress باستخدام مكون إضافي.
ماذا لو نسيت عنوان URL الجديد لصفحة تسجيل الدخول؟
إذا نسيت عنوان URL الجديد لتسجيل الدخول ، فهناك حل سريع. نظرًا لأنك لن تتمكن من الوصول إلى قسم المسؤول ، فسيتعين عليك تسجيل الدخول إلى موقعك باستخدام عميل FTP مثل FileZilla.
بعد ذلك ، افتح مجلد الملحقات واحذف مجلد WPS Hide Login بالكامل من هناك. بعد ذلك ، ستكون صفحة تسجيل الدخول الافتراضية هي الصفحة الافتراضية ، / wp-admin / في معظم الحالات.
2) قم بتغيير عنوان URL لصفحة تسجيل الدخول إلى WordPress برمجيًا
إذا كانت لديك مهارات في الترميز ولا تريد تثبيت مكونات إضافية تابعة لجهات خارجية ، فيمكنك أيضًا تغيير عنوان URL لصفحة تسجيل الدخول برمجيًا. في هذا القسم ، سنعرض لك بعض المقتطفات التي يمكنك استخدامها لجعل موقعك أكثر أمانًا.
يوفر ملف wp-login.php الوصول إلى لوحة تحكم المسؤول ، لذلك عن طريق تحريره ، يمكنك تعديل مسار تسجيل الدخول الافتراضي. لهذا ، ستحتاج إلى محرر نصوص مثل Sublime Text أو Atom أو أي محرر آخر تريده. بمجرد تثبيت واحد ، فأنت جاهز لمتابعة العملية.
بالإضافة إلى ذلك ، ستحتاج إلى أداة مدير الملفات. في هذا البرنامج التعليمي ، سنستخدم File Manager ولكن لا تتردد في استخدام برنامج آخر.
ملاحظة : أثناء قيامك بتحرير ملفات WordPress الأساسية ، تأكد من أنه قبل البدء ، تقوم بإنشاء نسخة احتياطية كاملة من موقعك. بهذه الطريقة ، إذا حدث خطأ ما ، يمكنك استعادته دون أي مشاكل.
لنبدأ الآن بالعملية. في لوحة معلومات WordPress الخاصة بك ، انتقل إلى الإضافات> إضافة جديد ، وقم بتثبيت وتفعيل مدير الملفات.
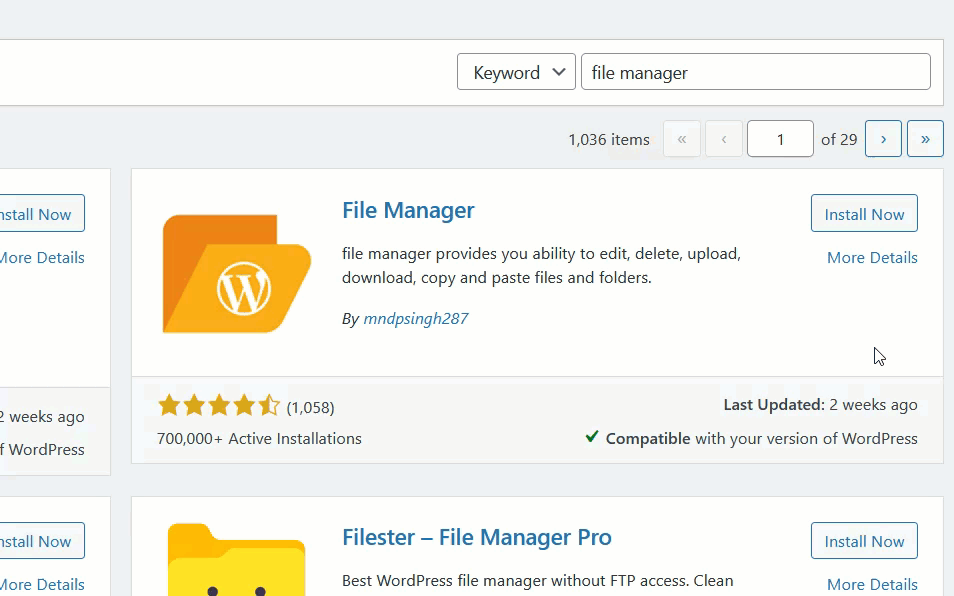
بعد تنشيط البرنامج المساعد ، افتحه وسترى جميع الدلائل والملفات. نظرًا لأننا سنقوم بتحرير ملف wp-login.php ، حدد موقعه وقم بتنزيله على جهاز الكمبيوتر المحلي الخاص بك عن طريق النقر بزر الماوس الأيمن فوقه وتحديد تنزيل .
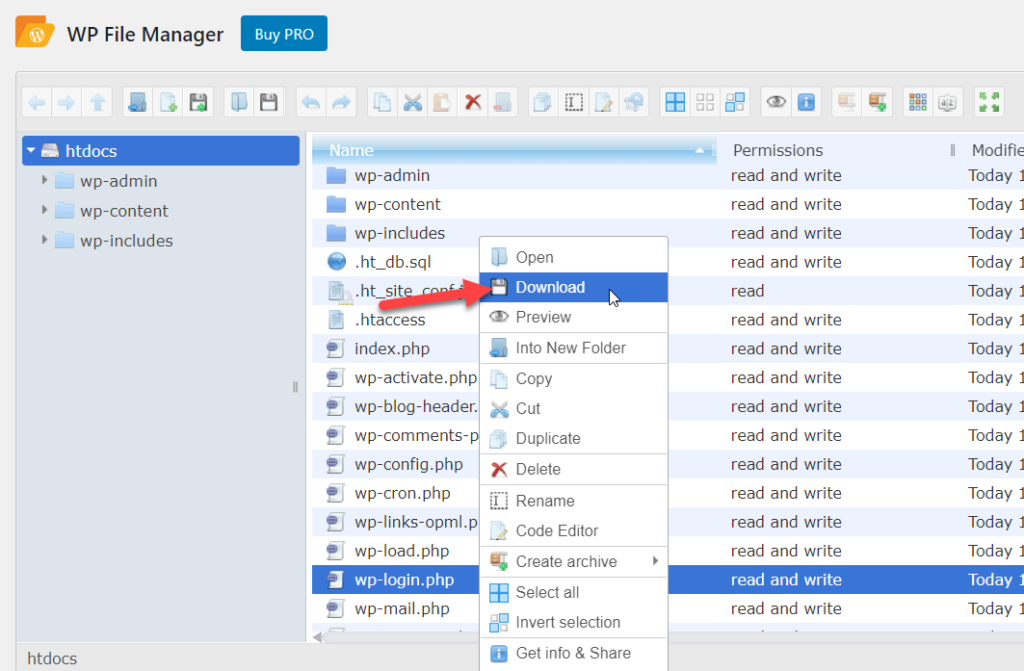
ثم افتح الملف باستخدام محرر نصوص من اختيارك. تحتاج إلى البحث عن wp-login واستبداله بمثيل مخصص. ضع في اعتبارك أن هذا المثال سيكون عنوان URL الجديد لصفحة تسجيل الدخول. على سبيل المثال ، سوف نستبدلها بأربعة طبقات. تحتاج إلى استبدال كل تسجيل دخول wp من الملف بأكمله ، لذا أدخل المثيل الجديد في حقل " استبدال " واضغط على " استبدال الكل ".

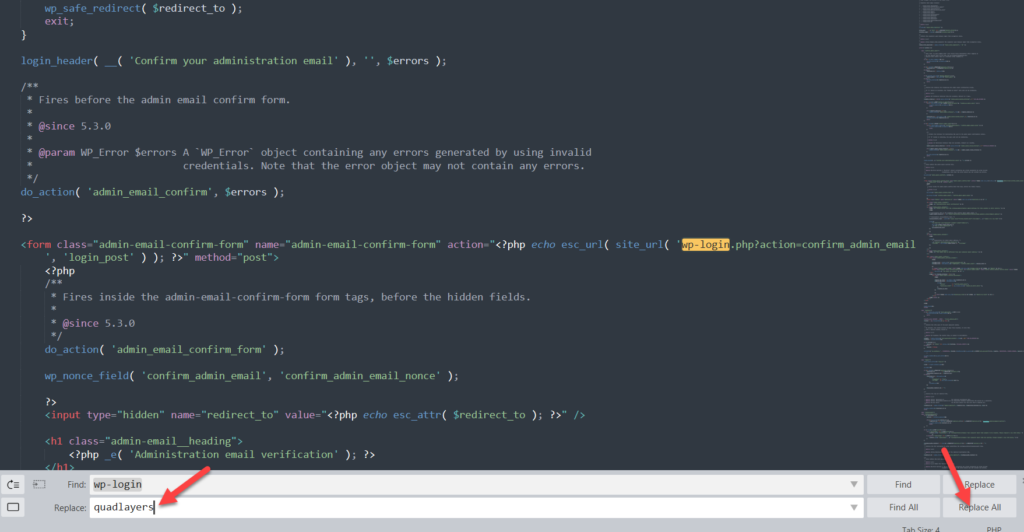
بعد ذلك احفظ التغييرات. الآن أنت بحاجة إلى إعادة تسمية الملف. في هذا المثال ، قمنا بتغيير اسم ملف wp-login.php إلى quadlayers.php . بعد ذلك ، قم بتحميل الملف إلى موقع الويب الخاص بك وقم بإزالة wp-login.php من موقعك.
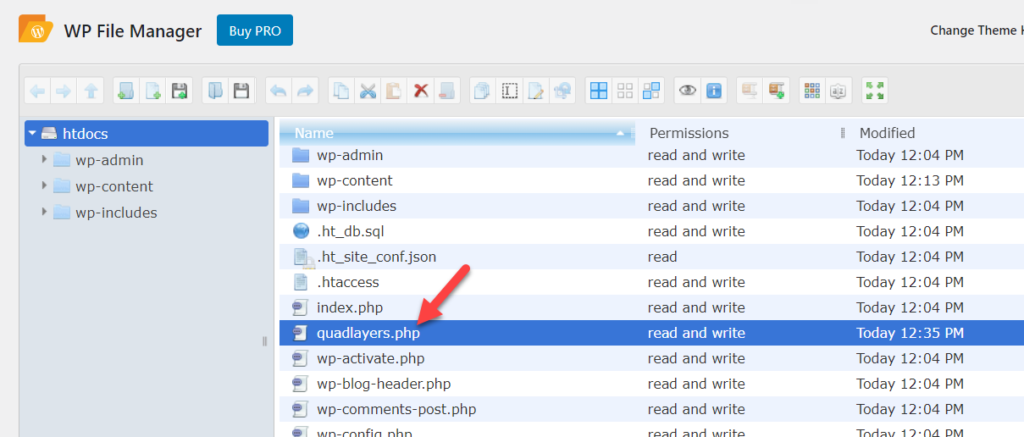
بمجرد القيام بذلك ، حان الوقت للوصول إلى مسار URL الجديد. باتباع نفس المثال ، سيكون عنوان URL الجديد لصفحة تسجيل الدخول إلى WordPress هو www.yourdomain.com/quadlayers.php .
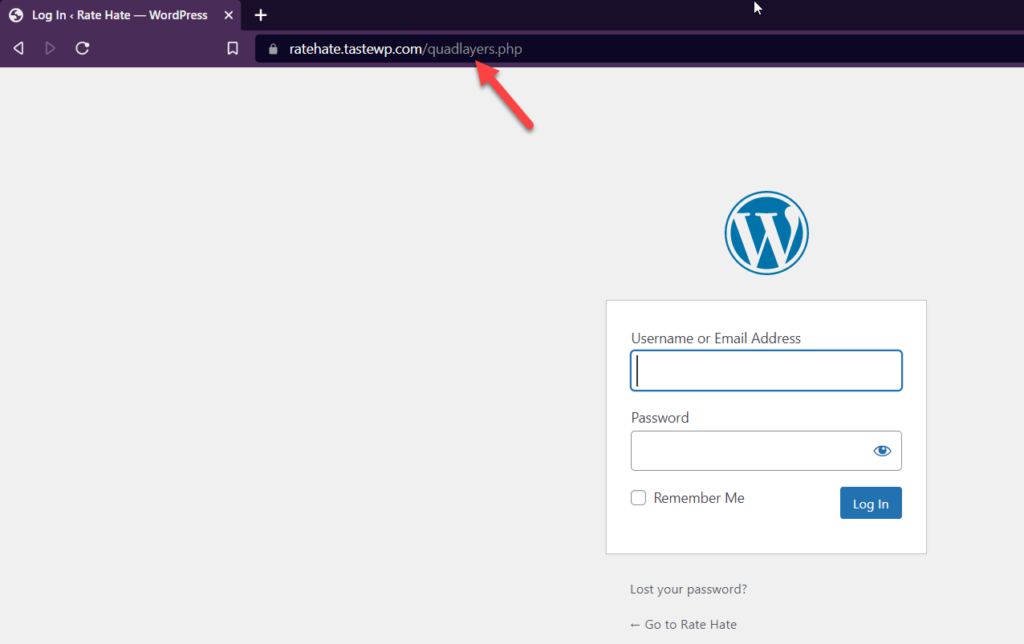
بهذه الطريقة ، يمكنك تغيير عنوان URL لتسجيل الدخول دون استخدام أي مكونات إضافية.
قم بإنشاء عنوان URL مخصص لتسجيل الدخول
أسهل طريقة لإنشاء عنوان URL مخصص لتسجيل الدخول هي استخدام المكون الإضافي Theme My Login. إنها أداة خفيفة الوزن تسمح لك بتضمين نموذج تسجيل الدخول في أي صفحة على موقعك. على سبيل المثال ، بدلاً من صفحة wp-admin الخاصة بك ، يمكنك إعادة توجيه أعضاء فريقك أو العملاء المسجلين إلى صفحة مخصصة حيث ستظهر لهم نموذج تسجيل الدخول.
دعونا نرى كيفية إنشاء عنوان URL مخصص لتسجيل الدخول على موقعك. أولاً ، قم بتثبيت وتفعيل Theme My Login. في لوحة معلومات WordPress الخاصة بك ، انتقل إلى الإضافات> إضافة جديد ، وقم بتثبيت وتفعيل المكون الإضافي كما هو موضح أدناه.
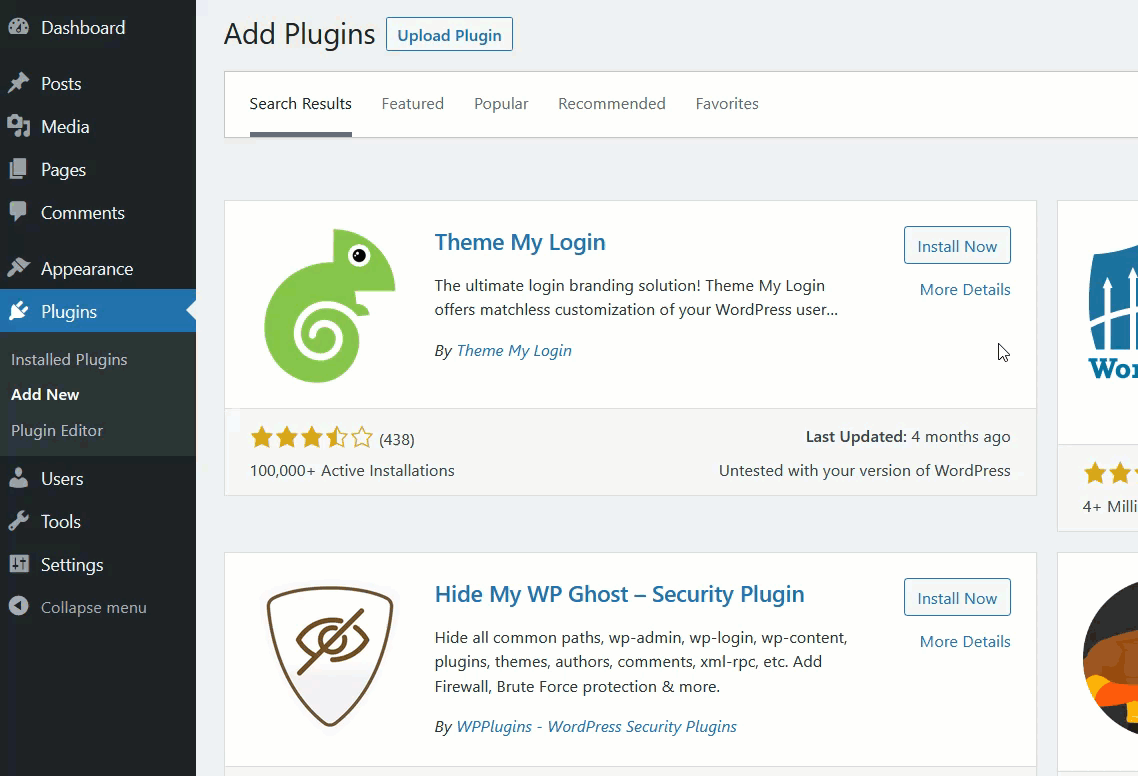
بعد ذلك ، سترى تكوين المكون الإضافي على الجانب الأيسر.
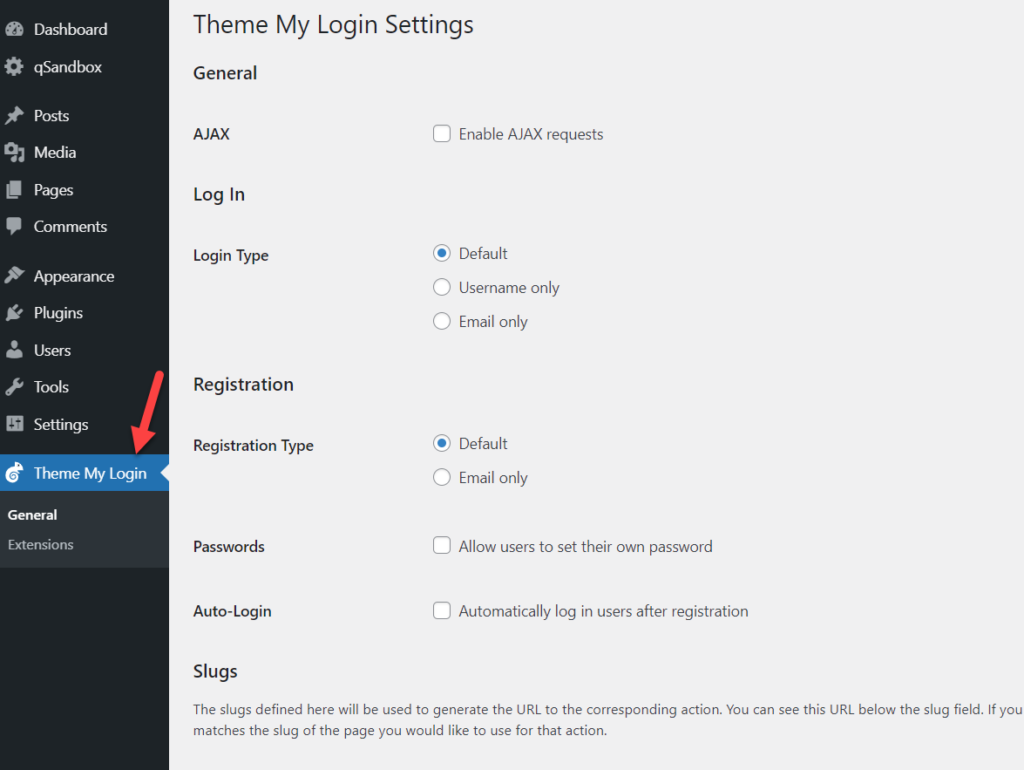
قم بالتمرير إلى قسم الرخويات حيث سترى جميع الروابط الثابتة التي يمكنك تغييرها.
- لوحة القيادة
- تسجيل الدخول
- تسجيل خروج
- يسجل
- كلمة مرور مفقودة
- إعادة تعيين كلمة المرور
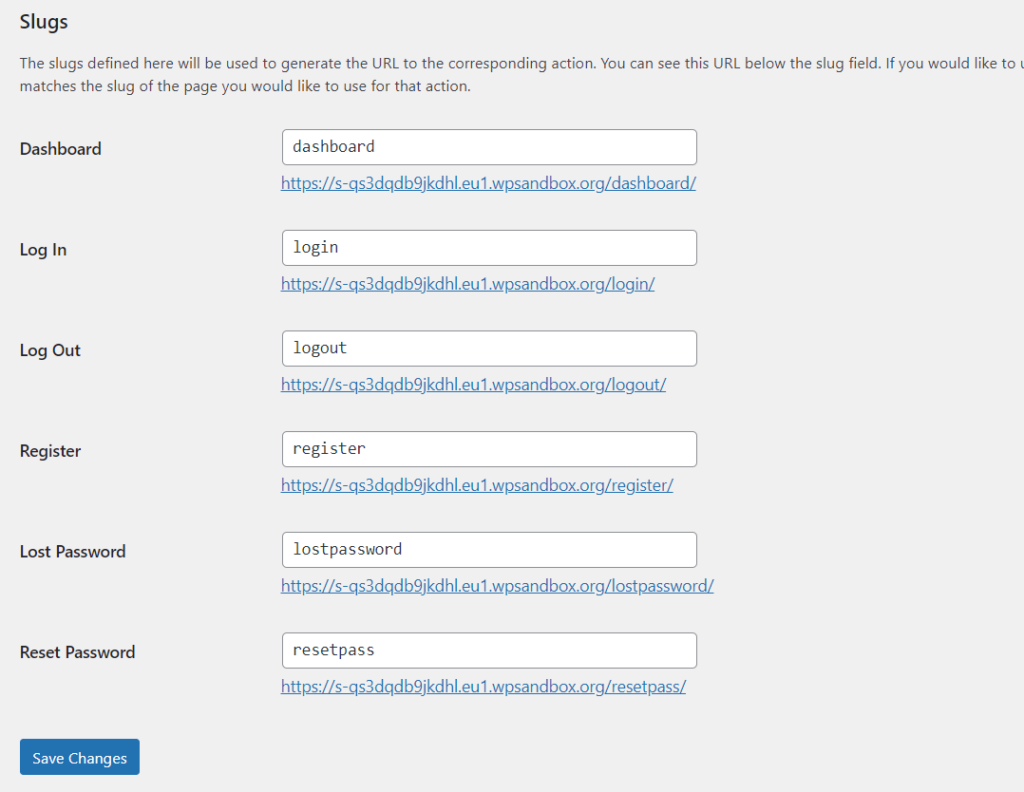
بشكل افتراضي ، سيعين المكون الإضافي رابط صفحة تسجيل دخول لكل صفحة ولكن يمكنك تخصيصها. بمجرد تحديث الإعدادات ، احفظ التغييرات وتحقق من الرابط الثابت المخصص من الواجهة الأمامية.
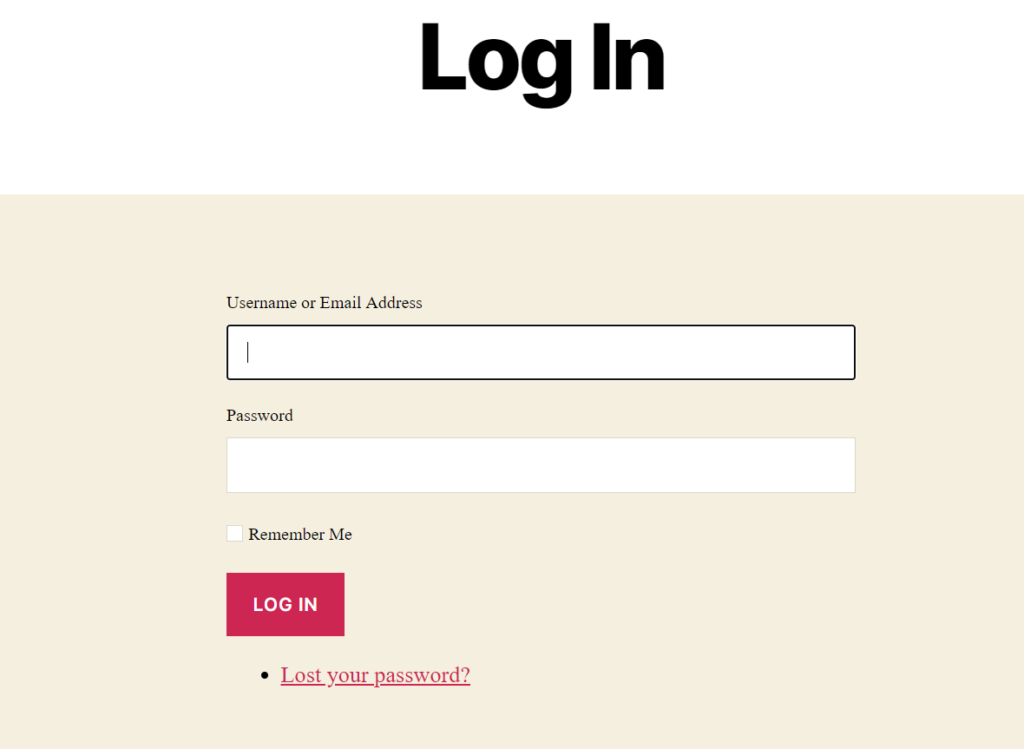
بهذه الطريقة ، يمكنك بسهولة إنشاء عنوان URL مخصص لتسجيل الدخول في لمح البصر.
كيفية حماية صفحة تسجيل الدخول الخاصة بك بكلمة مرور
إذا كنت تستخدم موفري استضافة مشتركين ، فيمكنك حماية صفحة تسجيل الدخول الخاصة بك باستخدام تركيبة اسم مستخدم وكلمة مرور قوية. ومع ذلك ، إذا كنت تدير موقعًا إلكترونيًا كبيرًا أو موقعًا للتجارة الإلكترونية ، فإن مجرد تغيير عنوان URL لتسجيل الدخول لا يكفي. بصرف النظر عن تغيير عنوان URL لصفحة تسجيل الدخول إلى WordPress ، يجب عليك أيضًا إضافة كلمة مرور لإضافة طبقة أمان إضافية إلى موقعك.
في هذا القسم ، سنوضح لك كيفية إضافة كلمة مرور لحماية صفحة تسجيل الدخول الخاصة بك.
بالنسبة لهذا العرض التوضيحي ، سنستخدم خدمة استضافة الويب GreenGeeks. أولاً ، قم بتسجيل الدخول إلى حساب استضافة الويب وقسم cPanel وافتح خيار خصوصية الدليل .
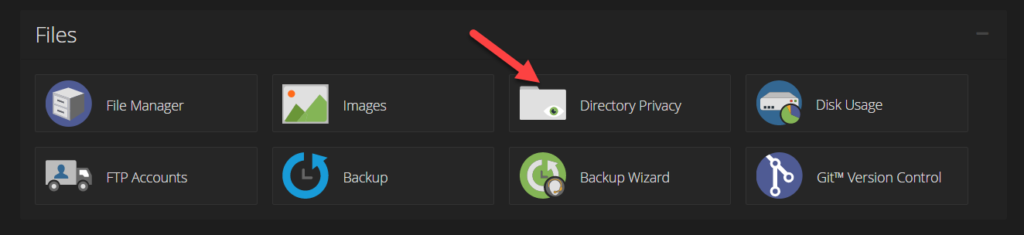
بعد ذلك ، سترى جميع الدلائل المتاحة هناك. افتح المجلد public_html .
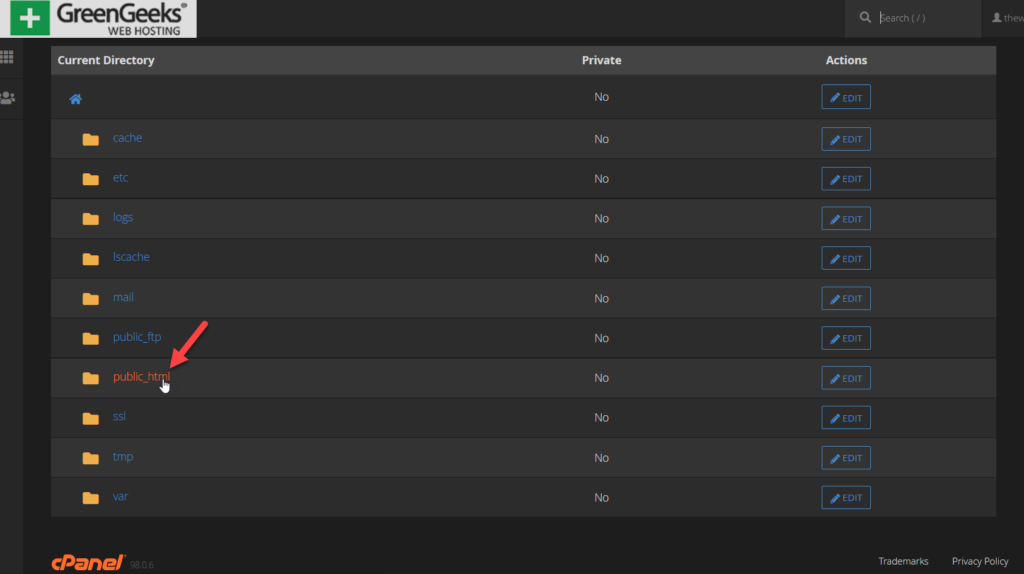
ثم قم بتمكين خيار الحماية بكلمة مرور وحفظه.
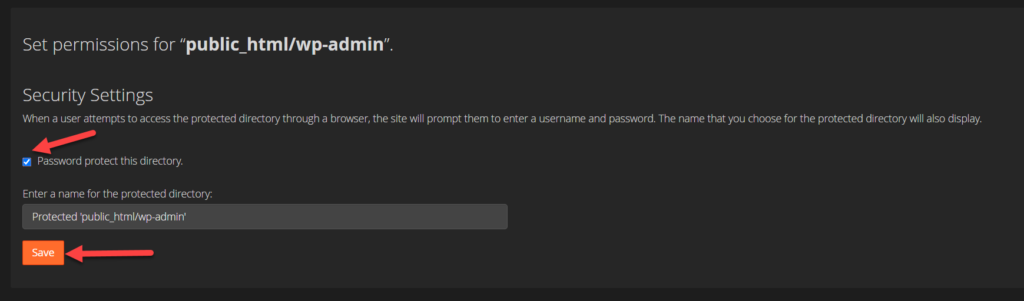
قم بالتمرير لأسفل وسترى قسمًا لإعداد اسم مستخدم وكلمة مرور.
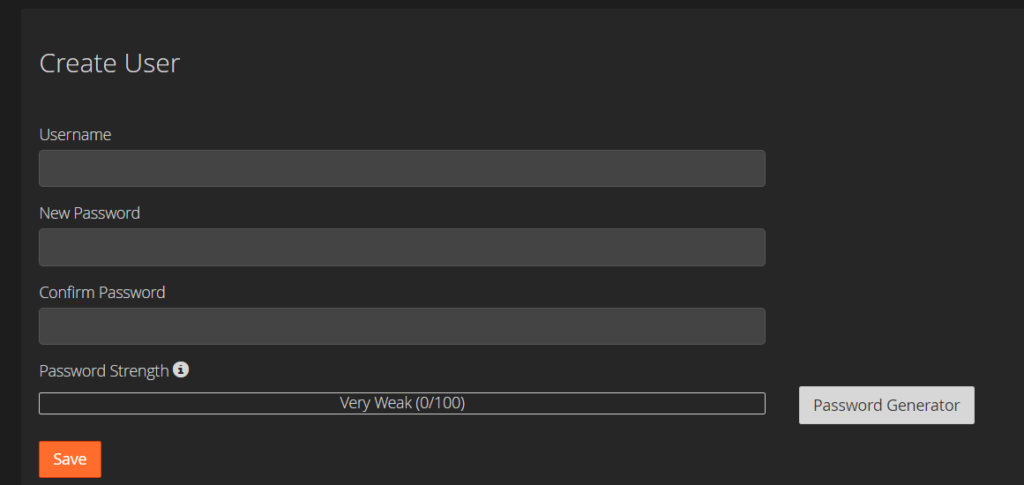
أدخل اسم مستخدم وكلمة مرور أو أنشئهما واحفظ الإعدادات مرة أخرى. هذا هو!
من الآن فصاعدًا ، عندما يصل شخص ما إلى صفحة wp-admin ، سيرى مربع مصادقة حيث سيتعين عليه إدخال بيانات الاعتماد الصحيحة للوصول إلى صفحة مسؤول WordPress.
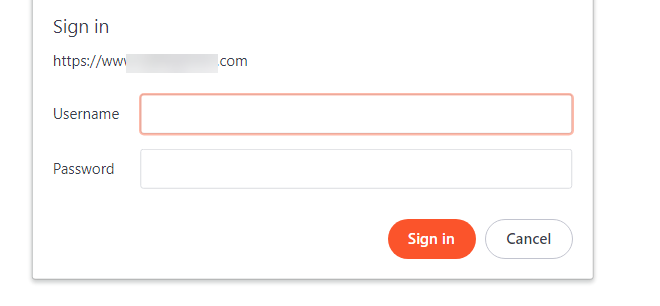
ملاحظة: إذا لم تتمكن من العثور على هذه الميزة داخل لوحة تحكم حساب cPanel أو استضافة موقع الويب ، فأنت بحاجة إلى الاتصال بدعم الاستضافة. تأتي بعض شركات استضافة WordPress المُدارة مثل Kinsta مزودة بصفحة مخصصة لميزة حماية كلمة مرور wp-admin.
المكافأة: كيفية الحد من محاولات تسجيل الدخول
إجراء ممتاز آخر لحماية موقعك هو الحد من عدد محاولات تسجيل الدخول التي يقوم بها كل مستخدم. هذه ممارسة جيدة لتقليل هجمات القوة الغاشمة والحفاظ على موقع الويب الخاص بك آمنًا.
لهذا ، سنستخدم مكونًا إضافيًا يسمى Limit Login Attempts Reloaded (إعادة تحميل محاولات تسجيل الدخول). إنها أداة مجانية تتيح لك تقييد محاولات تسجيل الدخول ببضع نقرات.
أولاً ، انتقل إلى المكونات الإضافية> إضافة جديد وقم بتثبيت المكون الإضافي. بعد تنشيطه ، سترى إعدادات المكون الإضافي في العمود الأيسر ضمن الإعدادات . افتحه وانتقل إلى علامة التبويب الإعدادات .
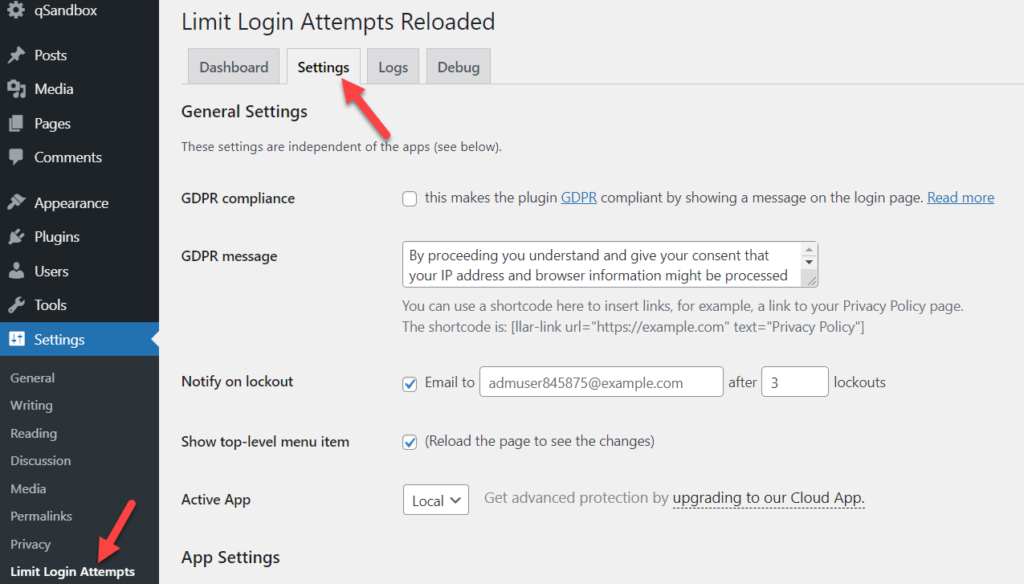
قم بالتمرير لأسفل ، وسترى قسم إعدادات التطبيق . هناك ، ستتمكن من تخصيص محاولات تسجيل الدخول بالإضافة إلى الوقت الذي تريده لحظر دخول هذا المستخدم. هذا يعني أنه سيتم حظر عنوان IP الخاص بهم ولن يتمكنوا من الوصول إلى صفحة تسجيل الدخول.
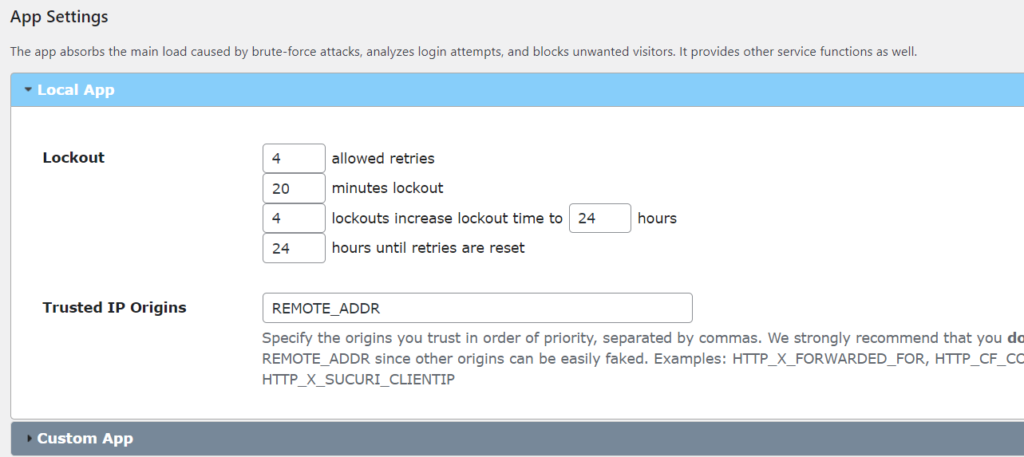
بمجرد تغيير القيم ، احفظ التغييرات وهذا كل شيء! لقد حددت للتو محاولات تسجيل الدخول وستتلقى إشعارات عندما يقوم شخص ما بإدخال بيانات اعتماد حساب خاطئة.
للحصول على شرح أكثر تفصيلاً حول هذا الأمر ، راجع دليلنا لتخصيص صفحة تسجيل الدخول إلى WordPress.
استنتاج
باختصار ، بالنظر إلى عدد الهجمات الإلكترونية التي تحدث كل يوم ، لم يعد أمان موقع الويب اختياريًا. سواء كنت تدير موقعًا للعضوية أو متجرًا للتجارة الإلكترونية أو مدونة ، فأنت بحاجة إلى قضاء وقت كافٍ وجعل موقع الويب الخاص بك أكثر أمانًا.
في هذا الدليل ، أوضحنا لك طرقًا مختلفة لتغيير عنوان URL لصفحة تسجيل الدخول إلى WordPress لتحسين أمان موقعك. من خلال القيام بذلك ، سيجد المتسللون صعوبة في العثور على صفحة المسؤول الخاصة بك وستتجنب العديد من الهجمات. ما هي الطريقة الأفضل بالنسبة لك؟
إذا لم تكن لديك مهارات في البرمجة وتريد شيئًا سريعًا ، فإن WPS Hide Login يعد حلاً رائعًا. يتيح لك بسهولة إدارة عنوان URL الخاص بتسجيل الدخول وتغيير عنوان URL ببضع نقرات. من ناحية أخرى ، إذا كانت لديك مهارات في البرمجة ، فيمكنك استخدام تحرير ملف wp-login.php وتغيير عنوان URL لتسجيل الدخول دون أي مكونات إضافية.
بالإضافة إلى ذلك ، إذا كنت ترغب في عرض نموذج تسجيل الدخول على عنوان URL سهل الاستخدام ، فيمكنك استخدام المكون الإضافي Theme My Login. إنها أداة مجانية أخرى يمكنك استخدامها لتخصيص صفحة تسجيل الدخول.
أخيرًا ، نوصيك أيضًا بإلقاء نظرة على دليلنا لتخصيص صفحة تسجيل الدخول في WordPress لتحقيق أقصى استفادة منها وحماية موقعك. إذا كنت تواجه مشكلات في تسجيل الدخول ، فراجع برنامجنا التعليمي لمعرفة كيفية إصلاح مشكلات تسجيل الدخول الأكثر شيوعًا.
هل أنت مستعد لتغيير صفحة تسجيل الدخول الخاصة بك؟ ما الطريقة التي استخدمتها؟ واسمحوا لنا أن نعرف في قسم التعليقات أدناه.
