كيفية إعادة تعيين كلمة مرور WordPress من phpMyAdmin
نشرت: 2022-11-22- لماذا إعادة تعيين كلمة مرور WordPress الخاصة بك من phpMyAdmin؟
- ما هو phpMyAdmin على أي حال؟
- كيفية إعادة تعيين كلمة مرور WordPress من phpMyAdmin
- نصيحة أخيرة حول كيفية إعادة تعيين كلمة مرور WordPress من phpMyAdmin
لا يمكنك تذكر كلمة المرور الخاصة بك؟ رابط "فقدت كلمة المرور الخاصة بك" لا يعمل؟ حان الوقت لمعرفة كيفية إعادة تعيين كلمة مرور WordPress من phpMyAdmin.
يتم اختراق ما يقدر بـ 13000 موقع WordPress كل يوم ، لذلك لست وحدك إذا حدث هذا لك. أنت لست بلا حق أيضًا. في الواقع ، يمكنك بسهولة إعادة تعيين كلمة المرور الخاصة بك باستخدام phpMyAdmin.
سيجيب هذا الدليل على ثلاثة أسئلة رئيسية:
- لماذا إعادة تعيين كلمة مرور WordPress الخاصة بك من phpMyAdmin؟
- ما هو phpMyAdmin على أي حال؟
- كيفية إعادة تعيين كلمة مرور WordPress من phpMyAdmin
دعونا نتعمق في ذلك!
هنا يمكنك العثور على دليل كامل حول كيفية إنشاء موقع WordPress
لماذا إعادة تعيين كلمة مرور WordPress الخاصة بك من phpMyAdmin؟
في معظم الحالات ، فإن أفضل وأسهل طريقة لإعادة تعيين كلمة مرور WordPress الخاصة بك هي النقر فوق الارتباط "فقدت كلمة المرور" أسفل نموذج تسجيل الدخول. لسوء الحظ ، هناك بضع حالات لا يعمل فيها هذا الرابط:
- إذا كان موقع WordPress الخاص بك لا يرسل البريد الإلكتروني لاستعادة كلمة المرور
- إذا تم اختراقك وقام المخترق بتغيير عنوان البريد الإلكتروني وكذلك كلمة المرور
- إذا فقدت الوصول إلى عنوان البريد الإلكتروني للمسؤول
إذا وجدت نفسك في إحدى هذه المواقف ، فستحتاج إلى إعادة تعيين كلمة المرور الخاصة بك من قاعدة البيانات ، والتي تتم بسهولة من خلال phpMyAdmin.
ما هو phpMyAdmin على أي حال؟
phpMyAdmin هي أداة برمجية مجانية تسهل إدارة قواعد البيانات والجداول والمستخدمين والأذونات والجوانب الرئيسية الأخرى لموقعك على الويب. هذه الأداة منفصلة عن WordPress ويجب الوصول إليها من خلال حساب استضافة الويب الخاص بك.
دعنا نلقي نظرة على كيفية استخدام phpMyAdmin لإعادة تعيين كلمة المرور الخاصة بك!
كيفية إعادة تعيين كلمة مرور WordPress من phpMyAdmin
الخطوة الأولى: افتح ملف phpMyAdmin
أول شيء عليك القيام به هو فتح قاعدة بيانات phpMyAdmin من cPanel. يمكنك الوصول إلى cPanel عن طريق تسجيل الدخول إلى حساب استضافة الويب الخاص بك والنقر على خيار "cPanel" أو "My cPanel". في معظم الحالات ، سيكون هذا في أعلى صفحة حسابك ، ولكن قد يختلف الموضع اعتمادًا على مضيفك.
بمجرد فتح cPanel ، قم بالتمرير لأسفل إلى "قواعد البيانات" وانقر فوق "phpMyAdmin" لفتح لوحة معلومات phpMyAdmin.

يمكنك أيضًا الوصول إلى PHPMyAdmin مباشرةً من خلال عنوان URL: mywebsite.com/phpmyadmin ولكن ليس هذا ممكنًا دائمًا.
الخطوة الثانية: الوصول إلى جدول wp_users
من هنا ، ستحتاج إلى فتح قاعدة بيانات WordPress ، والتي ستكون أول قاعدة بيانات مدرجة في الشريط الجانبي على الجانب الأيسر من الصفحة.
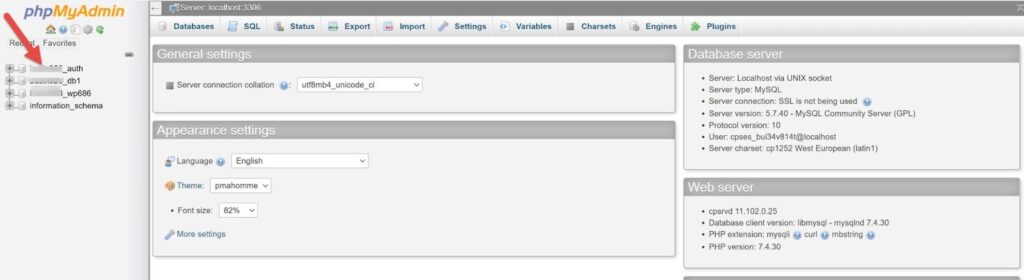
سترى الآن قائمة طويلة من الجداول التي تحتوي على البيانات الأساسية التي تساعد موقع WordPress الخاص بك على العمل بسلاسة. ابحث عن "wp_users" في القائمة وانقر عليها.

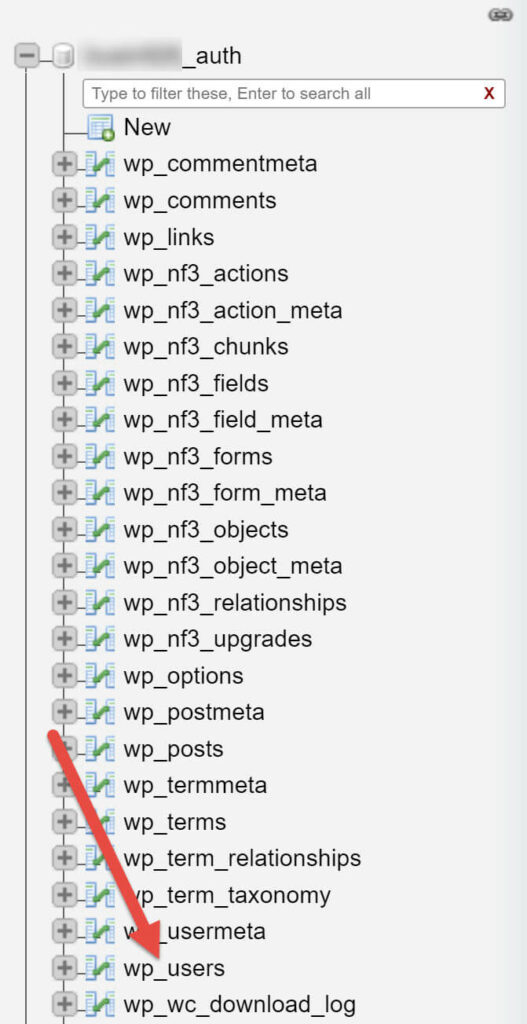
نصيحة احترافية: "wp" هي البادئة الافتراضية لجداول WordPress الأساسية ، لذلك يعرف المتسللون أن يبحثوا عنها. إذا كنت ترغب في تحسين أمان موقعك ، يمكنك تغيير بادئة الجدول.
الخطوة الثالثة: ابحث عن المستخدم
عند فتح جدول "wp_users" ، ستتمكن من رؤية معلومات المستخدم الأساسية مثل أسماء المستخدمين وعناوين البريد الإلكتروني وكلمات المرور. ابحث عن قائمة المستخدم الخاصة بك وانقر على الرابط "تعديل" في هذا الصف.
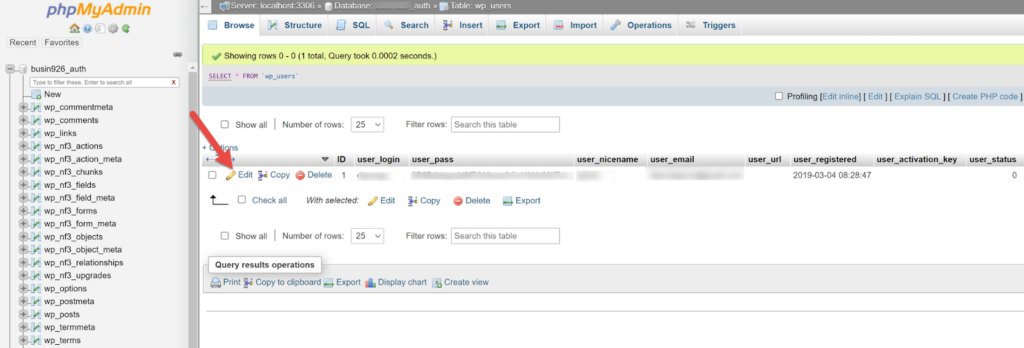
الخطوة الرابعة: تغيير كلمة المرور
في الصفحة التالية ، ستتمكن من تغيير جميع التفاصيل الأساسية لهذا الحساب. سترى كلمة المرور الحالية مدرجة ضمن "user_pass". لتغيير هذا ، ما عليك سوى النقر فوق منطقة النص ، وحذف كلمة المرور الحالية ، وإدخال كلمة مرور جديدة.
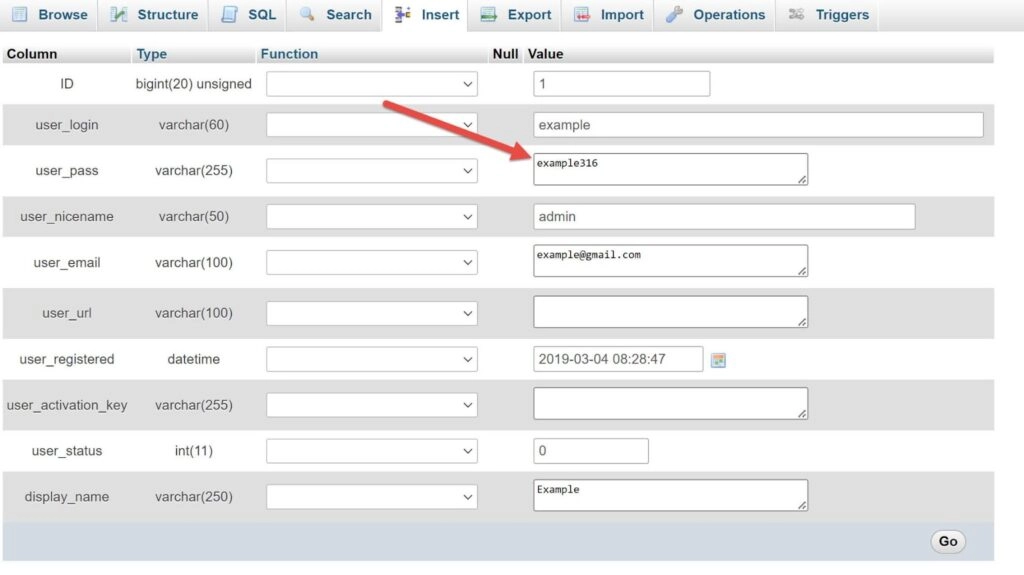
يمكنك زيادة أمان كلمة المرور الخاصة بك عن طريق اختيار "MD5" من القائمة المنسدلة "الوظيفة" في منطقة "user_pass". سيؤدي هذا تلقائيًا إلى تشفير كلمة المرور الخاصة بك.
نصيحة احترافية: لتجنب حظر دخولك إلى حسابك مرة أخرى ، تأكد من أنك تستخدم كلمة مرور قوية تحتوي على أرقام ورموز وأحرف صغيرة وأحرف كبيرة. إذا كنت تكافح من أجل الحصول على كلمة مرور مناسبة ، فيمكنك استخدام مولد كلمة المرور. يمكنك أيضًا استخدام مدير كلمات المرور لإنشاء كلمات المرور وتخزينها.
الخطوة الخامسة (اختيارية): قم بتغيير اسم المستخدم
أثناء وجودك في phpMyAdmin ، يمكنك أيضًا تغيير اسم المستخدم الخاص بك لجعل حسابك أكثر أمانًا. هذا مهم بشكل خاص إذا كنت تستخدم "admin" كاسم مستخدم خاص بك ، لأن هذا هو أول شيء سيخمنه الناس عند محاولة اختراق موقعك.
الخطوة السادسة: احفظ كلمة مرورك الجديدة
عندما تكون سعيدًا بكلمة مرورك وتفاصيل الأمان الأخرى ، احفظ كلمة مرورك بالنقر فوق "انتقال!" في الجزء السفلي من الشاشة. سيؤدي هذا إلى حفظ معلومات المستخدم الجديدة وإرسالك مرة أخرى إلى جدول "wp_users".

وفويلا! لقد حصلت الآن على كلمة مرور جديدة لامعة واستعدت الوصول إلى موقعك.
نصيحة أخيرة حول كيفية إعادة تعيين كلمة مرور WordPress من phpMyAdmin
يعد فقدان الوصول إلى موقع WordPress الخاص بك أمرًا مخيفًا ، ولكن هناك العديد من الطرق لاستعادة حسابك. أحد أسهلها هو إعادة تعيين كلمة مرور WordPress الخاصة بك من خلال phpMyAdmin.
يمكنك أيضًا القيام ببعض الأشياء لتقليل احتمالية فقدان الوصول إلى حسابك مرة أخرى:
- تأكد من استخدام كلمة مرور قوية. تتضمن كلمة المرور القوية مزيجًا من الأحرف الكبيرة والصغيرة والأرقام والرموز ، بإجمالي 16 حرفًا على الأقل. إذا كنت تواجه صعوبة في إنشاء كلمة مرور قوية أو كنت قلقًا بشأن نسيانها ، فاستخدم مدير كلمات المرور. ستحتاج أيضًا إلى التأكد من أن أي من مسؤولي الموقع الآخرين يستخدمون كلمات مرور آمنة.
- غيّر كلمة مرورك بانتظام. يوصي العديد من خبراء الأمن التقني بتغيير كلمة مرورك مرة واحدة على الأقل كل تسعين يومًا. يمكنك الانتظار لفترة أطول قليلاً إذا كانت لديك كلمة مرور قوية ، ولكن يجب عليك بالتأكيد تغييرها إذا وجدت أي برامج ضارة على جهاز الكمبيوتر الخاص بك أو أي علامات على الوصول غير المصرح به إلى حسابك.
- تغيير اسم المستخدم الخاص بك. هناك طريقة أخرى جيدة لزيادة الأمان وهي التبديل إلى اسم مستخدم يصعب تخمينه. على أقل تقدير ، تأكد من أنك لا تستخدم "admin" كاسم مستخدم لك!
- قم بتثبيت مكون إضافي لأمان تسجيل الدخول. هناك مكون إضافي مثل Wordfence Login Security يجعل من السهل إعداد مصادقة ثنائية و / أو CAPTCHA على صفحة تسجيل الدخول الخاصة بك. هذا يحميك من كل من هجمات الروبوت والمتسللين.
- تأكد من تحديث المكونات الإضافية والسمات وإصدار WordPress. يتم تحديث المكونات الإضافية والسمات و WordPress نفسها باستمرار لتحسين الوظائف والأمان. تأكد من أنك تستخدم أحدث الإصدارات من هذه الأدوات للحصول على أفضل حماية ممكنة. يجب عليك أيضًا حذف أي مكونات إضافية أو سمات لا تستخدمها بشكل نشط.
- دعم موقعك بانتظام. إذا حدث شيء ما لموقعك ، فأنت تريد أن تكون قادرًا على إعادة تشغيله دون أن تفقد أيًا من عملك الشاق. والخبر السار هو أنه يمكنك العثور على العديد من مضيفي الويب الذين يقدمون نسخًا احتياطية تلقائية مجمعة في خطط الاستضافة الخاصة بهم.
قراءة المزيد: دليل لأمن WordPress
من خلال هذه الاحتياطات ، ستتمكن من الحفاظ على موقعك آمنًا من غالبية برامج الروبوت والمتسللين وغيرهم من الأشخاص ذوي النوايا الخبيثة. وإذا فقدت الوصول مرة أخرى ، فأنت الآن تعرف كيفية إعادة تعيين كلمة مرور WordPress من phpMyAdmin!
