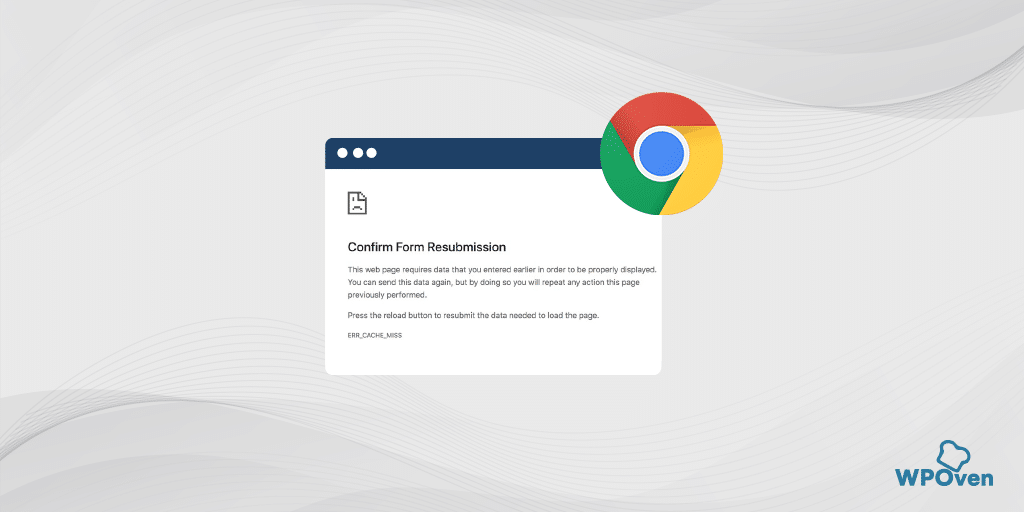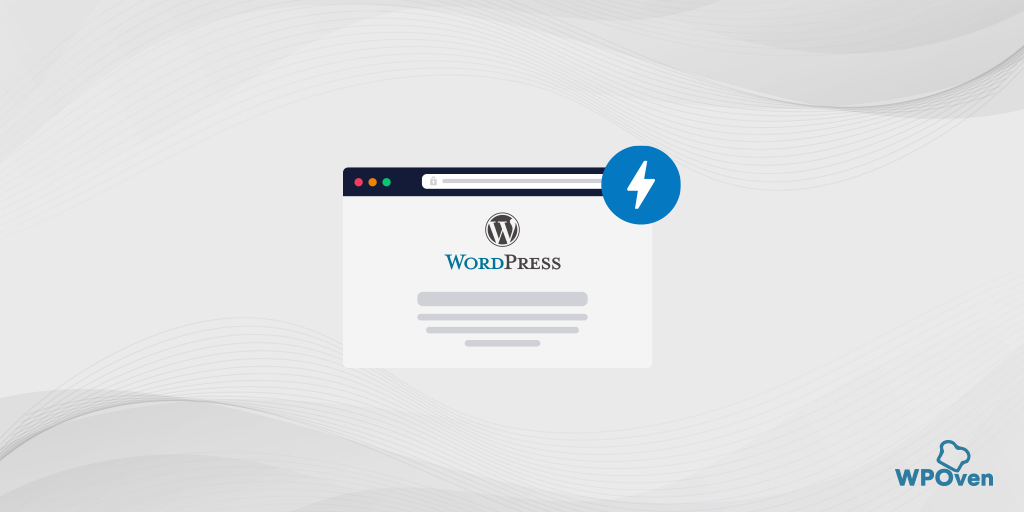chrome: // net-internals / # dns - Flush DNS Cache على Chrome
نشرت: 2023-04-11هل سبق لك أن واجهت أوقاتًا بطيئة في تحميل موقع الويب أو واجهت أخطاء عند الوصول إلى موقع الويب؟ قد تكون هذه المشكلات ناتجة عن مشاكل في حل DNS ، وهي العملية التي يتم من خلالها ترجمة اسم المجال إلى عنوان IP يمكن للكمبيوتر استخدامه للوصول إلى موقع ويب.
لحسن الحظ ، يتضمن Google Chrome أداة تسمى Chrome Net Internals DNS والتي يمكن أن تساعد في تشخيص واستكشاف مشكلات DNS وإصلاحها.
في هذا الدليل ، سوف نفهم بالضبط ما هو Chrome Net Internals DNS ، ونستكشف ميزات وفوائد استخدامه ونوضح لك كيفية استخدامه بفعالية.
لنبدأ!
ما هو chrome: // net-internals / # dns؟
Chrome Net Internals DNS أو chrome: // net-internals / # dns هي أداة مفيدة بشكل لا يصدق لأي شخص يرغب في الحصول على فهم أعمق لكيفية حل مستعرض الويب الخاص به لأسماء النطاقات.
إنه مثل التمرير من وراء الكواليس إلى الأعمال الداخلية للإنترنت! لن تصدق مقدار المعلومات التي يمكنك العثور عليها في هذه الصفحة ، أي من ذاكرة التخزين المؤقت لمحلل DNS إلى بيانات طلب واستجابة DNS.
إنها أداة قوية لاستكشاف المشكلات المتعلقة بالشبكة وإصلاحها في متصفحات الويب التي قد تواجهها. تتيح لك هذه الأداة عرض السجلات في الوقت الفعلي وتحميل عمليات تفريغ NetLog من التواريخ السابقة ، مما يوفر نظرة ثاقبة على أحداث الشبكة في المتصفح وحالتها.
باستخدام Net-Internals ، يمكن لمطوري الويب والمستخدمين الآخرين فهم كيفية عمل متصفحهم بشكل أفضل وتحديد أي مشكلات قد تؤثر على أدائه.
يمكنك استخدام ميزة "// net-internals / # dns" في جميع المتصفحات القائمة على Chromium مثل Chrome و Opera و Microsoft Edge وغيرها.
لمسح ذاكرة التخزين المؤقت للمضيف ، ما عليك سوى إدخال "[اسم المتصفح]: // net-internals / # dns" في شريط عنوان المتصفح ، ثم قم بالتبديل إلى " [اسم المتصفح]: // net-internals / # sockets " للتدفق حمامات المقبس. يمكن أن تكون هذه العملية مفيدة في مسح ذاكرة التخزين المؤقت لنظام أسماء النطاقات على متصفح Chromium.
قراءة: ما هو DNS؟ كيف يعمل اسم المجال؟
الوصول إلى chrome: // net-internals / # dns
عندما تقوم بإدخال عنوان URL chrome://net-internals/#dns في شريط عنوان Chrome الخاص بك ، ستنتقل إلى صفحة حيث يمكنك النقر فوق " مسح ذاكرة التخزين المؤقت للمضيف " لمسح ذاكرة التخزين المؤقت لنظام أسماء النطاقات على Chrome. تتكون الواجهة من عدة علامات تبويب توفر طرق عرض مختلفة لبيانات تحليل DNS.
فهم حل DNS
يعد تحليل DNS جزءًا مهمًا من البنية التحتية للإنترنت التي تسمح لأجهزة الكمبيوتر بالاتصال ببعضها البعض باستخدام أسماء المجال بدلاً من عناوين IP. عند إدخال عنوان URL في متصفح الويب الخاص بك ، يطلب جهاز الكمبيوتر الخاص بك خادم DNS لترجمة اسم المجال إلى عنوان IP.
يستجيب خادم DNS بعنوان IP ، مما يسمح لجهاز الكمبيوتر الخاص بك بالاتصال بموقع الويب. إذا كانت هناك مشكلة في حل DNS ، فقد تواجه أوقات تحميل بطيئة أو أخطاء أو لا تتمكن من الوصول إلى موقع الويب تمامًا.
فهم بعض ميزات الكروم: // net-internals / # dns
توفر صفحة "chrome: // net-internals / # dns" في Google Chrome ميزات متقدمة يمكن أن تساعد في تشخيص المشكلات المتعلقة بنظام أسماء النطاقات وحلها. بعض الميزات الرئيسية مذكورة أدناه:
- بحث DNS
- ذاكرة التخزين المؤقت لمحلل DNS
- الجلب المسبق لنظام أسماء النطاقات
- مآخذ
بحث DNS
إحدى الميزات الرئيسية لهذه الصفحة هي أداة بحث DNS ، والتي تسمح لك بإجراء استعلام DNS لاسم مجال معين ورؤية عنوان IP الناتج. يمكن أن يكون هذا مفيدًا لاستكشاف مشكلات اتصال الشبكة وإصلاحها ، حيث يمكن أن تساعدك في تحديد ما إذا كان خادم DNS يحل أسماء المجال بشكل صحيح.
ذاكرة التخزين المؤقت لمحلل DNS
يعرض قائمة بإدخالات DNS المخزنة مؤقتًا وقيم مدة البقاء (TTL) الخاصة بها. يمكن أن يساعدك هذا في تحديد ما إذا كان تحديث ذاكرة التخزين المؤقت لـ DNS ضروريًا ، أو إذا كان يتم حل اسم المجال من ذاكرة التخزين المؤقت بدلاً من البحث عنه من خادم DNS.
الجلب المسبق لنظام أسماء النطاقات
إنها تقنية يستخدمها Google Chrome لتسريع تصفح الويب عن طريق التحميل المسبق لإدخالات DNS للروابط الموجودة على صفحة الويب. يمكن أن يساعد ذلك في تقليل الوقت الذي يستغرقه تحميل صفحات الويب ، ولكن يمكن أن يؤدي أيضًا إلى إجراء استعلامات DNS إضافية ، مما قد يؤثر على أداء الشبكة.
مآخذ
توفر صفحة "chrome: // net-internals / # dns" أيضًا معلومات حول مآخذ الشبكة المفتوحة وحالتها ، بالإضافة إلى قواعد المضيف ومحلل الوكيل التي تُستخدم لتعيين أسماء المضيفين إلى عناوين IP وتحديد الخادم الوكيل المراد استخدامه من أجل عنوان URL محدد.
ملاحظة: صفحة "chrome: // net-internals / # dns" مخصصة للمستخدمين المتقدمين ويجب استخدامها بحذر. يمكن أن يؤثر إجراء تغييرات على إعدادات DNS أو ذاكرة التخزين المؤقت على أداء الشبكة واستقرارها ، لذلك يوصى بالحصول على فهم جيد لـ DNS وبروتوكولات الشبكة قبل استخدام هذه الميزات.
لماذا تحتاج إلى مسح ذاكرة التخزين المؤقت للمضيف؟
إذا كنت تواجه مشكلات في الاتصال تحدث عادةً بسبب سجلات DNS قديمة ، فإن إزالة ذاكرة التخزين المؤقت للمضيف يمكن أن تؤدي المهمة. على سبيل المثال ، إذا قام موقع ويب بتغيير عنوان IP الخاص به ، ولكن ذاكرة التخزين المؤقت لجهازك لا تزال تخزن عنوان IP السابق ، فقد تواجه مشكلات في الاتصال.
سيطلب مسح ذاكرة التخزين المؤقت للمضيف من جهازك إجراء بحث جديد عن DNS لعنوان IP المحدث ، مما يؤدي إلى اتصال ناجح بموقع الويب.
كيف يمكنك استخدام Chrome: // net-internals / # dns لمسح ذاكرة التخزين المؤقت لنظام أسماء النطاقات في Chrome؟
في أنظمة التشغيل المختلفة بما في ذلك Windows و macOS و Linux ، إذا كنت تستخدم Google Chrome كمتصفح الويب الخاص بك ، فلديك خيار استخدام الميزة chrome: // net-internals / # dns لمسح ذاكرة التخزين المؤقت لنظام أسماء النطاقات داخل متصفح Chrome.
كل ما عليك القيام به هو،
الخطوة 1: افتح متصفح Chrome
الخطوة 2: أدخل chrome: // net-internals / # dns إلى شريط عنوان chrome واضغط على زر "Enter" لفتح الواجهة.
الخطوة 3: الآن انقر فوق الزر Cler Host cache كما هو موضح في الصورة.
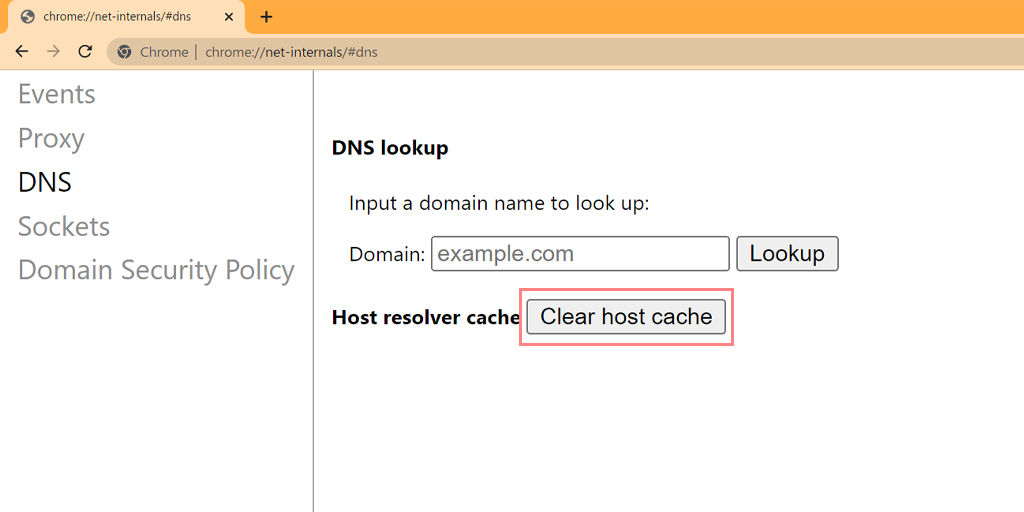
الخطوة 4: بعد ذلك أعد تشغيل Chrome وانتقل إلى الرابط chrome: // net-internals / # sockets لمسح تجمعات المقبس.
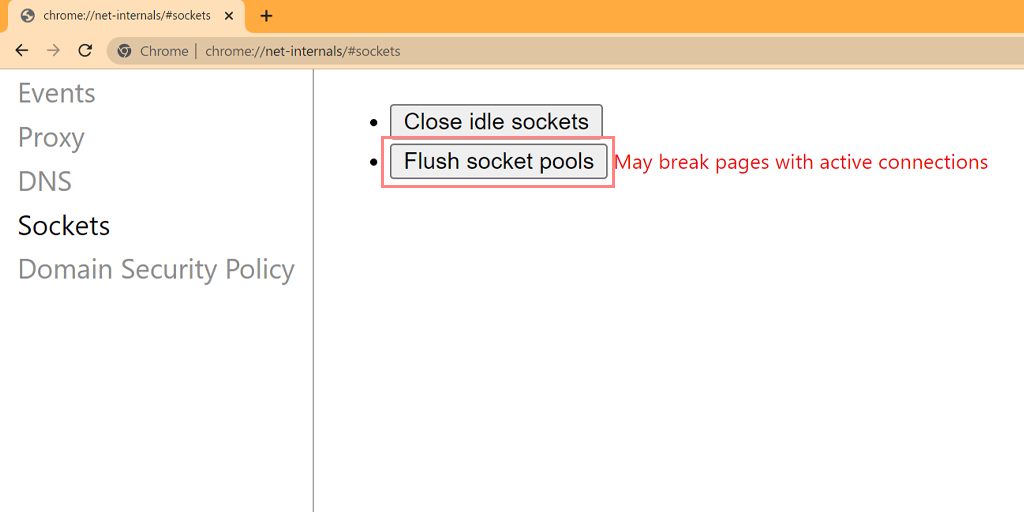
لقد نجحت في مسح ذاكرة التخزين المؤقت لنظام أسماء النطاقات في Chrome. تعمل الطريقة المذكورة أعلاه أيضًا على العديد من الأنظمة الأساسية والأجهزة مثل Windows و Linux و macOS و Android و iPhone أو Ipad.
كيف يمكنك استخدام أجهزة الجوال chrome: // net-internals / # dns؟
إن الشيء العظيم في أداة chrome: // net-internals / # dns هو أنه يمكنك أيضًا استخدامها لمسح ذاكرة التخزين المؤقت لنظام أسماء النطاقات على هاتفك المحمول أيضًا (Android أو iPhone أو iPad) الذي يعمل على Chrome.
الآن ، السؤال الذي يطرح نفسه - كيفية مسح ذاكرة التخزين المؤقت للمضيف في Chrome net الداخلي DNS على الهاتف المحمول؟ حسنًا ، الإجابة بسيطة ومباشرة.
تمامًا مثلما تتبع الخطوات المذكورة في القسم أعلاه ، عليك أن تفعل الشيء نفسه على هاتفك المحمول. كل ما عليك فعله هو فتح متصفح Chrome بغض النظر عن أي هاتف محمول (Android أو iPhone أو iPad) والدخول إلى صفحة chrome: // net-internals / # dns لمسح ذاكرة التخزين المؤقت للمضيف على متصفح Chrome.
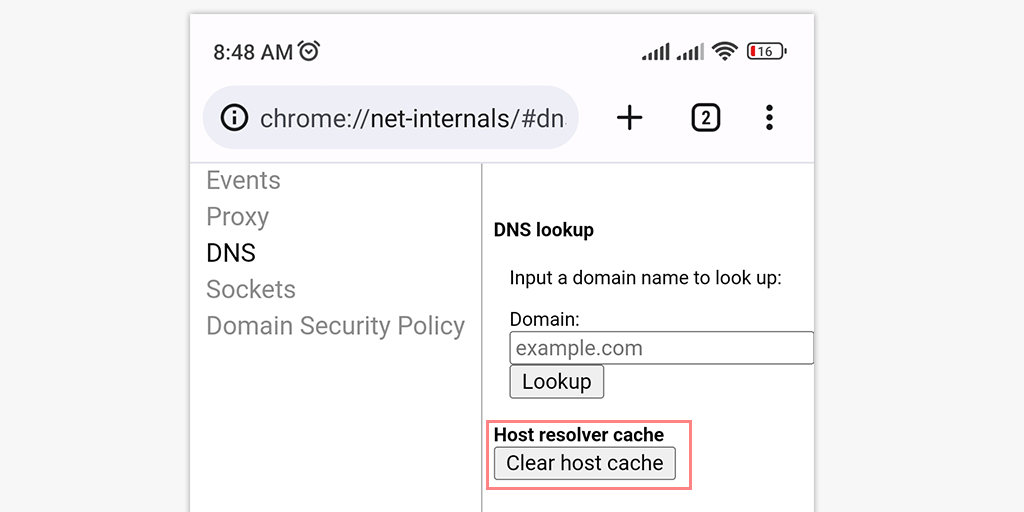
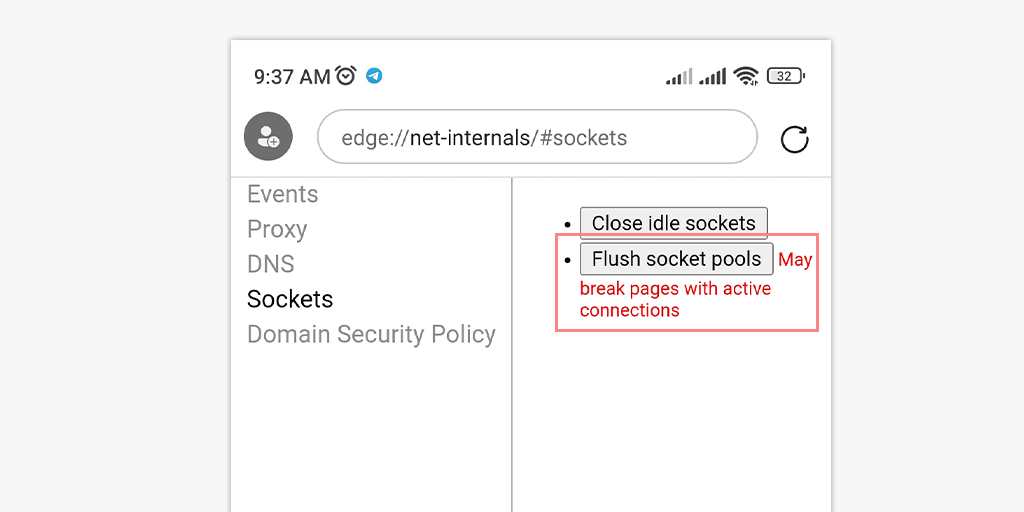
في حالة عدم نجاحها ، يمكنك اتباع الخطوات البسيطة الموضحة أدناه:
- افتح تطبيق Chrome على هاتفك أو جهازك اللوحي الذي يعمل بنظام Android / ios.
- اضغط على زر "المزيد" الموجود في الزاوية العلوية اليمنى من الشاشة.
- حدد "التاريخ" من قائمة الخيارات.
- اختر نطاقًا زمنيًا من خلال النقر على القائمة المنسدلة الموجودة أعلى الشاشة. لمسح جميع بيانات التصفح ، حدد "كل الوقت".
- حدد المربعات بجوار "ملفات تعريف الارتباط وبيانات الموقع" و "الصور والملفات المخزنة مؤقتًا".
- اضغط على زر "مسح البيانات" الموجود في الجزء السفلي من الشاشة.
ماذا تفعل إذا لم يعمل chrome: // net-internals / # dns؟
من الممكن أيضًا ألا تعمل الأداة chrome: // net-internals / # dns أو قد لا تتمكن من إصلاح مشكلات DNS. في مثل هذه الحالات ، يمكنك تجربة الطرق البديلة التي ذكرناها أدناه لمسح DNS.
- مسح ذاكرة التخزين المؤقت DNS باستخدام موجه الأوامر
- عن طريق إعادة تشغيل خدمة عميل DNS
- عن طريق إعادة ضبط Chrome Flags
مسح ذاكرة التخزين المؤقت لـ DNS باستخدام موجه الأوامر
إذا كنت تستخدم Windows أو MacOS أو Chrome ، فيمكنك بسهولة مسح ذاكرة التخزين المؤقت لنظام أسماء النطاقات باتباع هذه الخطوات البسيطة.
لمستخدمي Windows
الخطوة 1: اذهب إلى قائمة ابدأ > بحث عن موجه الأوامر> انقر بزر الماوس الأيمن عليها وحدد " تشغيل كمسؤول ".
الخطوة 2: عندما تظهر نافذة موجه الأوامر ، اكتب الأمر المحدد أدناه واضغط على Enter.
ipconfig /flushdns
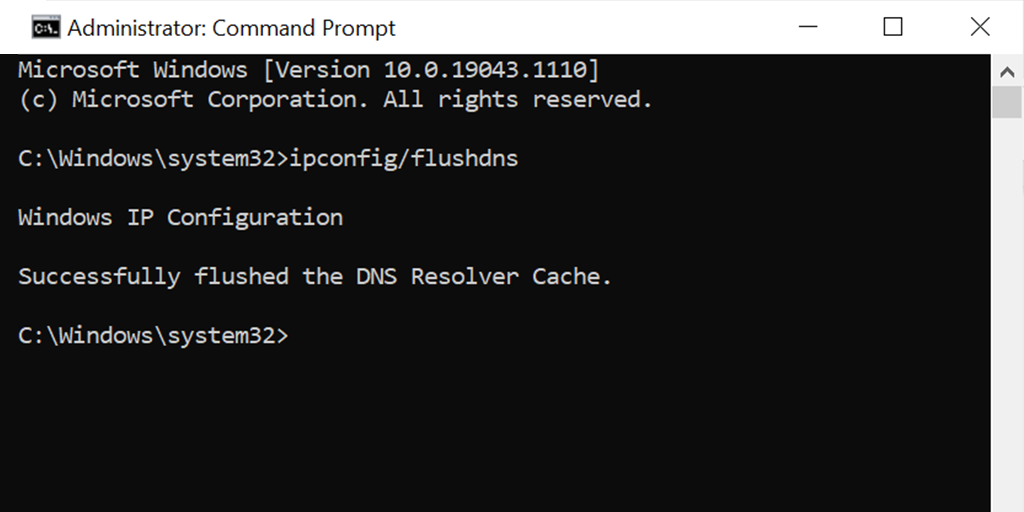
لمستخدمي MacOS
الخطوة 1: في جهاز Mac الخاص بك ، افتح تطبيق Terminal.

الخطوة 2: الآن اكتب الأمر المعطى أدناه واضغط على مفتاح العودة .
sudo dscacheutil -flushcache; sudo killall -HUP mDNSResponder
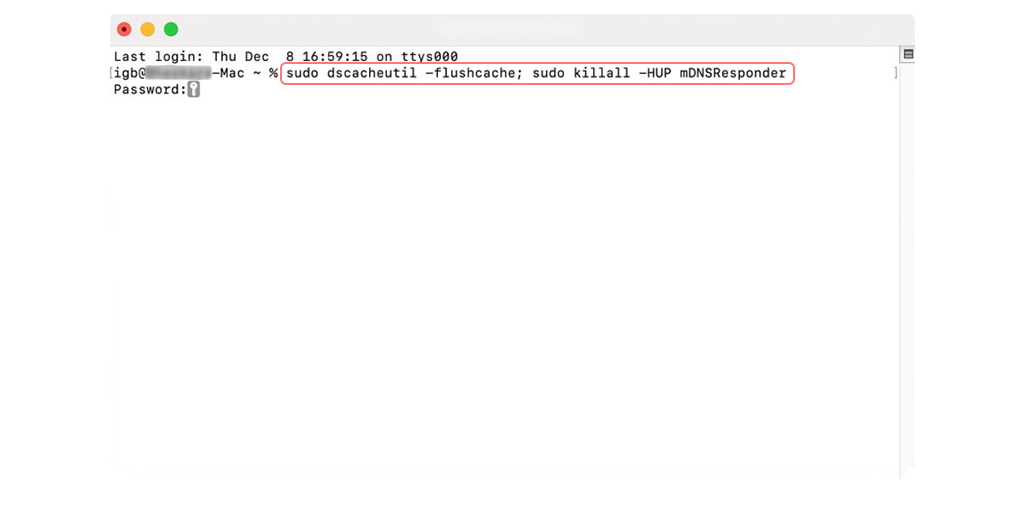
الخطوة 3: الآن أدخل كلمة المرور الخاصة بك واضغط على مفتاح العودة .
الخطوة 4: الآن افتح المتصفح الخاص بك وحاول الوصول إلى الموقع مرة أخرى. سيسمح لك ذلك بالتحقق مما إذا كان قد تم حل الخطأ أم لا.
عن طريق إعادة تعيين خدمات عميل DNS
الخيار 1 : افتح نافذة موجه الأوامر باستخدام مجموعات مفاتيح Windows Key+R
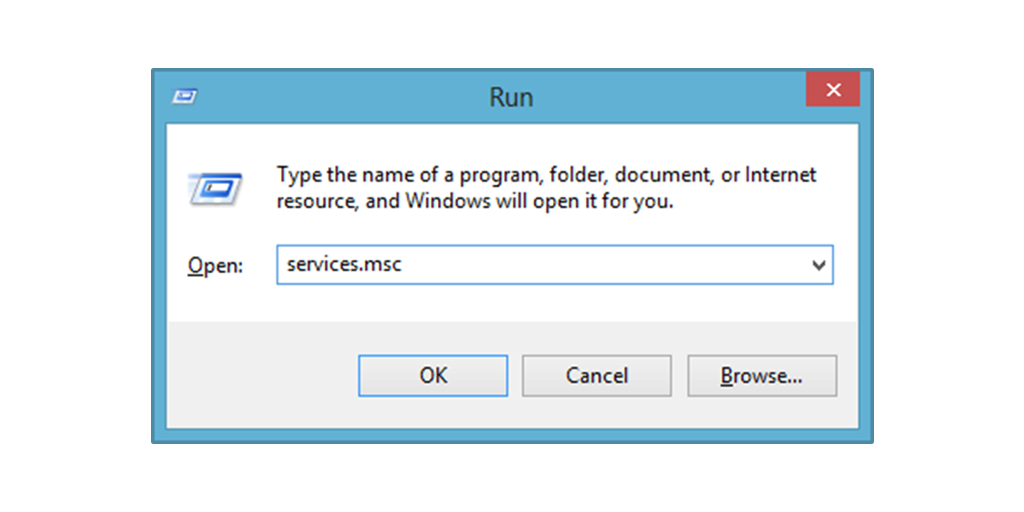
بمجرد فتح الجهاز ، اكتب services.MSC سيؤدي على الفور إلى صفحة الخدمات المحلية. بمجرد الوصول إلى الصفحة ، سيبحث المستخدم في خيار " عميل DNS" ، حيث عند النقر بزر الماوس الأيمن ، سيكون هناك خيار لإعادة التشغيل ، والذي يجب ممارسته. من خلال أداء الوظيفة ، سيتم تحديث ملفات ذاكرة التخزين المؤقت في أسماء DNS وقد تتم إزالة الأخطاء.
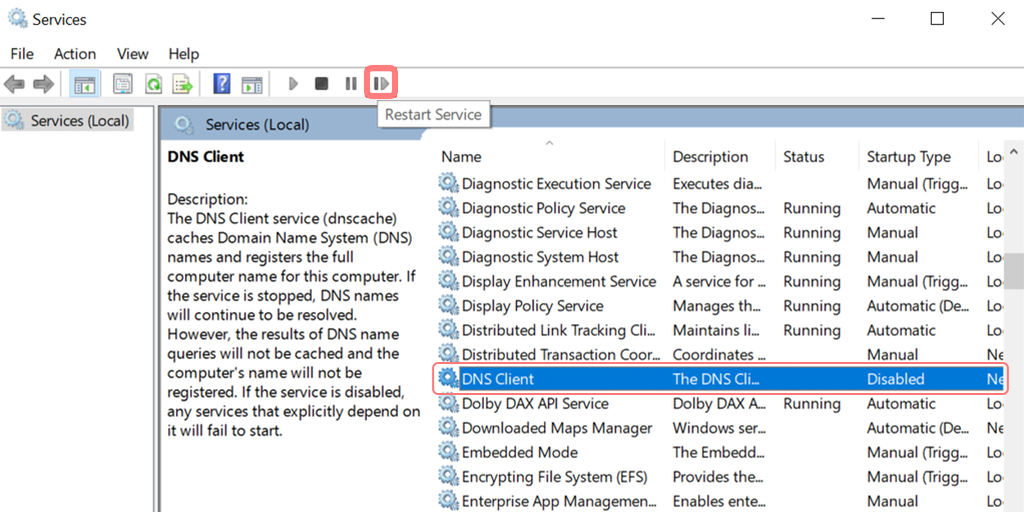
الخيار 2 : بدلاً من ذلك ، بناءً على إصدارات Windows O / S ، تتضمن الطريقة الأخرى استخدام موجه الأوامر لحل المشكلة. كل ما يطلبه الشخص هو البحث عن cmd أو command في علامة تبويب التشغيل ، والتي ستفتح تخطيط DOS. في هذه الواجهة ، ستؤدي كتابة net stop dnscache و net start dnscache a إلى تحديث ملفات DNS.
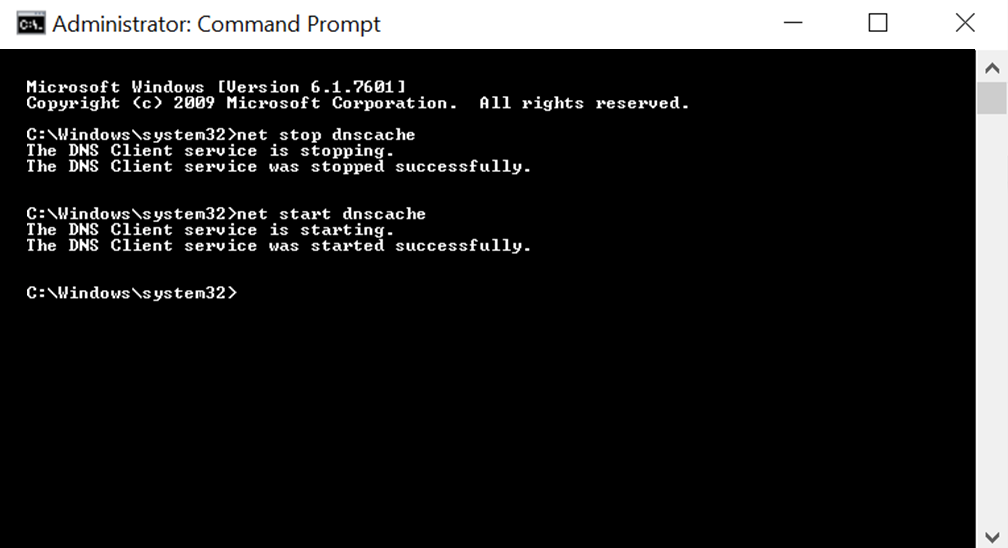
عن طريق إعادة ضبط Chrome Flags
علامات Chrome هي إعدادات أو ميزات تجريبية في متصفح Google Chrome لا يتم تمكينها افتراضيًا ولكن يمكن الوصول إليها وتمكينها من قبل المستخدمين لأغراض الاختبار. قد يؤدي تمكين بعض علامات Chrome إلى حدوث خطأ DNS_PROBE_FINISHED_NXDOMAIN .
لإعادة تعيين Chrome Flags إلى إعداداتها الافتراضية ، اتبع الخطوات التالية:
- افتح متصفح Chrome على جهازك.
- في شريط العناوين ، اكتب
chrome://flagsواضغط على Enter. - حدد موقع زر "إعادة تعيين الكل إلى الافتراضي" أعلى الصفحة وانقر فوقه.
- ستظهر مطالبة تطلب منك تأكيد إعادة التعيين. انقر فوق "إعادة تعيين الكل" للتأكيد.
- بمجرد اكتمال إعادة التعيين ، سيُطلب منك إعادة تشغيل Chrome لتطبيق التغييرات.
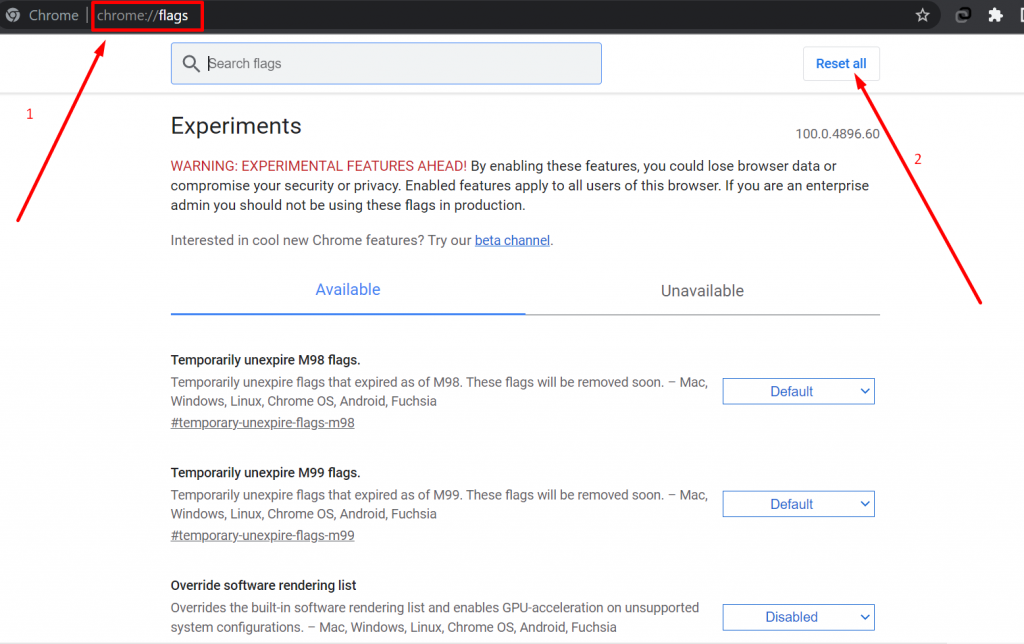
مسح ذاكرة التخزين المؤقت لـ DNS على macOS
1. أدخل "Terminal" في Spotlight
2. انتقل إلى نافذة Terminal وأدخل الأمر التالي:
sudo dscacheutil -flushcache
sudo killall -HUP mDNSResponder
مسح ذاكرة التخزين المؤقت لـ DNS على Linux
يمكن إجراء مسح ذاكرة التخزين المؤقت لنظام أسماء النطاقات على نظام Linux من خلال الجهاز الطرفي باستخدام الأمر "حل النظام". فيما يلي الخطوات التي يجب اتباعها:
1. افتح Terminal على نظام Linux الخاص بك.
2. اكتب الأمر التالي واضغط على Enter
sudo systemd-resolve --flush-caches
3. سيقوم هذا الأمر بمسح كل من الإدخالات السلبية والإيجابية لذاكرة التخزين المؤقت لنظام أسماء النطاقات.
4. للتحقق من مسح ذاكرة التخزين المؤقت لنظام أسماء النطاقات ، اكتب الأمر التالي واضغط على Enter:
sudo systemd-resolve --statistics
سيعرض هذا الأمر إحصائيات استعلامات DNS التي تم حلها. إذا تم مسح ذاكرة التخزين المؤقت ، يجب أن يكون عدد "CacheHit" صفرًا.
إيجابيات وسلبيات استخدام أداة chrome: // net-internals / # dns
فيما يلي بعض إيجابيات وسلبيات استخدام // net-internals / # dns ميزة في Chrome:
الايجابيات:
- يسمح لك بمسح ذاكرة التخزين المؤقت لنظام أسماء النطاقات في Chrome ، والتي يمكن أن تساعد في حل المشكلات المتعلقة بتحميل موقع الويب والاتصال به.
- هذه العملية مباشرة ويمكن إجراؤها بسرعة.
- الأداة مدمجة في Chrome ولا تتطلب أي برامج إضافية.
سلبيات :
- قد يؤدي مسح ذاكرة التخزين المؤقت لنظام أسماء النطاقات باستخدام هذه الميزة إلى حذف جميع أسماء مجال موقع الويب المخزن وارتباطات عناوين IP ، مما قد يؤدي إلى تباطؤ أوقات تحميل موقع الويب لفترة قصيرة أثناء قيام المستعرض بإعادة إنشاء ذاكرة التخزين المؤقت.
- هذه الميزة مخصصة للمستخدمين المتقدمين ويمكن أن تكون مربكة لأولئك الذين ليسوا على دراية بالأعمال الداخلية للمتصفح.
- قد يتسبب استخدام الميزة بشكل غير صحيح أو غير مناسب في حدوث مشكلات غير مقصودة أو فقدان البيانات.
أفضل الممارسات لاستخدام Chrome Net Internals DNS
لتحقيق أقصى استفادة من Chrome Net الداخلي DNS ، من المهم استخدامه في المواقف المناسبة واتباع أفضل الممارسات للاستخدام الفعال.
على سبيل المثال ، يجب عليك استخدام Chrome net internals DNS عندما تواجه مشكلات في حل DNS ، ولكن ليس للتصفح الروتيني. يجب أن تكون على دراية أيضًا باعتبارات الأمان والخصوصية عند استخدام Chrome net internals DNS.
خاتمة
يعد Chrome net internals DNS أداة قوية يمكن أن تساعد في تشخيص مشكلات حل DNS وإصلاحها. من خلال فهم كيفية استخدام DNS الداخلي لـ Chrome net بشكل فعال ، يمكنك تحسين تجربة التصفح وتجنب المشكلات الشائعة.
إذا كنت ترغب في مزيد من التعلم واستكشاف الأخطاء وإصلاحها ، نوصيك بشدة باستكشاف موارد إضافية مثل وثائق دعم Google والمنتديات عبر الإنترنت.
يمكنك أيضًا الاطلاع على دليلنا الشامل حول كيفية إصلاح خطأ DNS_PROBE_FINISHED_NXDOMAIN ، وهو أحد أكثر المشكلات المتعلقة بـ DNS شيوعًا التي قد تواجهها أثناء التصفح.
إذا لاحظت أي شيء ربما فاتنا ذكره في هذا المنشور ، أو إذا كنت ترغب في إضافة رؤيتك القيمة إليه ، فلا تتردد في مشاركة أفكارك في قسم التعليقات أدناه. نرحب دائما بملاحظاتكم واقتراحاتكم!
أسئلة مكررة
ما هو Chrome net الداخلي DNS؟
يعد Chrome Net الداخلي DNS أداة داخل متصفح Google Chrome تتيح للمستخدمين عرض وإدارة ذاكرة التخزين المؤقت لنظام أسماء النطاقات وإعدادات الشبكة ذات الصلة. يمكن الوصول إليه من خلال عنوان URL chrome: // net-internals / # dns ويستخدم لاستكشاف مشكلات الشبكة المتعلقة بنظام أسماء النطاقات وإصلاحها.
كيف يمكنني مسح ذاكرة التخزين المؤقت DNS في Chrome؟
الخطوة 1: افتح متصفح Chrome
الخطوة 2: اكتب ما يلي "chrome: // net-internals / # dns" في شريط العناوين واضغط على Enter.
الخطوة 3: انقر الآن على زر مسح ذاكرة التخزين المؤقت للمضيف وتكون قد انتهيت.
كيف يمكنني مسح ذاكرة التخزين المؤقت لنظام أسماء النطاقات في Chrome Mobile؟
1. افتح تطبيق Chrome على هاتفك المحمول الذي يعمل بنظام Android أو iOS.
2. اضغط على زر "المزيد" الموجود في الزاوية العلوية اليمنى من الشاشة.
3. حدد "التاريخ" من قائمة الخيارات.
4. اختر نطاقًا زمنيًا من خلال النقر على القائمة المنسدلة الموجودة أعلى الشاشة. لمسح جميع بيانات التصفح ، حدد "كل الوقت".
5. حدد المربعات بجوار "ملفات تعريف الارتباط وبيانات الموقع" و "الصور والملفات المخزنة مؤقتًا".
6. اضغط على زر "مسح البيانات" الموجود في الجزء السفلي من الشاشة.

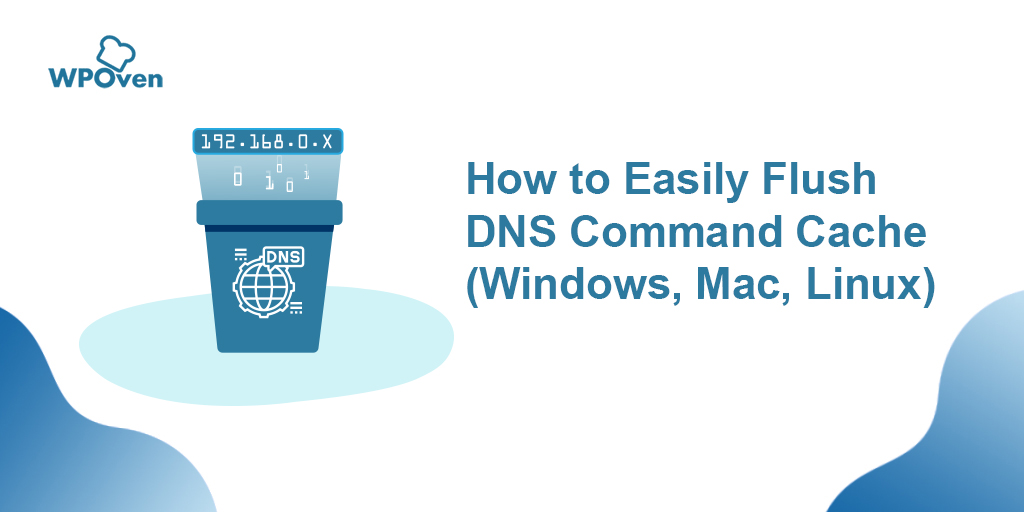
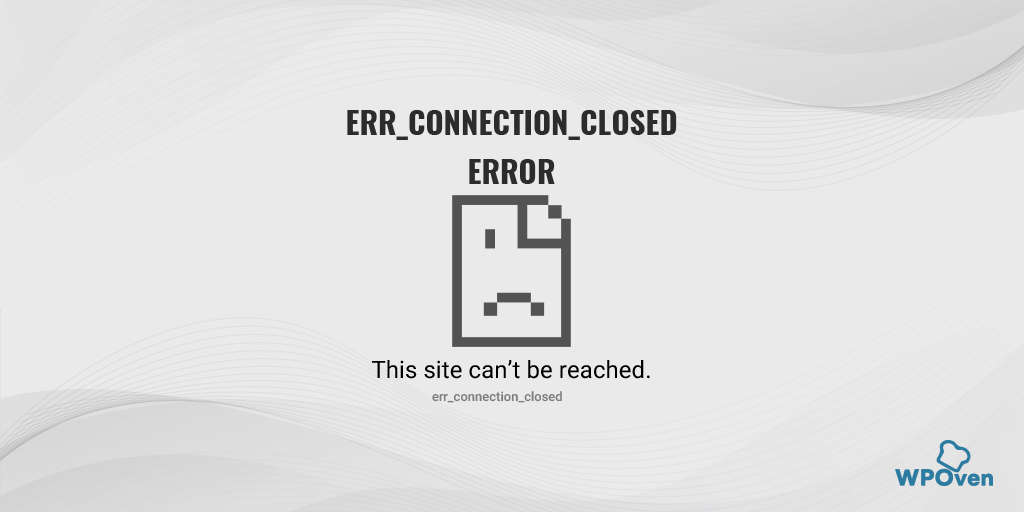
![كيفية إصلاح خطأ DNS_PROBE_STARTED؟ [8 طرق] How to fix the DNS_PROBE_STARTED Error? [8 Ways]](/uploads/article/48021/QbhUbAs07QdoE6gB.png)
![كيف تحجب موقع على كروم؟ [سطح المكتب والجوال] How To Block Website on Chrome? [Desktop and Mobile]](/uploads/article/48021/dBHPatlDnpSkonuZ.png)