كيفية تنظيف مكتبة الوسائط ووردبريس؟ نصائح الخبراء وأفضل الممارسات
نشرت: 2023-10-21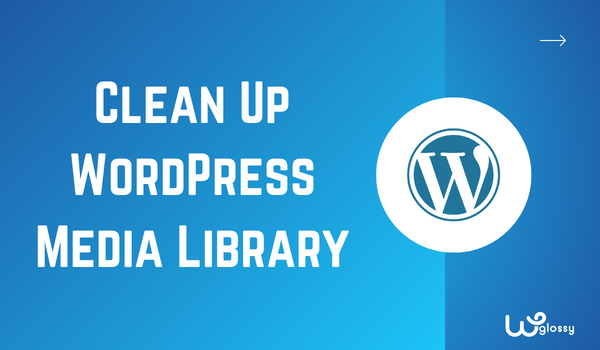
هل تريد تنظيف مكتبة وسائط WordPress؟ استمر في قراءة هذه المقالة إذا كنت تبحث عن دليل بسيط ولكنه فعال. سأعرض لك ست طرق لتنظيف مكتبة وسائط WordPress هنا.
أنا أعرف! أنت تتعامل مع مئات الصور عند تشغيل موقع WordPress أو متجر WooCommerce. لقد قمت بإضافة تلك العناصر في منشورات مدونتك أو مناطق عناصر واجهة المستخدم أو المعارض. ولكن هل تعلم أنها يمكن أن تؤثر على أداء موقع الويب وتجربة المستخدم؟
يعد الحفاظ على نظافة مكتبة الوسائط الخاصة بك خيارًا حكيمًا. وسوف تساعدك في مواقف متعددة. استمر في قراءة مقالتي لتتعلم كيفية تحسين مكتبة الوسائط الخاصة بك . سأصف هنا ست طرق شائعة لتنظيف مكتبة وسائط WordPress.
أولاً، دعونا نرى لماذا يعد تنظيف مكتبة وسائط WordPress أمرًا ضروريًا.
لماذا يجب عليك تنظيف مكتبة وسائط ووردبريس؟
الميزة الرئيسية لمكتبة الوسائط النظيفة هي جعل حياتك أسهل. إن وجود مكتبة وسائط فوضوية ليس أمرًا جيدًا على المدى الطويل.
قد يستغرق العثور على الملفات الصحيحة الكثير من الوقت إذا كنت تعمل مع مؤلفين متعددين ويقومون جميعًا بتحميل الصور باستمرار.
وهنا يأتي دور تنظيم الوسائط. سيساعدك تنظيف مكتبة الوسائط وإزالة الصور المكررة على توفير مساحة التخزين.
الآن أنت تعرف لماذا يجب عليك تنظيف مكتبة وسائط WordPress. بعد ذلك، دعونا نرى كيفية القيام بذلك!
كيفية تنظيف مكتبة الوسائط ووردبريس؟ نصائح الخبراء
لتنظيف مكتبة وسائط WordPress، اتبع الخيارات التالية:
- استخدم CatFolders لتنظيم مكتبة الوسائط
- تغيير حجم الصور
- ضغط ملفات الصور قبل التحميل
- استخدم تنسيقات JPG بدلاً من PNG
- حذف الصور المكررة
- استخدم مكونًا إضافيًا مخصصًا لتنظيف الوسائط
سأشرح أدناه كيفية إجراء هذه التحسينات وكيفية تأثيرها. دون أي مزيد من اللغط، دعونا ندخل في البرنامج التعليمي.
1. استخدم CatFolders لتنظيم مكتبة الوسائط
يعد تنظيم مكتبة الوسائط الخاصة بك أحد الأشياء الأولى التي يجب عليك القيام بها. بشكل افتراضي، لا يأتي WordPress مزودًا بميزة تنظيم الوسائط. ستقوم بتحميل الصور أو ملفات ZIP أو ملفات GIF أو حتى ملفات الفيديو إلى مكتبة الوسائط، وسيبدو الأمر كما يلي:
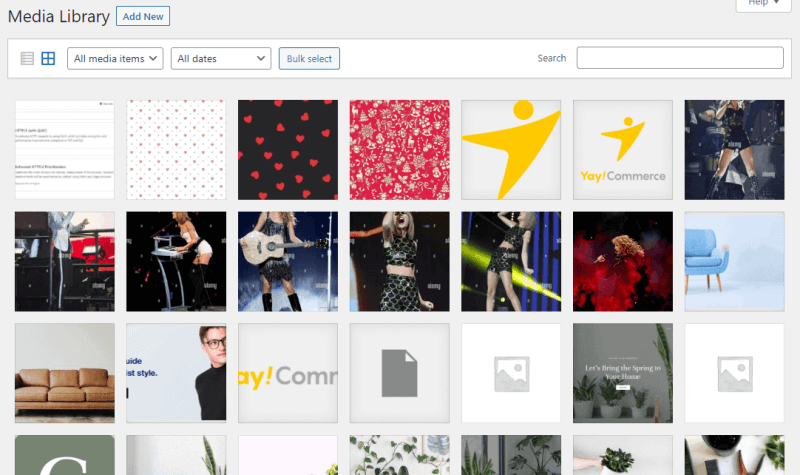
كما ترون، لا يمكنك العثور على الصور التي أضفتها إلى منشور معين. بالإضافة إلى أنها تبدو فوضوية. باستخدام مكون إضافي قوي مثل CatFolders أو FileBird، يمكنك الارتقاء بتنظيم مكتبة الوسائط إلى المستوى التالي.
وإليك كيف يمكنك القيام بذلك. بمجرد تثبيت وتنشيط CatFolders أو FileBird، يمكنك إنشاء مجلدات مخصصة ونقل ملفات الصور إلى مجلدات معينة. في هذا العرض التوضيحي، سأستخدم البرنامج المساعد CatFolders.
باستخدام أداة تنظيم الوسائط هذه، يمكنك إنشاء مجلدات غير محدودة ونقل الصور إليها. لأنه يأتي مع قائمة السياق الذكية للمجلد، والتي تسمح لك باختيار عملية مجلد معينة عند النقر بزر الماوس الأيمن.
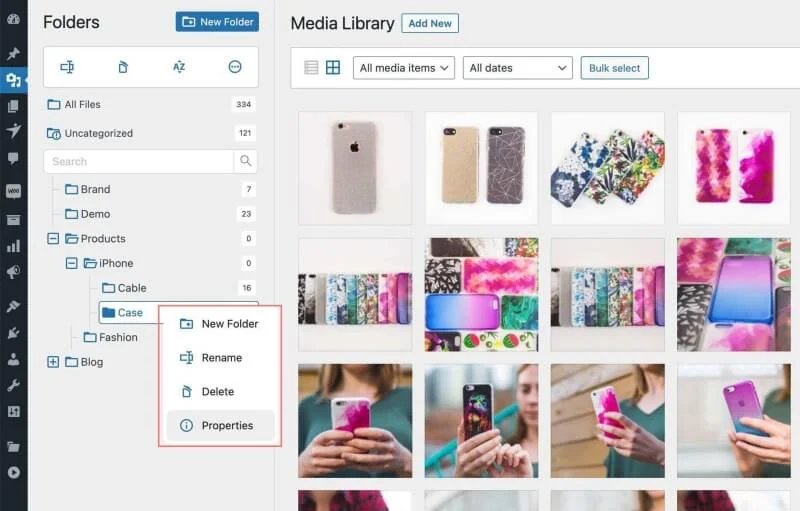
سيسمح لك البرنامج الإضافي للإصدار المتميز أيضًا بإنشاء مجلدات فرعية. لذلك، إذا قمت بإنشاء مجلد مدونة للتعامل مع كل صورة تضيفها إلى منشورات المدونة، فيمكنك إنشاء مجلدات فرعية لإنشاء مساحات فريدة لمشاركات المدونة الفردية. هذه ميزة ممتازة تقدمها CatFolders.
ميزة أخرى ملحوظة للمكون الإضافي هي القدرة على العثور على صور غير مضغوطة/غير محسنة. للقيام بذلك، تحتاج إلى الانتقال إلى قسم أدوات CatFolders وتمكين خيار النقر لإنشاء حجم المرفق . انظر إلى الصورة أدناه!
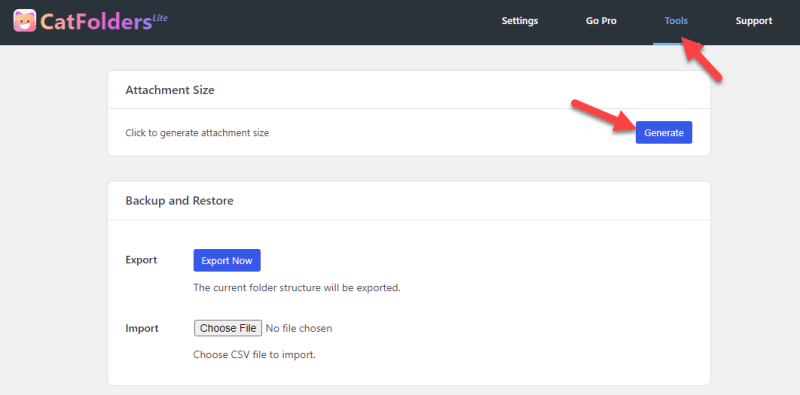
الآن، يمكنك استخدام خيار الفرز حسب الملف للعثور على صور أكبر حجمًا والتعامل مع الموقف.
تعرض ميزة إنشاء حجم المرفقات معرض مستندات WordPress قابل للفرز على الواجهة الأمامية لموقع الويب.
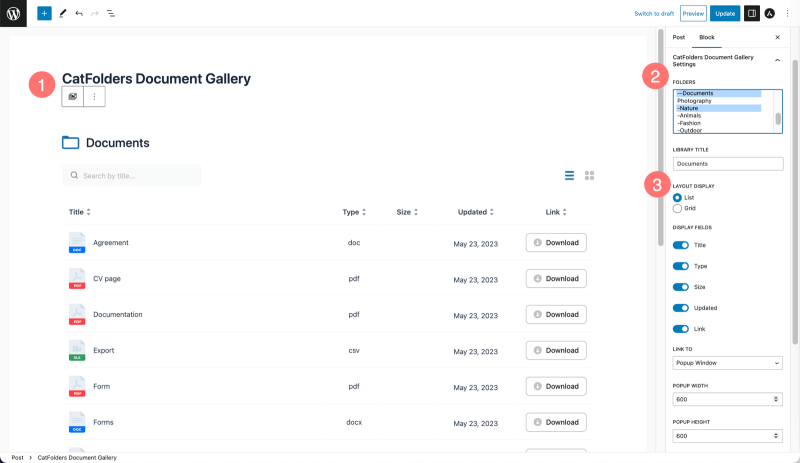
من خلال إنشاء أحجام الملفات المقابلة، أصبح من السهل على زوار موقع الويب الخاص بك فرز جميع أنواع الملفات حسب الحجم الموضح في صفحة/منشور WordPress الخاص بك.
2. استخدم FileBird لفرز مكتبة الوسائط حسب حجم الملف
حتى تفاصيل صفحة المرفقات تظهر سمة حجم الملف؛ إن جعل مكتبة الوسائط قابلة للفرز حسب الحجم أمر مستحيل.
لذلك، لمساعدتك في فرز الصور الكبيرة إلى الأعلى أو الأسفل، سيكون استخدام FileBird حلاً رائعًا!
الواجهة واضحة بذاتها، حيث يمكنك من خلالها اختيار رمز الفرز ← اختيار المجلدات أو الملفات ← وتحديد طريقة الفرز.
على سبيل المثال، قم بفرز الملفات حسب الحجم، تصاعديًا أو تنازليًا، كما هو موضح في الصورة أدناه.
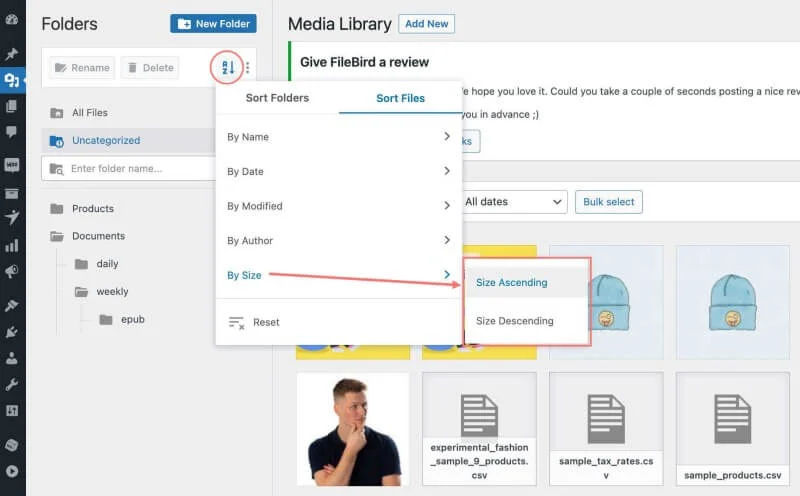
يعد وضع الفرز المدمج هذا مفيدًا عندما تريد تغيير حجم تلك الملفات الكبيرة أو تحسينها فقط. بمجرد الانتهاء من ذلك، دعنا ننتقل إلى الخطوة التالية، وهي تغيير حجم صورك وفقًا لذلك.

3. تغيير حجم الصور
الخيار التالي هو تغيير حجم الصور. بشكل افتراضي، يأتي WordPress بثلاثة أحجام للصور. من إعدادات الوسائط، يمكنك رؤيتها:
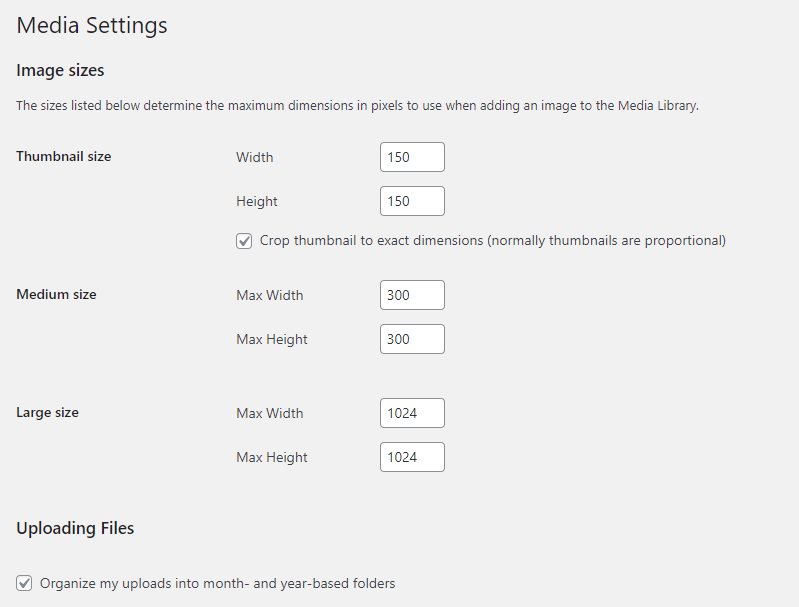
بصرف النظر عن هذا، سيضيف المظهر الخاص بك أيضًا العديد من أحجام الصور. إذا لم تكن بحاجة إلى استخدام أي من أحجام الصور هذه، فاستخدم 0 في فتحة العرض والارتفاع.
هنا مثال:
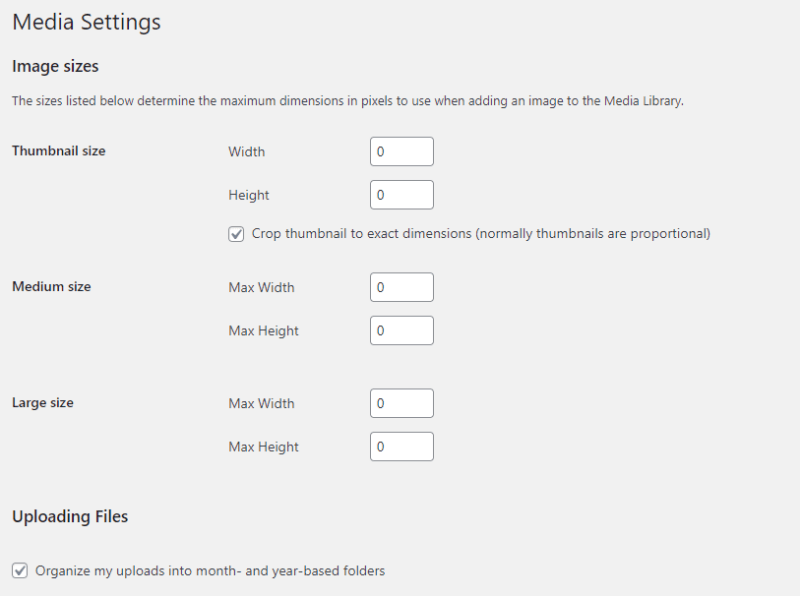
بعد تعديل أحجام mage، قم بحفظ الإعدادات.
4. قم بضغط ملفات الصور قبل التحميل
لا يُنصح بتحميل الصور ذات الحجم الكبير. يمكن أن يؤدي ذلك إلى إبطاء موقع الويب الخاص بك، وتستهلك الملفات الكبيرة مساحة أكبر على الخادم الخاص بك. يعد ضغط الصور أحد أفضل الطرق لاستخدام أي شركة استضافة ويب تحد من استخدام مساحة القرص.
يمكنك ضغط الصور بطريقتين:
- يدويا
- باستخدام البرنامج المساعد
إذا كنت تفضل الطريقة اليدوية، استخدم أيًا من الأدوات المدرجة:
- ضاغط الصور ShortPixel
- تايني PNG
- أوبتيميزيلا
- iLoveIMG
- SmallSEOTols
يمكنك البدء في استخدام الأدوات دون أي معرفة تقنية. بمجرد قيامك بتحميل الصورة، ستستغرق الأدوات بضع ثوانٍ لضغطها. بعد ذلك، يمكنك تنزيل الصور المحسنة، والتي تم تقليل حجمها.
ستكون الطريقة اليدوية صعبة إذا كنت بحاجة إلى أتمتة ضغط الصورة. بالإضافة إلى ذلك، لن تكون الطريقة اليدوية مجدية إذا كنت قد قمت بالفعل بتحميل الصور إلى مكتبة الوسائط وتحتاج إلى تحسينها.
وهنا يأتي دور طريقة البرنامج الإضافي. بمجرد تثبيت البرنامج الإضافي لضغط الصور وتكوينه، يمكنك التركيز على المهام الأخرى وترك مهمة ضغط الصور للمكون الإضافي.
هذه هي أفضل المكونات الإضافية لضغط الصور المتاحة لـ WordPress:
- ShortPixel
- أوبتيمول
- تخيل
- الفسفور الأبيض سماش
معظم هذه المكونات الإضافية مجانية (مع بعض القيود). يمكنك استخدام أي من الأدوات لتحسين حجم الصورة.
5. استخدم تنسيقات JPG بدلاً من PNG
تنسيق الصورة مهم. بدلاً من استخدام صور PNG، عليك البدء في استخدام صور JPG. أثناء التقاط لقطة شاشة أو حفظ صورة، يمكنك حفظها كملف JPG. من ناحية أخرى، إذا كان لديك بالفعل ملفات PNG، فيمكنك تحويلها باستخدام أي أدوات عبر الإنترنت.
في تجربتي، PNG2JPG هي أداة ممتازة لتحويل الصور. كل ما عليك فعله هو تحميل ملف PNG، والانتظار قليلاً، وتنزيل ملف JPG.
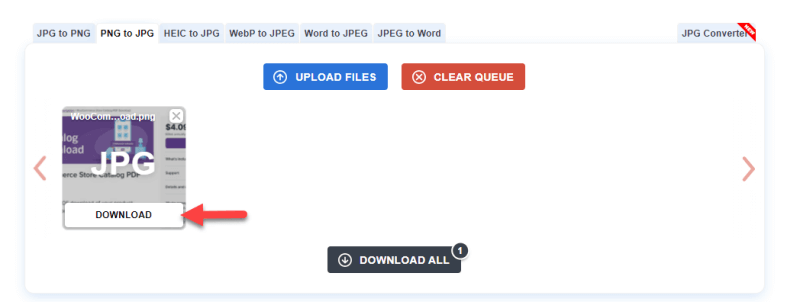
يمكنك أيضًا استخدام أي أدوات أخرى عبر الإنترنت لهذه المهمة.
6. حذف الصور المكررة
إذا قمت بتحميل نفس الصورة عدة صور، قم بحذفها. لا يعد حذف الإدخالات المكررة مهمة صعبة. بمجرد فتح مكتبة وسائط WordPress، حدد الصورة التي تريد إزالتها.
في الجانب الأيمن السفلي، سيظهر لك خيار حذف الصورة من الموقع.
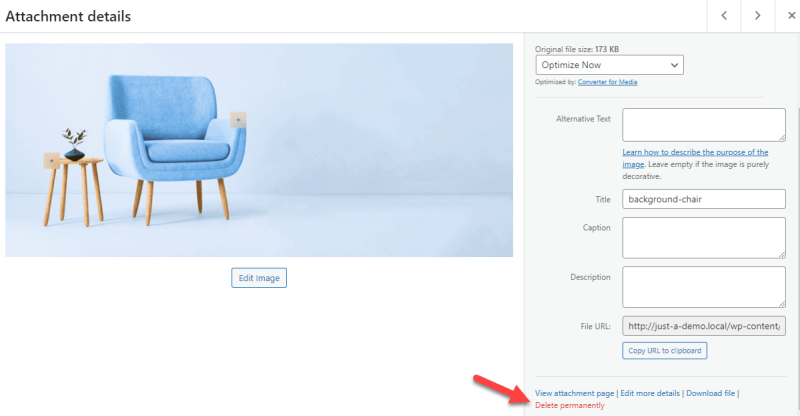
بهذه الطريقة، يمكنك حذف الصور المكررة.
7. استخدم مكونًا إضافيًا مخصصًا لتنظيف الوسائط
باستخدام مكون إضافي مثل Media Cleaner، يمكنك تحسين مكتبة الوسائط. بعد تفعيل البرنامج المساعد، يمكنك فحص مكتبة الوسائط.
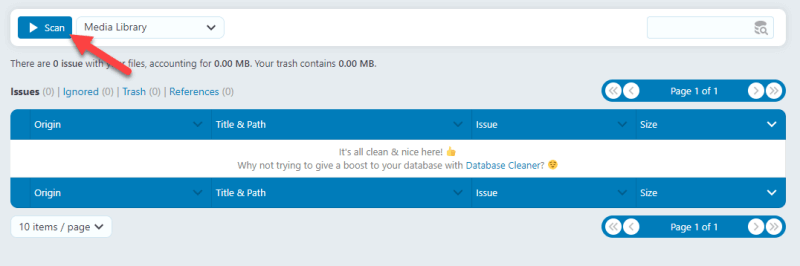
سيعرض لك المكون الإضافي الصور التي لم تستخدمها على موقع الويب الخاص بك في الصفحة التالية.
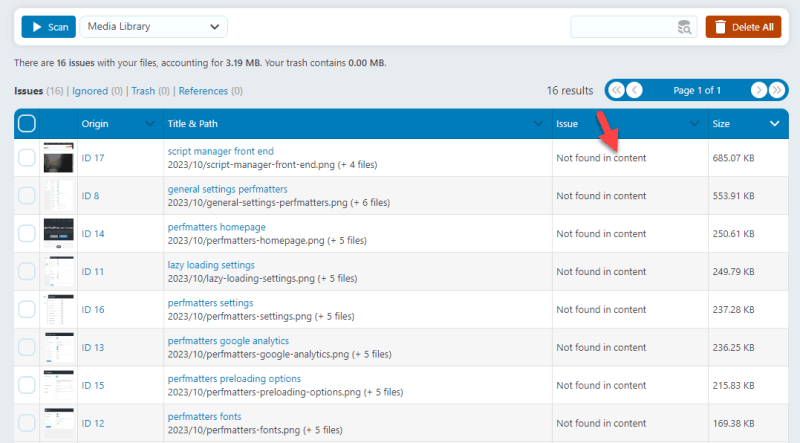
يمكنك وضع علامة على الصور وحذفها لتوفير مساحة على القرص وتنظيف مكتبة الوسائط. هذا كل شيء!
تغليف
كما ترون أعلاه، توجد طرق متعددة لتحسين مكتبة وسائط WordPress وتنظيفها. إحدى أفضل الطرق التي يمكنك اتباعها هي استخدام مكون إضافي لمنظم الوسائط مثل CatFolders أو FileBird . كلا الخيارين رائعان وسيكونان مفيدين في المستقبل.
بالإضافة إلى ذلك، يمكنك تغيير حجم الصور وضغطها لتقليل مساحة القرص اللازمة للصور. يمكنك أيضًا حذف الصور المكررة، واستخدام مكون إضافي مخصص لتنظيف الوسائط ، واستخدام تنسيقات JPG بدلاً من PNG .
هذه هي أفضل الطرق لتنظيف مكتبة وسائط WordPress. أنا سعيد لأنني انتهزت فرصة رائعة للحفاظ على نظافة WordPress الخاص بك! هل تعرف أي طرق أخرى؟ إذا كنت تعرف، واسمحوا لي أن أعرف في التعليقات!
