كيفية استنساخ موقع WordPress في دقائق (دليل خطوة بخطوة)
نشرت: 2019-08-09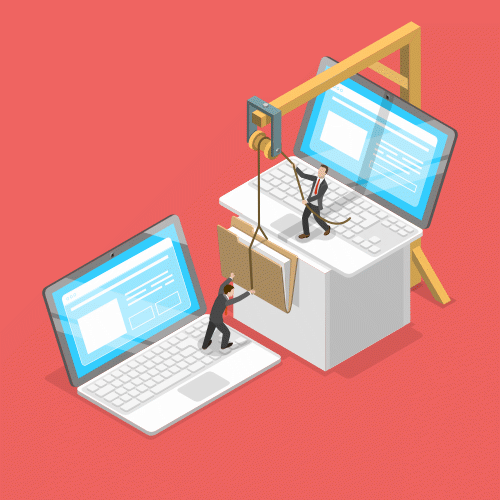
هناك العديد من الأسباب التي قد تدفعك إلى استنساخ موقع WordPress . يمكن أن يشمل ذلك اختبار مكونات إضافية جديدة أو تجربة سمات جديدة أو نقل موقعك إلى خادم جديد.
في الواقع ، من السهل جدًا إنشاء نسخة من موقع WordPress الخاص بك باستخدام المكون الإضافي Duplicator. سيحزم المكون الإضافي التحميلات والسمات والمكونات الإضافية والأهم من ذلك كله محتوى WordPress الخاص بك.
سنعرض لك هنا 5 خطوات سهلة لاتباعها لاستنساخ موقع WordPress الخاص بك باستخدام Duplicator.
أسباب نسخ موقع WordPress:
- قم بإنشاء موقع مرحلي لاختبار تغييرات WordPress مثل السمات أو المكونات الإضافية
- انقل موقع WordPress الخاص بك إلى مضيف / خادم ويب جديد
- قم بعمل نسخة احتياطية من موقع WordPress الخاص بك
فيديو تعليمي
ألا ترغب في مشاهدة الفيديو؟
إليك دليلنا الكامل خطوة بخطوة لاستنساخ موقع WordPress الخاص بك:
كيفية استنساخ موقع WordPress باستخدام Duplicator
هناك الكثير من المكونات الإضافية التي تتيح لك ترحيل موقع WordPress الخاص بك. في هذا البرنامج التعليمي ، سنستخدم Duplicator لأنه سهل الاستخدام ومجاني.
فيما يلي الخطوات الخمس السهلة لمتابعة استنساخ موقع WordPress:
الخطوة الأولى. قم بتثبيت Duplicator على موقع WordPress الخاص بك
أول شيء عليك القيام به هو تثبيت المكون الإضافي Duplicator . هذا بسيط مثل تسجيل الدخول إلى لوحة تحكم المسؤول والنقر الإضافات / إضافة جديدة على الشريط الجانبي. ثم ابحث عن "Duplicator" وستكون النتيجة الأولى (تحتوي على أكثر من مليون تثبيت نشط).
إذا كنت بحاجة إلى مزيد من المساعدة في تثبيت Duplicator ، فاقرأ دليلنا لتثبيت مكونات WordPress الإضافية.
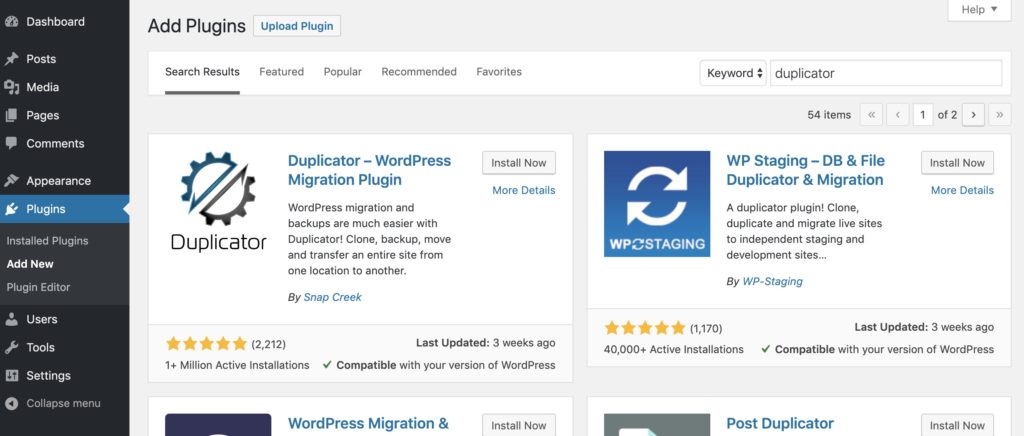
بعد تثبيت Duplicator وتنشيطه ، سترى Duplicator في الشريط الجانبي للمسؤول.
هنا يمكنك النقر فوق الحزم التي ستمنحك خيارات لتصدير موقعك.
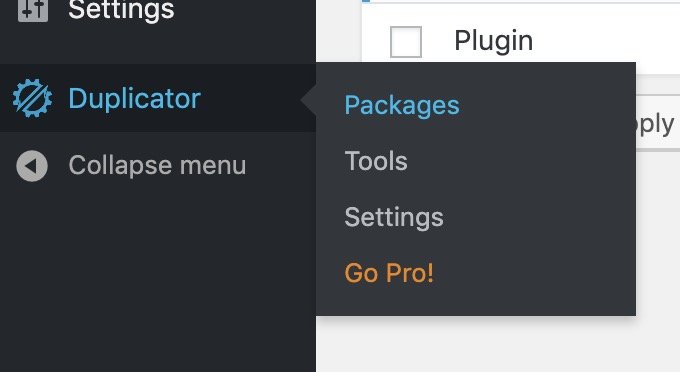
الآن دعنا ندخل في التفاصيل حول عملية تصدير الموقع.
الخطوة 2. تصدير حزمة الناسخ
بمجرد الوصول إلى صفحة Duplicator ، انقر فوق "إنشاء جديد" في أعلى اليمين لبدء عملية التصدير. ستتضمن "الحزمة" Duplicator السمات والإضافات والوسائط والمحتوى (كل شيء على موقعك).
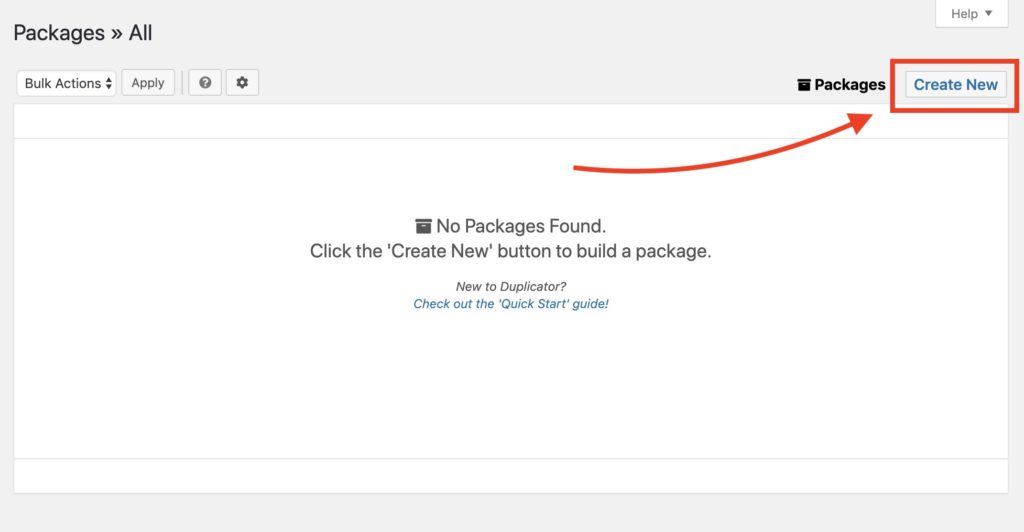
هنا سيكون لديك بعض الخيارات بما في ذلك ما هو موجود في التصدير واسم الحزمة. لن تحتاج على الأرجح إلى تغيير أي إعدادات بحيث يمكنك النقر فوق التالي.
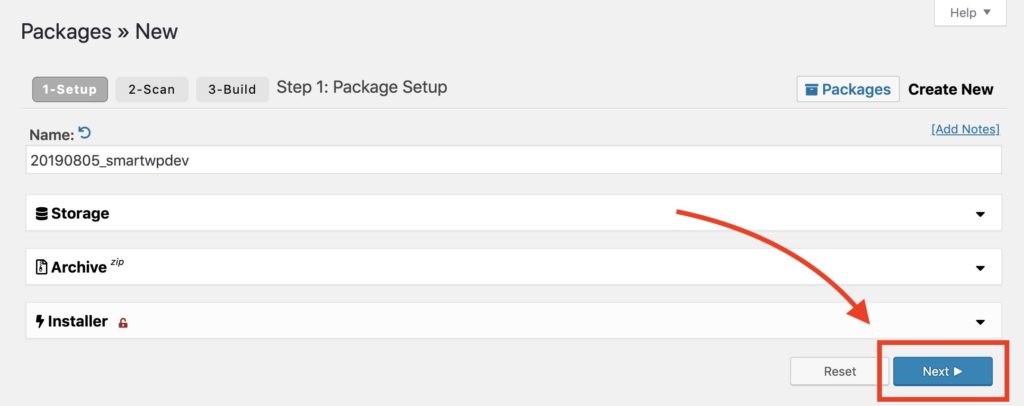
بعد الضغط على Duplicator التالي ، سيقوم بفحص موقعك لمعرفة ما إذا كان التصدير سيعمل بشكل صحيح. إذا واجهت أي أخطاء ، يمكنك إرسال بريد إلكتروني إلى مضيف الويب الخاص بك لحل أي مشكلات قد تظهر. على مضيفنا لم يكن لدينا أي مشاكل من فحص النظام.
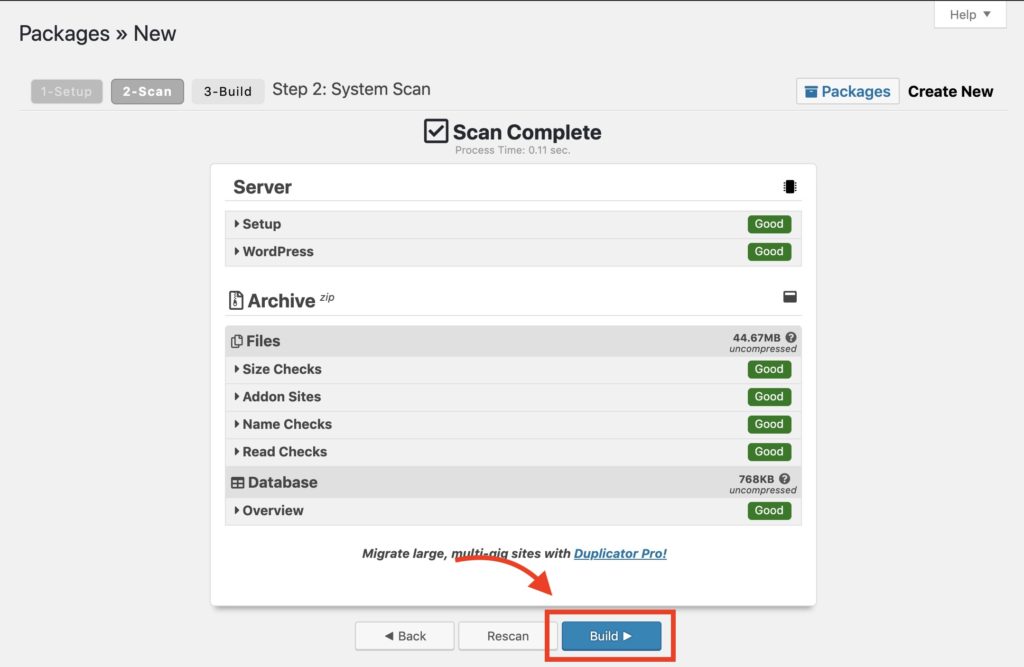
عند النقر فوق إنشاء الموقع سيتم ضغطه في حزمة. هذا ملف مثبت PHP وملف مضغوط يحتوي على جميع محتويات وملفات موقع WordPress.
يمكنك تنزيل موقع WordPress المستنسخ بالكامل بالنقر فوق "تنزيل بنقرة واحدة". سيعطيك هذا ملف PHP وأرشيف مضغوط.
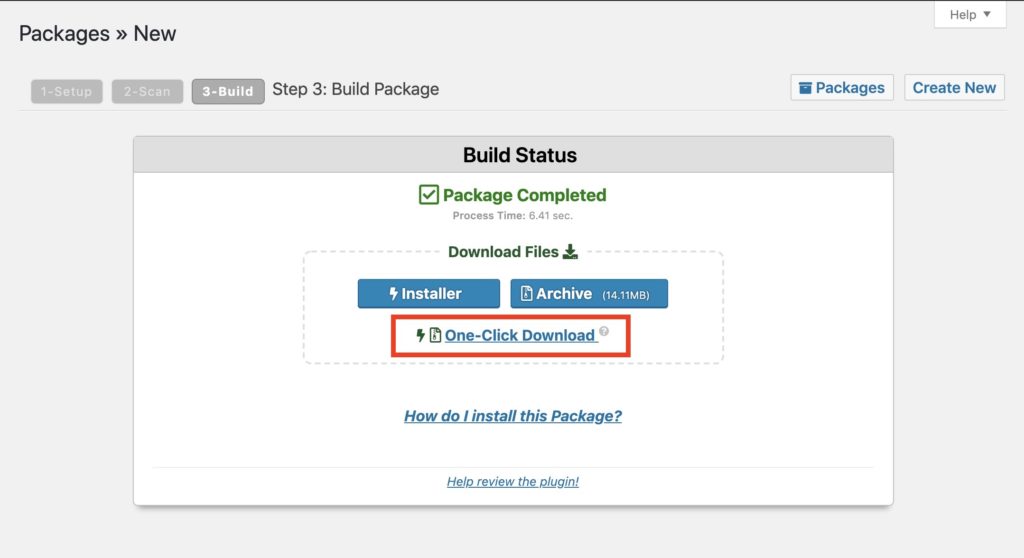
اعتمادًا على متصفحك ، قد يتم تحذيرك من أن الموقع يقوم بتنزيل ملفات متعددة. ما عليك سوى النقر فوق قبول إذا ظهر ذلك (كما حدث في Chrome بالنسبة لنا).
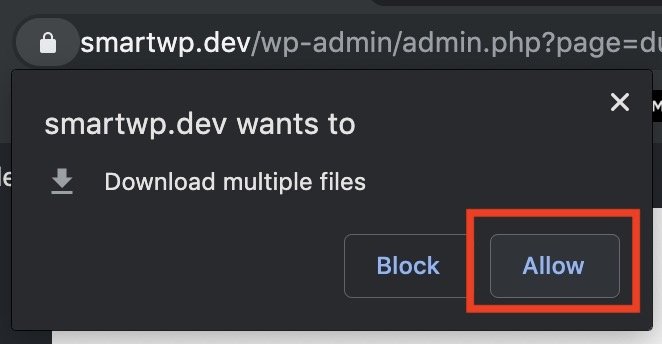
الآن بعد أن قمنا بتجميع موقعنا على الويب ، حان الوقت لمزيد من ذلك إلى خادمنا الجديد.
الخطوة 3. قم بتحميل حزمة Duplicator إلى خادمك الجديد (أو الحالي)
لتحميل استنساخ موقع WordPress الخاص بك ، ستحتاج إلى الوصول إلى FTP الخاص بموقعك. إذا كنت جديدًا على FTP ، فستحتاج إلى عميل FTP مثل Cyberduck وهو مجاني على نظامي التشغيل Windows / Mac. يمكنك عادةً الحصول على معلومات تسجيل الدخول إلى FTP من خلال صفحة مسؤول مضيف الويب. إذا لم تتمكن من العثور على معلومات تسجيل الدخول إلى FTP ، فإننا نوصي بإرسال بريد إلكتروني إلى مضيف الويب الخاص بك ، ويجب أن يكونوا قادرين على إرشادك خلال عملية تسجيل الدخول.
عملاء FTP مشهورون لمستخدمي WordPress
- Cyberduck (مجاني على Windows / Mac)
- Filezilla (مجانًا على نظامي التشغيل Windows / Mac)
- WinSCP (مجاني على Windows)
- الإرسال (مدفوع على أجهزة Mac)
في هذا المثال ، سنقوم بإنشاء حساب FTP في SiteGround. تختلف معظم واجهات الاستضافة ولكن يجب أن تكون الوظيفة متشابهة.
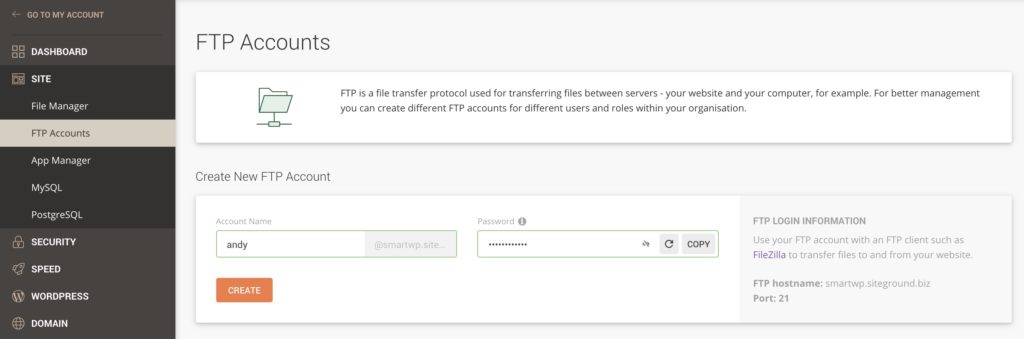
بعد إنشاء ملاحظة تسجيل الدخول إلى FTP ، اسفل اسم المستخدم وكلمة المرور وأدخلهما في عميل FTP. سنستخدم عميل FTP المجاني Filezilla في هذا الدليل.

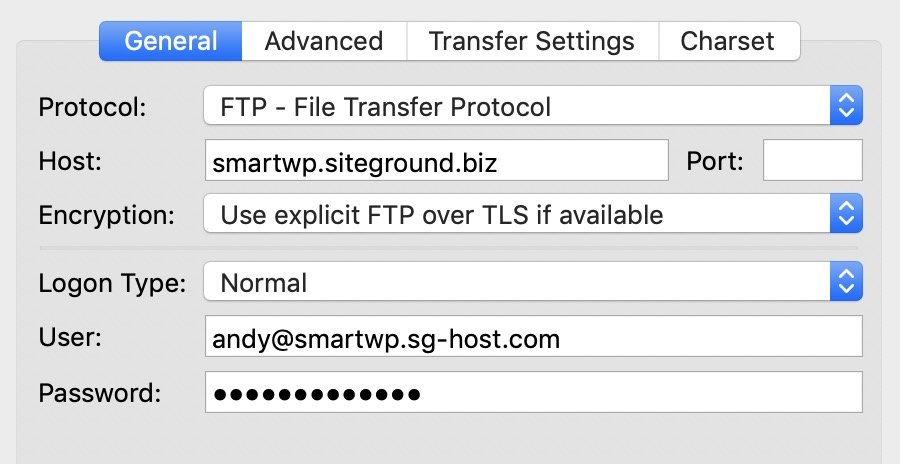
من المهم ملاحظة ما إذا كان مضيفك يستخدم بروتوكول نقل الملفات (FTP) أو بروتوكول SFTP (بروتوكول نقل الملفات الآمن) ، وإذا كان تسجيل الدخول الخاص بك لا يعمل ، فقد يكون السبب هو أنه تسجيل دخول إلى بروتوكول SFTP (عادةً ما يكون بروتوكول نقل الملفات الآمن (SFTP) شائعًا الآن). يمكن تغيير هذا في خيار بروتوكول عميل FTP الخاص بك.
بعد تسجيل الدخول بنجاح إلى FTP ، تصفح المجلدات للتأكد من أنك في المجلد العام المواجه. يطلق معظم المضيفين على هذا المجلد اسم "public_html" أو شيء مشابه. إذا لم يكن لديك مجلدات على الخادم الخاص بك ، فأنت على الأرجح موجود بالفعل في المجلد العام الافتراضي. إذا لم تتمكن من العثور على المجلد العام الافتراضي الخاص بك ، فإننا نوصي بالتواصل مع مضيف الويب الخاص بك للحصول على المسار الدقيق.
ستحتاج أيضًا إلى حذف أي ملفات افتراضية في الخادم الخاص بك. سترى هنا أن SiteGround يضيف ملف default.html والذي لن نحتاجه عندما نستورد موقع WordPress الخاص بنا (فقط تأكد من أنك لا تحذف أي شيء مهم).
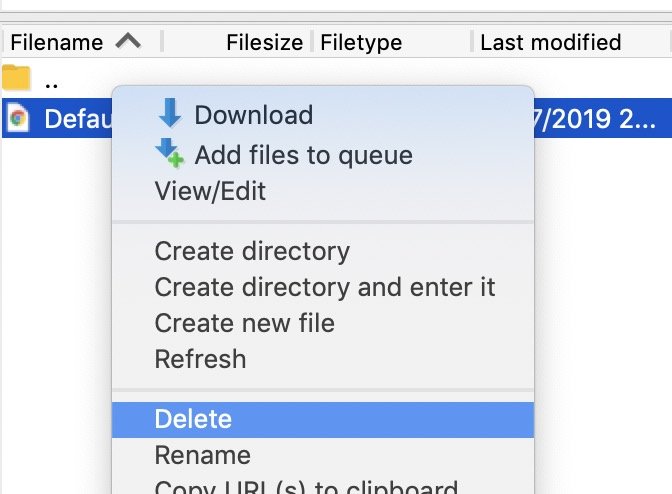
الآن بعد أن أصبح لدينا مجلد عام جديد ، سنقوم بتحميل ملف Duplicator zip و Duplicator installer.php. يمكن القيام بذلك بسهولة عن طريق سحب الملفات إلى عميل FTP الخاص بك.
قد يستغرق هذا بضع دقائق حسب حجم موقعك. سيخبرك معظم عملاء FTP بالوقت المتبقي أثناء التحميل.
بعد انتهاء التحميلات ، ستكون جاهزًا للانتقال إلى الخطوة التالية.
الخطوة 4. إنشاء قاعدة بيانات جديدة للموقع الجديد
سيحتاج موقع WordPress الجديد الخاص بك إلى قاعدة بيانات جديدة للتشغيل عليها ، لذا ستحتاج إلى إنشاء واحدة في لوحة معلومات مضيف الويب. قد تبدو واجهة مضيفك مختلفة ولكن يجب أن تكون الوظيفة متشابهة. إذا كنت بحاجة إلى مساعدة في إنشاء قاعدة بيانات MySQL ، يمكنك أيضًا إرسال بريد إلكتروني إلى مضيفك للحصول على الدعم.
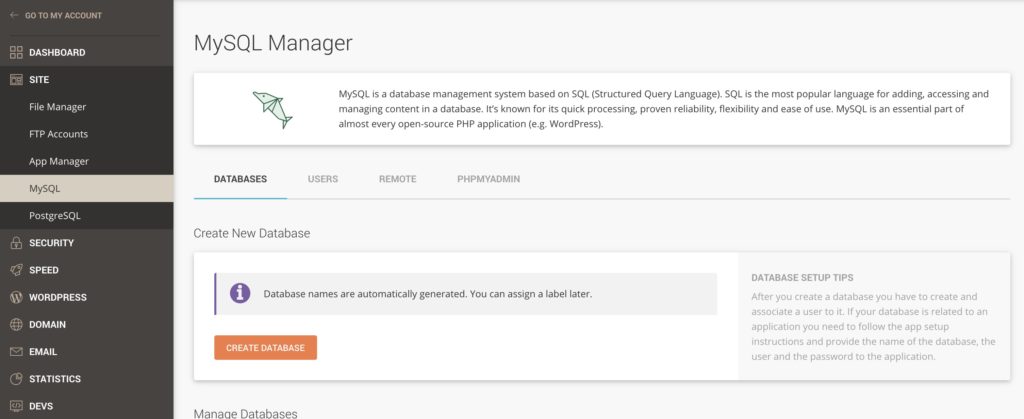
في SiteGround يكون الأمر سهلاً مثل النقر فوق "إنشاء قاعدة بيانات" في أدوات الموقع الخاصة بهم.
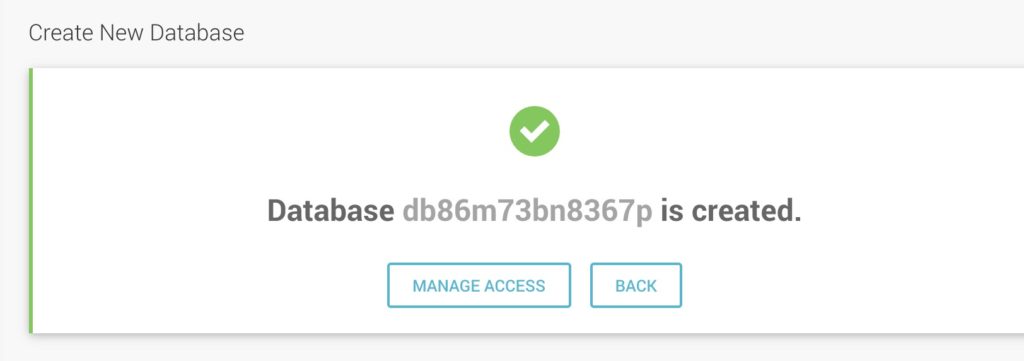
بعد إنشاء قاعدة البيانات الخاصة بك ، ستحتاج إلى إضافة مستخدم قاعدة البيانات إليها. تحتفظ قاعدة البيانات بالمحتوى الخاص بك بينما يمنحه المستخدم حق الوصول. سيتم استخدام اسم المستخدم وكلمة المرور الجديدين في عملية إعداد Duplicator ، لذا تأكد من الاحتفاظ بها في متناول اليد.
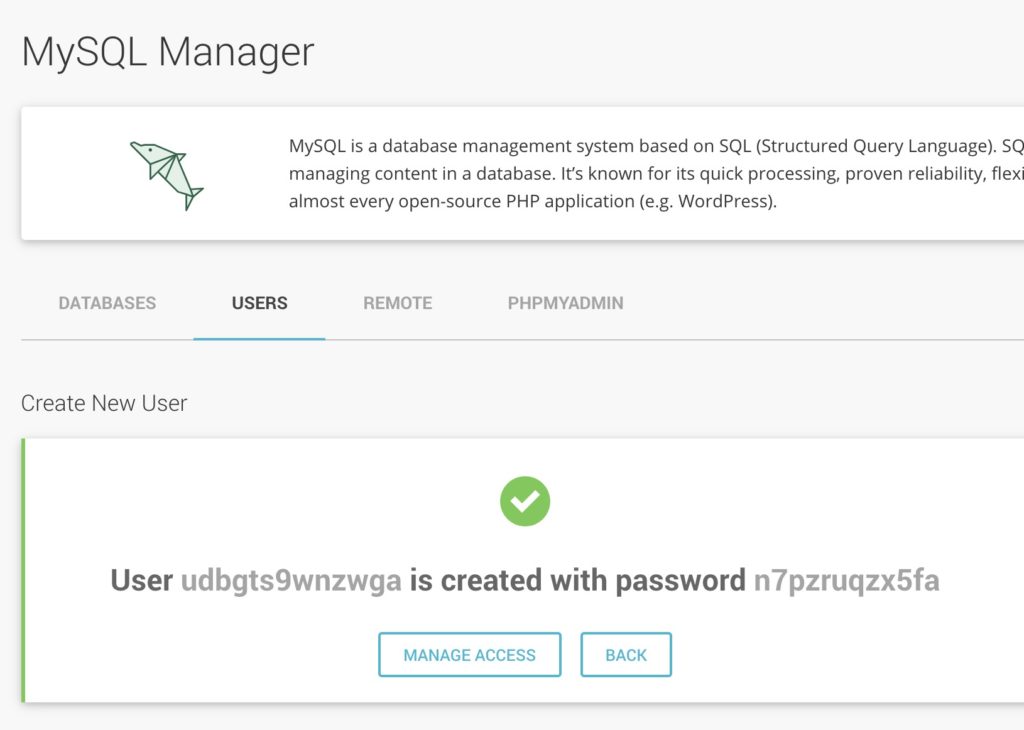
بعد أن تجعل مستخدم قاعدة البيانات الخاصة بك ، تأكد من أن لديهم حق الوصول إلى قاعدة البيانات الجديدة التي قمت بإنشائها. في SiteGround ، يمكنك ببساطة النقر فوق إدارة الوصول ويجب أن تحدد قاعدة البيانات الخاصة بك تلقائيًا إذا كانت لديك واحدة.
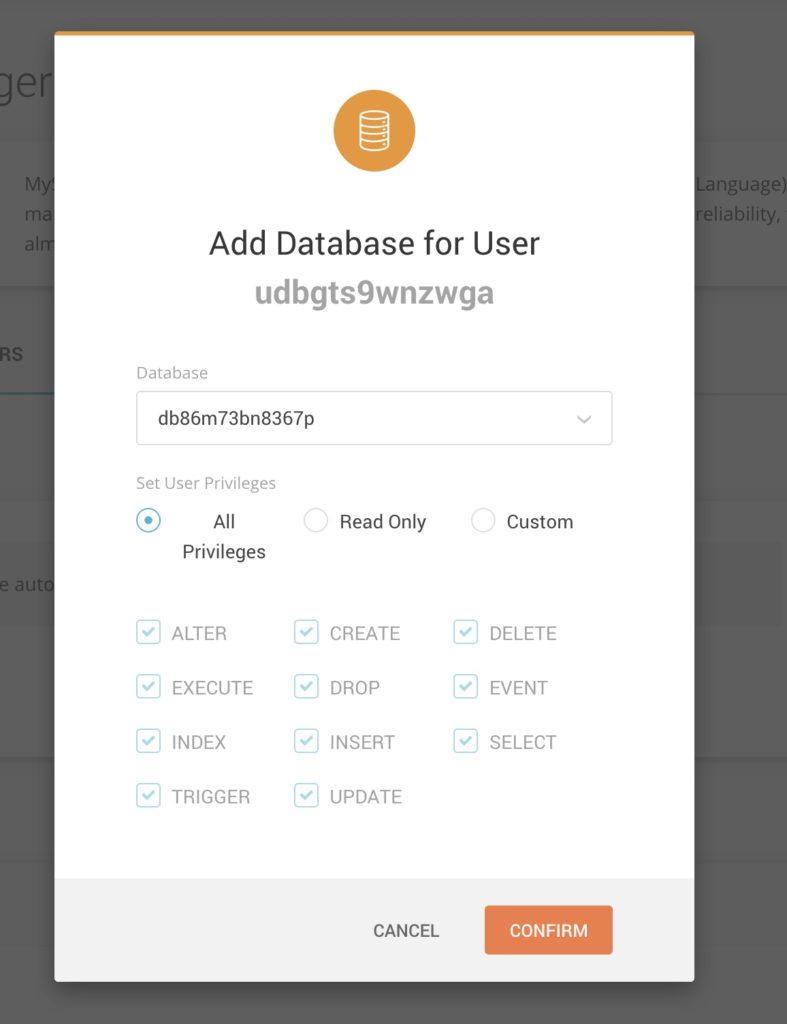
الآن بعد أن أصبح لدينا اسم قاعدة بيانات واسم مستخدم وكلمة مرور ، يمكننا المتابعة إلى مثبّت Duplicator.
الخطوة 5. قم بتشغيل أداة تثبيت Duplicator وقم بإنهاء استنساخ موقع الويب
بعد إضافة الملفات إلى الخادم الخاص بك ، يمكنك الوصول إلى أداة تثبيت Duplicator بالانتقال إلى yourdomain.com/installer.php . سيؤدي هذا إلى تشغيل أداة تثبيت Duplicator التي ستطلب منك تفاصيل قاعدة بيانات MySQL التي قمت بإعدادها في الخطوة السابقة.
عند تحميل برنامج التثبيت لأول مرة ، سوف يتحقق مرة أخرى من بيئة الاستضافة الخاصة بك لمعرفة ما إذا تم إعداد كل شيء بشكل صحيح.
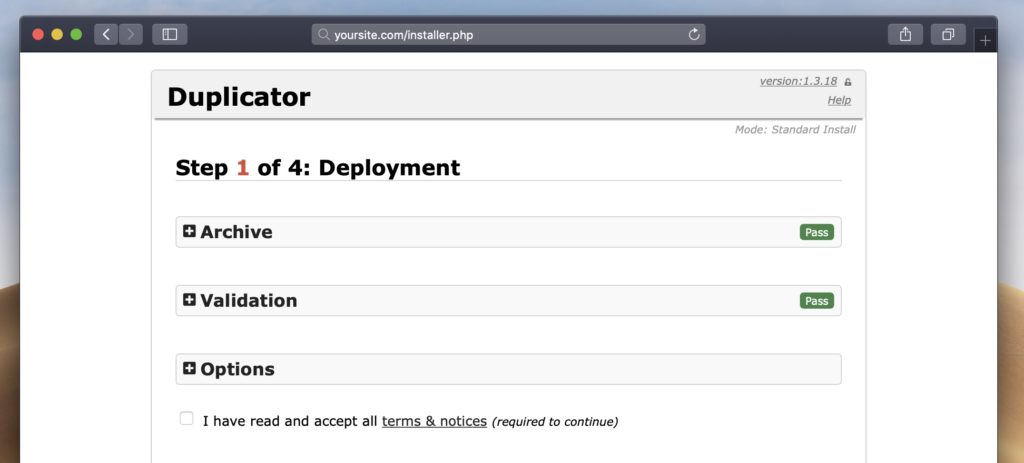
ما عليك سوى النقر فوق مربع الاختيار "الشروط والأحكام" وستتمكن من المتابعة. إذا فشل التحقق من الصحة ، فلا تتردد في إخبارنا بمشكلتك في التعليقات وسنكون قادرين على المساعدة!
بعد النقر فوق التالي ، ستتمكن من إدخال تفاصيل قاعدة البيانات التي أنشأناها مسبقًا. يتضمن هذا اسم قاعدة البيانات واسم المستخدم وكلمة المرور. بشكل افتراضي ، يقوم Duplicator بحذف ما هو موجود في قاعدة البيانات وإضافة محتوى WordPress. لذا كن حذرًا إذا كنت تقوم بتشغيل هذا على قاعدة بيانات موجودة بالفعل.
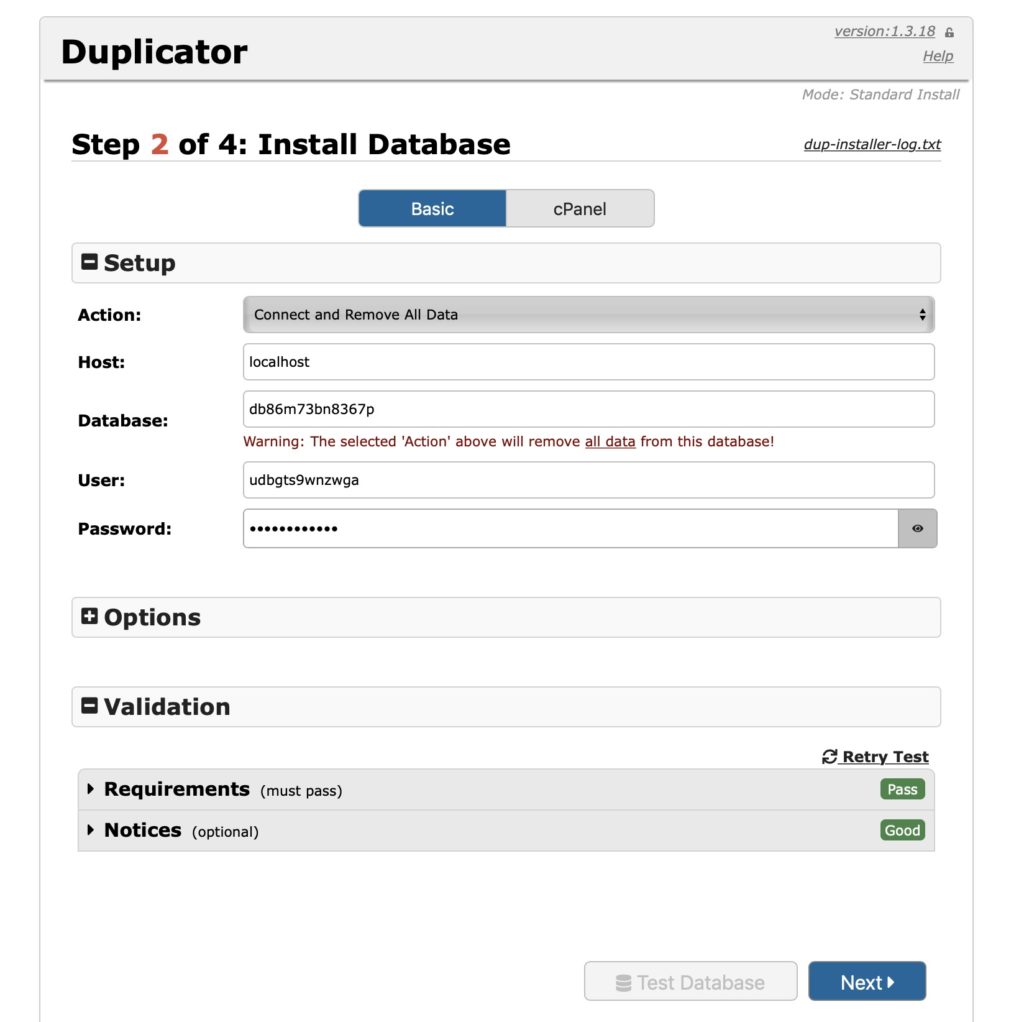
نظرًا لأنك على الأرجح تنقل الموقع إلى مجال جديد ، فإن الخيار التالي سيسمح لك بتحديد عنوان URL مختلف للموقع. بشكل افتراضي ، سيحصل على عنوان URL الصحيح لنطاقك الجديد ، لذا لا يتعين عليك القيام بأي شيء هنا ؛ خاصة إذا كان موقع انطلاق.
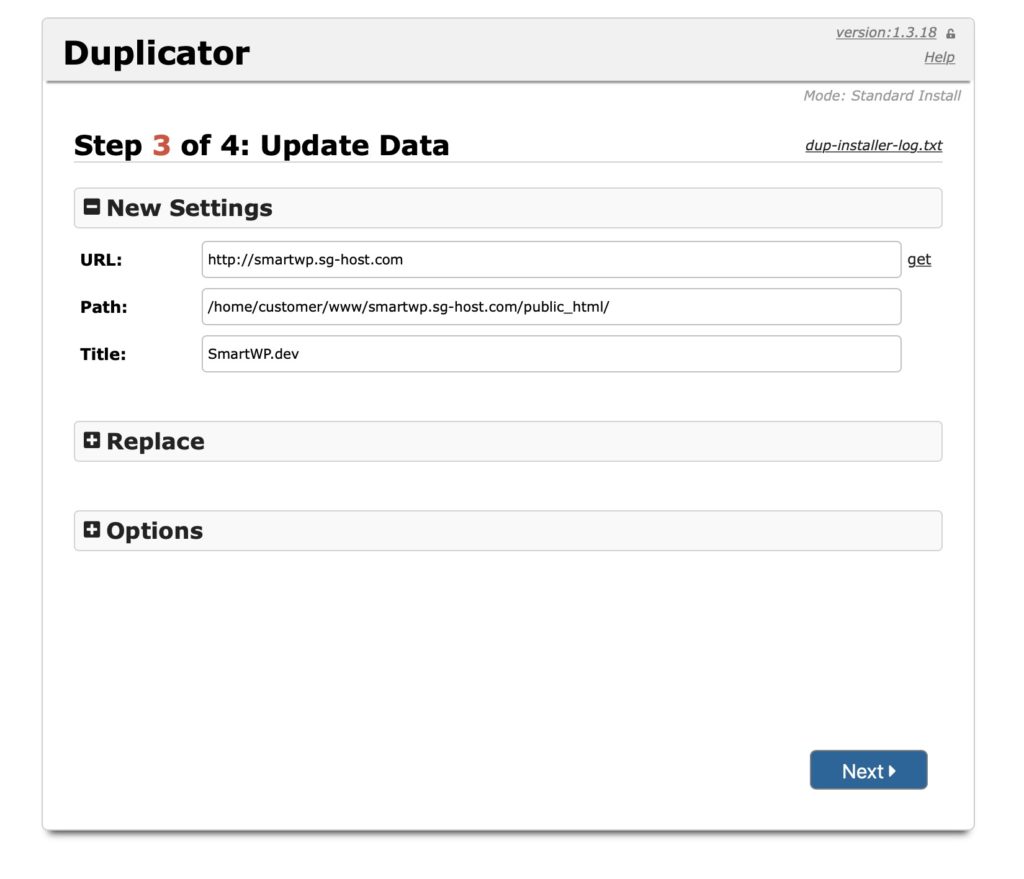
بالإضافة إلى تغيير عناوين URL ، يمكنك أيضًا إضافة حساب مسؤول WordPress جديد. يكون هذا مفيدًا إذا كنت تقوم باستنساخ موقع لا تعرف تسجيل الدخول إلى WordPress.
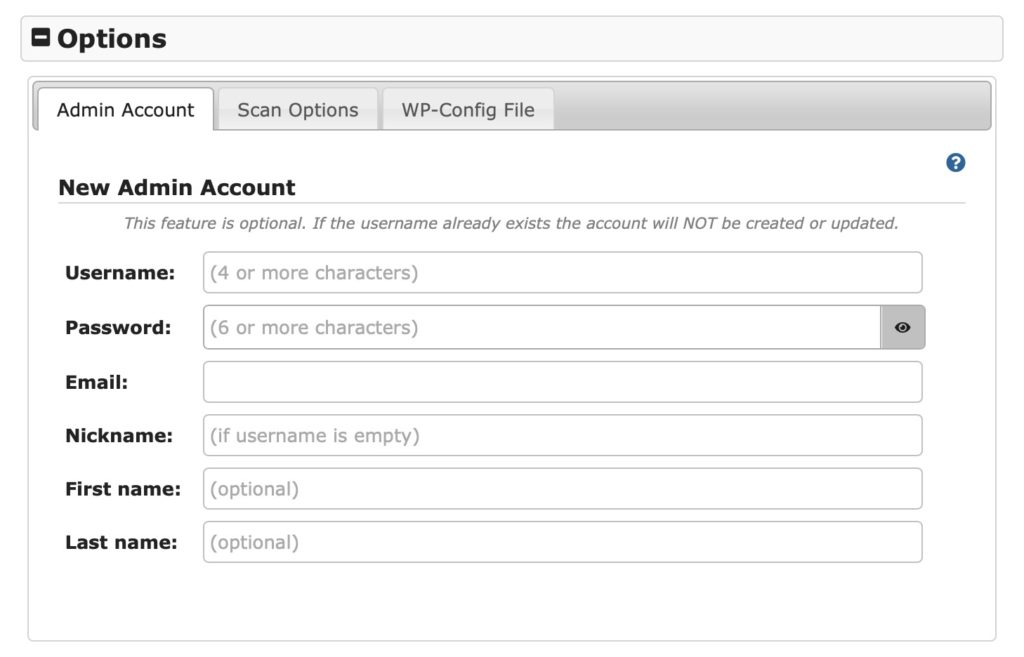
بعد النقر فوق "الناسخ التالي" ، قام باستنساخ موقعك بنجاح. من المهم للغاية السماح لـ Duplicator بحذف ملفات التثبيت ، وإلا يمكن لشخص آخر الكتابة فوق موقعك باستخدام ملف installer.php. بشكل افتراضي ، سوف يقوم Duplicator بحذف هذه الملفات ولكن لا يضر التحقق مرة أخرى من أنها ذهبت في عميل FTP الخاص بك.
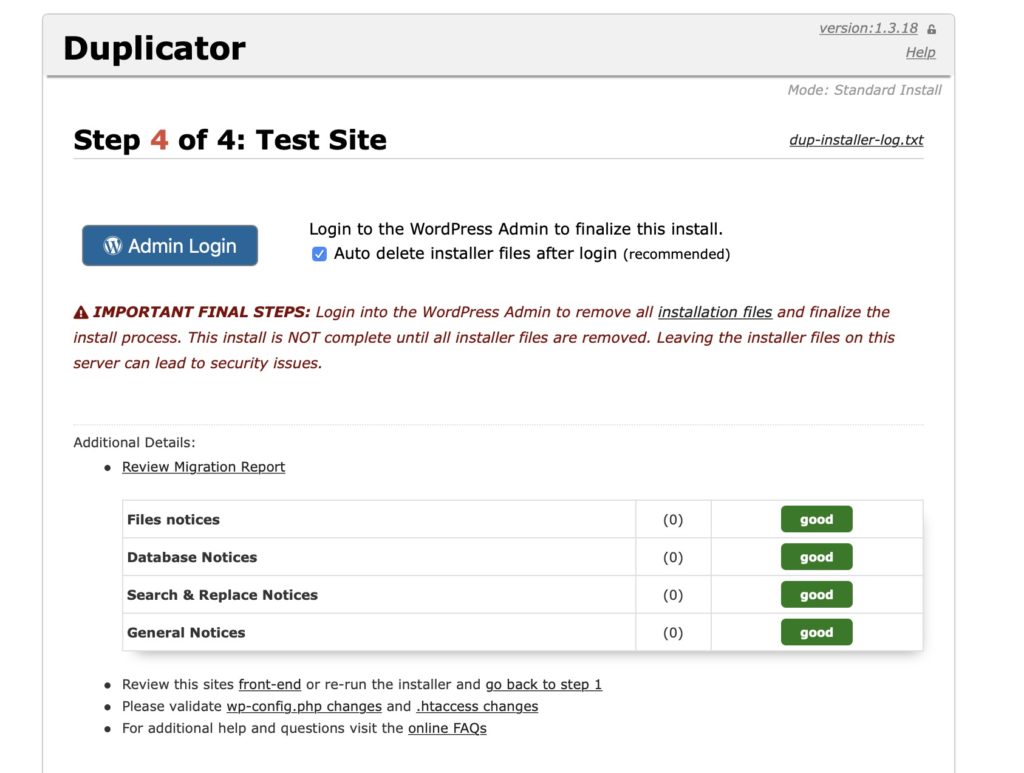
وبهذه الطريقة ، قمت باستنساخ موقع WordPress الخاص بك! ما عليك سوى النقر فوق الزر "تسجيل دخول المسؤول" وسيعمل الموقع بالشكل المتوقع.
ملاحظة : إذا رأيت موقع WordPress فارغًا بعد التثبيت ، فقد تحتاج إلى تغيير بادئة الجدول في wp-config.php. تستخدم جميع قواعد بيانات WordPress بادئة جدول عند تخزين موقعك في قاعدة البيانات. لذلك إذا كنت تقوم بالترحيل إلى تثبيت WordPress موجود (فارغ) ، فقد تحتاج إلى تغيير هذا الخيار. يمكنك فقط الانتقال إلى ملف wp-config.php الخاص بخادمك الأصلي ومعرفة ما تم تعيين بادئة الجدول عليه مسبقًا واستخدام هذا المتغير في ملف wp-config.php الخاص بخادمك الجديد
نأمل أن يساعدك هذا الدليل في تكرار موقع WordPress إذا كانت لديك أي مشكلات ، فأخبرنا بذلك في التعليقات.
