7 أخطاء WordPress الأكثر شيوعًا ودليل إصلاحها في عام 2023
نشرت: 2022-12-19مرحبًا بكم ، سنناقش في مدونة اليوم بعض أخطاء WordPress الشائعة وحلولها.
أصبح الآن إنشاء مدونة أو موقع ويب أسهل بكثير باستخدام WordPress. ولكن في بعض الأحيان ، توجد أيضًا أشياء مختلفة تتماشى أثناء إنشاء موقع WordPress على الويب.
هناك العديد من أخطاء WordPress الشائعة التي يمكن حلها بطرق سهلة للغاية. لكن الكثير من الناس لا يعرفون عن هذا.
لهذا السبب قمنا بإنشاء هذه المدونة بخصوص أخطاء WordPress الشائعة وحلولها المناسبة التي يمكنك تجربتها.
دعنا ندخلها ونعرف المزيد عن أهم أخطاء WordPress الشائعة ، وما يمكننا فعله لحل هذه المشكلات.
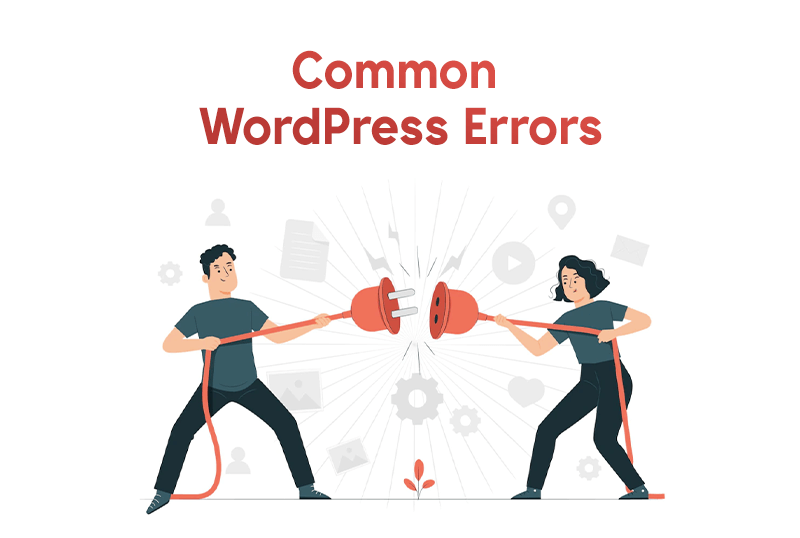
جدول المحتويات
7 أخطاء ووردبريس الشائعة
توجد العديد من الأخطاء في WordPress ولكننا سنتعرف على أكثر أخطاء WordPress شيوعًا وهي:
- 500 خطأ خادم داخلي
- 404 خطأ
- خطأ في إنشاء اتصال بقاعدة البيانات
- شاشة الموت البيضاء
- خطأ في وضع الصيانة
- استنفاد الذاكرة خطأ
- خطأ في بناء الجملة
لاستكشاف هذه الأخطاء وإصلاحها ، يمكنك محاولة إلغاء تنشيط المكونات الإضافية والتبديل إلى السمة الافتراضية لمعرفة ما إذا كان قد تم حل المشكلة أم لا.
يمكنك أيضًا محاولة زيادة حد الذاكرة لموقع الويب الخاص بك أو التحقق من سجلات أخطاء موقع الويب الخاص بك للحصول على مزيد من المعلومات. إذا استمرت المشكلة ، فقد تحتاج إلى طلب المساعدة من مطور أو مقدم خدمة الاستضافة.
بصرف النظر عن هذا ، يتيح لنا معرفة التفاصيل حول أخطاء WordPress الشائعة هذه وكيف يمكننا حل هذه الأخطاء.
500 خطأ خادم داخلي
خطأ الخادم الداخلي 500 هو أكثر أخطاء WordPress شيوعًا. يحدث هذا الخطأ عند وجود مشكلة في الخادم الذي يستضيف موقع WordPress الخاص بك.
يمكن أن يكون ناتجًا عن مجموعة متنوعة من المشكلات ، مثل تعارض مكون إضافي أو سمة ، أو مشكلة في ملف htaccess الخاص بك.
فيما يلي بعض الخطوات التي يمكنك محاولة إصلاحها 500 خطأ خادم داخلي في WordPress:
1. تحقق من ملف htaccess الخاص بك: يتحكم هذا الملف في العديد من جوانب موقع الويب الخاص بك ، بما في ذلك عمليات إعادة التوجيه والروابط الثابتة. يمكن أن يتسبب خطأ في بناء الجملة في ملف .htaccess في حدوث 500 خطأ داخلي في الخادم.
للتحقق من وجود أخطاء ، يمكنك محاولة إعادة تسمية ملف .htaccess إلى شيء مثل .htaccess_old ثم تحديث موقع الويب الخاص بك. إذا اختفى الخطأ ، يمكنك عندئذٍ تحرير ملف .htaccess لإزالة سطر المشكلة من التعليمات البرمجية.
2. قم بإلغاء تنشيط جميع المكونات الإضافية: يمكن أن تتسبب المكونات الإضافية أحيانًا في حدوث تعارضات تؤدي إلى حدوث 500 خطأ داخلي في الخادم. لاستكشاف هذه المشكلة وإصلاحها ، حاول إلغاء تنشيط جميع المكونات الإضافية الخاصة بك.
للقيام بذلك ، قم بتسجيل الدخول إلى لوحة تحكم مسؤول WordPress وانتقل إلى صفحة الملحقات. حدد جميع المكونات الإضافية ، ثم اختر "إلغاء التنشيط" من القائمة المنسدلة الإجراءات المجمعة. إذا أدى إلغاء تنشيط المكونات الإضافية إلى حل المشكلة ، فيمكنك إعادة تنشيطها واحدة تلو الأخرى لتحديد المكون الإضافي الذي يسبب المشكلة.
3. التبديل إلى السمة الافتراضية: إذا تسبب تعارض السمة في حدوث 500 خطأ داخلي في الخادم ، فقد يؤدي التبديل إلى السمة الافتراضية إلى حل المشكلة.
للقيام بذلك ، قم بتسجيل الدخول إلى لوحة تحكم مسؤول WordPress وانتقل إلى صفحة المظهر. من صفحة السمات ، انقر فوق الزر "تنشيط" بجوار السمة الافتراضية.
4. زيادة حد الذاكرة: إذا كان موقع الويب الخاص بك يستخدم قدرًا كبيرًا من الذاكرة ، فقد يتسبب ذلك في حدوث 500 خطأ داخلي في الخادم. لزيادة حد الذاكرة ، يمكنك إضافة الكود التالي إلى ملف wp-config.php الخاص بك:
define('WP_MEMORY_LIMIT', '256M');5. تحقق من سجلات الأخطاء: قد يكون لدى موفر الاستضافة سجلات أخطاء يمكن أن توفر مزيدًا من المعلومات حول سبب 500 خطأ خادم داخلي. يمكنك أن تطلب من موفر الاستضافة الوصول إلى هذه السجلات أو التحقق من السجلات بنفسك إذا كان لديك حق الوصول إليها.
404 خطأ
في WordPress ، الخطأ 404 هو أكثر أخطاء WordPress شيوعًا ويمكن أن يحدث عندما يحاول المستخدم الوصول إلى صفحة أو منشور غير موجود ، أو عندما يتم تغيير عنوان URL لصفحة أو منشور.
هناك عدة أسباب محتملة لخطأ 404 في WordPress ، بما في ذلك: خطأ إملائي أو خطأ في عنوان URL صفحة أو منشور محذوف ارتباط معطل على الموقع تغيير بنية الرابط الثابت مشكلة في الخادم أو بيئة الاستضافة.
لإصلاح خطأ 404 في WordPress ، يمكنك تجربة الخطوات التالية:
- تحقق مما إذا كانت صفحة الويب أو المورد قد تم حذفه أو نقله إلى موقع مختلف. إذا كان الأمر كذلك ، فحاول العثور على الموقع الجديد أو اتصل بمالك الموقع للحصول على مزيد من المعلومات.
- تحقق من عنوان URL للتأكد من صحته وعدم وجود أخطاء إملائية أو أخطاء.
- إذا كان عنوان URL صحيحًا ولم يتم نقل صفحة الويب أو المورد ، فحاول تحديث الصفحة أو مسح ذاكرة التخزين المؤقت وملفات تعريف الارتباط للمتصفح.
- إذا استمرت المشكلة ، فقد يكون من الضروري الاتصال بمالك الموقع أو مطور WordPress للحصول على مزيد من المساعدة.
- تحقق من وجود أي روابط معطلة على الموقع قد تكون سببًا في حدوث خطأ 404. يمكنك استخدام مكون إضافي مثل Broken Link Checker للمساعدة في تحديد وإصلاح أي روابط معطلة.
- إذا كان الخطأ 404 يحدث في منشور أو صفحة معينة ، فحاول إعادة تعيين الروابط الثابتة بالانتقال إلى الإعدادات > الروابط الثابتة في لوحة معلومات WordPress والنقر فوق الزر " حفظ التغييرات ".
- استخدم مكونًا إضافيًا مثل Redirection لإعداد إعادة توجيه من عنوان URL القديم إلى العنوان الجديد ، إذا تم نقل صفحة الويب أو المورد إلى موقع جديد.
خطأ في إنشاء اتصال بقاعدة البيانات
إنها رسالة خطأ يمكن أن تحدث عندما يتعذر على WordPress ، وهو برنامج شائع لنظام إدارة المحتوى (CMS) ، الاتصال بقاعدة بيانات MySQL التي يستخدمها لتخزين البيانات واستردادها. يمكن أن يحدث هذا الخطأ بسبب مجموعة متنوعة من المشكلات ، مثل: بيانات اعتماد تسجيل الدخول إلى قاعدة البيانات غير صحيحة.
لإصلاح الخطأ "خطأ في إنشاء اتصال قاعدة البيانات" في WordPress ، يمكنك تجربة الخطوات التالية:
- تحقق من ملف تكوين WordPress (wp-config.php) للتأكد من صحة بيانات اعتماد تسجيل الدخول إلى قاعدة البيانات. وتشمل هذه اسم قاعدة البيانات واسم المستخدم وكلمة المرور واسم المضيف. إذا كان أي منها غير صحيح ، فستحتاج إلى تحديثها إلى القيم الصحيحة.
- تحقق مع موفر الاستضافة الخاص بك للتأكد من أن قاعدة بيانات MySQL متاحة ولم يتم حذفها أو جعلها غير متاحة.
- إذا لم تنجح أي من الخطوات المذكورة أعلاه في حل المشكلة ، فقد يكون من الضروري الاتصال بمزود الاستضافة أو مطور WordPress للحصول على مزيد من المساعدة.
- تحقق من خادم MySQL للتأكد من أنه يعمل ومستجيب. يمكنك القيام بذلك عن طريق الوصول إلى سطر أوامر MySQL أو عن طريق الاتصال بمزود خدمة الاستضافة الخاص بك.
- إذا كنت تستخدم موفر استضافة مشترك ، فحاول زيادة حد ذاكرة PHP عن طريق إضافة السطر التالي إلى ملف wp-config.php الخاص بك:
define('WP_MEMORY_LIMIT', '256M');شاشة الموت البيضاء
يتم استخدام WSoD أو " شاشة الموت البيضاء " لوصف شاشة بيضاء فارغة تظهر عندما يواجه موقع WordPress خطأ فادحًا.

يمكن أن يحدث هذا الخطأ بسبب مجموعة متنوعة من المشكلات مثل: مكون إضافي أو موضوع يتسبب في حدوث تعارض أو خطأ ، أو حد ذاكرة PHP المستنفد ، أو مشكلة في قاعدة بيانات WordPress ، أو خطأ في الخادم أو مشكلة في خدمات الاستضافة.
لإصلاح شاشة الموت البيضاء (WSoD) في WordPress ، يمكنك تجربة الخطوات التالية:
- تتمثل الخطوة الأولى في إلغاء تنشيط جميع المكونات الإضافية من خلال الانتقال إلى لوحة معلومات WordPress وتحديد المكونات الإضافية > المكونات الإضافية المثبتة . حدد جميع المكونات الإضافية واختر " إلغاء التنشيط " من القائمة المنسدلة الإجراءات المجمعة. إذا أدى ذلك إلى حل المشكلة ، فيمكنك محاولة إعادة تنشيط المكونات الإضافية واحدة تلو الأخرى لتحديد المكون الإضافي الذي يسبب المشكلة وبعد ذلك قم بإلغاء تنشيطه.
- تحقق من قاعدة بيانات WordPress بحثًا عن أي أخطاء أو تلف. يمكنك استخدام مكون إضافي مثل WP Database Manager لتحسين قاعدة البيانات وإصلاحها.
- يمكنك زيادة حد ذاكرة PHP عن طريق إضافة السطر التالي إلى ملف wp-config.php الخاص بك:
define('WP_MEMORY_LIMIT', '256M');خطأ في وضع الصيانة
يحدث " خطأ وضع الصيانة " في WordPress عندما يكون الموقع في طور التحديث أو الصيانة وغير متاح مؤقتًا للمستخدمين.
تعتبر أيضًا أخطاء WordPress الشائعة ، يتم عرض هذا الخطأ عادةً عندما يقوم WordPress بتشغيل تحديث أو تثبيت مكون إضافي أو سمة أو إجراء مهام صيانة أخرى.
لإصلاح خطأ وضع الصيانة في WordPress ، يمكنك تجربة الخطوات التالية:
- قم بتحديث موقع الويب أو التحديث الصلب في نظام Mac: اضغط باستمرار على Command ، و Shift وانقر فوق المفتاح "R" ، وفي Windows اضغط باستمرار على Ctrl ، و Shift ، ومفتاح "R"
- إذا استمر الخطأ في وضع الصيانة ، يمكنك محاولة الوصول إلى الموقع عبر FTP وحذف ملف الصيانة من الدليل الجذر للموقع. سيؤدي هذا إلى تعطيل وضع الصيانة والسماح لك بالوصول إلى الموقع مرة أخرى.
- انتظر بضع دقائق وحاول الوصول إلى الموقع مرة أخرى. يجب أن يتم حل خطأ وضع الصيانة من تلقاء نفسه بمجرد اكتمال مهمة التحديث أو الصيانة.
- إذا كنت لا تزال تواجه هذه المشكلة ، فيمكنك الاتصال بمزود الاستضافة الخاص بك لحل هذه المشكلة نيابة عنك.
استنفاد الذاكرة خطأ
"خطأ استنفاد الذاكرة" في WordPress ، فهذا يعني عادةً أن موقع الويب الخاص بك يستخدم ذاكرة أكثر مما يسمح به خادم الاستضافة.
يمكن أن يحدث هذا بسبب عدد من الأشياء ، مثل: مكون إضافي أو سمة تستخدم قدرًا كبيرًا من الذاكرة ، وقاعدة بيانات محسّنة بشكل سيئ تستخدم قدرًا كبيرًا من الذاكرة ، وعدد كبير من الزوار يتنقلون على موقع الويب الخاص بك.
لإصلاح مشكلة استنفاد الذاكرة هذه ، يمكنك تجربة الخطوات التالية:
1. زيادة حد الذاكرة: أول شيء يمكنك القيام به هو زيادة حد الذاكرة في WordPress: يمكنك محاولة زيادة حد الذاكرة في WordPress عن طريق إضافة الكود التالي إلى ملف wp-config.php الخاص بك:
define('WP_MEMORY_LIMIT', '256M');2. تحسين قاعدة البيانات الخاصة بك: إذا كانت قاعدة البيانات الخاصة بك كبيرة وسيئة التحسين ، فمن الممكن أن تستخدم مساحة كبيرة من الذاكرة. يمكنك محاولة تحسين قاعدة البيانات الخاصة بك باستخدام مكون إضافي مثل WP-Optimize أو باستخدام أداة مثل PHPMyAdmin.
3. إلغاء تنشيط المكونات الإضافية: إذا كنت تشك في أن مكونًا إضافيًا يسبب خطأ استنفاد الذاكرة ، فيمكنك محاولة إلغاء تنشيط جميع المكونات الإضافية ثم إعادة تنشيطها واحدة تلو الأخرى لتحديد المكون الإضافي الذي يسبب المشكلة.
4. قم بترقية خطة الاستضافة الخاصة بك: يمكنك الاتصال بمزود الاستضافة الخاص بك وإخبارهم بترقية خطط الاستضافة الخاصة بك.
يمكنك معرفة كيفية إصلاح خطأ استنفاد الذاكرة هنا:
خطأ في بناء الجملة
الخطأ النحوي هو خطأ شائع في WordPress يحدث بسبب مشكلة في الكود في مكون WordPress الإضافي أو السمات.
يمكن أن يحدث هذا الخطأ عندما تتم كتابة الشفرة بشكل غير صحيح أو لم تكن بالتنسيق الصحيح ، مما يتسبب في عرض الموقع لرسالة خطأ أو وظيفة غير صحيحة.
لإصلاح مشكلة الخطأ النحوية هذه ، يمكنك تجربة الخطوات التالية:
- أول شيء تفعله هو إلغاء تنشيط أي مكونات إضافية أو سمات متضاربة قد تسبب الخطأ.
- تحقق من سجلات أخطاء WordPress بحثًا عن أي أدلة حول سبب الخطأ النحوي. يمكنك الوصول إلى سجلات الأخطاء من خلال لوحة تحكم WordPress أو عبر FTP.
- تحقق من ملف تكوين WordPress (wp-config.php) للتأكد من صحة بيانات اعتماد تسجيل الدخول إلى قاعدة البيانات.
- إذا استمرت المشكلة ، فقد يكون من الضروري الاتصال بمطور WordPress أو مزود المكون الإضافي / السمة الخاص بك للحصول على مزيد من المساعدة.
التعليمات
هل يمكننا إصلاح أخطاء WordPress؟
نعم يمكنك إصلاح أخطاء WordPress الشائعة.
خطأ WordPress http 500
يحدث هذا الخطأ في الغالب بسبب مشاكل في المكون الإضافي / السمة ، تالفة. htaccess ، أو قاعدة البيانات ، أو مشكلات التخزين المؤقت ، أو مشكلات الاستضافة ، أو بسبب حد ذاكرة PHP.
استنتاج
آمل أن تساعدك هذه المقالة في التعرف على أخطاء WordPress الشائعة وكيفية إصلاحها. نقترح عليك أيضًا إنشاء نسخة احتياطية من موقع WordPress الخاص بك قبل محاولة إصلاح هذا الخطأ ، في حال أدت أي تغييرات تجريها على الموقع إلى فقد البيانات أو مشاكل أخرى.
إذا وجدت هذه المقالة مفيدة ، فشاركها مع أصدقائك عبر حسابات الوسائط الاجتماعية الخاصة بك. حتى يتمكنوا أيضًا من معرفة أخطاء WordPress الشائعة هذه.
إذا كان لديك أي أسئلة أو اقتراحات ، يمكنك تدوينها في قسم التعليقات ، وسنحاول مساعدتك في حل مشاكلك. شكرا لقراءة هذا بلوق. هل لديك أيضًا أي أخطاء شائعة أخرى في WordPress تشاركها معنا.
يرجى الاشتراك في قناتنا على YouTube ، ونقوم أيضًا بتحميل محتوى رائع هناك ، وكذلك تابعنا على Facebook و Twitter
المزيد من المدونات المفيدة
- كيفية زيادة سرعة موقع WordPress مع المكونات الإضافية وبدونها.
- 4 طرق لإزالة التاريخ من منشورات ووردبريس
- قم بإنشاء صفحة خطأ 404 مخصصة في WordPress
- قم بإصلاح الخطأ "عذرًا ، نوع الملف هذا غير مسموح به لأسباب أمنية"
