15 خطأ شائعًا في WordPress وكيفية إصلاحها
نشرت: 2024-07-07ووردبريس سهل الاستخدام للغاية. لديها منحنى التعلم ما يقرب من الصفر. وهذا يعني أنه إذا لم تكن لديك خبرة سابقة في استخدام WordPress من قبل، فسيظل بإمكانك استخدام هذا النظام الأساسي باستخدام واجهته البديهية.
سهولة الاستخدام هذه تجعل WordPress النظام الأساسي الأكثر شعبية لإنشاء وإدارة أي نوع من مواقع الويب. ستندهش عندما تعلم أن ما يقرب من 43% من مواقع الويب التي تراها على الإنترنت تم إنشاؤها باستخدام WordPress.
على الرغم من أن WordPress يتمتع بشعبية كبيرة ومفيد، إلا أنه يحتوي على بعض الجوانب السلبية. على سبيل المثال، قد تواجه بعض الأخطاء الشائعة أثناء استخدام WordPress. لكي نكون صادقين جدًا، هذه الأخطاء ليست أمرًا بالغ الأهمية . يمكنك حلها بسهولة في وقت قصير.
إذا كنت تواجه بالفعل أي أخطاء في WordPress أو تتساءل عن تلك الأخطاء، فابق معنا. لأننا سنعرض في هذه المقالة الأخطاء الأكثر شيوعًا في WordPress وكيفية إصلاحها جميعًا بنفسك.
اذا هيا بنا نبدأ!
15 خطأ شائعًا في WordPress سنناقشها
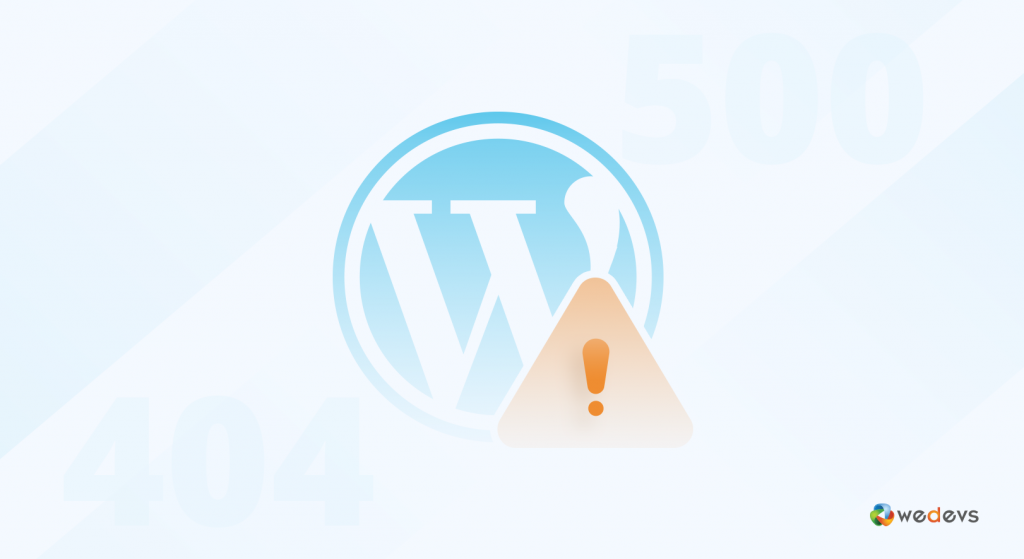
قبل إرشادك حول كيفية حل كل خطأ، دعنا نعرض لك قائمة بأكثر 15 خطأ شيوعًا في WordPress والتي واجهتها بالفعل أو ستواجهها في أي مرحلة من رحلة WordPress الخاصة بك.
وهنا الأخطاء:
- شاشة الموت البيضاء
- خطأ في الخادم الداخلي
- حدث خطأ أثناء إنشاء اتصال بقاعدة البيانات
- خطأ في بناء الجملة
- مشكلة عدم تحميل الصورة في ووردبريس
- 404 لم يتم العثور على خطأ
- خطأ في جدولة الصيانة
- خطأ في مهلة الاتصال
- خطأ في استنفاد ذاكرة WordPress
- خطأ في تحميل الصورة
- هل انت متأكد من أنك تريد أن تفعل هذا؟
- مشكلة عدم تحميل موقع ووردبريس
- فشل خطأ في الترقية التلقائية
- أخطاء تغذية RSS
- يواجه هذا الموقع صعوبات فنية
الآن دعونا نناقش موضوع كل مشكلة في WordPress وكيفية حلها كالمحترفين!
الخطأ 01: شاشة الموت البيضاء (WSoD)
تعد شاشة الموت البيضاء (WSoD) خطأً محبطًا لمستخدمي WordPress لأنها توفر معلومات قليلة أو معدومة حول السبب. بدلاً من محتوى موقع الويب الخاص بك، يتم الترحيب بك من خلال شاشة بيضاء فارغة.
هناك العديد من المذنبين وراء WSoD، بما في ذلك:
- أخطاء PHP: يمكن أن تكون هذه أخطاء في بناء الجملة في قالبك أو رمز البرنامج الإضافي، أو أخطاء ناجمة عن قيود الموارد.
- حدود الذاكرة: إذا كان موقع الويب الخاص بك يستخدم مساحة كبيرة جدًا من الذاكرة، فقد يقوم الخادم بإيقاف تشغيل البرنامج النصي مما يتسبب في حدوث WSoD.
- تعارض المكونات الإضافية: يمكن للمكونات الإضافية غير المتوافقة أو سيئة الترميز أن تؤدي إلى تعطل موقع الويب الخاص بك.
- مشكلات السمة: يمكن أن تؤدي السمة الخاطئة أيضًا إلى تشغيل WSoD.
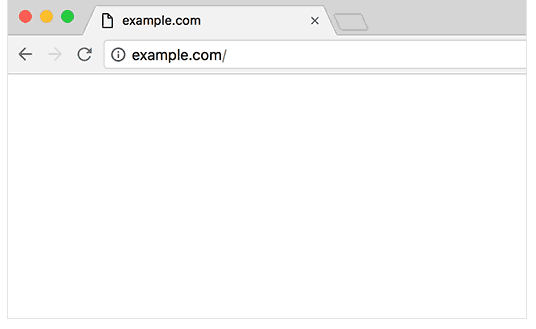
الآن دعونا نتعرف على كيفية حل خطأ الشاشة البيضاء للموت!
الإصلاح 1: زيادة حد ذاكرة PHP
قم بزيادة الذاكرة المخصصة لـ PHP عن طريق تحرير ملف wp-config.php .
define('WP_MEMORY_LIMIT', '256M');يمكنك أيضًا محاولة زيادة حد الذاكرة في ملف php.ini الخاص بك:
mememory_limit = 256Mإذا لم يكن لديك حق الوصول إلى php.ini، يمكنك محاولة إضافة هذا إلى ملف htaccess الخاص بك:
php_value memory_limit 256Mالإصلاح 2: تعطيل كافة المكونات الإضافية
- قم بالوصول إلى ملفات WordPress الخاصة بك باستخدام عميل FTP أو من خلال لوحة تحكم الاستضافة الخاصة بك.
- انتقل إلى دليل
wp-contentوأعد تسمية مجلدpluginsإلى شيء مثلplugins_old. - تحقق من تحميل موقعك. إذا حدث ذلك، فهذا يعني أن أحد المكونات الإضافية هو سبب المشكلة. أعد تسمية المجلد مرة أخرى إلى
pluginsوأعد تنشيط كل مكون إضافي واحدًا تلو الآخر لتحديد الجاني.
يمكنك أيضًا القيام بذلك من لوحة تحكم WordPress الخاصة بك. انتقل إلى المكونات الإضافية -> المكونات الإضافية المثبتة وقم بإلغاء تنشيط جميع المكونات الإضافية. ثم أعد تنشيط كل مكون إضافي واحدًا تلو الآخر لتحديد المكون الإضافي المعيب.
الإصلاح 3: التبديل إلى السمة الافتراضية
في بعض الأحيان يمكن أن تتسبب السمات في حدوث WSoD. قم بالتبديل إلى سمة WordPress الافتراضية مثل Twenty Twenty-Three.
- قم بالوصول إلى ملفات WordPress الخاصة بك عبر FTP أو لوحة تحكم الاستضافة.
- انتقل إلى
wp-content/themesوأعد تسمية مجلد السمات الحالي إلى شيء آخر.
سيؤدي هذا إلى إجبار WordPress على العودة إلى السمة الافتراضية. تحقق من تحميل موقعك.
أو يمكنك الانتقال إلى لوحة تحكم WordPress الخاصة بك -> المظهر -> السمات وتنشيط السمة الافتراضية. ثم قم بإعادة تحميل موقعك. إذا تم تحميل الموقع فهذا يعني أن الموضوع الذي اخترته هو السبب.
الإصلاح 4: تمكين التصحيح
يمكن أن يساعد تمكين تصحيح الأخطاء في تحديد المشكلة بدقة. قم بتحرير ملف wp-config.php الخاص بك وقم بإضافة أو تعديل الأسطر التالية:
define('WP_DEBUG', true); define('WP_DEBUG_LOG', true); define('WP_DEBUG_DISPLAY', false); سيؤدي هذا إلى تسجيل الأخطاء في ملف debug.log الموجود في دليل wp-content . يمكنك مراجعة هذا السجل لتحديد المشكلات وإصلاحها.
الإصلاح 5: التحقق من أذونات الملف
قد تؤدي أذونات الملف غير الصحيحة أحيانًا إلى ظهور WSOD. تأكد من أن ملفاتك وأدلتك تتمتع بالأذونات الصحيحة:
find /path/to/your/wordpress -type d -exec chmod 755 {} \; find /path/to/your/wordpress -type f -exec chmod 644 {} \;الإصلاح 6: زيادة قدرة معالجة النصوص PHP
في بعض الأحيان يكون سبب WSOD هو كمية كبيرة من معالجة النص. قم بزيادة حدود العودية والتراجع عن طريق إضافة هذه السطور إلى ملف wp-config.php الخاص بك:
ini_set('pcre.recursion_limit', 20000000); ini_set('pcre.backtrack_limit', 10000000);الخطأ 02: خطأ داخلي في الخادم (خطأ HTTP 500)
يعد خطأ الخادم الداخلي، المعروف أيضًا باسم خطأ HTTP 500، خطأ محبطًا آخر في WordPress لأنه غامض. وعلى عكس شاشة الموت البيضاء، فإنها توفر رسالة خطأ أساسية، ولكنها لا تحدد السبب الدقيق.
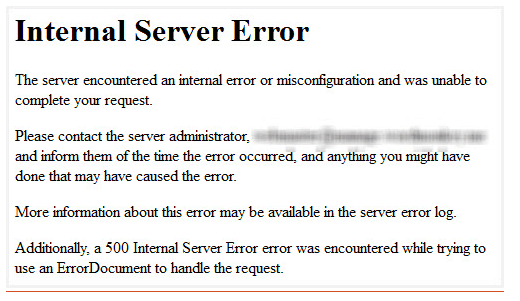
يشير هذا الخطأ إلى وجود مشكلة من جانب الخادم، مما يعني حدوث خطأ ما أثناء قيام الخادم بمعالجة المعلومات لعرض موقع الويب الخاص بك.
هناك عدة أسباب محتملة لهذا الخطأ، بما في ذلك:
- تعارضات المكونات الإضافية: يمكن أن تتسبب المكونات الإضافية غير المتوافقة أو سيئة الترميز في حدوث تعارضات تؤدي إلى حدوث أخطاء في الخادم.
- ملف htaccess التالف: يدير ملف
.htaccessتكوينات الخادم لموقع الويب الخاص بك. إذا كان تالفًا، فقد يؤدي ذلك إلى حدوث أخطاء داخلية في الخادم. - مشكلات PHP: كما هو الحال مع WSoD، يمكن أن تؤدي أخطاء PHP في وظائف القالب أو الملفات الأساسية إلى حدوث هذا الخطأ.
- حدود الذاكرة: إذا تجاوز موقع الويب الخاص بك حد الذاكرة الخاص به، فقد يواجه الخادم أخطاء.
- مشكلات قاعدة البيانات: يمكن أن تتسبب مشكلات الاتصال أو الفساد داخل قاعدة بيانات WordPress الخاصة بك أيضًا في حدوث أخطاء داخلية في الخادم.
الآن دعونا نناقش كيفية حل هذا الخطأ!
الإصلاح 01: التحقق من وجود ملف .htaccess التالف
- قم بالوصول إلى دليل جذر WordPress الخاص بك باستخدام عميل FTP أو لوحة تحكم الاستضافة الخاصة بك.
- حدد موقع ملف
.htaccessوأعد تسميته إلى.htaccess_old. - حاول إعادة تحميل موقعك. إذا نجح الأمر، فانتقل إلى الإعدادات > الروابط الدائمة في لوحة تحكم WordPress الخاصة بك وانقر على "حفظ التغييرات" لإنشاء ملف
.htaccessجديد.
إصلاحات أخرى
هناك إصلاحات أخرى يجب اتباعها لمعالجة هذه المشكلة، مثل
- زيادة الحد الأقصى لذاكرة PHP
- قم بإلغاء تنشيط جميع المكونات الإضافية وتنشيطها مرة أخرى
- العودة إلى الموضوع الافتراضي
- تفعيل التنقيح
لقد ناقشنا هذه الإصلاحات بالفعل في هذه المقالة. لذا، قم بفحصها لحل خطأ الخادم الداخلي أو خطأ HTTP 500.
الخطأ 03: حدث خطأ أثناء إنشاء اتصال بقاعدة البيانات
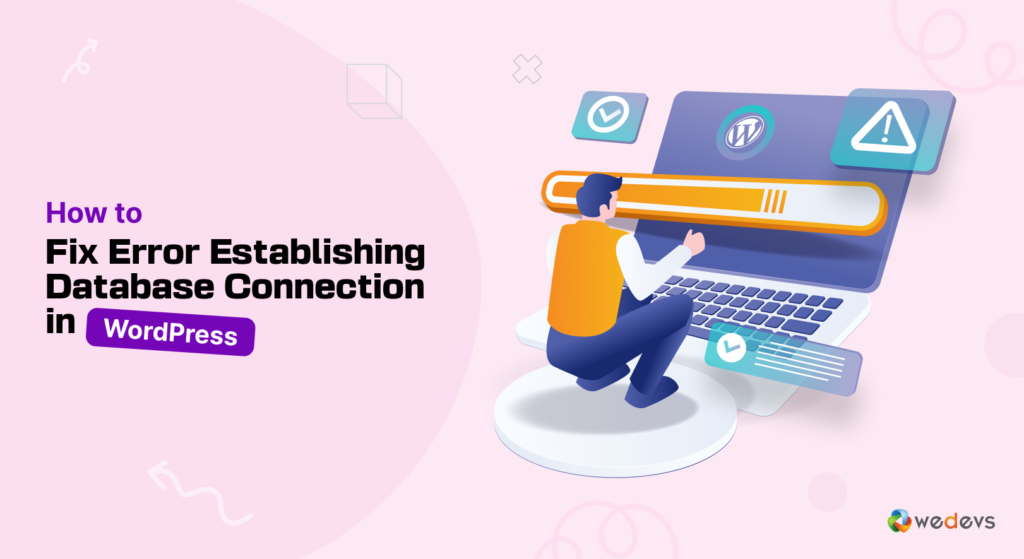
تشير رسالة "خطأ في إنشاء اتصال بقاعدة البيانات" إلى أن WordPress لا يمكنه الاتصال بقاعدة البيانات حيث يتم تخزين محتوى موقع الويب الخاص بك. يمكن أن يتسبب هذا في عدم إمكانية الوصول إلى موقع الويب الخاص بك تمامًا.
لدينا برنامج تعليمي خطوة بخطوة حول حل هذه المشكلة، يمكنك مراجعة مدونتنا لحل المشكلة:
كيفية إصلاح الخطأ في إنشاء اتصال بقاعدة البيانات في ووردبريس
خطأ 04: خطأ في بناء الجملة
تعد الأخطاء النحوية من أكثر الأخطاء شيوعًا، ولكنها محبطة، والتي قد تواجهها في WordPress. تحدث عندما يكون هناك خطأ في التعليمات البرمجية التي تشكل وظائف القالب أو المكونات الإضافية أو حتى ملفات WordPress الأساسية. يمكن أن تكون هذه الأخطاء عبارة عن أخطاء إملائية أو علامات ترقيم مفقودة أو استخدام غير صحيح لهياكل التعليمات البرمجية.
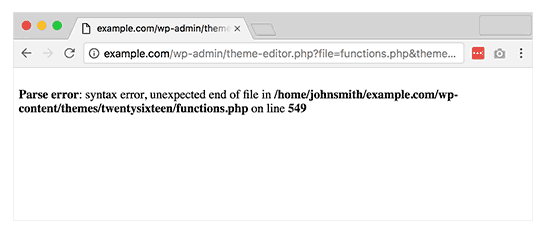
أسباب الخطأ النحوي:
- تحرير التعليمات البرمجية يدويًا: إذا قمت بإجراء تعديلات مباشرة على ملفات السمات أو المكونات الإضافية الخاصة بك باستخدام محرر WordPress، فقد يؤدي خطأ مطبعي بسيط أو علامة ترقيم في غير محلها إلى حدوث خطأ في بناء الجملة.
- مقتطفات التعليمات البرمجية المنسوخة : قد يؤدي نسخ مقتطفات التعليمات البرمجية ولصقها من مصادر خارجية في بعض الأحيان إلى حدوث أخطاء مخفية في بناء الجملة، خاصة إذا تم لصق تعليمات برمجية إضافية من الملف المصدر عن طريق الخطأ. تعارض المكونات الإضافية: يمكن أن تتداخل المكونات الإضافية غير المتوافقة مع كود بعضها البعض، مما يؤدي إلى حدوث أخطاء في بناء الجملة.
كيفية إصلاح خطأ في بناء الجملة
الخطوة 01: تحديد الخطأ النحوي
- تحدد رسالة خطأ بناء الجملة عادةً الملف الدقيق ورقم السطر الذي حدث فيه الخطأ. يبدو شيء من هذا القبيل:
Parse error: syntax error, unexpected '}' in /public_html/wp-content/themes/your-theme/functions.php on line 23الخطوة 02: الوصول إلى موقعك عبر FTP أو مدير ملفات الاستضافة
- استخدم عميل FTP (مثل FileZilla) أو مدير الملفات الخاص بموفر الاستضافة للوصول إلى ملفات موقعك.
- انتقل إلى الملف المحدد ورقم السطر في رسالة الخطأ.
الخطوة 03: تصحيح الخطأ النحوي
ابحث عن الخطأ المحدد في الرسالة. تشمل المشكلات الشائعة ما يلي:
- الفواصل المنقوطة مفقودة في نهاية الأسطر.
- الأقواس أو الأقواس أو الأقواس غير المتطابقة.
- أخطاء مطبعية في أسماء الوظائف أو أسماء المتغيرات.
صحح الخطأ واحفظ الملف.
ملاحظة: من المفيد استخدام محرر تعليمات برمجية مناسب (مثل Sublime Text أو VSCode أو Notepad++) مع تمييز بناء الجملة. يمكن أن يساعدك هذا في تحديد الأخطاء وتصحيحها بسهولة أكبر.
الخطأ 05: مشكلة عدم تحميل صورة WordPress
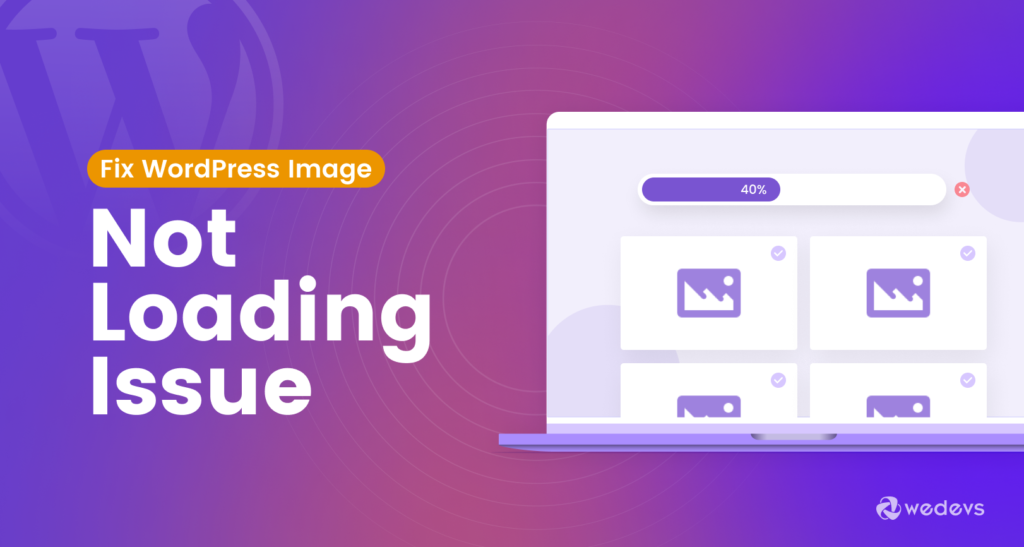
إذا لم يتم تحميل الصور الموجودة على موقعك بشكل صحيح، فيجب عليك حل هذه المشكلة على الفور. إنها مشكلة WordPress شائعة أخرى. ولحل هذه المشكلة يمكنك متابعة مقالنا الشامل حول هذه المشكلة:
كيفية إصلاح مشكلة عدم تحميل صورة WordPress: 9 طرق مجربة
خطأ 06: 404 لم يتم العثور على خطأ
هل سبق لك أن واجهت خطأ 404؟ تذكر، قد ترى-
404
404 لم يتم العثور على المورد
خطأ 404
HTTP 404
404 غير موجود
لم يعثر على الخطأ 404
404 الصفحة غير موجودة
404 - ملف أو دليل غير موجود
كل منهم يعني نفس الشيء.
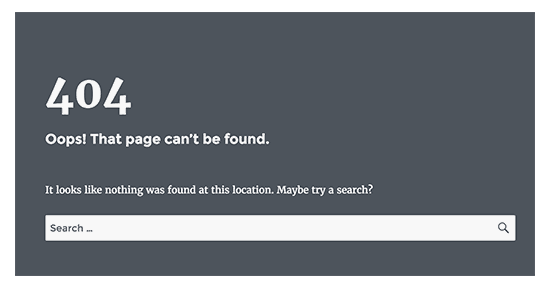
إنه الخطأ الأكثر خطورة في WordPress ولكنه الأسرع في حله. يحدث هذا عمومًا بسبب إعدادات الرابط الثابت الزائفة في WordPress. لذا لحل هذه المشكلة اتبع الإرشادات أدناه!
كيفية إصلاح خطأ 404 لم يتم العثور عليه
قم بتسجيل الدخول إلى لوحة تحكم WordPress الخاصة بك وانتقل إلى الإعدادات -> الروابط الدائمة .

ما عليك سوى النقر على " حفظ التغييرات " دون إجراء أي تغييرات. سيؤدي هذا إلى إعادة إنشاء ملف .htaccess وإصلاح المشكلات المتعلقة بالرابط الثابت.
قم بالوصول إلى دليل جذر WordPress الخاص بك باستخدام عميل FTP أو لوحة تحكم الاستضافة الخاصة بك. تأكد من أن ملف .htaccess الخاص بك يحتوي على قواعد إعادة الكتابة الصحيحة في WordPress. يجب أن يبدو ملف WordPress .htaccess الافتراضي كما يلي:
# BEGIN WordPress <IfModule mod_rewrite.c> RewriteEngine On RewriteBase / RewriteRule ^index\.php$ - [L] RewriteCond %{REQUEST_FILENAME} !-f RewriteCond %{REQUEST_FILENAME} !-d RewriteRule . /index.php [L] </IfModule> # END WordPressإذا لم يكن هذا الرمز موجودًا، فأضف هذا الرمز إلى الملف واحفظه. نأمل أن تكون المشكلة قد اختفت الآن.
الخطأ 07: خطأ في جدولة الصيانة
"غير متاح لفترة وجيزة للصيانة المجدولة. تحقق مرة أخرى خلال دقيقة." تظهر رسالة خطأ عندما يقوم WordPress بإجراء تحديث. من المفترض أن يكون مؤقتًا، ولكن في بعض الأحيان يمكن أن يعلق الموقع في وضع الصيانة، مما يمنع الزوار من الوصول إلى موقعك.
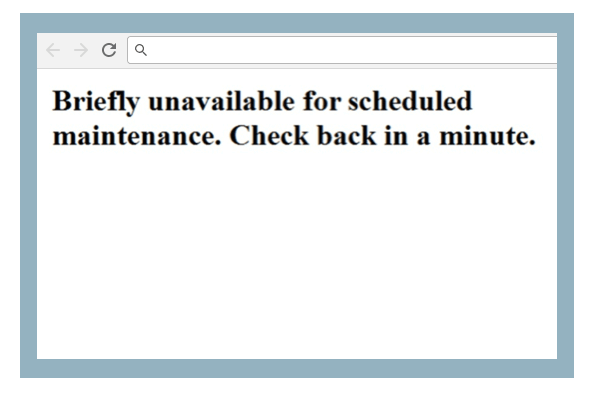
فيما يلي كيفية تحديد وإصلاح خطأ الصيانة المجدولة في WordPress.
إصلاح 01: انتظر بضع دقائق
في بعض الأحيان، قد تستغرق عملية التحديث وقتًا أطول من المتوقع. انتظر بضع دقائق لمعرفة ما إذا كانت رسالة وضع الصيانة ستختفي من تلقاء نفسها.
الإصلاح 02: حذف ملف الصيانة
- إذا استمر وضع الصيانة، فستحتاج إلى حذف ملف
.maintenanceيدويًا. - قم بالوصول إلى دليل جذر WordPress الخاص بك باستخدام عميل FTP أو لوحة تحكم الاستضافة الخاصة بك.
- حدد موقع ملف
.maintenanceواحذفه. - قم بتحديث موقع الويب الخاص بك لمعرفة ما إذا كانت رسالة الصيانة قد اختفت.
إصلاح 03: التحقق من وجود تحديثات غير كاملة
- انتقل إلى لوحة تحكم WordPress الخاصة بك وانتقل إلى لوحة المعلومات -> التحديثات.
- تحقق مما إذا كان هناك أي تحديثات غير كاملة لـ WordPress Core أو السمات أو المكونات الإضافية. أكمل أي تحديثات معلقة للتأكد من أن كل شيء محدث.
إصلاح 04: التحقق من أذونات الملف
- تأكد من أن ملفات وأدلة WordPress الخاصة بك تتمتع بالأذونات الصحيحة. يمكن أن تتسبب الأذونات غير الصحيحة في فشل التحديث.
- يجب أن تحتوي الأدلة عادةً على
755إذنًا، ويجب أن تحتوي الملفات على644إذنًا:
find /path/to/your/wordpress -type d -exec chmod 755 {} \; find /path/to/your/wordpress -type f -exec chmod 644 {} \;إذا لم تختف المشكلة بالفعل، فيجب عليك زيادة حد ذاكرة PHP . لقد أظهرنا لك بالفعل كيفية القيام بذلك. لذلك، اتبع هذا الجزء وحل هذه المشكلة.
الخطأ 08: خطأ في مهلة الاتصال
هل تعلم أن الحد الأقصى لوقت التنفيذ لموقع WordPress لا يمكن تجاوزه بأكثر من 5 ثوانٍ؟
ثم يظهر الخطأ التالي على الشاشة.
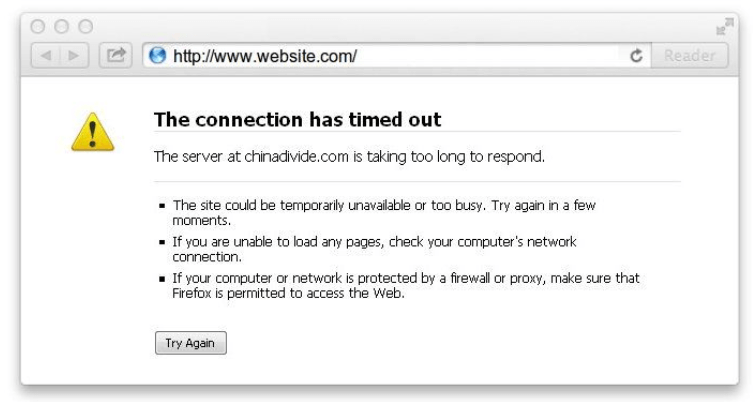
يظهر هذا الخطأ بشكل عام إذا كان موقعك يحاول القيام بأكثر من سعة الخادم.
كيفية حل خطأ انتهاء مهلة الاتصال
ويجب عليك اتباع الخطوات التالية لمعالجة هذه المشكلة:
- قم بإلغاء تنشيط جميع المكونات الإضافية وأعد تنشيطها واحدًا تلو الآخر للعثور على المكون الإضافي المعيب. بمجرد حصولك على البرنامج المساعد الخاطئ، قم بإزالته.
- العودة إلى الموضوع الافتراضي.
- زيادة الحد الأقصى لذاكرة PHP.
لقد أظهرنا جميع الإصلاحات الثلاثة المذكورة أعلاه في هذه المدونة. لذلك، اتبع هذه الإصلاحات لحل هذا الخطأ.
والآن دعونا نلقي نظرة على بعض الأخطاء القاتلة الأخرى التي قد تواجهها أثناء تجربتك.
الخطأ 09: خطأ في استنفاد ذاكرة WordPress

يعد " حجم الذاكرة المسموح به للبايتات المنهكة " الخاص بـ WordPress أحد أكثر أخطاء PHP انتشارًا التي يمكن أن تواجهها. من المؤكد أن رسالة الخطأ هذه تبدو مزعجة وقد يكون التعامل معها محبطًا. من خلاله، يشير موقع WordPress الخاص بك إلى وجود برنامج نصي يستخدم الكثير من ذاكرة PHP المخصصة.
لحل هذه المشكلة بسهولة بنفسك، اتبع البرنامج التعليمي خطوة بخطوة:
كيفية إصلاح خطأ استنفاد الذاكرة في WordPress - الطريقة السهلة
الخطأ 10: خطأ في تحميل الصورة
يمكن أن تكون أخطاء تحميل الصور في WordPress محبطة، خاصة إذا كنت تعتمد بشكل كبير على المحتوى المرئي لموقعك على الويب. يمكن أن تظهر هذه الأخطاء بطرق مختلفة، مثل أخطاء HTTP، أو مشكلات في حجم الملف، أو أذونات ملف غير صحيحة.
فلنتعرف على كيفية حل هذا الخطأ:
إصلاح 01: إصلاح خطأ HTTP
- زيادة الحد الأقصى للذاكرة PHP
أضف هذا السطر إلى ملف wp-config.php الخاص بك.
define('WP_MEMORY_LIMIT', '256M');- تحرير ملف .htaccess
أضف ما يلي إلى ملف .htaccess الخاص بك.
# BEGIN WordPress <IfModule mod_rewrite.c> RewriteEngine On RewriteBase / RewriteRule ^index\.php$ - [L] RewriteCond %{REQUEST_FILENAME} !-f RewriteCond %{REQUEST_FILENAME} !-d RewriteRule . /index.php [L] </IfModule> # END WordPress- استخدم طريقة .htaccess
أضف هذا إلى ملف .htaccess الخاص بك لزيادة الذاكرة والحدود الأخرى
php_value upload_max_filesize 64M php_value post_max_size 64M php_value memory_limit 256M php_value max_execution_time 300 php_value max_input_time 300إصلاح 02: حجم الملف يتجاوز الحد
أضف ما يلي إلى ملف php.ini الخاص بك
upload_max_filesize = 64M post_max_size = 64M max_execution_time = 300إصلاح 03: أذونات الملف غير صحيحة
استخدم عميل FTP أو لوحة تحكم الاستضافة الخاصة بك للتحقق من أذونات دليل wp-content/uploads . يجب ضبطه على 755 للأدلة و 644 للملفات.
find /path/to/your/wordpress/wp-content/uploads -type d -exec chmod 755 {} \; find /path/to/your/wordpress/wp-content/uploads -type f -exec chmod 644 {} \;إصلاح 04: مشاكل اسم الملف
تأكد من أن أسماء ملفات الصور الخاصة بك لا تحتوي على أحرف أو مسافات خاصة. استخدم الواصلات أو الشرطات السفلية بدلاً من المسافات.
إصلاحات أخرى
إذا كانت المشكلة لا تزال موجودة، فيمكنك تجربة هذه الحلول أيضًا لحل المشكلة.
- زيادة الحد الأقصى لذاكرة PHP
- إعادة تنشيط كافة المكونات الإضافية
- العودة إلى الموضوع الافتراضي
لقد ناقشنا هذه الإصلاحات بالفعل في هذه المدونة. لذا، تحقق من هذه الإصلاحات لحل هذه المشكلة.
الخطأ 11: "هل أنت متأكد أنك تريد القيام بذلك؟"
يحدث الخطأ "هل أنت متأكد من رغبتك في القيام بذلك" عندما يفشل المكون الإضافي في استخدام nonce بشكل صحيح. Nonces هي مفاتيح الأمان الفريدة التي يتم إلحاقها بعناوين URL أثناء تنفيذ إجراء إداري.
لحل هذه المشكلة اتبع هذه الإجراءات البسيطة:
- مسح ذاكرة التخزين المؤقت: حاول مسح ذاكرة التخزين المؤقت للمتصفح الخاص بك ومعرفة ما إذا كانت الرسالة لا تزال قائمة.
- إلغاء تنشيط المكونات الإضافية: إذا بدأت المشكلة مؤخرًا، فقم بإلغاء تنشيط جميع المكونات الإضافية مؤقتًا ثم أعد تنشيطها واحدًا تلو الآخر لتحديد السبب المحتمل.
- التحقق من وجود تحديثات: تأكد من تحديث WordPress الأساسي والموضوعات والمكونات الإضافية إلى أحدث الإصدارات.
الخطأ 12: مشكلة عدم تحميل موقع WordPress
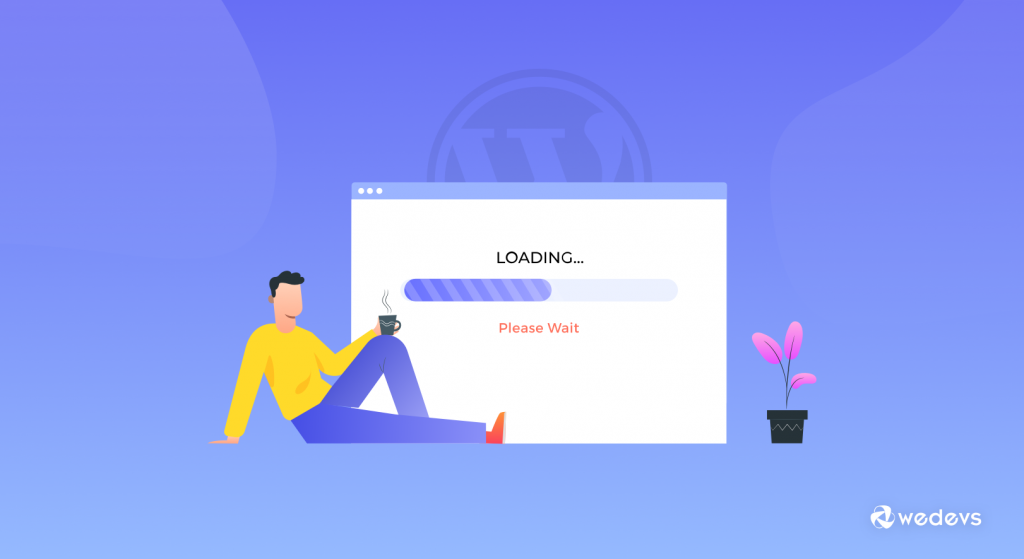
يمكن أن يكون موقع الويب الذي لا يتم تحميله مصدرًا رئيسيًا للإحباط. إذا كنت تواجه موقفًا لا يتم فيه تحميل موقع WordPress الخاص بك على الإطلاق، فهناك العديد من الأسباب التي يمكنك التحقيق فيها لإعادة موقعك إلى الإنترنت مرة أخرى.
سوف تحصل على جميع الحلول لحل هذه المشكلة من هذا البرنامج التعليمي:
كيفية حل مشكلة عدم تحميل موقع ووردبريس
الخطأ 13: خطأ فشل في الترقية التلقائية
يمكن أن يحدث خطأ الترقية التلقائية الفاشلة في WordPress عندما تفشل التحديثات التلقائية للبرنامج الأساسي أو السمات أو المكونات الإضافية. يمكن أن يترك هذا الخطأ موقعك في حالة غير متناسقة، وإذا لم تتم معالجته، فقد يؤدي إلى ثغرات أمنية أو مشكلات وظيفية.
إصلاح 01: التحديث اليدوي
إذا فشل التحديث التلقائي، فيمكنك تحديث WordPress يدويًا.
- قم بتنزيل أحدث إصدار من WordPress من موقع wordpress.org.
- قم باستخراج الملف الذي تم تنزيله وحذف مجلد محتوى wp.
- استخدم عميل FTP لتحميل الملفات المتبقية إلى الدليل الجذر لـ WordPress الخاص بك، مع الكتابة فوق الملفات الموجودة.
- تفضل بزيارة yoursite.com/wp-admin/upgrade.php لإكمال عملية التحديث.
الإصلاح 02: ضمان مساحة كافية على القرص
تأكد من أن الخادم الخاص بك لديه مساحة كافية على القرص لاستيعاب التحديث. قد تؤدي مساحة القرص غير الكافية إلى فشل التحديثات.
إصلاحات أخرى
- تحقق من أذونات الملف
- زيادة الحد الأقصى لذاكرة PHP
- قم بإلغاء تنشيط وتنشيط جميع المكونات الإضافية
- التبديل إلى السمة الافتراضية
لقد ناقشنا هذه الإصلاحات بالفعل في هذه المقالة. لذلك، تحقق منها لمعالجة هذا الخطأ.
الخطأ 14: أخطاء في موجز RSS
تعد خلاصات RSS طريقة رائعة للمستخدمين للبقاء على اطلاع بأحدث محتوى WordPress الخاص بك. ومع ذلك، فإن مواجهة أخطاء في موجز RSS الخاص بك قد يكون أمرًا محبطًا لك وللمشتركين لديك.
لذلك، اتبع هذه الإصلاحات لمعالجة هذه المشكلة!
إصلاح 01: التحقق من وجود مشكلات التنسيق
- يمكن أن تتسبب المسافات الزائدة أو الأسطر الفارغة قبل العلامات في ملفات PHP في حدوث أخطاء في موجز RSS. افتح ملف jobs.php الخاص بموضوعك والملفات الأخرى التي قد تكون أضفت فيها تعليمات برمجية مخصصة. تأكد من عدم وجود مسافات أو خطوط إضافية.
- من الضروري أيضًا التحقق من الملفات الهامة الأخرى مثل wp-config.php بحثًا عن مثل هذه المشكلات.
الإصلاح 02: التحقق من صحة موجز RSS
استخدم خدمة التحقق من صحة الخلاصات مثل W3C Feed Validation Service للتحقق من خلاصة RSS الخاصة بك. يمكن أن يساعد هذا في تحديد أخطاء محددة وتقديم أدلة حول كيفية إصلاحها.
الإصلاح 03: استخدم البرنامج المساعد لخلاصات RSS
إذا كان موجز RSS الافتراضي لا يعمل بشكل صحيح، فيمكنك استخدام مكون إضافي لموجز RSS لحل مشكلات الخلاصات الشائعة.
إصلاحات أخرى
- قم بإلغاء تنشيط وتنشيط جميع المكونات الإضافية
- التبديل إلى السمة الافتراضية
لقد ناقشنا هذه الإصلاحات بالفعل في هذه المقالة. لذلك، تحقق منها لمعالجة هذا الخطأ.
الخطأ 15: يواجه هذا الموقع صعوبات فنية
الخطأ "هذا الموقع يواجه صعوبات فنية" في WordPress هو رسالة خطأ عامة تم تقديمها في WordPress 5.2 كجزء من ميزة وضع الاسترداد الخاصة به. يشير هذا الخطأ عادةً إلى خطأ فادح يمنع WordPress من العمل بشكل صحيح.
فيما يلي طرق حل هذا الخطأ:
- تمكين وضع التصحيح
- زيادة الحد الأقصى لذاكرة PHP
- قم بإلغاء تنشيط وتنشيط جميع المكونات الإضافية
- التبديل إلى السمة الافتراضية
لقد ناقشنا هذه الإصلاحات بالفعل في هذه المقالة. لذلك، تحقق منها لمعالجة هذا الخطأ.
أخطاء WordPress الشائعة - ملاحظة النهاية
يعد WordPress منصة ممتازة، ولكن لا يوجد شيء مثالي. تظهر المشاكل، ولكن عندما تكون هناك حلول، فلا توجد مشكلة. لذلك، إذا واجهت أيًا من هذه المشكلات؛ لا تقلق! الأمور تسوء. هذه هي مشكلات WordPress الأكثر شيوعًا التي يواجهها المستخدمون.
وبالتالي، فقد زود WordPress مستخدميه بحل لهذه المشكلات أيضًا. في هذه التدوينة، كشفنا عن أخطاء WordPress الأكثر شيوعًا بالإضافة إلى أسبابها وحلولها.
هل تعرف أي أخطاء شائعة وقاتلة أخرى في WordPress؟ أخبرنا بذلك في قسم التعليقات أدناه!
