الدليل الكامل لتثبيت WP-CLI
نشرت: 2022-03-16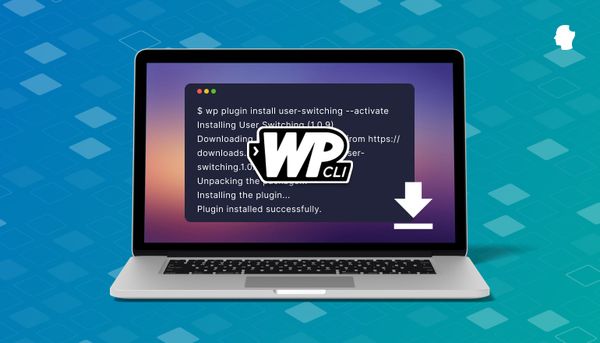
تعد واجهة سطر أوامر WordPress (WP-CLI) أداة قوية تركز على مطور WordPress. هنا في Delicious Brains ، نستخدمه لمساعدتنا في كتابة الاختبارات وإدارة التغييرات في قواعد بيانات موقعنا ، ولدينا أيضًا دعم WP-CLI في WP Migrate DB Pro. أخيرًا وليس آخرًا ، تستخدم SpinupWP ، لوحة تحكم الخادم المستندة إلى السحابة لبرنامج WordPress ، استخدامًا مكثفًا لـ WP-CLI لإدارة مواقع WordPress ، لذلك فهي أداة مهمة للغاية بالنسبة لنا.
نحن نحبها كثيرًا ، ونعتقد أنه من المهم أن يعرف كل مطور WordPress كيفية تثبيته واستخدامه. سيغطي هذا المنشور تثبيت WP-CLI وإعداده للعمل بكفاءة مع هذه الأداة الرائعة.
جدول المحتويات
- ما هو WP-CLI؟
- كيفية تثبيت WP-CLI على نظامي macOS و Linux
- الطريقة الرسمية
- تثبيت WP-CLI باستخدام مدير الحزم
- تثبيت WP-CLI باستخدام APT
- تثبيت WP-CLI باستخدام Homebrew
- تثبيت WP-CLI باستخدام Composer
- تثبيت WP-CLI باستخدام Docker
- التحقق من أن WP-CLI يعمل
- كيفية تثبيت WP-CLI على نظام Windows
- التحقق من أن WP-CLI يعمل على Windows
- بعد تثبيت WP-CLI
- إعداد إكمال علامة التبويب
- إنشاء ملف تكوين WP-CLI
- تحديث WP-CLI
- تغليف
ما هو WP-CLI؟
WP-CLI هي واجهة سطر أوامر لبرنامج WordPress. يتيح لك القيام بالعديد من المهام نفسها مثل لوحة الإدارة على موقع WordPress الخاص بك ، ولكن من محطة سطر أوامر على جهاز الكمبيوتر أو خادم الويب. هذا يجعلها مفيدة للغاية أثناء التطوير وبمجرد نشر الموقع. يمكنك استخدام WP-CLI لتثبيت WordPress وتهيئة عمليات التثبيت متعددة المواقع وتحديث المكونات الإضافية والسمات وتحديث WordPress نفسه وغير ذلك الكثير.
بمجرد أن تشعر بالراحة مع WP-CLI ، ستجد أن هذا غالبًا أسرع من القيام بنفس الشيء عبر متصفح الويب (ويجعلك تبدو رائعًا حقًا أثناء القيام بذلك).

تعد أدوات سطر الأوامر مثل WP-CLI رائعة أيضًا للمهام المتكررة ، مثل إضافة المستخدمين بكميات كبيرة أو التحقق من التحديثات بشكل منتظم. هذا لأن WP-CLI سهل الدمج مع أدوات سطر الأوامر والأدوات المساعدة الأخرى مثل Bash scripts ووظائف cron.
يستخدم الأشخاص WP-CLI لمجموعة متنوعة من المهام المتعلقة بـ WordPress. علي سبيل المثال…
تثبيت وتفعيل البرنامج المساعد:
$ wp plugin --activate advanced-custom-fieldsإضافة مستخدم:
$ wp user create erik [email protected] --role=subscriberتحديث مركز ووردبريس وقاعدة البيانات:
$ wp core update && wp core update-dbأخذ لقطة من قاعدة البيانات:
$ wp db export /mnt/backups/$(date +%Y%m%d).sqlقد لا تكون إضافة مستخدم واحد أو تشغيل نُسخ احتياطية لمرة واحدة أو إجراء فحوصات التحديث باستخدام سطر الأوامر بمثابة فوز كبير على استخدام صفحات الإدارة. ومع ذلك ، إذا كان لديك 500 مستخدم لإضافتهم ، أو ترغب في الحصول على التحديثات والنسخ الاحتياطية في الساعة 3 صباحًا كل صباح ، فإن استخدام أداة سطر الأوامر يصبح مفيدًا حقًا.
سنتعمق في كيفية تحقيق أقصى استفادة من WP-CLI في برنامج تعليمي مستقبلي ، بما في ذلك التلميحات والنصائح والحيل التي التقطها فريق Delicious Brains على مر السنين. لكن أول الأشياء أولاً ، دعنا نثبت WP-CLI بشكل صحيح.
كيفية تثبيت WP-CLI
هذه التعليمات مخصصة لمستخدمي Mac و Linux. انقر هنا للانتقال إلى إرشادات التثبيت على Windows.
الطريقة الرسمية
الطريقة الموصى بها لتثبيت WP-CLI موثقة على موقع WP-CLI. يتطلب تثبيت WP-CLI على جهاز Mac أو Linux إصدار PHP 5.6 أو إصدار أحدث ويجب أن يكون لديك أداة سطر أوامر cURL مثبتة. افتح الجهاز الطرفي وقم بتشغيل الأوامر التالية.
الخطوة الأولى هي تنزيل Phar build:
$ curl -O https://raw.githubusercontent.com/wp-cli/builds/gh-pages/phar/wp-cli.pharبعد ذلك ، تحتاج إلى التحقق من الملف الذي تم تنزيله:
$ php wp-cli.phar --infoأخيرًا ، اجعله قابلاً للتنفيذ وانقله إلى المسار الخاص بك:
$ chmod +x wp-cli.phar $ sudo mv wp-cli.phar /usr/local/bin/wpتثبيت WP-CLI باستخدام مدير الحزم
لا يشارك مطورو WP-CLI بنشاط في صيانة الحزم للعديد من مديري الحزم. تختلف خيارات تثبيت WP-CLI باستخدام مدير الحزم اعتمادًا على مدير الحزم الذي تستخدمه وما إذا كان أي متطوع قد تدخل وأنشأ حزمة له.
تثبيت WP-CLI باستخدام APT
يحتفظ Tiago Hillebrandt بـ PPA لتثبيت WP-CLI على Debian / Ubuntu وجميع أشكاله المختلفة. يمكنك استخدام PPA الخاص به مثل هذا:
$ sudo add-apt-repository ppa:tiagohillebrandt/wp-cli $ sudo apt-get update $ sudo apt-get install wp-cliتثبيت WP-CLI باستخدام Homebrew
يحتوي Homebrew على صيغة لـ WP-CLI ، لذا فإن الأمر يتعلق بتشغيل الأمر التالي:
$ brew install wp-cliتثبيت WP-CLI باستخدام Composer
يمكنك أيضًا استخدام Composer لتثبيت WP-CLI. في حين أن الاستخدام الأكثر شيوعًا لـ Composer هو الحفاظ على التبعيات داخل مشروع PHP الخاص بك ، إلا أنه يمكن استخدامه أيضًا لتثبيت الأدوات على جهازك. من الممكن تثبيت WP-CLI فقط لمشروعك الحالي إذا كنت في حاجة ماسة إلى الحصول على إصدار معين من WP-CLI. من النادر جدًا أن يحتاج المشروع إلى أي شيء بخلاف أحدث إصدار ، لذا فإن توصيتي بتثبيته عالميًا. من الجيد أن يكون لديك WP-CLI يمكن الوصول إليه بسهولة في كل مكان وهو أقل تبعية في مشاريعي. إليك كيفية تثبيته عالميًا:
$ composer global require wp-cli/wp-cli تتطلب طريقة التثبيت هذه إضافة ~/.composer/vendor/bin إلى متغير PATH. يعمل هذا بشكل مختلف اعتمادًا على ما إذا كنت تستخدم MacOS أو Linux أو Windows. فيما يلي بعض الروابط المفيدة لاستخدام Bash أو Zsh.
بمجرد تثبيت WP-CLI عالميًا مثل هذا ، يمكنك الوصول إليه من أي مجلد على جهاز الكمبيوتر الخاص بك.
تثبيت WP-CLI عبر Docker
يحتفظ مجتمع Docker بصور WordPress و WP-CLI. يمكنك استخدام صورة WP-CLI في مشاريع Docker الخاصة بك عن طريق تحديد متغير CLI كصورة WordPress الخاصة بك في ملف yml الذي تم إنشاؤه بواسطة docker compose .
image: wordpress:cliالتحقق من أن WP-CLI يعمل
بغض النظر عن طريقة التثبيت التي تستخدمها ، من الجيد التحقق من نجاح التثبيت وإمكانية الوصول إلى WP-CLI بغض النظر عن الدليل الذي تصادف وجودك فيه. للتحقق من أن الأشياء تعمل كما ينبغي ، يمكنك تمرير --info معامل:
$ wp --infoإذا تم تثبيته بشكل صحيح ، فسترى شيئًا كالتالي:
نظام التشغيل: Darwin 20.6.0 إصدار Darwin Kernel 20.6.0: الأربعاء 10 نوفمبر 22:23:07 PST 2021 ؛ الجذر: xnu-7195.141.14 ~ 1 / RELEASE_X86_64 x86_64 شل: / bin / zsh ثنائي PHP: /usr/local/Cellar/[email protected]/7.4.27/bin/php إصدار PHP: 7.4.27 php.ini المستخدم: /usr/local/etc/php/7.4/php.ini ثنائي MySQL: / usr / local / bin / mysql إصدار MySQL: mysql الإصدار 8.0.28 لنظام التشغيل macOS11.6 على x86_64 (البيرة المنزلية) أوضاع SQL: WP-CLI root dir: phar: //wp-cli.phar/vendor/wp-cli/wp-cli بائع WP-CLI dir: phar: //wp-cli.phar/vendor WP_CLI phar path: / usr / local / bin حزم WP-CLI دير: التكوين العام لـ WP-CLI: تكوين مشروع WP-CLI: إصدار WP-CLI: 2.6.0
كيفية تثبيت WP-CLI على نظام Windows
يختلف تثبيت WP-CLI على نظام التشغيل Windows الأصلي اختلافًا طفيفًا عن تثبيته على جهاز Mac أو Linux. قبل أن نبدأ ، باستخدام نظام Windows الفرعي لنظام Linux الذي قدمته Microsoft قبل بضع سنوات ، يجب أن تكون قادرًا على التثبيت باستخدام إرشادات MacOS و Linux أعلاه. إذا كنت تريد أن يعمل مع Windows الأصلي ، فإن الخطوات التالية تناسبك.
يرجى العلم أن WP-CLI تم إنشاؤه أولاً وقبل كل شيء للأنظمة القائمة على * nix. قد تتطلب منك بعض الوظائف ، مثل الوصول إلى مواقع WordPress البعيدة عبر SSH ، القفز عبر عدد قليل من الحلقات. قد لا تعمل الميزات الأخرى على الإطلاق. ولكن من الممكن الحصول على تثبيت أساسي لـ WP-CLI وتشغيله على جهاز يعمل بنظام Windows.
لاحظ أن حساب مستخدم Windows الخاص بك يجب أن يكون لديه حقوق المسؤول حتى تعمل هذه الخطوات. إذا لم تكن لديك حقوق المسؤول ، فأنت بحاجة إلى أن تطلب من شخص لديه حقوق المسؤول إما أن يمنحك حقوق المسؤول أو يساعدك في هذه الخطوات.
متطلبات Windows
لبدء تثبيت سطر أوامر WordPress على Windows ، فإن المتطلبات الحقيقية الوحيدة هي أن يكون لديك سطر أوامر PHP لنظام التشغيل Windows مثبتًا ومضافًا إلى PATH بحيث يمكنك تشغيل PHP من سطر الأوامر في أي دليل عمل. أسهل طريقة لتثبيت WP-CLI هي استخدام cURL. تم تثبيت cURL في معظم عمليات تثبيت Windows ، حيث تم تضمينه مع Windows 10 منذ عام 2018.
نحتفل اليوم بأن نظام التشغيل Windows 10 قد قام بشحن curl مرفقًا بنظام التشغيل لمدة 4 سنوات بالضبط.
- دانيال ستينبيرج (bagder) 1 مارس 2022
إذا لم يكن لديك بالفعل على جهازك ، فإنني أوصيك بشدة بتثبيته باستخدام إحدى هذه الطرق المقترحة أو عن طريق تنزيله من الصفحة الرئيسية لـ cURL قبل المتابعة.
التنزيل والتثبيت
تحتاج أولاً إلى تنزيل أحدث إصدار من wp-cli.phar من GitHub إلى مجلد محلي. إذا كان لديك cURL مثبتًا ، فيمكنك القيام بذلك من خلال ثلاثة أوامر:
C:\> mkdir C:\wp-cli C:\> cd C:\wp-cli C:\> curl -O https://raw.github.com/wp-cli/builds/gh-pages/phar/wp-cli.phar إذا لم يكن لديك cURL ولا يمكنك تثبيته ، فيمكنك أيضًا إنشاء مجلد C:\wp-cli في مستكشف ملفات Windows يدويًا ، وتنزيل الملف باستخدام الرابط أعلاه ، ثم نقله إلى هذا المجلد.
بعد تنزيل الملف ، من المستحسن التأكد من أنه يعمل عن طريق كتابة:

C:> php C:\wp-cli\wp-cli.phar --infoيجب أن ترى سطرين يلخصان بيئة WP-CLI المحلية الخاصة بك.
ستصبح كتابة المسار الكامل لملف phar في كل مرة تقوم فيها بتشغيل أمر WP-CLI قديمًا بسرعة كبيرة. لجعل الحياة أسهل قليلاً ، سنقوم بخطوتين أخريين. أولاً نضيف بشكل دائم المجلد C:\wp-cli إلى متغير بيئة PATH. أفضل القيام بذلك باستخدام الأمر setx . يمكنك الاختيار بين إضافته إلى بيئتك فقط أو إضافته لجميع المستخدمين باستخدام رمز التبديل /m .
لجميع الجلسات المستقبلية مع حساب المستخدم الخاص بك:
setx PATH "%PATH%;c:\wp-cli"للجلسة النهائية فقط:
set PATH "%PATH%;c:\wp-cli"أو لجميع الجلسات المستقبلية لجميع مستخدمي النظام:
setx PATH "%PATH%;c:\wp-cli" /m مجرد إضافة المسار إلى بيئتك الخاصة أمر جيد إذا كانت هذه هي آلة التطوير المحلية الخاصة بك. إذا كان خادمًا حيث من المحتمل أن تقوم بجدولة وظائف ليلية باستخدام WP-CLI ، فمن الأفضل إضافته إلى البيئة لجميع المستخدمين. يتطلب استخدام setx مع مفتاح التبديل /m فتح محطة CMD مع حقوق إدارية كاملة. أسهل طريقة للقيام بذلك هي البحث عن cmd.exe في قائمة ابدأ ، وانقر بزر الماوس الأيمن فوقه ، وحدد تشغيل كمسؤول لفتحه:
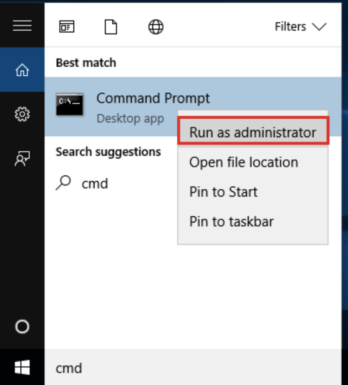
أخيرًا ، قمنا بإنشاء ملف دفعي windows في مجلد WP-CLI المسمى wp.bat بالمحتوى التالي:
@ECHO OFF php "c:\wp-cli\wp-cli.phar" %* سيمكنك ملف .bat هذا من استدعاء تشغيل WP-CLI باستخدام ملف wp الأقصر بدلاً من كتابة الاسم الكامل لملف phar دائمًا. إنه يوفر لك مجموعة من الكتابة وهو أيضًا طريقة استدعاء WP-CLI على نظامي التشغيل Mac و Linux.
التحقق من أن WP-CLI يعمل على Windows
مع تطبيق كل ما سبق ، يجب أن نتمكن الآن من تشغيل WP-CLI من أي مجلد:
C:\> wp --infoإذا تم تثبيته بشكل صحيح ، فسترى شيئًا كالتالي:
نظام التشغيل: Windows NT 10.0 build 19043 (Windows 10) AMD64 شل: C: \ WINDOWS \ system32 \ cmd.exe ثنائي PHP: C: \ php \ php.exe إصدار PHP: 7.4.27 تم استخدام ملف php.ini: ثنائي MySQL: نسخة MySQL: أوضاع SQL: WP-CLI root dir: phar: //wp-cli.phar/vendor/wp-cli/wp-cli بائع WP-CLI dir: phar: //wp-cli.phar/vendor مسار phar WP_CLI: C: \ wp-cli حزم WP-CLI دير: التكوين العام لـ WP-CLI: تكوين مشروع WP-CLI: إصدار WP-CLI: 2.6.0
بعد تثبيت WP-CLI
بمجرد تشغيل WP-CLI والتحقق من أنه يعمل ، فقد حان الوقت لبعض الإعداد الأولي. أحد المفاهيم الأساسية لـ WP-CLI هو commands التي يمكن أن تحتوي على أوامر subcommands . يمكن أن يكون لكل من هذه الأوامر والأوامر الفرعية مجموعة من المفاتيح الاختيارية. قد ينتهي بك الأمر أحيانًا بكتابة سلاسل أوامر طويلة جدًا. فقط في اليوم الآخر كنت بحاجة إلى إدراج عنصر مصفوفة داخل خيار WordPress وانتهى الأمر على النحو التالي:
$ wp --path=www/testing option patch insert tantan_wordpress_s3 post_meta_version 7بمجرد أن تشعر بالراحة مع WP-CLI ، ستتعلم بلا شك الكثير من هذه الأوامر عن ظهر قلب. ولكن إذا كان هذا يبدو وكأنه كتابة أكثر مما ترغب في القيام به على أساس منتظم ، دعني أوضح لك بعض الأشياء التي يمكنك القيام بها لجعلها تبدو أقل صعوبة وأكثر احتمالية أن تكون صحيحة في المحاولة الأولى.
إعداد إكمال علامة التبويب
أول شيء سنفعله هو تمكين إكمال علامة التبويب ، وهي الآلية الموجودة في الغلاف التي تقترح تلقائيًا ما يجب عليك كتابته بعد ذلك عندما تضغط على مفتاح TAB . في بيئتي ، أكتب فقط بداية هذا الأمر أعلاه لمعرفة الأوامر الفرعية الموجودة:
$ wp option [TAB] add delete get list patch pluck updateيعد إعداد إكمال علامة التبويب أمرًا سهلاً للغاية لعدم القيام بذلك ، ولكنه يساعد في معرفة أي غلاف سطر أوامر تستخدمه. إذا لم تكن متأكدًا ، دعني أوضح لك سريعًا كيفية القيام بذلك عن طريق التحقق من متغير البيئة $ SHELL:
# On older MacOS and on most Linux boxes, we should see /bin/bash $ echo $SHELL /bin/bash # On newer MacOS boxes, we should see /bin/zsh $ echo $SHELL /bin/zsh # Check for Oh My Zsh $ omz Usage: omz <command> [options] Available commands: help Print this help message changelog Print the changelog plugin <command> Manage plugins pr <command> Manage Oh My Zsh Pull Requests reload Reload the current zsh session theme <command> Manage themes update Update Oh My Zsh version Show the versionإذا كنت تستخدم Oh My Zsh ، فهذا أسهل شيء على الإطلاق. فقط اكتب الأمر التالي:
$ omz plugin enable wp-cli omz::plugin::enable: plugins enabled: wp-cli.إذا كنت تستخدم Bash أو Zsh مباشرة ، فهناك بضع خطوات إضافية لتنزيل البرنامج النصي وإضافته إلى بيئتك. أولاً ، قم بالتبديل إلى المجلد الرئيسي الخاص بك وقم بتنزيل البرنامج النصي للإصدار 2.6.0 من WP-CLI:
$ cd ~/ $ curl -O https://raw.githubusercontent.com/wp-cli/wp-cli/v2.6.0/utils/wp-completion.bashبعد ذلك ، قم بإضافته إلى ملف التعريف الخاص بك وإعادة التحميل. يمكن لمستخدمي Bash استخدام هذه الأوامر:
$ echo "source ~/wp-completion.bash" >> ~/.bash_profile $ source ~/.bash_profileومع ذلك ، يجب على مستخدمي Zsh استخدام ما يلي:
$ echo "source ~/wp-completion.bash" >> ~/.zshenv $ source ~/.zshenv في نظام Linux ، بدلاً من الحصول wp-completion.bash complete.bash من ملفك ~/.bash_profile ، عليك القيام بذلك من ملفك ~/.bashrc . تأكد من وجود ملف wp-completion.bash في الدليل الرئيسي الخاص بك ، ثم قم بتشغيل الأوامر التالية من الدليل الرئيسي:
cat wp-completion.bash >> .bashrc source .bashrcعلى الرغم من أن إكمال علامة التبويب إلى حد ما موجود أيضًا لنظام التشغيل Windows ، إلا أنه حسب علمي لا يمكن دمجه مع أدوات الجهات الخارجية مثل WP-CLI كما هو الحال في نظام التشغيل Mac أو Linux. إذا كنت تعرف طريقة لإضافة إكمال علامة تبويب WP-CLI على Windows ، فيرجى التواصل في التعليقات أدناه.
إنشاء ملف تكوين WP-CLI
الشيء التالي الذي أفعله دائمًا بمجرد أن يكون لدي تثبيت WP-CLI عامل هو إضافة ملف تكوين إلى مجلد $HOME الخاص بي. تعد ملفات التكوين موضوعًا متقدمًا إلى حد ما مع الكثير من الوظائف المثيرة للاهتمام والتي قد تتطلب مقالة منفصلة تمامًا. يعد الحصول على ملف التكوين الأساسي في مكانه طريقة رائعة لتقليل مقدار الكتابة المتكررة.
بدون وجود ملف التكوين في مكانه ، سيفترض WP-CLI أن دليل العمل الخاص بك هو نفسه wp-config.php في موقع WordPress الفعلي. في كثير من الأحيان لن تكون في هذا الدليل. على سبيل المثال ، في كل مرة تفتح فيها جهازك الطرفي ، ستكون عادةً في مجلد $HOME . لحسن الحظ ، يمكنك توفير المعلمة --path لـ WP-CLI لجعلها تبدو في المجلد الصحيح:
$ wp --path=/Users/eriktorsner/src/path/to/wordpress plugin list كما يمكنك أن تتخيل ، فإن الاستمرار في كتابة متغير المسار الأولي هذا في كل مرة يصبح مملاً بسرعة. لتقليل مقدار الكتابة ، يمكنك إضافة ملف تكوين سيستخدمه WP-CLI للحصول على path والمعلمات المهمة الأخرى.
لإنشاء هذا الملف ، افتح محرر النصوص المفضل لديك وأنشئ ملفًا باسم wp-cli.yml في دليل منزلك. أضف السطر التالي:
path: /Users/eriktorsner/src/path/to/wordpressتحتاج إلى تعديل هذا المسار بحيث يتطابق مع مكان تثبيت WordPress المحلي لديك - أو تخطط لوضعه. مع وجود هذا الملف في مكانه ، سيعرف WP-CLI تلقائيًا مكان البحث عن تثبيت WordPress حتى لا تضطر إلى كتابته في كل مرة.
في كل مرة تقوم فيها بتشغيل الأمر WP-CLI ، سيبحث عن ملف تكوين لاستخدامه. هناك عدة أماكن محتملة لوضع ملف التكوين وهناك أولوية محددة تحدد ملف التكوين الذي يتم اختياره ، من أعلى إلى أدنى أولوية:
- ملف يسمى
wp-cli.local.ymlفي دليل العمل الحالي أو أعلى - ملف يسمى
wp-cli.ymlفي دليل العمل الحالي أو أعلى - ملف باسم
wp-cli.ymlفي مجلد$HOME
لاحظ أن كلمة "أو أعلى" تعني أنه ، بافتراض أنك تحتفظ بملف تكوين في جذر تثبيت WordPress الخاص بك ، سيظل WP-CLI قادرًا على معرفة ما إذا كنت قد عملت بنفسك في دليل فرعي مثل wp-content/uploads/year/month . من الجدير أيضًا معرفة أنه إذا كنت تريد وضع ملف التكوين الخاص بك في مكان آخر غير المجلد الرئيسي الخاص بك ، فيمكنك دائمًا تحديد موقع باستخدام متغير البيئة WP_CLI_CONFIG_PATH .
ستتجاوز أي معلمة توفرها عبر الأمر المكتوب القيم التي تم التقاطها من ملف التكوين ، مما يجعل من السهل تجاوز القيم من ملف التكوين عند الحاجة.
لقد خدش هذا القسم بالكاد السطح لمدى فائدة ملف تكوين WP-CLI بشكل لا يصدق. في منشور مستقبلي ، أخطط للتعمق أكثر وأظهر لك كيف أستخدمها لإدارة بيئات تطوير WordPress المحلية الخاصة بي.
تحديث WP-CLI
WP-CLI لديه القدرة على التحديث الذاتي. إذا قمت بتثبيت WP-CLI باستخدام الطريقة الموصى بها ، فيمكنك تحديثها باستخدام الأمر الفرعي update :
$ sudo wp cli updateفي بيئة التطوير المحلية لديك ، قد ترغب في تجربة أحدث وأفضل ميزات WP-CLI واستخدام الإصدار الليلي (ولكن يرجى تجنب ذلك على خوادم الإنتاج):
$ sudo wp cli update --nightlyإذا قمت بتثبيت WP-CLI باستخدام مدير الحزم ، فيجب عليك دائمًا التحديث باستخدام آلية مديري الحزم بدلاً من ذلك. يكاد يكون من المؤكد أن التحديث المباشر سيعمل ولكني لا أوصي به. قد تسرق من مدير الحزم فرصته في معرفة الإصدار المثبت حاليًا. هذا ليس شيئًا جيدًا أبدًا. بمجرد تحديد طريقة التثبيت الخاصة بك ، أقترح عليك الالتزام بها للحصول على التحديثات أيضًا.
تغليف
إذا كنت قد اتبعت في هذا المنشور ، فيجب أن يكون لديك الآن تثبيت عامل من WP-CLI مع استكمال علامة التبويب وملف التكوين الأساسي في مكانه. سنبدأ في النظر في إنجاز العمل باستخدام هذه الأداة من خلال البحث في إدارة المكونات الإضافية في منشور مستقبلي.
في غضون ذلك ، قد ترغب في قراءة مقالتنا حول حزم WP-CLI التي لا يمكننا العيش بدونها ، أو سلسلتنا حول أتمتة إعداد موقع WordPress المحلي باستخدام البرامج النصية.
إذا كان لديك أي أسئلة حول كيفية تثبيت WP-CLI ، فلا تتردد في إعلامي في التعليقات أدناه.
