كيفية توصيل جداول النينجا بنماذج WordPress
نشرت: 2022-04-25عندما تحتفظ بموقع WordPress على الويب وترغب في عرض إدخالات النموذج المجمعة بتنسيق جدولي ، فإن صياغة عملية آلية هي الحل الأفضل - إلى جانب ذلك ، يحب الأشخاص الأشياء بسهولة ويسر وسرعة. للقيام بذلك ، هناك بعض أدوات WordPress الدؤوبة للتأكد من أن العملية تسير بسلاسة.
لذلك ، نحن هنا ، نقدم جداول Ninja Tables و Fluent Forms وكيف يمكنك توصيل Ninja Tables مع نماذج WordPress في ثلاث خطوات سهلة فقط. ولكن قبل ذلك ، دعنا نرى لماذا تحتاج إلى جداول بها نماذج.
لماذا تحتاج جداول بالنماذج؟
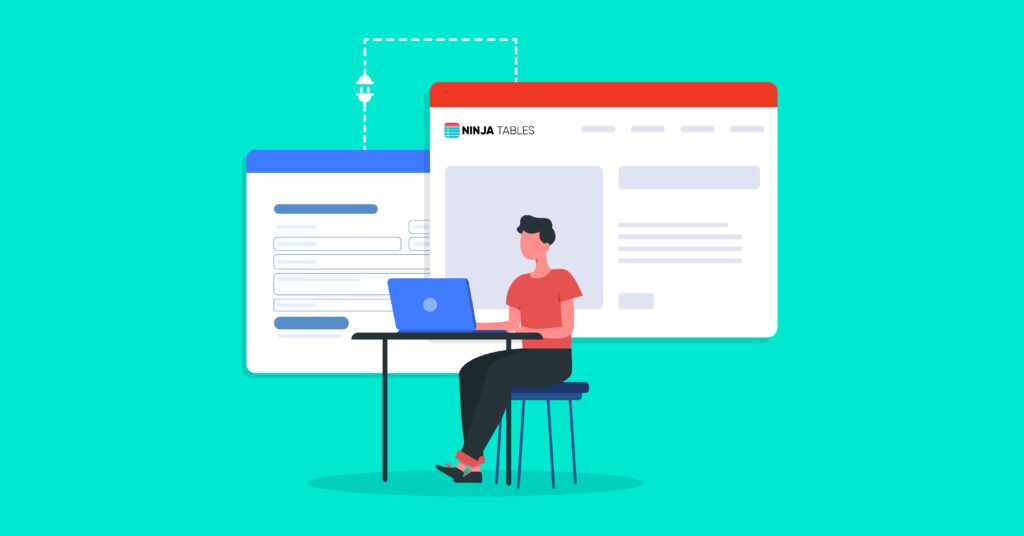
إذا كنت لا ترغب في استخدام العملية التلقائية لعرض بياناتك على موقع WordPress الخاص بك ، فلنتوقع مخرجات العمليات الأخرى.
- يمكنك تصدير ملف CSV للنموذج وتضمينه في الجدول الخاص بك. في هذه الحالة ، يجب عليك تحديث معلومات الجدول على فترات منتظمة.
- أو يمكنك نسخ عمليات إرسال النموذج يدويًا ولصقها في الجدول المعني. لكن هذا سيكلفك الكثير من الجهد والوقت والجهد. إلى جانب ذلك ، هناك فرصة لارتكاب أخطاء في شكل معلومات.
كلا الإجراءين يحتاجان إلى تدخل بشري وجهد وبالتأكيد يخلقان متاعب. ناهيك عن الوقت الذي سيستغرقونه لإنجاز المهمة.
لذلك ، في هذا السياق ، يعد تكامل Ninja Tables مع Fluent Forms الخيار الأفضل عندما تحتاج إلى سحب إدخالات النموذج ووضعها في جدول بيانات. علاوة على ذلك ، في هذا النظام ، سيتم تحديث الجدول في الوقت الفعلي بحيث لا تحتاج إلى تشغيل إدخالات البيانات يدويًا ، دون ترك أي فرص للخطأ.
الآن ، نظرًا لأننا سنكشف عن الحيل حول كيفية ربط Ninja Tables مع Fluent Forms ، فلنكتشف فوائد استخدام Ninja Tables أولاً.
كيف يمكن لجداول النينجا أن توسع قوة النماذج ويعرف أيضًا باسم الفوائد
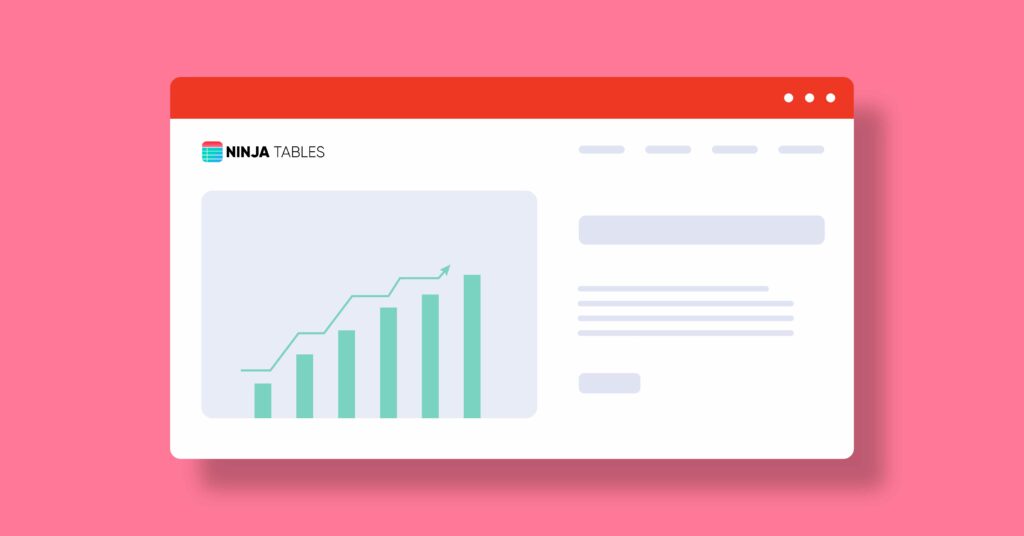
Ninja Tables هو مكون إضافي لجدول WordPress يساعدك على ترتيب بياناتك في صفوف وأعمدة في تخطيط سهل الاستخدام. باستخدام Ninja Tables ، يمكنك إنشاء جداول ، مثل جداول الأسعار ، وجداول البيانات ، وجداول المنتجات ، والمقارنات ، وما إلى ذلك ، مما يمنح موقع الويب الخاص بك مظهرًا أكثر تنظيماً. إلى جانب ذلك ، تأتي طاولات Ninja بإعدادات سهلة الاستخدام وواجهة أمامية جذابة. يمكنك تصميم جدول ديناميكي مباشرة من موقع الويب الخاص بك بدون تجربة تشفير. بالإضافة إلى ذلك ، يمكنك إنشاء الجداول وتخصيصها وصيانتها كما تريد.
علاوة على ذلك ، يتيح لك تغيير المعلومات المزدحمة إلى جداول بسيطة وجميلة في منشورات أو صفحات WordPress. نتيجة لذلك ، يمكن للمستخدمين قراءة البيانات بتنسيق جدولي ، ويمكن لـ Google ترتيب مقتطفات الجدول في نتائج البحث.
لقد أنشأنا العديد من جداول المقارنة وجداول المنتجات وجداول معلومات المستخدم والمزيد باستخدام جداول Ninja وقمنا بتوصيلها باستخدام Fluent Forms. أخيرًا ، تكون طاولات Ninja Tables سريعة الاستجابة ويتم عرضها جيدًا على كل جهاز.
قبل بدء البرنامج التعليمي ، دعنا نرى سبب اختيارنا Fluent Forms لهذا الإجراء.
لماذا Fluent Forms
Fluent Forms هو البرنامج المساعد النهائي لبناء النماذج خفيف الوزن في WordPress. إنها واحدة من أفضل الأدوات وأكثرها قوة في السوق. تأتي نماذج Fluent Forms أيضًا بواجهة سهلة الاستخدام للمبتدئين. إنه يوفر الكثير من الميزات الفريدة لتعزيز عملك. يمكنك تصميم أي نموذج اتصال مع البرنامج المساعد ، مثل نموذج استطلاع ، ونموذج طلب ، واستطلاعات رأي ، ومسابقات ، وما إلى ذلك ، بالإضافة إلى ذلك ، يمكنك الاستمتاع بالعديد من الميزات المتقدمة مثل نماذج المحادثة ، وإنشاء المنشورات المتقدمة ، و css المخصص ، وحقل الراديو ، ومربع الاختيار ، والاختبار وحدة ، وغيرها الكثير.
علاوة على ذلك ، فإن ميزة `` القالب المبني مسبقًا '' تجعل عملية صنع النموذج خالية من المتاعب للمبتدئين. علاوة على ذلك ، تأتي Fluent Forms مع ميزات أساسية مثل تقييد النموذج ، والحماية من البريد العشوائي ، والمنطق الشرطي ، والحساب ، وما إلى ذلك. وهي مدمجة مع أكثر من 40 أداة أخرى ، وجداول Ninja Tables واحدة منها.
كيفية توصيل Ninja Tables مع Fluent Forms
لذلك ، دون أي مزيد من اللغط ، دعنا نرى كيفية إضافة تكامل Ninaj Tables مع Fluent Forms. الإجراء بسيط جدًا ، تحتاج إلى إنشاء نموذج باستخدام Fluent Forms مرة واحدة ، وسيتم تحديث جميع المعلومات تلقائيًا في NinJa Tables عندما تقوم بتهيئة التكامل.
تأكد من تثبيت كلا المكونين الإضافيين في لوحة معلومات WordPress الخاصة بك. الآن ، فيما يلي الخطوات الثلاث لإنشاء الجداول بالنماذج.
- إنشاء وتصميم نموذج باستخدام Fluent Forms
- حفظ ، معاينة ، وإرسال
- قم بتوصيل النموذج بجداول النينجا
لنستعرض تفاصيل الخطوات.
الخطوة 1: قم بإنشاء وتصميم نموذج باستخدام Fluent Forms
انتقل إلى لوحة معلومات WordPress الخاصة بك ، وحدد Fluent Forms. انقر فوق الزر " إضافة نموذج جديد " من الزاوية اليسرى العلوية للصفحة المعنية.
الآن ، حدد أي نموذج جاهز أو نموذج فارغ لتخصيص النموذج الخاص بك. بالنسبة لهذا العرض التوضيحي ، سنذهب إلى خيار النموذج الفارغ.

بمجرد فتح نموذج فارغ ، سترى خيارات لإنشاء نموذج- حقول الإدخال وتخصيص الإدخال . لإضافة حقول إلى محرر النماذج ، يمكنك النقر فوق الحقول ، وسحبها وإفلاتها في محرر النموذج ، أو النقر فوق علامة الجمع (+) والبحث عن الكتل.
نقوم ببساطة بإضافة الحقول بالنقر فوق الحقول الموجودة في القسم الأيمن. علاوة على ذلك ، يمكنك تغيير اسم النموذج من الزاوية اليسرى العليا. ما عليك سوى النقر فوق الحقل المسمى بالنموذج الفارغ ، وتغيير الاسم كما تريد.
لذلك ، أضفنا أربعة حقول حتى الآن وقمنا بتعديل اسمها أو متطلباتها من قسم تخصيص الإدخال.
لمزيد من التفاصيل حول إنشاء نموذج ، يمكنك التحقق من وثائقنا حول كيفية إنشاء نموذج.
الخطوة 2: الحفظ والمعاينة والإرسال
أخيرًا ، انقر فوق الزر حفظ النموذج من الزاوية اليمنى العليا عند الانتهاء من جميع الإعدادات. ثم انتقل إلى خيار المعاينة والتصميم على الجانب الأيسر من زر حفظ النموذج .
هنا ، يمكنك تحديد نمط النموذج وأنماط حاوية التصميم وأنماط النجمة وأنماط رسائل الخطأ المضمنة وبعد إرسال أنماط رسائل النجاح وبعد إرسال أنماط رسائل الخطأ. إلى جانب ذلك ، يمكنك اختيار أنماط الاستيراد من نموذج آخر . لحفظ التغييرات ، انقر فوق زر حفظ الإعدادات في صفحة المعاينة والتصميم.
تتمثل المرحلة الأخيرة من هذه الخطوة في إرسال نموذج للتحقق مما إذا كان كل شيء يعمل بشكل صحيح. سيكون التقديم الأول هو الإدخال الأول.
ومع ذلك ، إذا كنت ترغب في إضافة المزيد من الحقول إلى النموذج ، فانتقل إلى لوحة المحرر مرة أخرى وأضف العديد من الحقول كما تريد.
الآن ، إذا كنت تعتقد أن الإدخالات المرسلة تحتاج إلى تعديل ، فانقر على زر أيقونة العين ذات اللون الأزرق في قسم الإدخالات. سوف تحصل على معلومات مفصلة حول هذا الإدخال المحدد الذي تريد تحريره.
الخطوة 3: ربط تكامل Ninja Tables مع Fluent Forms
اذهب إلى Ninja Tables من لوحة معلومات WordPress الخاصة بك ، وانقر على زر إضافة جدول . سوف تظهر نافذة منبثقة. هنا ، قم بتسمية الجدول الخاص بك في المربع عنوان الجدول ، وأضف بعض الوصف إذا كنت بحاجة إلى ذلك.
الآن ، انقر فوق الزر Connect Fluent Form من الشريط الجانبي الأيسر ، وحدد قالب نموذج من القوالب المتاحة ، واختر حقول الإدخال ، وأدخل الحد الأقصى لعدد السجلات. أخيرًا ، احفظ النموذج.
بمجرد حفظ النموذج ، سيظهر الجدول مع جميع إدخالات النموذج. إعدادات الباقي هي نفسها لجميع جداول النينجا. وبالتالي ، يمكنك تعديل الصفوف وتكوينها واستيرادها وتصديرها وما إلى ذلك.
لمزيد من التفاصيل ، تحقق من الوثائق حول تخصيص وتصميم جداول النينجا.
إذا كنت تريد التحقق من واجهة الجدول ، فقم بإدراج إدخالات النموذج في جدول البيانات. الجدول النهائي سيبدو هكذا.
أخيرًا ، انسخ الرمز المختصر للجدول والصقه في أي مكان في منشور / صفحات WordPress الخاصة بك.
هذا هو!
نأمل أن تكون قد وجدت هذه المقالة مفيدة. إذا كان لديك أي أسئلة بخصوص هذا الموضوع ، اسألنا في قسم التعليقات أدناه.
الوجبات الجاهزة

Fluent Forms هو أفضل منشئ نماذج WordPress لإنشاء نماذج اتصال فريدة ومفيدة. من ناحية أخرى ، فإن Ninja Tables هو المكون الإضافي الأول للجدول لتصميم جداول جميلة لعرض البيانات الأساسية على موقع الويب الخاص بك. يعتبر الجمع بين هذين الخيارين هو الحل النهائي لجمع البيانات وعرضها على موقع الويب الخاص بك للحصول على نتائج جيدة. علاوة على ذلك ، ستجد الكثير من المزايا الأخرى التي تعمل على تحسين تجربة المستخدم وتعزز معدل التحويل لموقع الويب الخاص بك.
تم دمج Fluent Forms أيضًا مع Discord و Meta Box و Paystack وغيرها الكثير. يمكنك متابعتنا على Facebook و Twitter و Instagram و YouTube لمزيد من الدروس.
