قم بتوصيل نموذج الاتصال 7 بـ Mailchimp - قم بتنزيل امتداد CF7 المجاني لقرد البريد!
نشرت: 2022-06-30يحب محترفو التسويق دمج المكون الإضافي لنموذج الاتصال 7 مع Mailchimp من أجل تنمية قوائمهم البريدية.
نموذج الاتصال 7 + Mailchimp = حل تسويق بريد إلكتروني بسيط وفعال
في هذه المقالة ، سنرى كيف يمكنك إضافة عمليات إرسال نموذج الاتصال 7 تلقائيًا إلى قوائم Mailchimp ، باستخدام واجهة برمجة تطبيقات Mailchimp. يمكنك إضافة عمليات إرسال 7 نموذج الاتصال لنماذج اتصال متعددة إلى جماهير Mailchimp المختلفة لديك.
نموذج الاتصال 7 ملحق لقرد البريد
كما تعلم على الأرجح أن المكون الإضافي لنموذج الاتصال 7 لا يأتي مع تكامل Mailchimp ، يتعين علينا تثبيت ملحق نموذج الاتصال 7 Mailchimp يدويًا.
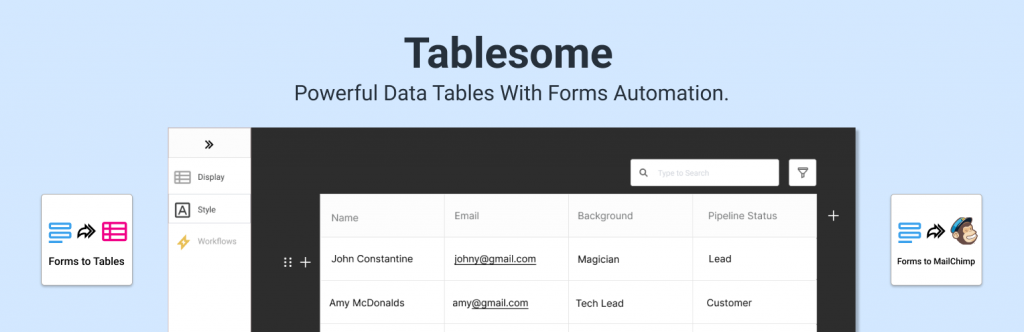
Tablesome هو امتداد مجاني لنموذج الاتصال 7 لـ Mailchimp يمكنك استخدامه لدمج نموذج الاتصال 7 مع جمهور Mailchimp. باستخدام Tablesome ، يمكنك بسهولة توصيل نماذج الاشتراك في الرسائل الإخبارية في نموذج الاتصال 7 مع Mailchimp.
كيفية توصيل نموذج الاتصال 7 بـ Mailchimp؟
سنرى دليلًا تفصيليًا عن نموذج الاتصال 7 Mailchimp Integration باستخدام Tablesome.
تثبيت ملحق نموذج الاتصال 7 لملحق Mailchimp
قبل تثبيت الملحق 7 لنموذج الاتصال Tablesome ، فقط تأكد من تثبيت المكون الإضافي Contact Form 7.
لتثبيت الملحق المجاني Tablesome Contact Form 7 Mailchimp
- قم بتسجيل الدخول إلى لوحة تحكم المسؤول في موقع WordPress الخاص بك
- انقر فوق الإضافات ← إضافة جديد في صفحة بحث البرنامج المساعد ، ابحث عن "Tablesome" ، المكون الإضافي
- انقر فوق الزر "التثبيت الآن" في Tablesome وبعد التثبيت ، قم بتنشيط المكون الإضافي
سيتم تنشيط Tablesome على موقع WordPress الخاص بك ويكون موقعك جاهزًا للاتصال بـ Mailchimp.
نسخ مفتاح API الخاص بك من Mailchimp
لتوصيل نموذج الاتصال 7 بـ Mailchimp ، ستحتاج إلى نسخ مفتاح API الخاص بك من حساب Mailchimp الخاص بك. لفعل هذا:
- تسجيل الدخول باستخدام حساب Mailchimp الخاص بك
- قم بالتمرير لأسفل الصفحة وفي الزاوية اليسرى السفلية للصفحة يمكنك رؤية صورتك الرمزية
- انقر فوق الصورة الرمزية الخاصة بك
- سيتم فتح قائمة إضافية وفي القائمة انقر فوق خيار "الملف الشخصي"
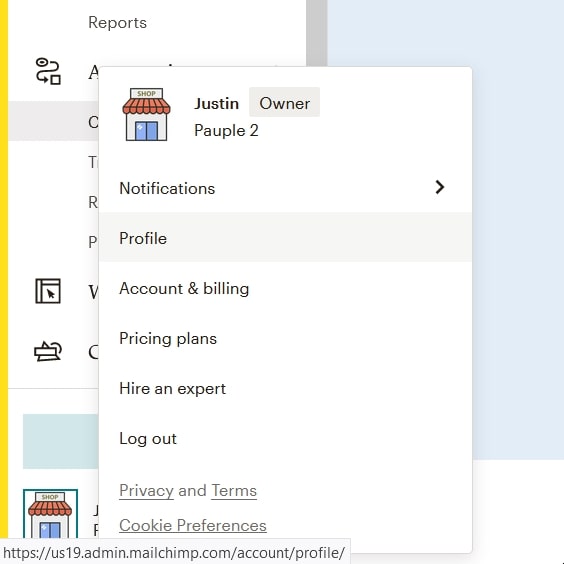
- سيتم نقلك إلى صفحة الملف الشخصي مع مجموعة من الخيارات ، وهنا انقر فوق Extras → API Keys سيفتح صفحة API Keys ، وهناك قسم لمفاتيح API
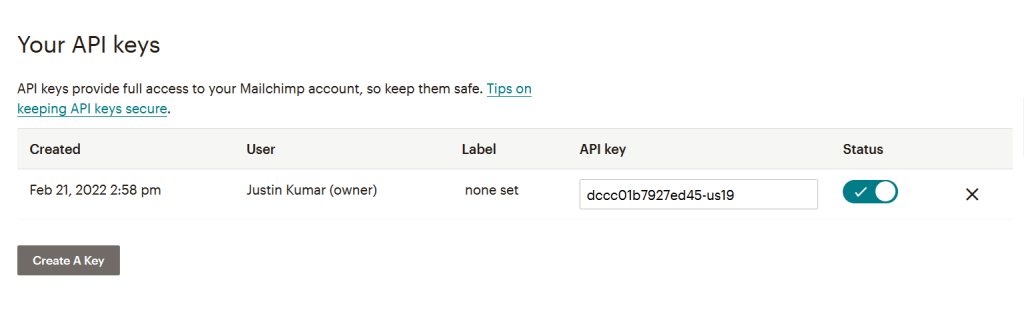
- ستجد هنا قائمة بمفاتيح API التي تم إنشاؤها ، وعليك نسخ مفتاح API الحالي للاتصال بنموذج جهة الاتصال 7
- إذا لم يتم إنشاء مفتاح واجهة برمجة التطبيقات مسبقًا ، فانقر على "إنشاء مفتاح" وسيتم إنشاء مفتاح واجهة برمجة تطبيقات جديد
- انسخ مفتاح واجهة برمجة تطبيقات Mailchimp الذي تم إنشاؤه وارجع إلى علامة تبويب المتصفح أو النافذة باستخدام موقع WordPress الخاص بك
قم بتوصيل Mailchimp بنموذج الاتصال 7
- انتقل إلى لوحة تحكم مسؤول موقع WordPress. حيث قمت بتثبيت ملحق Tablesome Contact Form 7 Mailchimp ،
- في قائمة WordPress ، انتقل إلى Tablesome Settings → Integrations → Mailchimp
- في هذه الصفحة ، الصق مفتاح واجهة برمجة تطبيقات Mailchimp الذي نسخته في حقل API Key
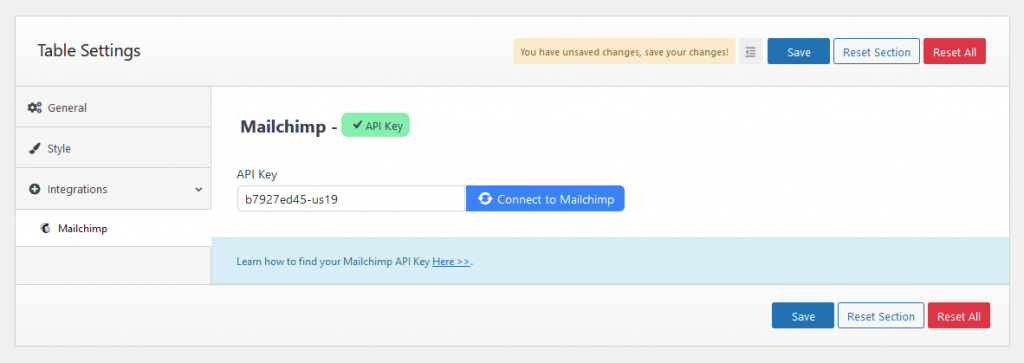
- ثم انقر فوق الزر Connect to Mailchimp وسيتم توصيله
- يجب أن ترى علامة اختيار خضراء بجوار عنوان قسم Mailchimp بمجرد توصيل Mailchimp
- ثم انقر فوق الزر "حفظ" لحفظ تكامل Mailchimp
قم بإنشاء نموذج اشتراك في Mailchimp باستخدام نموذج الاتصال 7
الآن بعد أن قمنا بربط واجهة برمجة تطبيقات Mailchimp ، يمكننا إنشاء نموذج اشتراك في Mailchimp باستخدام المكون الإضافي لنموذج الاتصال 7. يمكنك تخطي هذه الخطوة والانتقال إلى الجزء التالي إذا كنت قد أنشأت النموذج بالفعل.
- في قائمة لوحة القيادة ، انتقل إلى جهة الاتصال ← إضافة جديد
- في صفحة إضافة نموذج جهة اتصال جديد ، ترى أن بعض الحقول موجودة بالفعل افتراضيًا
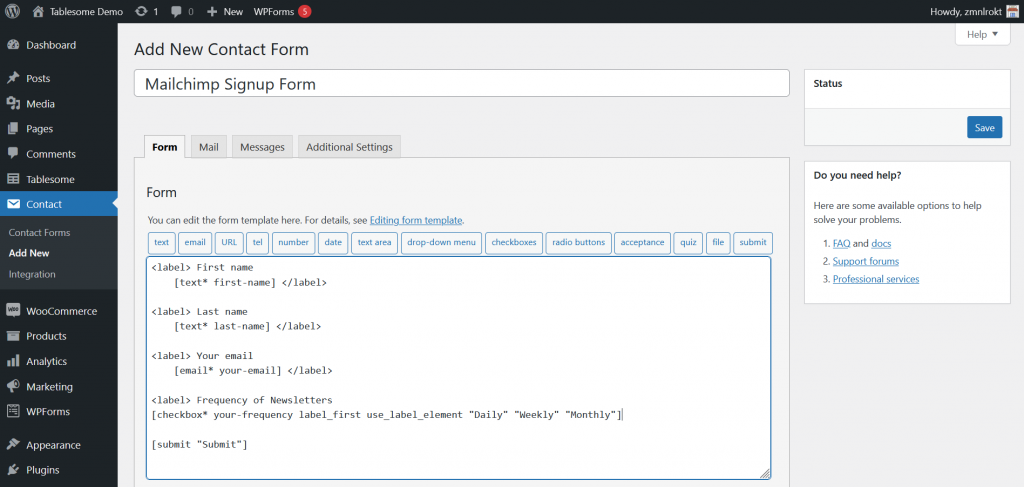
- يمكنك إضافة حقول النموذج وتعديل الملصقات لإنشاء نموذج الاشتراك في Mailchimp الذي يناسب غرضك
- على سبيل المثال ، لنقم بإنشاء نموذج اشتراك بسيط في الرسائل الإخبارية ، يمكننا الاستفادة من حقلي الاسم والبريد الإلكتروني الموجودين مسبقًا
- يمكنك إضافة المزيد من الحقول بناءً على متطلباتك
- على سبيل المثال ، دعنا نضيف مربع اختيار يسألهم عن تكرار الرسائل الإخبارية
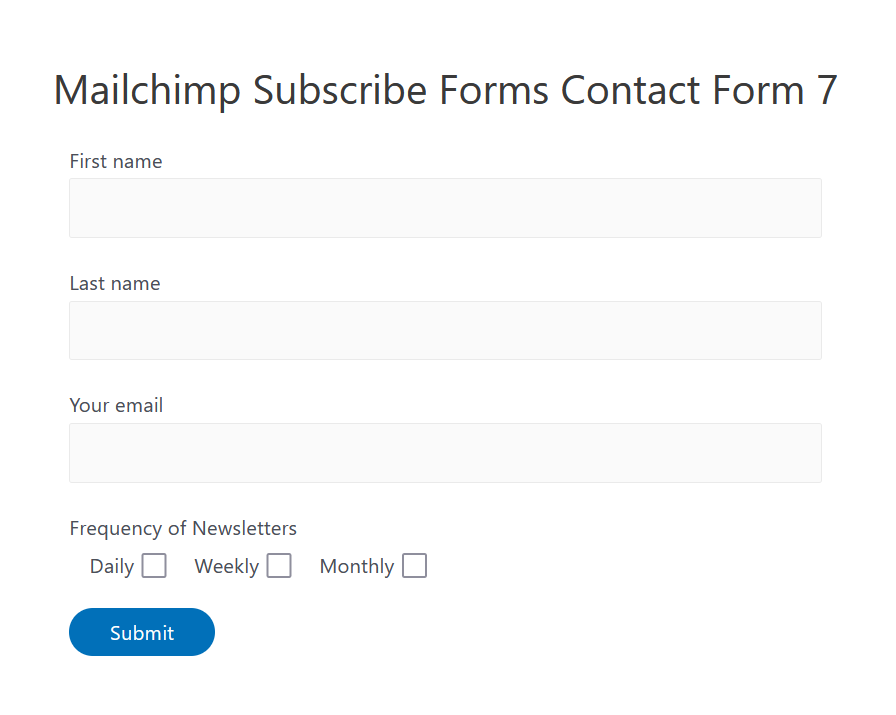
ليس مجرد نموذج اشتراك في النشرة الإخبارية ، يمكنك أيضًا استخدام الملحق 7 Mailchimp لنموذج الاتصال لتصدير جهات الاتصال من نماذج أخرى مثل ،

- نموذج التقيد ،
- نموذج الاشتراك في بيتا ،
- نموذج طلب المنتج ،
- نموذج اللائحة العامة لحماية البيانات ،
- إستمارة تسجيل،
- طلب نموذج اقتباس ،
وأي نوع آخر من النماذج.
إنشاء نموذج الاتصال 7 Mailchimp Workflow
الآن وقد أنشأنا نموذج الاتصال 7 نموذج الاشتراك في Mailchimp ، فلنقم بإعداد سير عمل باستخدام Tablesome لتكامل نموذج الاتصال 7 Mailchimp لإضافة مقدم كمشترك إلى جمهور Mailchimp الخاص بك.
لفعل هذا،
- في قائمة لوحة معلومات WordPress الخاصة بك ، انتقل إلى Tablesome → Create New Table
- امنح هذا الجدول / سير العمل عنوانًا مناسبًا
- إلى اليسار ، يوجد شريط أدوات سير العمل حيث يمكنك إعداد المشغلات والإجراءات
- ضمن "Trigger 1" حدد تكامل "Contact Form 7" واختر "OnForm Submit"
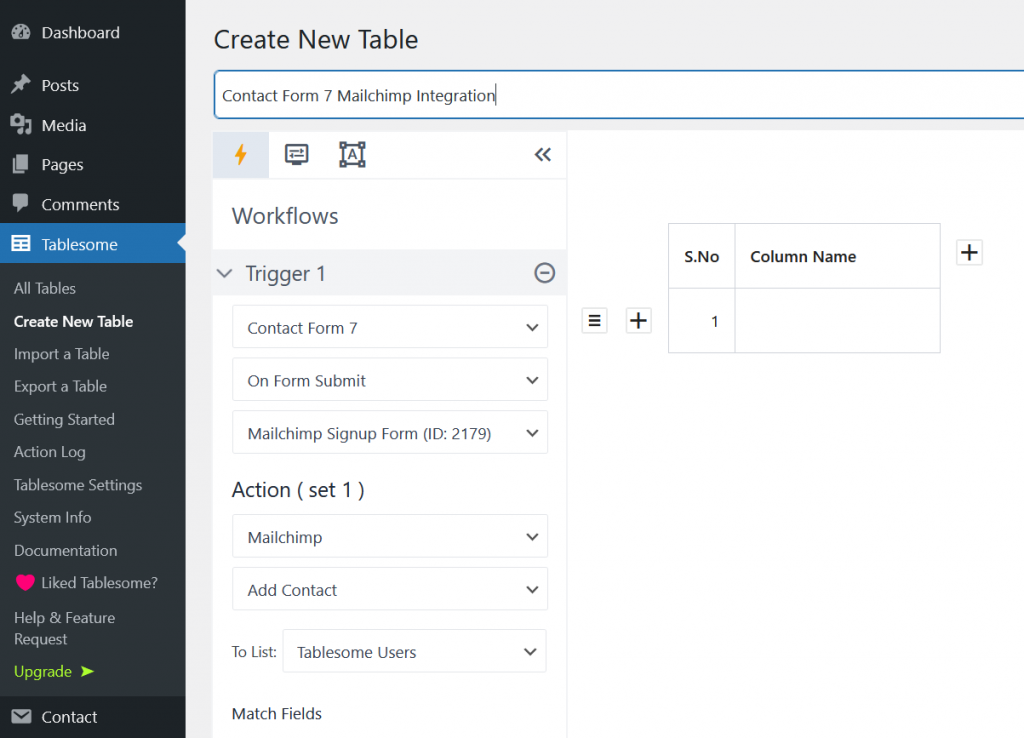
- ثم حدد نموذج الاشتراك في Mailchimp الذي قمت بإنشائه في حقل "النماذج"
- سيكون هناك قسم "Action (set 1)" جديد ، هنا حدد تكامل Mailchimp ثم اختر إجراء "Add Contact"
- في حقل "تحديد قائمة" الجديد ، يمكنك تحديد جمهور / قائمة Mailchimp التي تريد حفظ جهة الاتصال فيها
الآن بعد أن تم توصيل نموذج الاشتراك في نموذج الاتصال 7 وقائمة Mailchimp ، يمكننا تعيين حقول Mailchimp مع حقول نموذج الاتصال 7.
نموذج الاتصال 7 تعيين حقل قرد البريد
يجب عليك تعيين الحقول ، أي ربط حقول نموذج الاتصال 7 بحقول Mailchimp المقابلة. على سبيل المثال ، يجب عليك تعيين حقل البريد الإلكتروني في نموذج الاتصال 7 إلى حقل البريد الإلكتروني في Mailchimp.
- يمكنك العثور على كل من حقل النموذج وحقل Mailchimp ضمن قسم مطابقة الحقول
- حدد حقل نموذج الاتصال 7 على الجانب الأيسر ثم حدد حقل Mailchimp المقابل على الجانب الأيمن
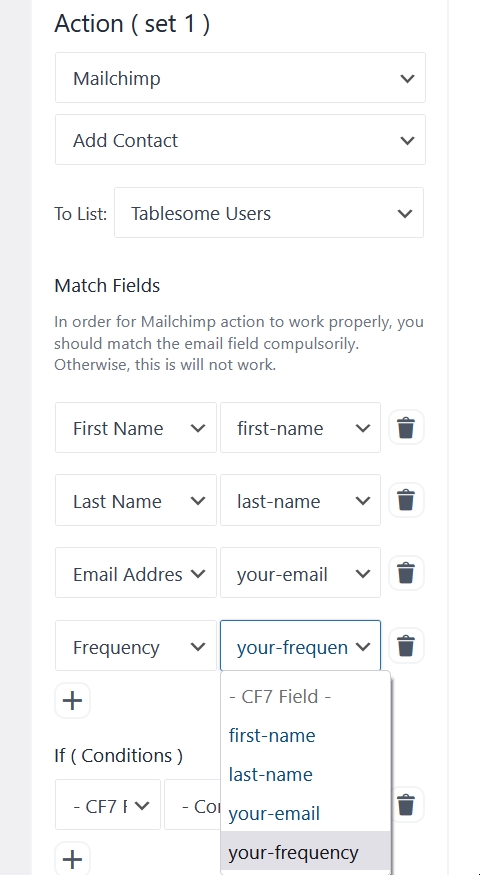
- كرر هذه العملية لكل حقل في نموذج الاشتراك الخاص بك في نموذج الاتصال 7
- احفظ سير العمل الخاص بك عن طريق النقر فوق الزر "حفظ الجدول" في الأسفل
ملاحظة: يجب أن تحتوي حقول Mailchimp الخاصة بك على خصائص مطابقة لتلك الموجودة في حقل نموذج الاتصال 7 . إذا كنت ترغب في إنشاء المزيد من الحقول في Mailchimp ، فيمكنك إنشاء حقول نموذج جديدة باستخدام أداة إنشاء نماذج Mailchimp.
حاليًا ، لا يأتي Tablesome إلا مع تعيين الحقول يدويًا. نحن نعمل على تعيين الحقول تلقائيًا وسوف نتوفر قريبًا.
تطبيق شروط مهام سير العمل والعلامات على جهة اتصال Mailchimp
يمكنك أيضًا إعداد شروط لإضافة جهة اتصال كمشترك وإضافة "علامات Mailchimp" إلى جهة الاتصال التي تمت إضافتها. تساعدنا هذه الشروط والعلامات في تجميع المشتركين مثل تفضيلات البريد ، والاهتمام ، وما إلى ذلك ،
- هناك خيار الشروط يأتي مع 3 حقول - حقل النموذج ، عامل التشغيل الشرطي ، والقيمة. لذلك يمكنك تطبيق الشروط بناءً على القيم الموجودة في كل حقل نموذج
- على سبيل المثال ، دعنا نضع شرطًا بناءً على "حقل التردد
- طبِّق عامل التشغيل "يساوي" وأدخِل القيمة "أسبوعيًا"
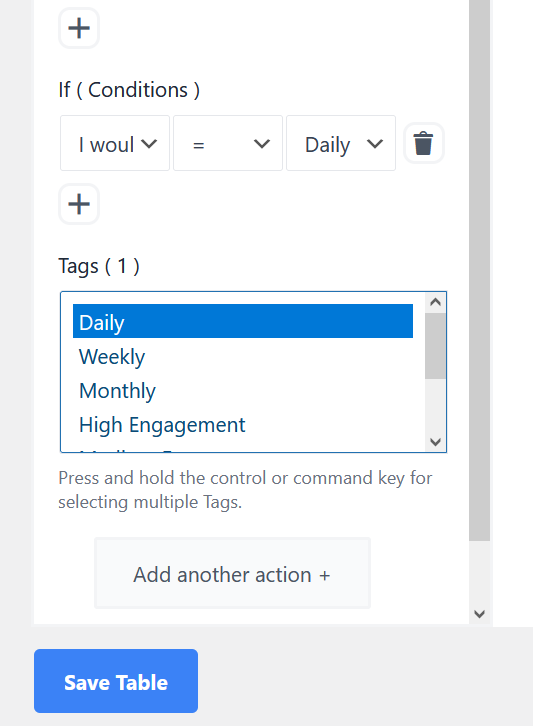
- ثم في حقل "العلامات" ، حدد علامة Mailchimp المقابلة ، وهي العلامة "الأسبوعية"
- بعد تحديد العلامة ، احفظ سير العمل الذي تم إنشاؤه بالنقر فوق الزر "حفظ الجدول"
يمكنك أيضًا إنشاء إجراء ثانٍ بالنقر فوق الزر "إضافة إجراء آخر" ثم كرر نفس العملية مع تطبيق شروط وعلامات مختلفة لقيم أخرى مثل "يومي" و "أسبوعي" و "شهري" وما إلى ذلك ،
يمكنك أيضًا اختيار حفظ عمليات إرسال نموذج الاتصال 7 إلى الجدول باستخدام تكامل Tablesome وإجراء إضافة صف .
لقد قمت بتعيين جميع حقول النموذج والشروط والعلامات المطبقة ، يمكنك الآن إرسال بيانات الاختبار من نموذج الاشتراك في نموذج الاتصال 7 ومعرفة ما إذا تم إرسال البيانات إلى حساب Mailchimp الخاص بك.
